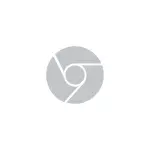
بۇ قىسقا كۆرسەتمە ئىچىدە ئۇ مۇنداق بولىدۇ: ئۇ: ئەگەر ئۇ OS نىڭ ئۆز ئىچىگە ئالغان بولسا, قاراڭغۇ خرومنى يۇقىرى كۆتۈرۈشنى قانداق ئۆچۈرۈڭ. بۇ تەس ئەمەس.
Chrome بەلگىسىنى ئۆزگەرتىڭ, ئۇ ھەمىشە نۇر لايىھىسىنى قوللىنىدۇ
لازىم بولىدىغانلارنىڭ ھەممىسى Google Chrome Chrome تېزلەتمىسىگە قوزغىتىش پاراشېمېمىسىنى قوشۇش ئۈچۈن, ئايرىم-ئايرىم ھالدا, ئېكران قاراڭغۇ ھالىتىنى ئېتىپ, توركۆرگۈچ ھەمىشە تېخىمۇ پارلاق جەھەتتىن باشلىنىدۇ.
بۇ توغرىلىق تاللاشلىرىنىڭ بىرى تۆۋەندىكىلەرگە ئوخشاش بولىدۇ (مەسىلەن, كۆزلىگەن ھەرىكەتلەندۈرگۈچ كۈچ يەنە تۆۋەن ئۇسۇللار بار, لازىملىق پارامېتىرلار بىلەن تېزلا بارلىققا ھازىرلا بارلىققا كەلتۈرۈش)):
- ھۆججەت قىسقۇچقا بېرىڭ (بۇ يولنى كۆچۈرۈڭ) C: \ پروگرامما ئەۋەتكۈچى
- ئۇ يەردە Google Chrome نىڭ تېزلەتمىسىنى تاپالايسىز, ئۇنى چېكىپ, ئارقا تىزىملىكتىكى «مۈلۈك» نى تاللاڭ.
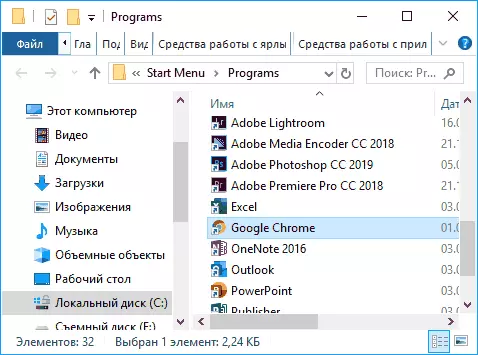
- تېزلەتمىسىدە, مەيدان ساھەسىدە, نەقىللەرنى تاقاپ, بوشلۇق قوشۇپ, تۆۋەندىكىسى ۋە تۆۋەندىكىلەرنى قوشۇڭ
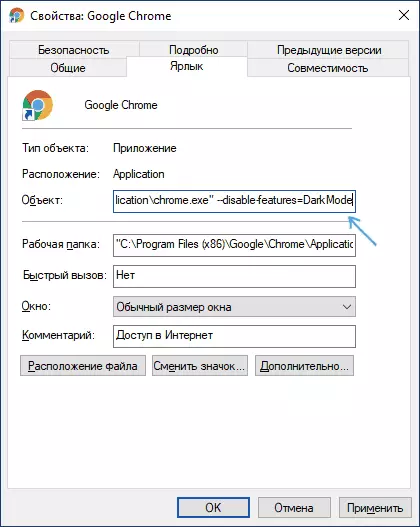
- ئۆزگەرتىلگەن تېزلەتمە پارامېتىرلارنى ساقلاش ئۈچۈن «جەزملە» نى چېكىڭ.
ھازىر, باشلاش تىزىملىكىگە باشلانغاندا, Google Chrome بىلەن تارقىلىدۇ.
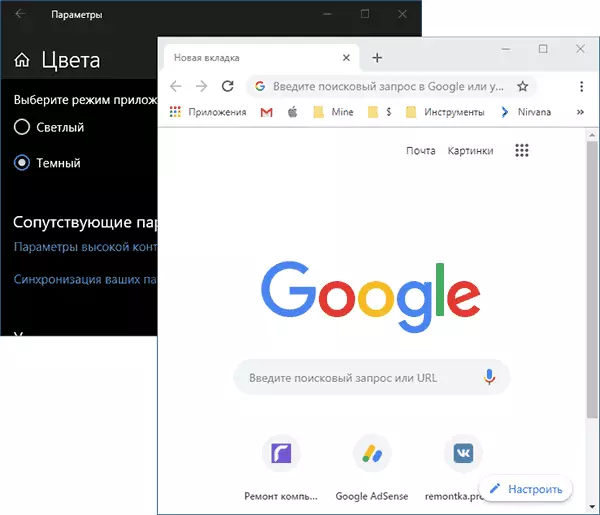
ئەگەر ۋەزىپە بالدىقىدىكى تېزلەتمىسىنى ئىشلەتسىڭىز, ھازىر چۈشلۈك تىزىملىكنى چىقىرىۋېتىڭ ۋە ئاندىن باشلاش تىزىملىكىدىكى بەلگە-خاتالىقلارنى تاللاڭ, «ۋەزىپە بالدىقى» تۈرىنى تاللاڭ. زۆرۈر بولسا بىز ئۇنى تەھرىرلىنىپ بولسا يەنە, سىلەر توركۆرگۈ سىز ئېھتىياجلىق لايىھە بىلەن باشلىنىدۇ, ئۈستەل ئۈچۈن, قىسقۇچ دىن تېزلەتمىلەرنى كۆچۈرەلەيسىز.
