
بۇ قولدا, نازارەت قىلىش چاستوتىسىنىڭ قانداق قىلىپ ئۆزگىرىشىنىڭ ھەر خىل ئۇسۇلدا داۋاملىق ئۆزگەرتىش, شۇنداقلا ئېكرانىڭىز قوللانغان خەتلەرنى قوللىمايدىغانلىقىڭىز ۋە ئۇنى تەلەپپەرشنىڭ سەۋەبى.
- ئېكراننى Windows 10 ۋە باشقا نەشرىدىكى باشقا نەشرىدىكى ئۆزگەرتىشلەرنى ئۆزگەرتىش
- سىن كارتىسىنى ئىشلەپچىقارغۇچىلار پروگراممىدىكى يېڭىلاش چاستوتىنى قانداق ئۆزگەرتىش كېرەك
- لازىملىق يېڭىلاش چاستوتىسى ئورنىتىلمىغان سەۋەبلەر.
- قوشۇمچە ئۇچۇرلار
Windows 10 ۋە OS نىڭ ئالدىنقى نەشرىدىكى سانلىق مەلۇماتلارنى يېڭىلاش چاستوتىسى ئۆزگەرتىش
Windows 10 قوراللىرى بىلەن بولغان ئېكران مەنزىرىسىنى ئۆزگەرتىش ئۈچۈن, بۇ ئاددىي باسقۇچلارغا ئەمەل قىلىڭ:
- ئېكران تەڭشىكىنى ئېچىڭ: مائۇس تەڭشىكى «ئېكران تەڭشىكى» ياكى باشلانغان - پارامېتىرلار (Win + مەن ئاچقۇچلەرنى باسسىڭىز) - سىستېما - كۆرسىتىش.
- ئىشلەتكىلى بولىدىغان تاللاشلار تىزىملىكىدە, «ئىلغار كۆرسىتىش پارامېتىسىنى چېكىڭ».
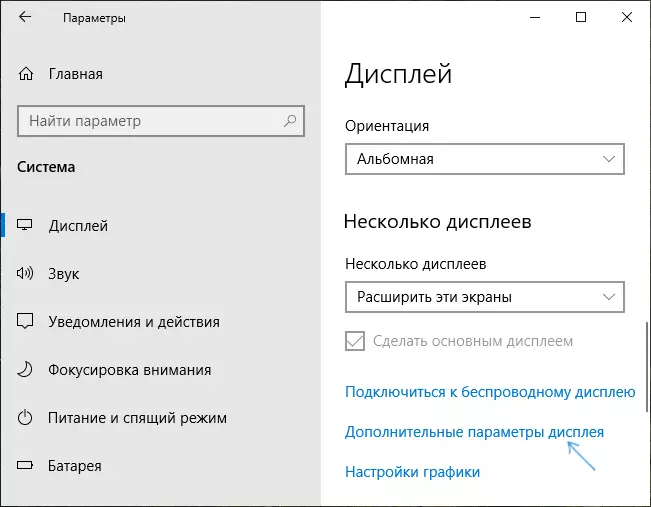
- ئەگەر Windows 1020 (2020-يىلى) ياكى يېڭى, ئاندىن قوشۇمچە پارامېتىرلارنىڭ ئاستىدا, لازىملىق يېڭىلاش چاستوتىسى بەلگىلىدى. بولمىسا, 4-قەدەمگە بېرىڭ.
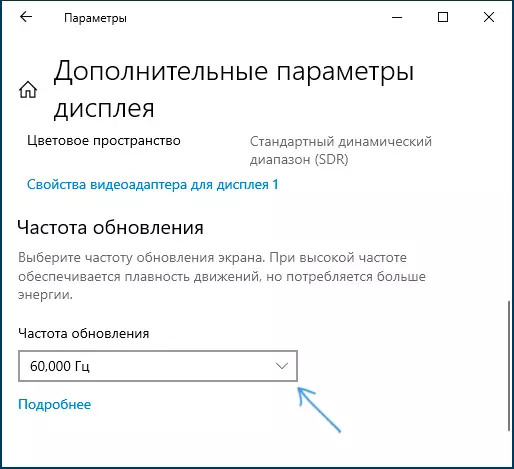
- كۆزلىگەن ئېكران ئۈچۈن «كۆرسىتىش ئۇچۇرى» بۆلىكىدە «كۆرسىتىش قوللىنىشچان پروگراممىلارنىڭ ماسلاشتۇرغۇچ» نى چېكىڭ.
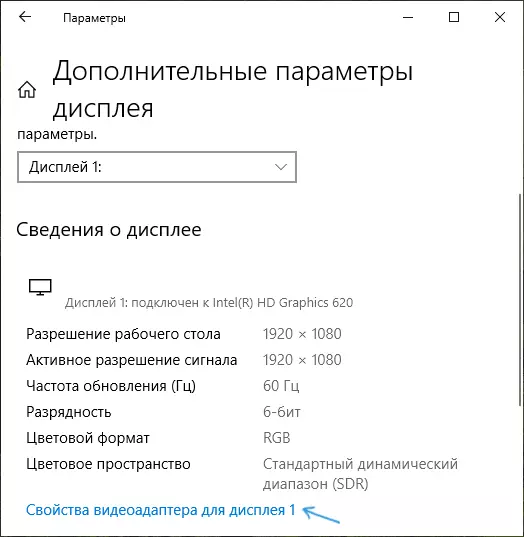
- كېيىنكى كۆزنەكتە, ئىككى خىل يېڭىلاش چاستوتىسىنى ئۆزگەرتەلەيسىز. بىرىنچىسى «ئېكران» بەتكۈچىنى ئېچىش ۋە لازىملىق يېڭىلاش چاستوتىسى بەلگىلەش.
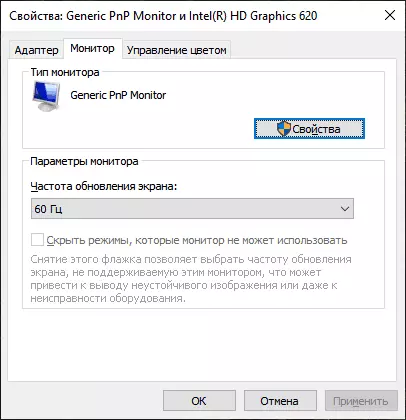
- ئىككىنچى DACEAPT ئۈستىدىن ar بىلەن ar Master بەتكۈچى «بارلىق لايىھىلەش» بىلەن «بارلىق لايىھىلەش» ۋە ئېكران يېڭىلاشنىڭ ئىككى خىل رەڭ ۋە سېلىشتۇرمىسى تاللانقىنى چېكىڭ.
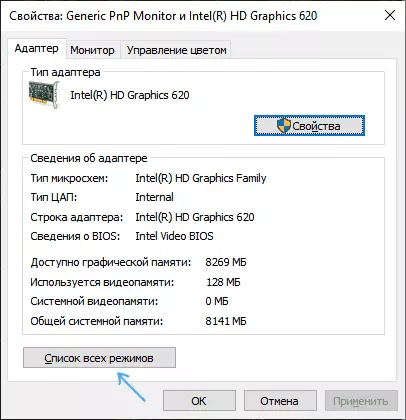
- ئەگەر, تەڭشەكلەرنى ئىلتىماس قىلغاندىن كېيىن, ئېكراننىڭ سىرتىدىكى رەسىم غايىب بولۇپ, دائىرە سىرتىدىكى ئۇچۇر قوللىنىدۇ (دائىرە قوللىماسلىق) پەقەت 15 سېكۇنت ساقلانمايدۇ, ھېچقانداق نەرسىنى باسماڭ: پارامېتىرلار ئاپتوماتىك ھالدا. دەسلەپكى قىممەتكە قايتىڭ.
Windows 8.1 ياكى Windows دا ئوخشاش بولالايدۇ.
باسقۇچلۇق ئوخشىمايدۇ, لازىملىق پارامېتىرلارنى لازىملىق پارامېتىرلار بىلەن كۆزنەكنى ئېچىپ, ئۈستەلنى توغرىلاش ياكى ئاندىن ئېكراندا «ئېكران» نى ئىشلىتىڭ). پارامېتىرلار, «قوشۇمچە تاللاش» تۈرىنى چېكىڭ.
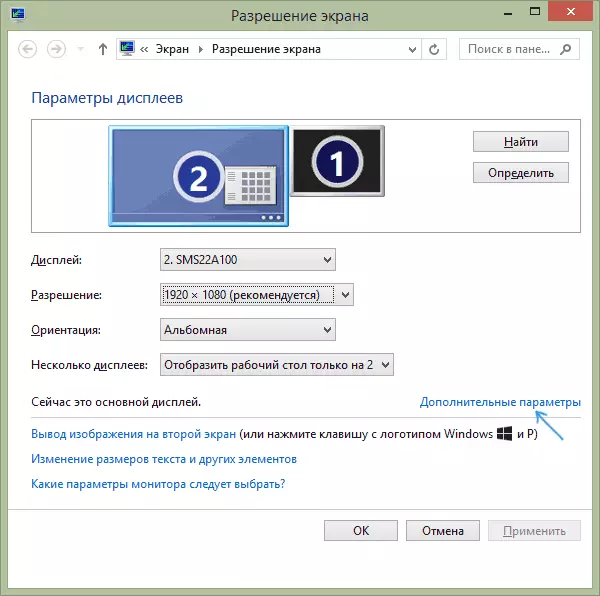
NVIDIA, AMD ۋە ئىنتېلدىكى ئېكران يېڭىلاش ئۆزگەرتىش چاستوتىسى قانداق ئۆزگەرتىش كېرەك
بىرلەشتۈرۈلگەن بىرلەشتۈرۈش ئىشلەپچىقارغۇچى ھەمدە سايلاش ئارقىلىق سىنئالغۇ باغچا ئۆز پروگراممىلىرىنى بىر-باشقۇرۇش پروگراممىسىغا ئېلىپ كېلىدىغان ئۆزىنىڭ پروگراممىسىنى تارقىتىپ, ئېكران يېڭىلانمىلارنى ئۆزگەرتىش چاستوتىنى ئۆزگەرتەلەيدىغان رەسىم پارامېتىرلىرىنى تەڭشىدى.
ئادەتتە, زۆرۈر تەڭشەكلەرنى تۆۋەندىكى ئۇسۇللارنىڭ بىرىدە ئىجرا قىلىشقا بولىدۇ:
- چاشقىنەك ئۈستەل يۈزىدىكى «Nvidia كونترول تاختىسى» نى «Nvidia كونترول قىلىش تاختىسى» نى بېسىڭ, «AMD Rataly» («Amd Catalyst كونترول مەركىزى») ياكى «Intel گرافىكلىق تەڭشەك».

- كونترول تاختىسىنى ئېچىڭ (Windows 10 دا ئىزدەش بالدىقىدىكى ئىزدەش كوغىلو «Nviidia كونترول تاختىسىنى تېپىڭ» تۈرلىرىنى ئىزدەڭ).
- باشلاش تىزىملىكىدىكى لازىملىق يۇمشاق دېتاللارنى ياكى سىستېما ئىزدەش ئارقىلىق.
سىن كارتىسى پارامېتىرتۇرۇش ئارقىلىق, نازارەت قىلىش كېڭەيتىش چاستوتىنى ئۆز ئىچىگە ئالغان زۆرۈر پارامېتىرلارنى بەلگىلىسىڭىز بولىدۇ:
- ئىنتېل HD گرافىك كونترول تاختىسىدا, بۇنى «ئاساسىي تەڭشەكلەر» قىسمىدا بولۇرغا بارالايدۇ.
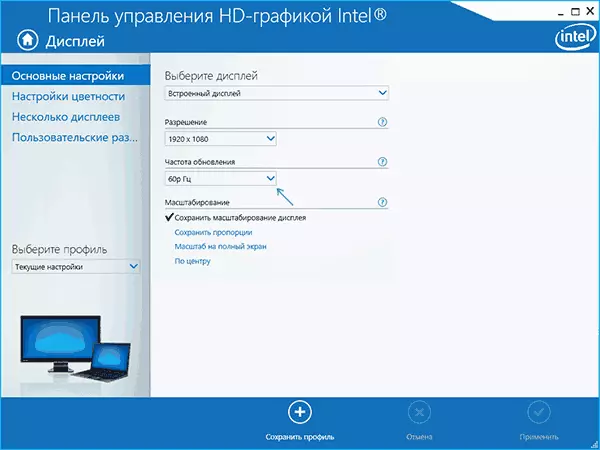
- Nvidia كونترول تاختىسىدا - ئېكران ئېنىقلىق دەرىجىسى يۇقىرى.
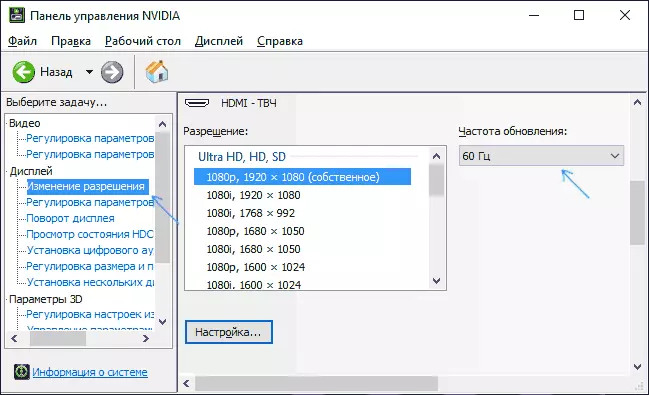
- AMD Radeon سىن كارتىسى قوشۇمچە كۆرسىتىش پارامېتىرلىرىغا جايلاشقان.
بۇنىڭدىن باشقا, شەخسىي يۇمشاق دېتال سىزنىڭ ھەل قىلىش چاستكىسى ۋە يېڭىلاش چاستوتىسى ئارقىلىق ئۆز ئارخىپىڭىزنى قۇرالايسىز. مەسىلەن, ئىنتېلنىڭ «ئىختىيارىي بۇيرۇق» بۆلىكى ۋە Nvidia - «تەڭشەش» بۆلىكى - «تەڭشەش» - «ئىختىيارى قارار قۇرۇليدى».
قانداقلا بولمىسۇن, ئۇلارنىڭ ھەمىشە ئىشلىمەيدۇ دەپ ئويلاڭ. ئۇنىڭ ئۈستىگە, ھەتتا ئېكران ۋە سىن كارتى تەرىپىدىن قوللىدى, يېڭىلاش چاستوتىسى دائىم ئىشلىمەيدۇ, بۇلار تېخىمۇ كۆپ بولىدۇ.
لازىملىق ئېكران يېڭىلاش چاستوتىسى تاللىسىڭىز ياكى ئۇ تىزىملىكتە يوقاپ كەتتى - نېمە قىلىش كېرەك?
بەزىدە ئېكراننى يېڭىلاش چاستولىنى ئۆزگەرتكەندە, تىزىملىكتىكى لازىملىق پارامېتىرلارنى بايقىيالايسىز: يېڭىدىن سېتىۋالغان ئېكران ئۈچۈن 144 دۈرۈڭ تەلەپ قىلىنمايدۇ, بەزىدە ھەتتا تولۇق ئوتتۇرا ياكى 75Hz تەلەپ قىلىنمايدۇ.مۇمكىن بولمايدىغان ئۇسۇلنىڭ مۇمكىنچىلىكىنىڭ توغرا يېڭى يېڭىلاش چاستوسى تاللىشى:
- ئالدى بىلەن - سىن كارتىسى شوپۇرى. ئەمما ئۇنىڭ بىلەن كۆرۈشۈشىڭىزنى ئۈمىد قىلىمەن. ئەگەر ئۇنداق بولمىسا, مەن بۇ توغرىلىق مەن بۇ توغرىلىق ئىزدەپ: Windows 10 ئېكراننىڭ ھەل قىلىنىشى ئۆزگەرمەيدۇ. دىققەت ھەرىكىتىنى «يېڭىلاشنىڭ لازىملىقى» دېگەنلىك ئەمەس شوپۇر.
- بەزى «ئىلغار» كۆرسەتمە ئۈچۈن, قوزغاتقۇچ ئورناتقان. ئادەتتە ئۇلار ئىشلەپچىقارغۇچىنىڭ رەسمىي تور بېتىدە بار (ئېكراننى نازارەت قىلىپ شوپۇرى) نى چۈشۈرۈڭ).
- سىن كارتىسى ئىشلىتىلگەن. مەسىلەن, ئىنتېل / AM نىڭ بىرلەشمە چوڭ-كىچىكلىكى كۆرسىتىلدى: ئەمەلىي ماقالىنى يازما ھالدا بۇ ماقالىنى يازما ھالدا, ئىنتېل HD نۇسخىسى سىزنىڭ ئۈستىدىكى رەسىمگە چۈشۈرۈشىڭىزگە يول قويمايدۇ 30 Hz, بۇ بىردىنبىر چەك ئەمەس: باشقا ھالەت ۋە چىقىش ئېغىزى ئۈچۈن 50 ياكى 60 Hz سەۋىيىسىدە بولىدۇ.
- كابېلنى ئۇلاشقا ئىشلىتىلىدۇ. زامانىۋى سىن كارتىسى ۋە يۇقىرى ئېنىقلىقتىكى ئېكران, چاستوتا ۋە رەڭ چوڭقۇرلۇقى. ھەر ئىككى ئۈسكۈنى يۇقىرى ئېنىقلىقتىكى ۋە يېڭىلاش چاستوتىسى قوللايدۇ. ئەمما لازىملىق كابېل بىر يۈرۈشتەك, كونا ئېكران پورت 1.2 ياكى HDMI 1.4a نى ئېلىپ, تۇنجى ئەرزان كابېلنى سېتىۋالسىڭىزمۇ بولىدۇ. نەتىجىدە - كۆزلىگەن كۆرسىتىش پارامېتىرلىرىنى تەمىنلەش ئۈچۈن كەڭ بەلۋاغ كەڭلىكى يېتەرلىك ئەمەس.
- ئېكران ۋە ئۇلىنىش تۈرلىرىنىڭ ئالاھىدىلىكى. بەزىلەر, بارلىق مۇنەۋۋەر نازارەتچىلەرنىڭ ئىچىدە پەقەت مەلۇم ئۇلىنىش جەدۋىلىنى خالىغان ۋاقىتتا ئەڭ يۇقىرى ئېنىقلىق ۋە يېڭىلاش چاستوتىرنى ساقلىيالايدۇ: مەسىلەن, HDMI نى ئىشلەتكەندە «تولۇق» ئىشلەش كېرەك. رەسمىي ھالدا رەسمىي تور بېكەتتىكى ئۇچۇرلارنى ئۆگىنىش, كۆرۈنمە يۈزىگە دىققەت قىلىڭ.
قوشۇمچە ئۇچۇرلار
ماقالىدە, مەن بىر قىسىم ئۇسۇللارنى بىر مەزگىلدە تىلغا ئېلىندىم. گەرچە بىر قىسىم سىن كارتىسى ۋە ماس ھالدا يېڭىلاش چاسۇكىرى, يېتەرلىك يۇقىرى ئىجازەتنامە ۋە يېتەرلىك يېڭىلاش چاستوتىسى. ئىشلىتىشكە بولىدۇ).
شۇنداقلا, بىزمۇ ماترىكانىڭ چەكلۈكىگە گىرىپتار بولۇش «ماترىسكىي» سىن سىستېمىسى ئىشلەپچىقارغۇچى ياكى ئۈچىنچى تەرەپلىك پروگراممىلارنىڭ ماركىلىق پروگراممىسىدىكى يېڭىلانغان ياكى ئۈچىنچى تەرەپلىك پروگراممىلارنىڭ ماركىلىق پروگراممىسىدا يېڭىلانغان. قانداقلا بولمىسۇن, مېنىڭچە, مەن كىشىلەر ئېكراندا پەيدا بولغاندا, ئېكران كۆرسىلىگەندە (بەزىدە دەرھال كۆرۈنمەيدۇ), يېڭىلاش نىسبىتىنى بۇ ئىجازەتنامە ئالغان قىممەت بىلەن ئازايتماقچى بولۇۋاتىمەن.
