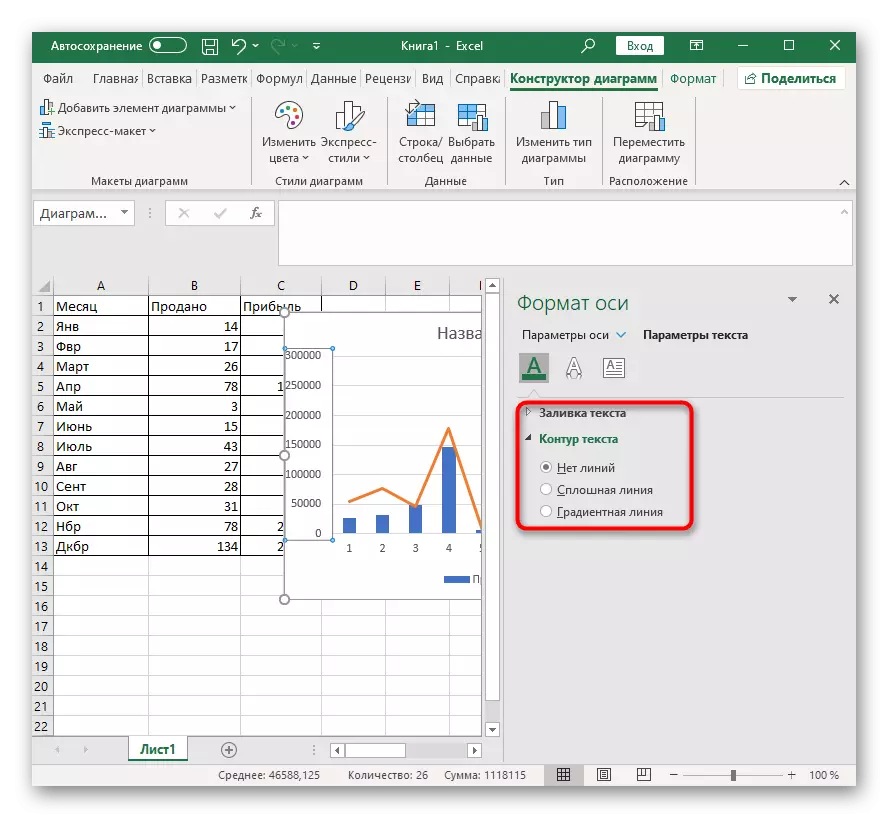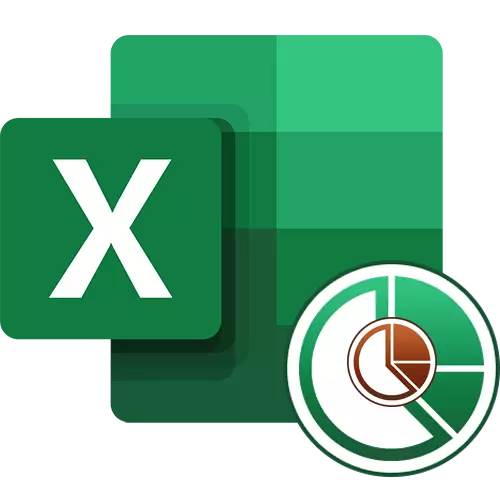
مىسال كەلتۈرۈڭ
بىر مىسال سۈپىتىدە, ئەتراپىدىكى قىممەتنىڭ ئوخشىمىغان ئىككى خۇلاسىسى بىلەن بىر ئۈستەل ئېلىڭ, سىز ئىككى جەدۋەلنى بەرسىڭىز بولىدۇ. ئۇ ھەر ئايدا سېتىلغان مال سانى بولۇپ, ئومۇمىي پايدا. دى دىكامېنى چۈشىنىشتىن قۇلاق بولۇشى ئۈچۈن, رەقەملىكلەر ئوخشىمايتتى, ھەمدە ئوخشاش بولۇشى كېرەك, سۈكۈتتىكى ھالەتتە, Excel بىلوگى ئۆزى تەمىنلەنگەن.
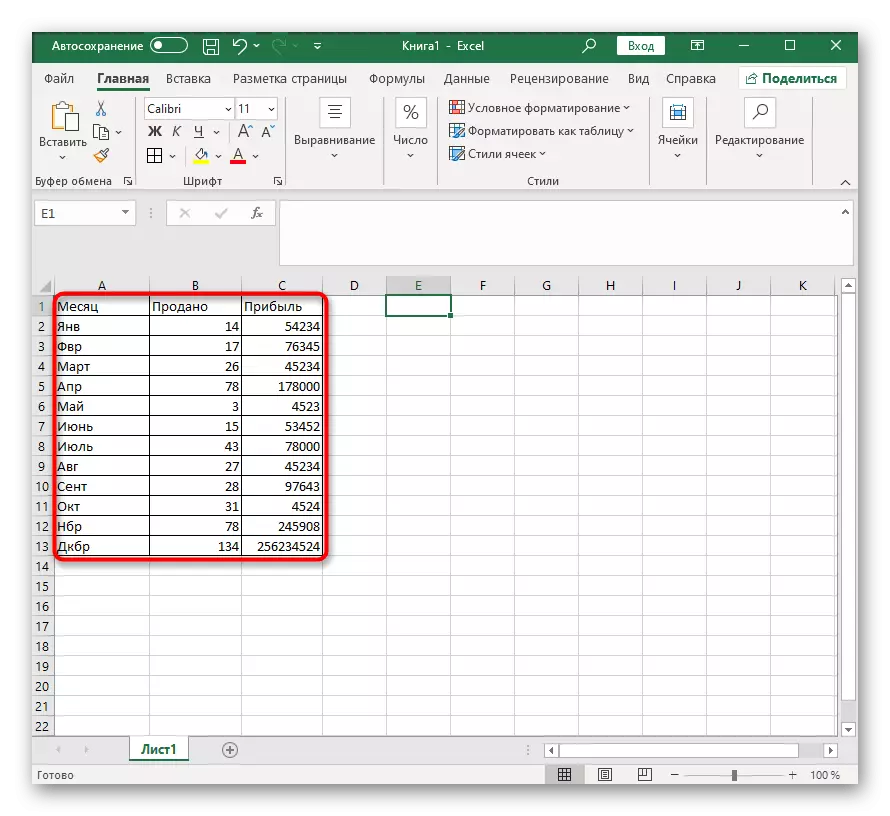
سىز قىممەت قارىقى, شۇنداقلا تېخىمۇ كۆپ خۇلاسە, شۇنداقلا تېخىمۇ كۆپ خالاس ئۈستەل بولمىسىڭىز بولىدۇ, ئەمما دىئاگراممىغا ئوخشاش دىئاگراممانىڭ قوشۇنىسى, ئەمما دىئاگرامما ئاتا-بوۋىسىنىڭ قوشۇلۇشى ھەمىشە ئايرىم بەلگىلىنىدۇ. ئەگەر سىز گرافىك ۋە باشقا دوكلاتلارنى قۇرۇش ئۆلچىمىگە پىشا بولمىسىڭىز, بۇنى تور بېتىمىزدە بۇ باشقا كۆرسەتمىلەرنى ئىشلىتىپ قىلىڭ.
تېخىمۇ كۆپ ئوقۇڭ: Excel دا قانداق قىلىپ دىئاگرامما ھاسىل قىلىش
Excel جەدۋىلىدە دىئاگرامما قۇرۇڭ
بىز بىرلەشتۈرۈلگەن گرافىك, بېتوگرافىيە ياكى باشقا تىپتىكى دىئاگراممىدا ئىشلەپچىقىرىلغان ھەر بىر ھەرىكەتنى ئورۇندايمىز. ھەر بىر قەدىمىدە مۇتلەق چۈشىنىش كېرەك, چۈنكى قىممەتلىك كۆرسىتىشنىڭ توغرىلىقى ۋە يەنىمۇ مۇقىم ھالەتتىكى قۇلايلىق بولۇشنىڭ توغرىلىقى ئىنتايىن مۇھىم.
- ھەر قانداق قىممەتتىكى جەدۋەلنىڭ قىستۇرمىسى گەۋدىلەندۈرۈلىدۇ, بۇ سىزنىڭ بۇ يەردىن ئەخلەت ساندۇقىنى تۇتۇپ, نۇر بەلگىنى بارلىق رايونلارغا چىقىشىڭىز كېرەك. تۇتۇش ۋە ستونلارنىڭ ئىسمى, ئۇلار پالۋانلارنىڭ ئىسمى بىلەن ماس كېلىدۇ.
- بارلىق ھۈجەيرىلەر گەۋدىلەنگەندە, «قىستۇرما» بەتكۈچىگە كىرىپ چىقىڭ.
- «دىزتا» بۆلىكىدە, بىرىنچى ۋاقىتنىڭ قانداق بولىدىغانلىقىنى قارار قىلىڭ.
- پۈتكۈل تىزىملىككە ئورۇنلاشتۇرۇڭ, بار بولغان تاللاشلارنى كۆرۈڭ ۋە مۇۋاپىق نۇسخىسىنى چېكىڭ.
- بۇ دىئاگرامما دەرھال جەدۋەلگە ماس كېلىدۇ, ئۇنىڭ چوڭ-كىچىكلىكىنى ئۆزگەرتەلەيسىز ۋە مۇۋاپىق ئورۇنغا ماسقەدەملىيەلەيسىز.

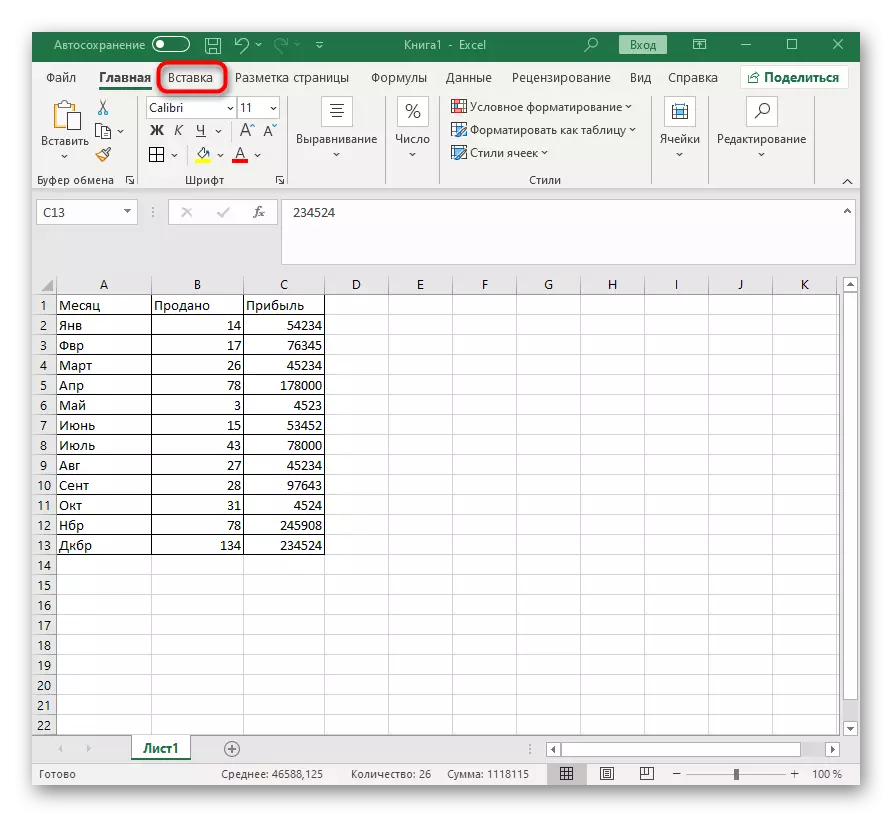

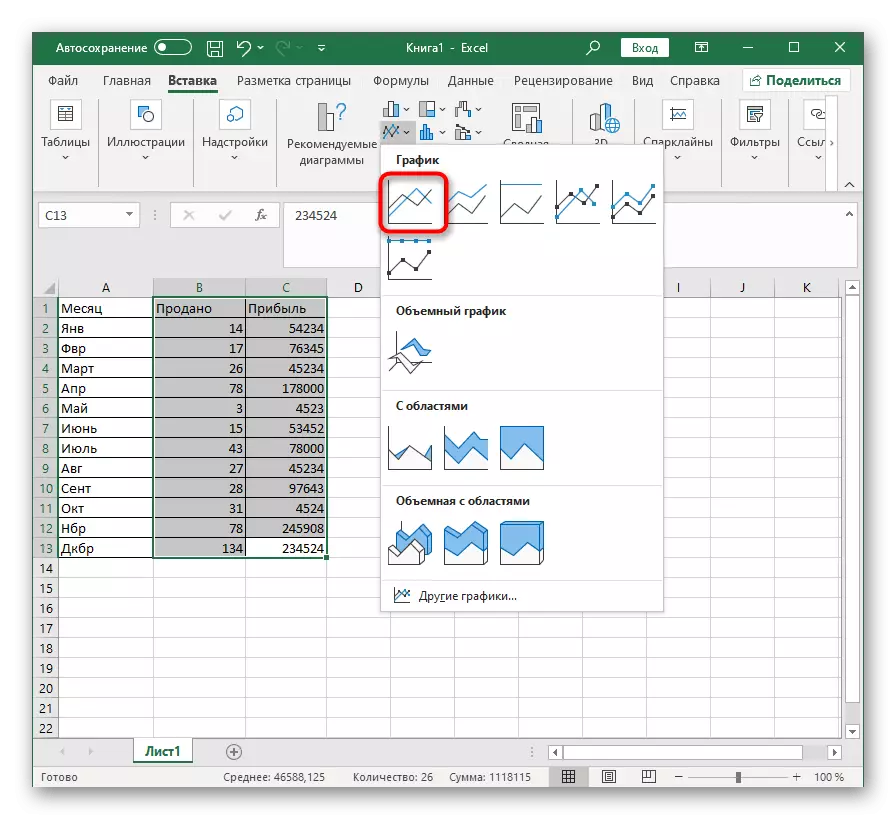
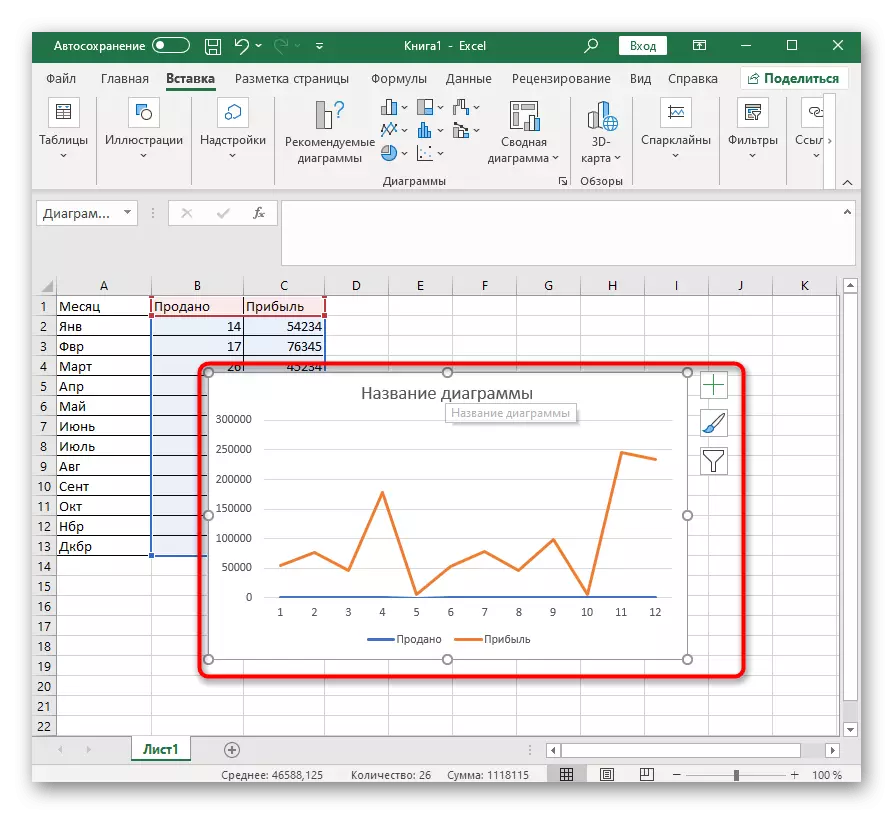
بىز بىرىنچى تەرەپتىن ئوخشىمايدىغان دىئاگراممىلارنى ھاسىل قىلىشىڭىز كېرەك بولغان بۇ قىممەتلەرنى بىر تەرەپ قىلىمىز. دەسلەپتە, بۇ خىل ئەھۋال قىممەت قارىشى سەۋەبىدىن, ئۇنىڭ ئالدىنى ئازىيىشى بولسا, ئۇنىڭ ئوق دىئاللىقىتا كۆزگە كۆرۈنمەيدۇ, شۇڭا تەڭشەش كېرەك.

- مائۇسنىڭ ئوڭ كۇنۇپكىسىنى ۋە مەزمۇن تىزىملىكىنى چېكىڭ, «جەدۋەل يېزىشنى قۇر» نى تاللاڭ.
- «ياردەمچى ئاكشا» دەپ بەلگە قويۇڭ, بۇ ئېكراننى نورماللاشتۇرۇشىڭىزغا يول قويىدۇ.
- تەڭشەش كۆزنىكىنى تاقالمايدۇ, چۈنكى ئۇ يەنىلا پايدىلىق, ئەمما ئۆزگەرتىش ئۈستى تەرەپتىكى كۆرۈشكە بولىدۇ.
- ھازىر ئۇ پەقەت دىئاگرامما تۈرىنى ئۆزگەرتىشنىڭ تۈرى بولۇپلا تۆۋەنلەش لايىھىسىنى كېڭەيتىدۇ, بۇ ئېسىلما تىزىملىكنى كېڭەيتىدۇ.
- بەتكۈچ تېلېفونى ئاساسەن كۆرسىتىلگەندەك, مۇناسىپ دىئاگراممىنى تاپقۇڭ ۋە ئىشلىتىڭ.
- جەدۋەلگە قايتىپ, دىئاگراممىدا كۆرسىتىلگەن ئۆزگىرىشلەرنى تەكشۈرۈڭ.
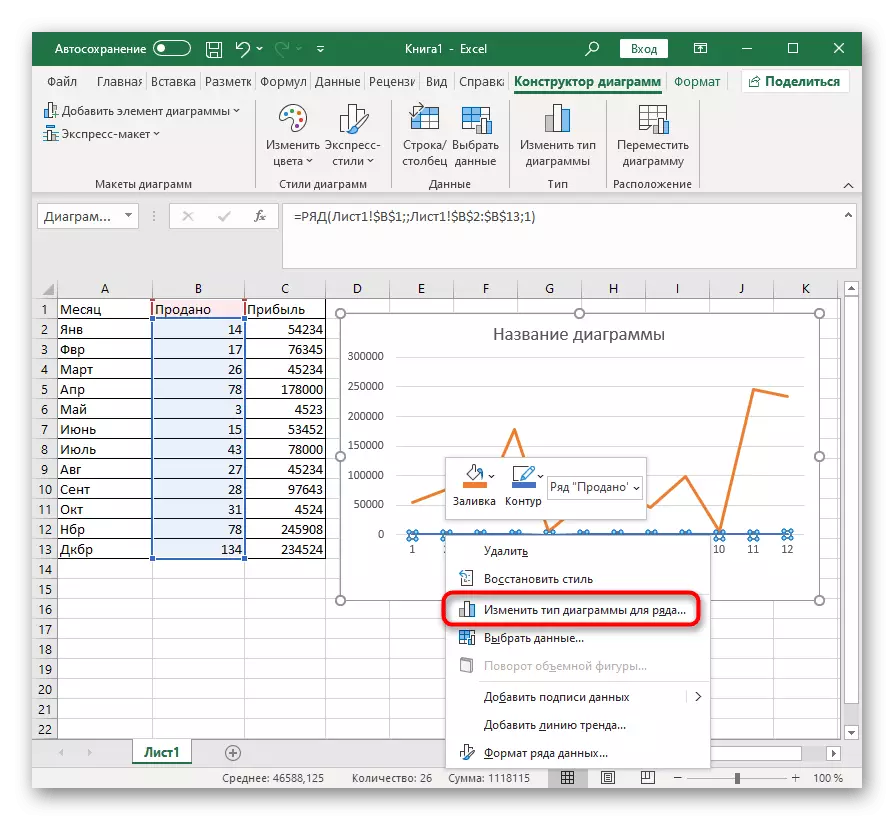
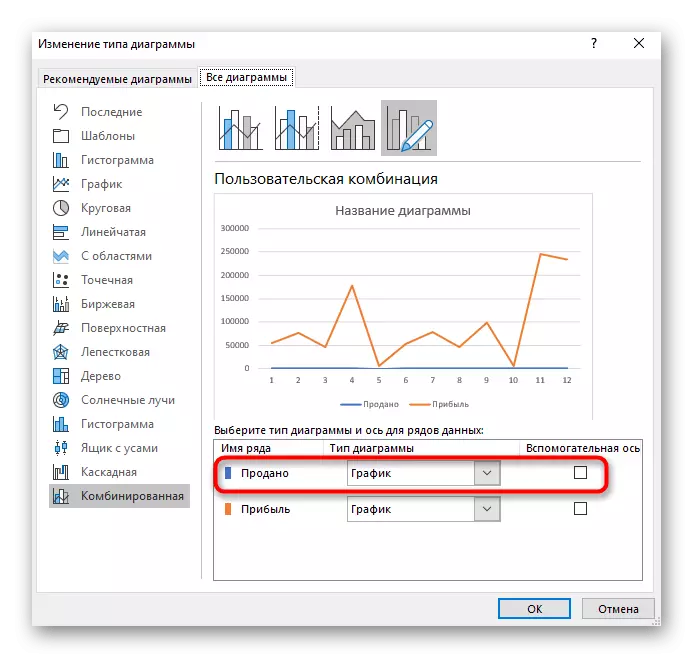
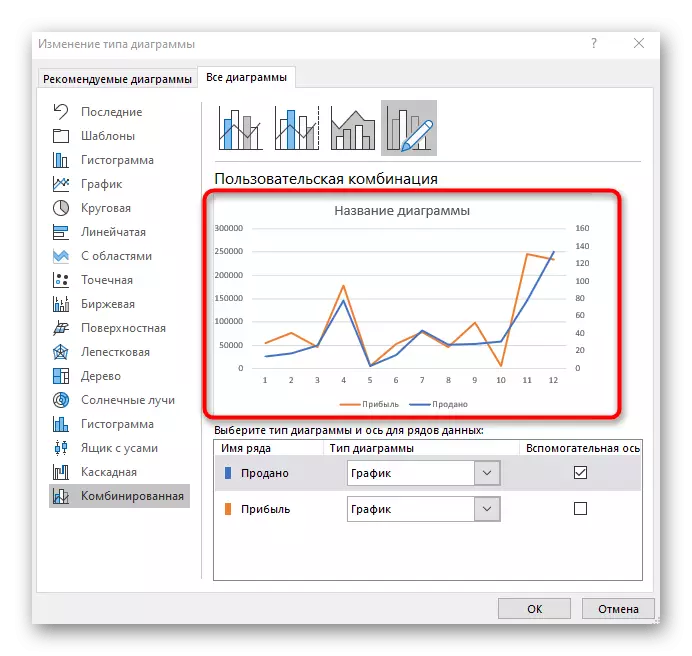

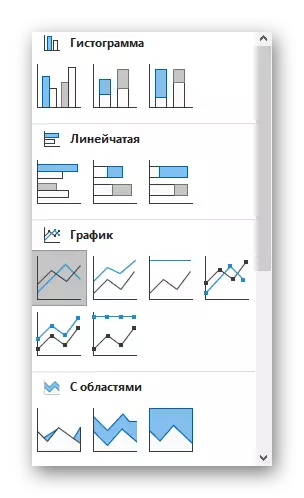
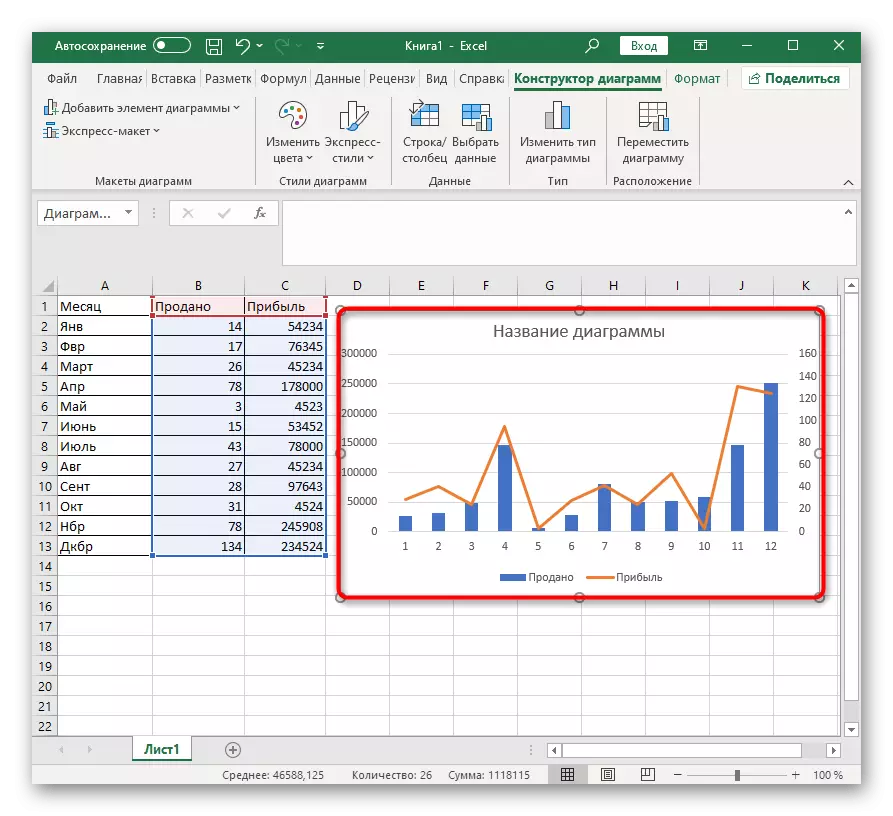
ئەگەر قىممەت قارىشىنىڭ خۇلاسىسى ئىككىدىن ئېشىپ كەتكەن, باشقا قۇرلار بىلەن مەشغۇلات ئېلىپ بارغان باشقا قۇرلار بىلەن مەشغۇلات ئېلىپ بارغاندىن كېيىن, ئۇلار ئۈچۈن توغرا سانلىق مەلۇماتلار كۆرسىتىلىشى مەسىلىسىدە مەسىلە كۆرۈلگەندىن كېيىن. پۈتۈنلەي ئوخشىمىغان تىپتىكى جەدۋەللەرنى ئىشلىتىشتىن قورقماڭ, شۇنداق بولغاندا ھەر بىر قۇرنىڭ سىرتىدا بولۇپ, بارلىق ئۇچۇرلار بىرىنچى قاراشتىلا ئېنىق ئىدى.
قوشۇمچە تەڭشەكلەر
ئاخىرىدا, قۇرۇلغان بىرلەشتۈرۈلگەن دىئاگراممىدا ئۆزگەرمەيدىغان ئاساسلىق تەڭشەكلەردە كۆرەلەيمىز. مەسىلەن, ئوقنىڭ بىرى كۆرسىتىلگەن سانلار بىلەن رازى ئەمەس. تەھرىرلەش, ئۇنى قوش چېكىڭ.

كۆرۈنگەن دېرىزىدە OSI پارامېتىر بېتىنىڭ تەڭشەكلىرىنى كۆرۈڭ. كۆرۈنۈشتىن باشقا, قىممەت ئۈزۈشتىكى ئۆچۈرۈشنىڭ ئۇسۇلى بار, سىزىق ياكى ستونلار بىلەن ھەمكارلىشىش مۇمكىنچىلىكى مۇمكىن.

ئايرىم بۆلەك «تېكىست تەڭشىكى» دەپ ئاتايدۇ, بۇ يەردە مەخپىي ئۇسلۇب ۋە باشقا تاللاشلار ئۆزگىرىدۇ. بۇ يەردىكى بارلىق تەڭشەكلەرنى ئۆزىڭىزگە دىئاگرامما كۆرسىتىشنى تەڭشەش ئۈچۈن بۇ يەردىكى بارلىق تەڭشەكلەرنى كۆرۈڭ.