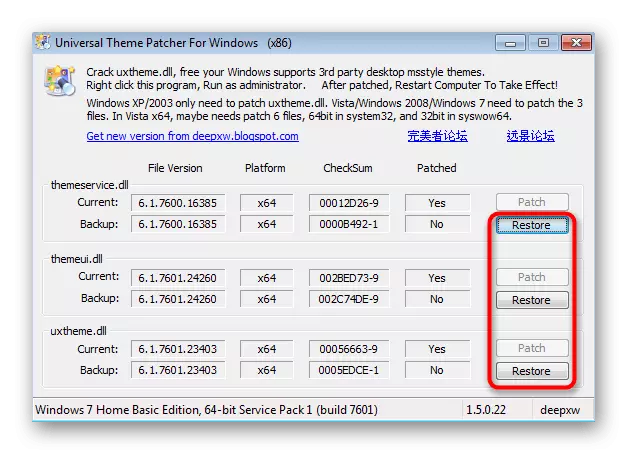1-ئۇسۇل: خاسلاشتۇرۇش تىزىملىكى
بىرىنچى ئۇسۇلى ئەڭ ئاسان ئىشلىتىش ئەڭ ئاسان, چۈنكى ئۇنىڭ رەڭ تەڭشىكىنى ھېسابقا ئالمىغاندا, ئىككىنچى ئورۇندىكى ھەرىكەتلەرنى تەلەپ قىلمايدۇ. قانداقلا بولمىسۇن, ئۇنىڭ ئۇنىڭ ARO شەكلى ۋە دەسلەپكى كومپيۇتېرىدا يوق, ئۇ Windows 7 ئۆي ۋە دەسلەپكى ئەمەس. OS نىڭ بۇ خىل نۇسخىسىنىڭ خوجايىلىرىنى تەۋسىيە قىلىمىز, چۈنكى بىز ئۇلارنىڭ ئەھۋالىغا ئەگىشىپ, ئۇ بىردىنبىر ئەمگەكچى.
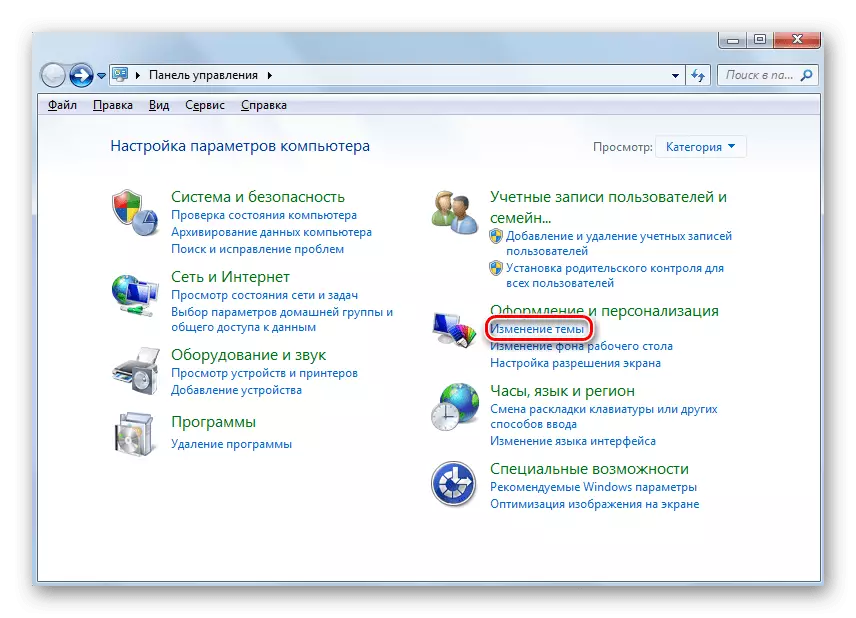
ئۇنىڭدا كىمنىڭ كىمدە خاسلاشتۇرۇيدىغان تىزىملىك, سىز بىرېر ھالەتنى قوزغىتالايسىز ۋە تېمىنىڭ ئۆزگىرىشىنى قوزغىتالايسىز. ۋەزىپىمىزنىڭ يەنە بىر ھويلىدىكى باشقا ماتېرىياللارنى تاماملاش ھەققىدە قايتا ئوقۇڭ.
تېخىمۇ كۆپ ئوقۇڭ: Windows 7 دىكى AERO ھالىتىنى قوزغىتىڭ
بۇنىڭدىن باشقا, بىز ئىلغار كۆرسەتمە سىستېمىسى 7. تۆۋەندىكى لايىھەنىڭ تولۇق كۆرۈنۈشىنى ئوينىشنى تەسۋىرلەپ مۇنداق دېدى: تۆۋەندىكى مەتبۇئاتلارنى چېكىپ, قولدا ئوقۇش ۋە كۆزنەكنىڭ رەڭگىنى قانداق ئۆزگەرتىشنى چۈشىنىدۇ ۋە كۆزنەكنىڭ رەڭگىنى قانداق ئۆزگەرتىشنى چۈشىنىدۇ ۋە كۆزنەكنىڭ رەڭگىنى قانداق ئۆزگەرتىشنى چۈشىنىدۇ ۋە كۆزنەكنىڭ رەڭگىنى قانداق ئۆزگەرتىشنى چۈشىنىدۇ ۋە كۆزنەكنىڭ رەڭگىنى قانداق ئۆزگەرتىشنى چۈشىنىدۇ ۋە كۆزنەكنىڭ رەڭگىنى قانداق ئۆزگەرتىش .
تېخىمۇ كۆپ ئوقۇڭ: Windows 7 دىكى تىزىملاش تېمىسىنى ئۆزگەرتىڭ
2-خىل ئۇسۇل: تىزىملاش تىزىملىكى تەھرىرلەش تەڭشەكلىرى
خاسلاشتۇرۇش تىزىملىكى بارلار, ئەمما ئۇ ئۇسۇل بويىچە تەسۋىرلەنگەن تەڭشەكلەرگە ماس كەلمەيدۇ, Igamband نى ئىشلىتىپ ئىشلىتىشنى تەۋسىيە قىلىدۇ كىملىكىنى قايتا ئىشلەتكىلى بولىدۇ. بۇنى قىلىش ئۈچۈن, پەقەت بىر قانچە ئاددىي قەدەم بولۇشىڭىز كېرەك.
- Win + R ئاچقۇچ بىرلەشمىسىنى ساقلاش ئارقىلىق «ئىجرا» قورالىنى ئېچىڭ. ENT REDITITT مەيدانىدا ENTERETT مەيدانىدا ENTER نى بېسىڭ.
- HKEY_CURRERT_USER \ يۇمشاق دېتالى \ يۇمشاق دېتال \ Microsoft \ mex \ Windows \ Windows \ Windows \ dwm, بارلىق زۆرۈر كۇنۇپكىلار ساقلانغان.
- ئۇ يەردە بىر قانچە ئوخشىمىغان پارامېتىر بار, ئەمما ھەممىسى ئۆزگەرتىشكە توغرا كېلىدۇ.
- ئالدى بىلەن, «ئاچتىلورىيەلىك» دەپ ئاتىلىدىغان ئاچقۇچ لازىم. چاشقىنەكنىڭ سول تەرىپىدىكى ئىككى قېتىم «ئۇنى» نى چېكىڭ.
- قىممىتىنى RGB غا RGB غا ئۆزگەرتىڭ, كۆزنەكلەرنى گەۋدىلەندۈرۈڭ. مۇۋاپىق تەلەپكە كىرىش ئارقىلىق رەڭ كودنىڭ ئۆزى ئاسان تاپكىلى بولىدۇ.
- تۆۋەندىكى پارامېتىر «ئاۋاز بىلايىمگلوۋ« ھەرىكەتسىز Windows نىڭ رەڭسىگە مەسئۇل بولۇپ, قايسى ئابونتلارنى ئۆزگەرتمەكچى. بۇ خىل ئەھۋالدا, شۇنىڭغا ئوخشاش, ئوخشاش ئۇسۇلدا, ئىككى قېتىم «سىزىقنى» نى چېكىپ قىممىتىنى ئۆزگەرتىڭ.
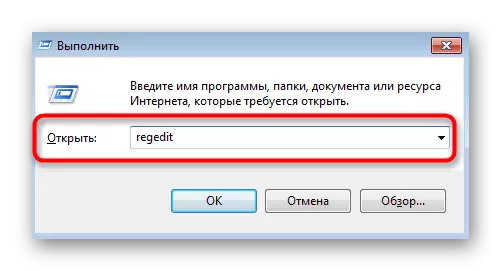
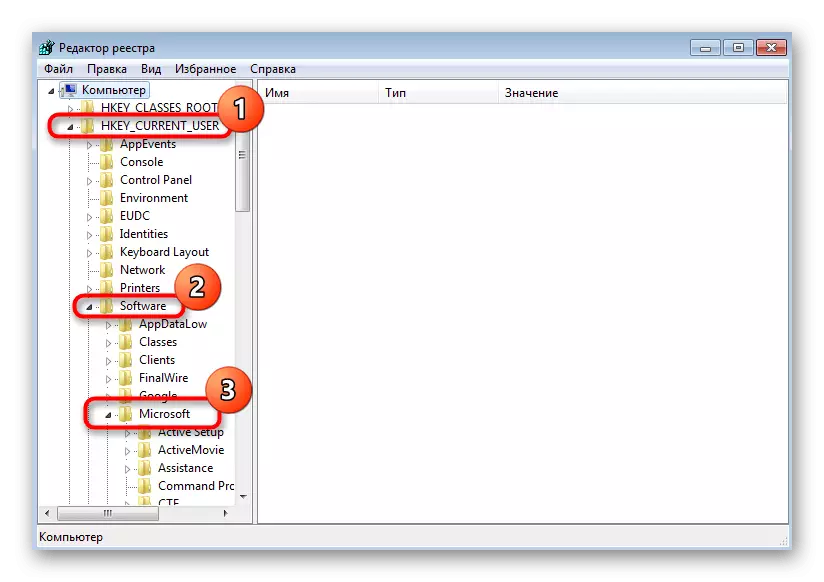
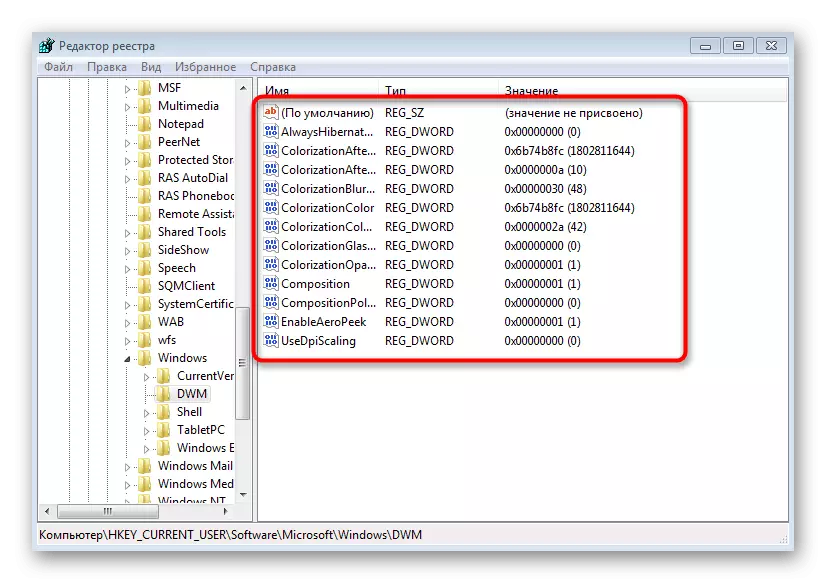
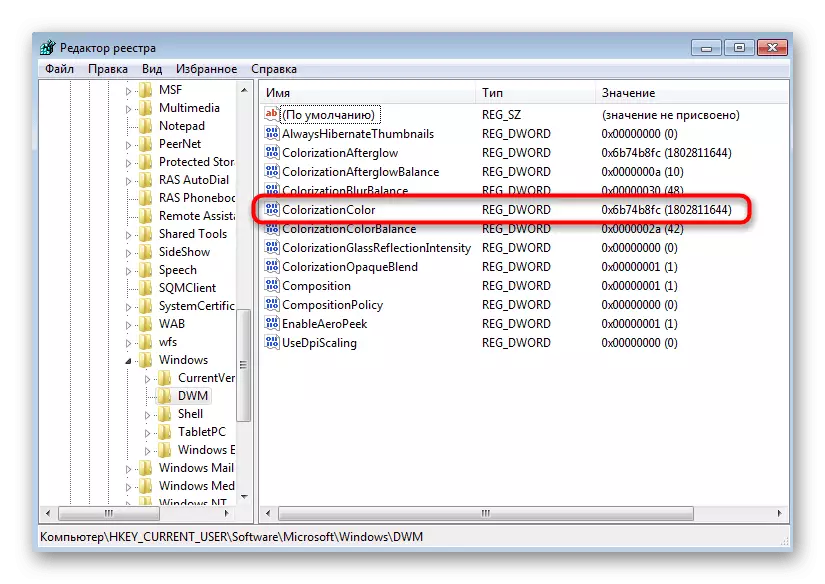

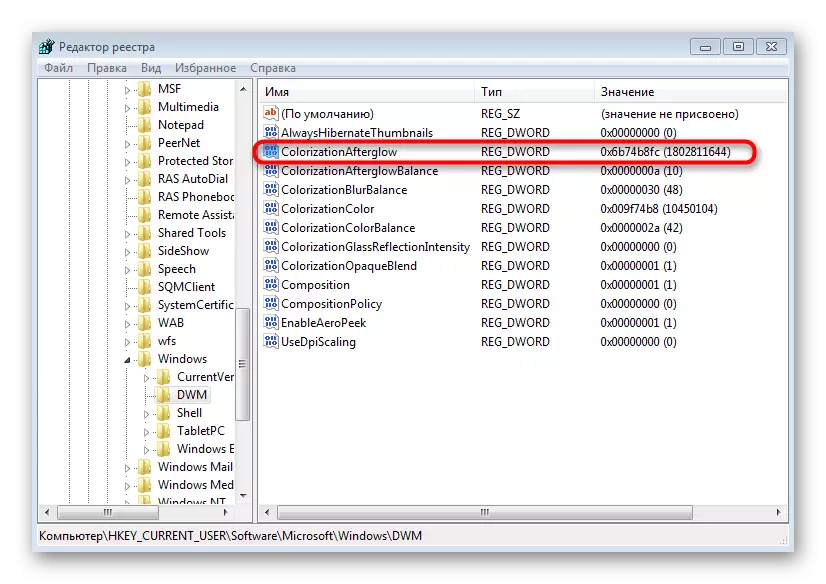
تاماملىنىشتىن كېيىن, كومپيۇتېرنى قايتا زىيارەت قىلىشىڭىز كېرەك, شۇنداق قىلىپ بارلىق ئۆزگىرىشلەر ئەمەلگە ئاشۇرۇلىدۇ. كېلەر قېتىم مەشغۇلات سىستېمىسىنى كىرگۈزگەنڭىز ئۈچۈن چوقۇم پەرقنى كۆرسىتىشىڭىز كېرەك. «كوللېنەق كەچۈرۈم قىلىش» ۋە «كوللېمېنتتۇرۇش باشلىنىش» تىن قاراڭ, ئەگەر «پورمالىشىش باشلامچى» ۋە «پارامېتىرتۇرۇش, ئەگەر رەڭنىڭ تويۇنقىنى كونترول قىلماقچى ياكى ئۇنىڭ لېرۇشىنى كونترول قىلماقچى بولسىڭىز ياكى ئۇزىنى ئۆزگەرتىڭ.
3-خىل ئۇسۇل: ئۈچىنچى تەرەپ ياماق
ئەڭ ئاخىرقى تاللاش ھەممە ئادەمگە ماس كېلىدۇ, ئەمما مەيلى بولۇپمۇ يەككە مەنزىللەشتۈرۈش (باش پروگرامما »نىڭ ئوتتۇرى سەپلىنىشىنى كەلتۈرۈپ چىقىرىدىغان ئىشلەتكۈچىلەر (دەسلەپكى نەشر» كە ئىگە. ئالاھىدە ياماقلار سىزنىڭ ئۈچىنچى تەرەپ ئورنىنى ئېلىش ئۈچۈن, نۇرغۇن كىشىلەر ئۆلچەملىك رەڭ ۋە Windows كۆرۈنمە يۈزىنى ئالماشتۇرىدۇ.
- دەسلەپتە, سىز ئاممىباب 2 دە تېپىشىڭىز كېرەك ۋە بۇ پروگراممىنى چۈشۈرۈڭ. چۈشۈرۈشتىن بۇرۇن, تاللانغان مەنبەنىڭ بىخەتەرلىكىگە كاپالەتلىك قىلىڭ. ۋىرۇسلارنى يۇقۇملىنىشتىن ساقلىنىش ئۈچۈن توردا ھۆججەتلەرنى تەكشۈرۈڭ. تاپشۇرۇۋالغاندىن كېيىن, مۇناسىپ ئىجرا قىلغىلى بولىدىغان ھۆججەتنى ئىجرا قىلىڭ.
ياچۇشىتى مۇۋەپپەقىيەتلىك ئورنىتىلدى, يەنى ئۈچىنچى تەرەپ تېمىسىنى ئىزدەشكە بىخەتەر يۆتكىلىش قىلالمايسىز. ھازىر ئەڭ مۇھىم ۋە قىيىن ئىش ئۇنىڭ تاشقى كۆرۈنۈشى ۋە پەقەت Windows نىڭ Windows نىلا ئۆگىنىدىغان بولۇپ, ئەمما ئۇ بۇ ۋەزىپىگە يېقىن ئادەمگە تاقابىل تۇرالايدۇ. بۇ خىل تېمىلارنى ئورنىتىشتا تېخىمۇ كۆپ ئۇچۇرغا ئېرىشىش ئۈچۈن, تور بېتىمىزگىيەمىزدا ئايرىم ماقالە ئوقۇغىن.
تېخىمۇ كۆپ ئوقۇڭ: Windows 7 دىكى ئۈچىنچى تەرەپ لايىھىسىنى ئورنىتىش باشتېمىلارنى ئورنىتىڭ
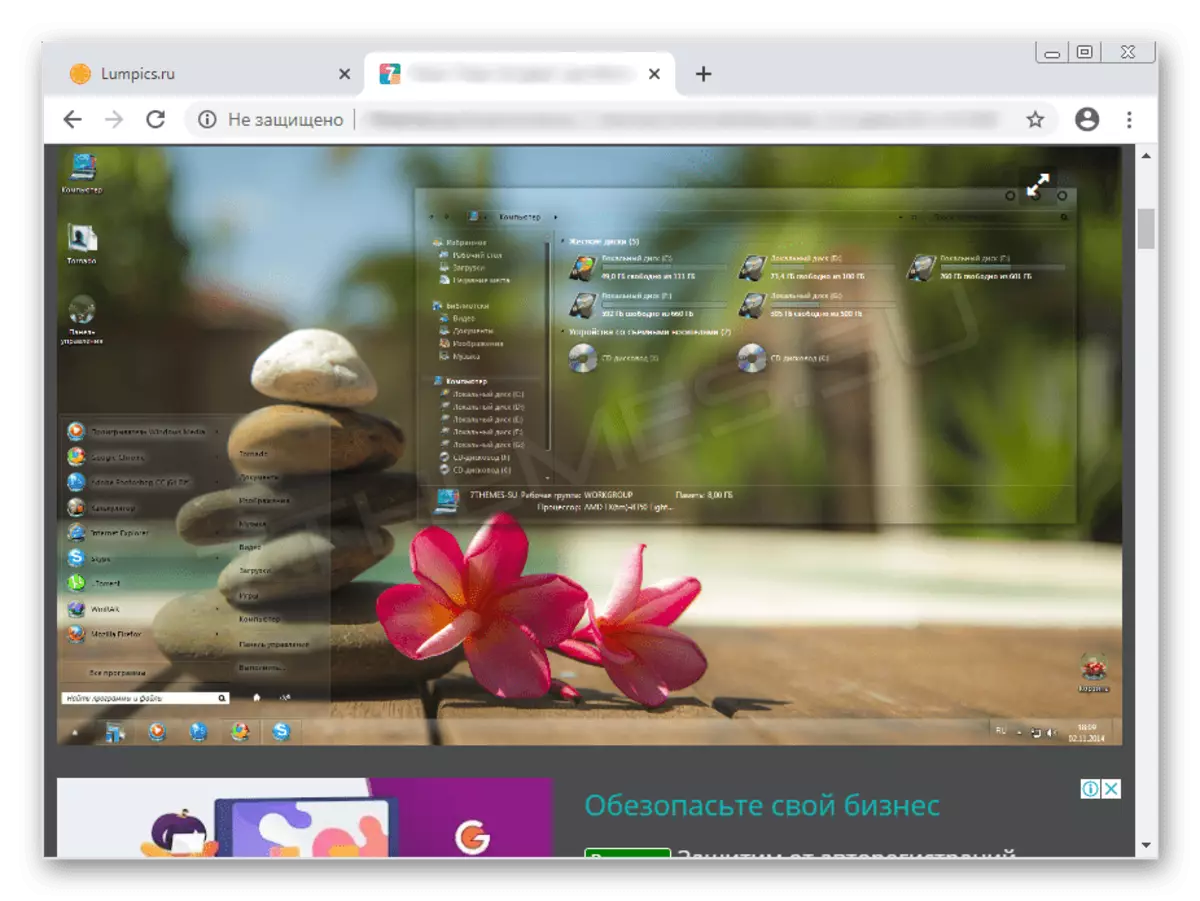
ئەگەر يۇقىرىدا بايان قىلىنغان يۇلتۇز بەلگىلەشتىن قورقامسىز, ئۇنىڭ گرافىك كۆزنىكىدە «RESE» ئارقىلىق ئۈچ چوڭ كۇنۇپكا بارلىقىغا دىققەت قىلىڭ. ئۇلار خاتالىق كۆرۈلسە ياكى ئۆزگەرتىشلەرنى بىكار قىلماقچى بولغان ئەھۋال ئاستىدا ئىشلىتىشكە بولىدۇ. سىستېما ھۆججەتلىرى دەرھال ئەسلىگە كەلتۈرۈلىدۇ ۋە مەشغۇلاتلىرى بىلەن كېيىنكى ئۆز-ئارا تەسىر كۆرسىتىشتە مەسىلە يوق.