
1-ئۇسۇل: تىزىملىك «بېسىش تەڭشەش»
ئەگەر سىز ئېتىزسىز باسما پرىنتېرنىڭ داۋاملىشىۋاتقان بولسىڭىز, بۇ پارامېتىرنى ئۈسكۈنىنىڭ كونترول تىزىملىكىدىكى بۇ پارامېتىرنى تەڭشىيەلەيسىز. بۇ پەقەت ھەر بىر ھۆججەتنى بېسىپ چىقارغاندا ئاندىن ئۆزگەرتىشلەرنى بىر قېتىم بەلگىلىشىڭىزگە يول قويىدۇ. ئۈسكۈنە مودېلىنىڭ قانداقلىشىشىدىن قەتئىينەزەر, بۇ ۋەزىپە باراۋەرلا ئېلىپ بېرىلىدۇ, ھەرىكەتنىڭ ئاگۇشى بار ئوخشايدۇ:
- باشلاش تىزىملىكىنى ئېچىپ ئۇ يەردىن «پارامېتىرلار» گە كىرىڭ.
- بارلىق بۆلەكلەر تىزىملىكى, ئوچۇق »ئۈسكۈنىلەر ئىچىدە.
- سول تەرەپتىكى تاختىغا دىققەت قىلىڭ ۋە «پرىنتېر ۋە سايىلىغۇچ» تۈرىگە ئالماشتۇرۇڭ.
- بۇ يەرسىز باسمىنى تەڭشىمەكچى بولغان ئۈسكۈنىنى تېپىڭ ۋە تىزىملىكنى كۆرسىتىش ئۈچۈن ئۇنى چېكىپ تىزىملىكنى كۆرسىتىڭ.
- ۋەزىپىنى ھەل قىلىدىغان بارلىق زۆرۈر پارامېتىرلار «باشقۇرۇش» دا ئورۇنلاشتۇرۇلغان.
- «بېسىش تەڭشەكلىرى» نى چېكىپ "تۈر ھەمىشە بۇ تىزىملىكتە بولىدۇ, ھەمدە بېسىپ چىقىرىش ئۈسكۈنىلىرىنىڭ ھەر قانداق ئىسمى بار.
- «بەت» ياكى «بېسىش» بەتكۈچىنى تاللاڭ.
- بۇ بەتنىڭ ئورۇنلاشتۇرۇلۇشىدا «ئېتىزسىز« ئېتىزسىز »ياكى باشقا تەڭشەكلەرنى باشقا بىر بۆلەك بويىچە تەڭشەڭ - ئۇلارنىڭ ئورنى پرىنتېرنىڭ ماركىسى ۋە مودېلىغا باغلىق.
- ئەگەر پرىنتېر ئوخشىمىغان قەغەز بىلەن خىزمەتنى قوللىسا, سىز قايسى قەغەزنى ئۆزگەرتىش ئۈچۈن قەغەزنى بەلگىلىشىڭىز كېرەك.
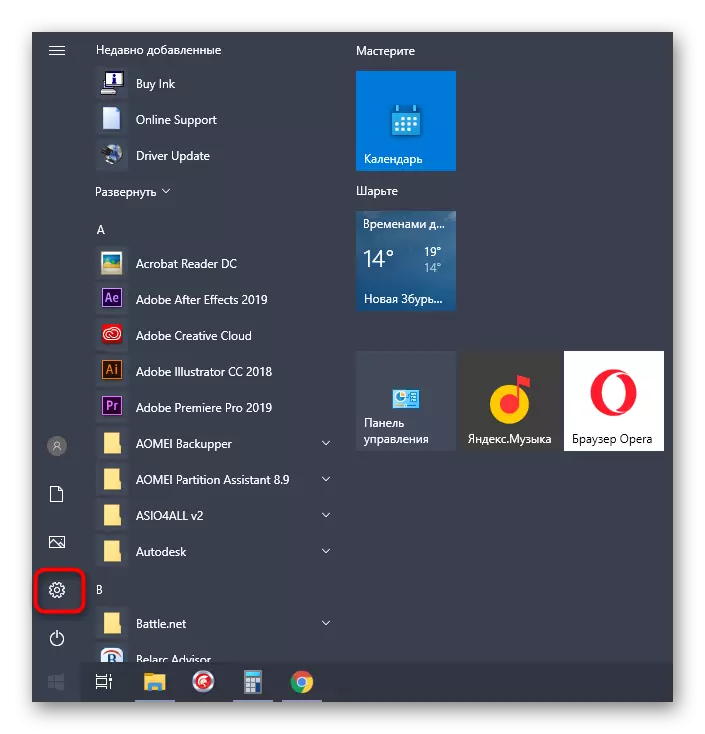
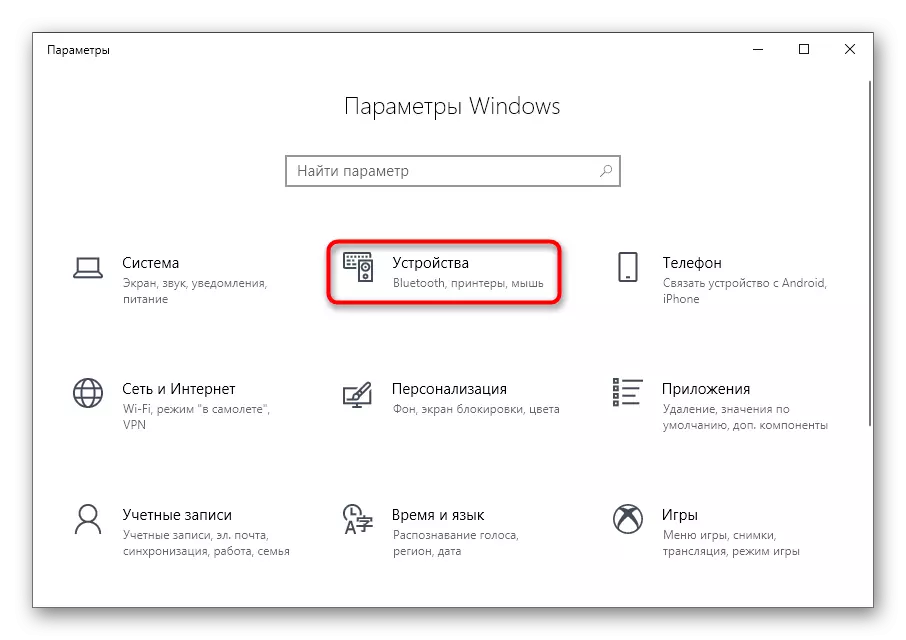
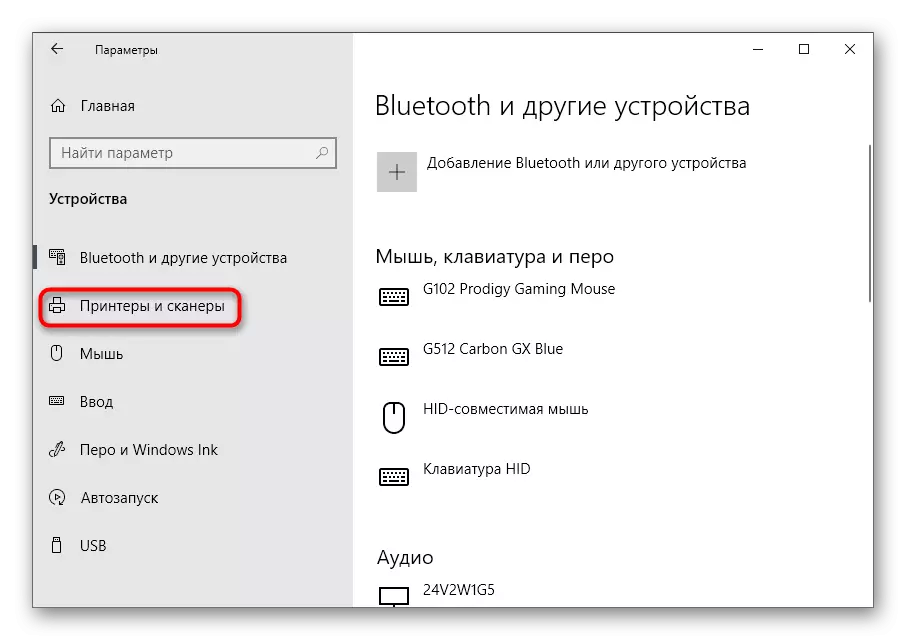
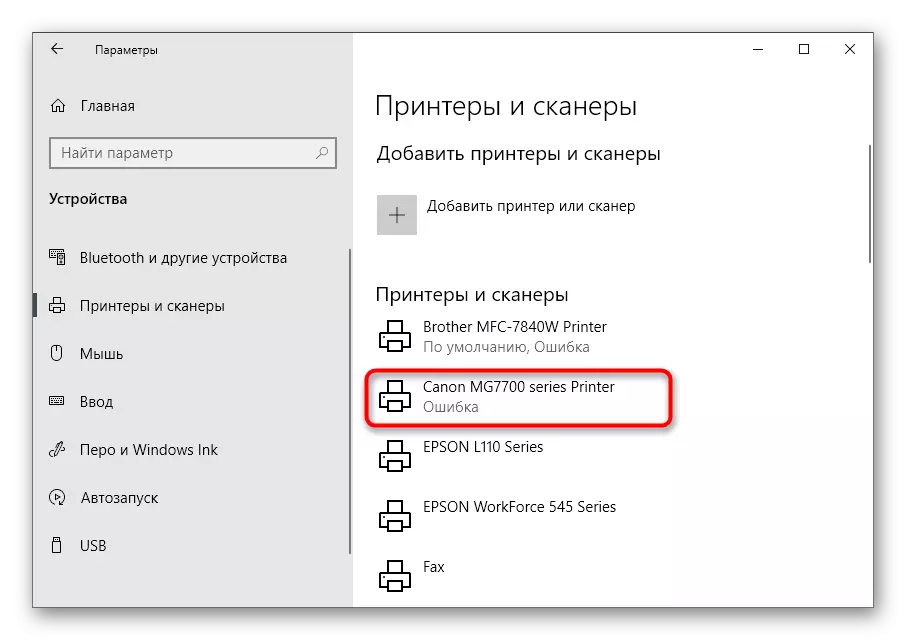
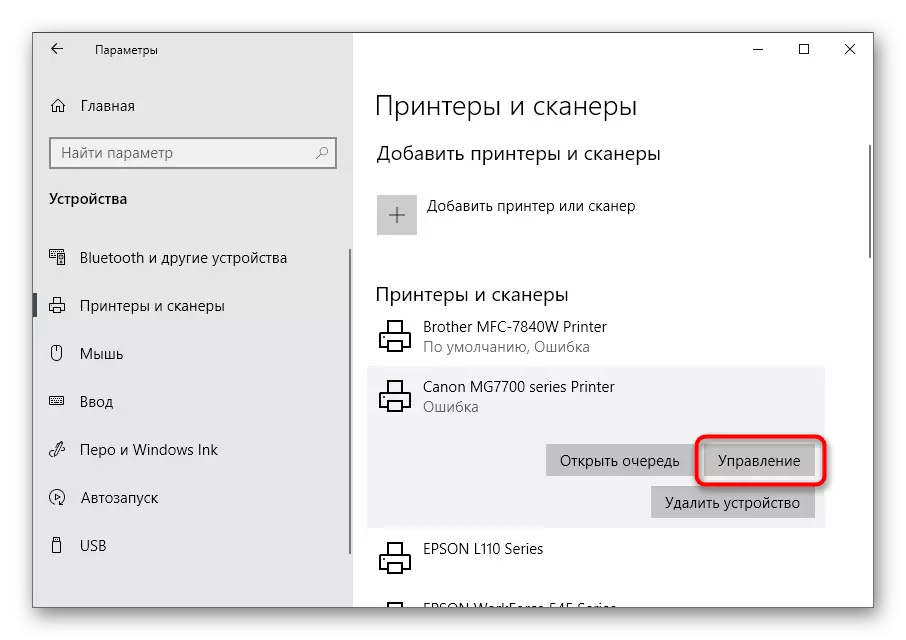

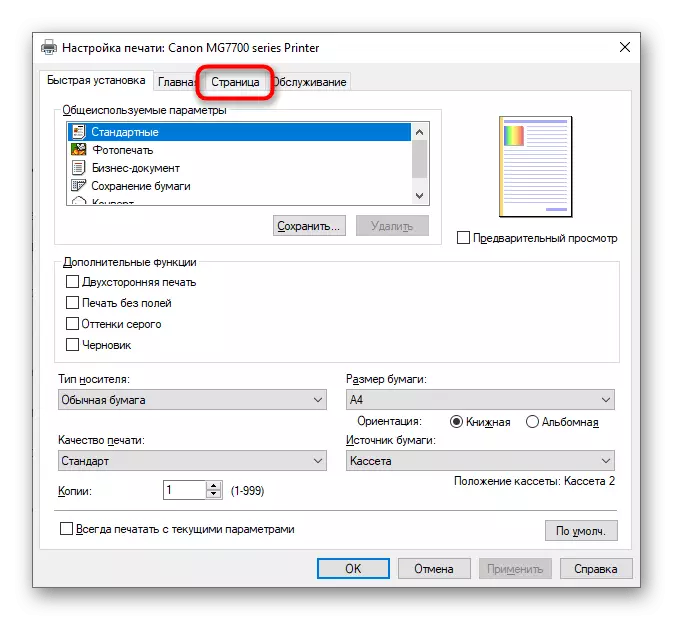
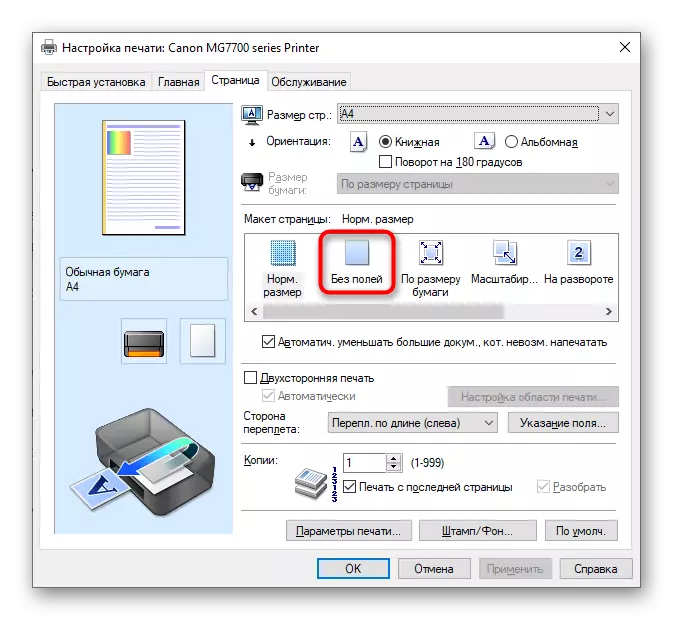
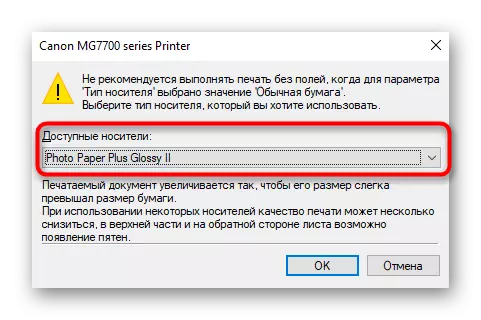
ئۇ پەقەت پرىنتېرغا سەل قارايدىغان ھۆججەتنى بېسىپ چىقىرىش ئۈچۈن پەقەت بىر ھۆججەت بارلىقىنى بېسىپ چىقىرىدىغان ھۆججەت بېسىلىدۇ. ئەگەر تۇيۇقسىز ئېتىز ھېچ يەرگە يوقاپ كەتمىسە, كومپيۇتېرنى قايتا قوزغىتىپ, كومپيۇتېرنى قايتا قوزغىتىپ, ئاندىن مەشغۇلاتنى تەكرارلىمىدى.
2-خىل ئۇسۇل: پرىنتېرنىڭ ماركىلىق پروگرامما ئىلتىماسى
بۇ تاللاش ئۆزى ياكى شۇنىڭغا ئاساسەن ھۆججەتلەرنى ئەۋەتىشنى ياخشى كۆرىدىغانلارغا ماس كېلىدىغانلار ئۇنىڭغا ماس كېلىدۇ, ئۇ كومپيۇتېر ئۆزىكىگە ئورنىتىلغان. بىز بارلىق ئۈسكۈنىلەرنى ئاساسلىق قوزغاتقۇچ قاچىلانغان ئوخشاش ھەل قىلىش ئۇسۇلىنى قوللىمايمىز.
- پرىنتېردا پرىنتېرنى تېپىش ئۈچۈن ئالدىنقى ئۇسۇلدا بايان قىلىنغان باسقۇچلارنى ئىجرا قىلىپ, ئۇلارنى كونترول قىلىڭ. ئۇنىڭ نامىدا «ئوچۇق پرىنتېرغا قوشۇمچە» نى چېكىڭ.
- بۇنىڭ ئۈچۈن مەخسۇس تەقسىم قىلىنغان كۇنۇپكىنى بېسىش ئارقىلىق بېسىش خىزمەت ۋەزىپىسىنى ئىجرا قىلىڭ.
- "ESTORER One كۆزنىكى, سىز بېسىپ ئۆتۈنۈپ بېرىشكە ئەۋەتمەكچى بولغان تېكىست ھۆججىتى ياكى PDF فورماتىنى تاللاڭ.
- بېسىپ چىقىرىشنى تەڭشىگەندە, تۈرنىڭ قىممىتىنى ئۆزگەرتىپ ئېتىزدىن قۇتۇلۇش.
- ئەگەر ئاساسلىق تىزىملىكتە كەم بولسا, «باشقا پارامېتىرلار» بۆلۈمىگە بېرىڭ, ئۇ يەرگە ئىزدەڭ.





بۇ پاراسېتنىڭ ئورنىنى ئېلىشى مۇمكىن, ھەر قانداق پروگراممى ئۆزىنىڭ تاشقى قىياپىتى ۋە ئىقتىدارىنى پەرقلەندۈرىدۇ.
3-خىل ئۇسۇل: ھۆججەتلەر بىلەن ھەمكارلىشىش پروگراممىسى
ئەگەر بۇ ھۆججەتنى بىر قېتىم بېسىپ چىقارسا, پرىنتېر تەڭشىكىدىكى پارامېتىرنى ئالماشتۇرغىلى بولمايدۇ. ئەكسىچە, بۇ ھۆججەت تەييارلانغان پروگراممىلار بىلەن ئۆز-ئارا تەسىر كۆرسەتكەندە ئاندىن ئۇنى بىر قېتىملا قويالايسىز. بۇ بەلكىم ھەر قانداق تېكىست تەھرىرلىگۈچ بولۇشى مۇمكىن, تېخىمۇ كېيىنكى ھەرىكەت پرىنسىپى ئۆزگەرمەيدۇ.
- «ھۆججەت» بۆلىكىنى ۋە تۆۋەنلەش تىزىملىكى ئارقىلىق «بېسىش» نى ئېچىڭ. Ctrl + P. قىزىق كۇنۇپكىلارنى ئىشلىتىپ بۇ زاپچاسنى باشلىيالايسىز.
- پىششىقلاش تىزىملىكىدە تىزىملىككە ئىشلىتىدىغان سىز ئىشلىتىدىغانلارنى بەلگىلەيدۇ, ئاندىن «مۈلۈك» كۇنۇپكىسىنى بېسىڭ.
- «بەت» بەتكۈچىنى ئېچىڭ, سىز بىز 1-ئۇسۇلدا سۆزلىگەن بىز 1-ئۇسۇلدا سۆزلەشتى, ھەمدە يەرنى بېسىپ باسما ھالىتىنى تاللاڭ, ئاندىن بۇ باسقۇچنى قايتىڭ ۋە ئىجرا قىلىڭ.
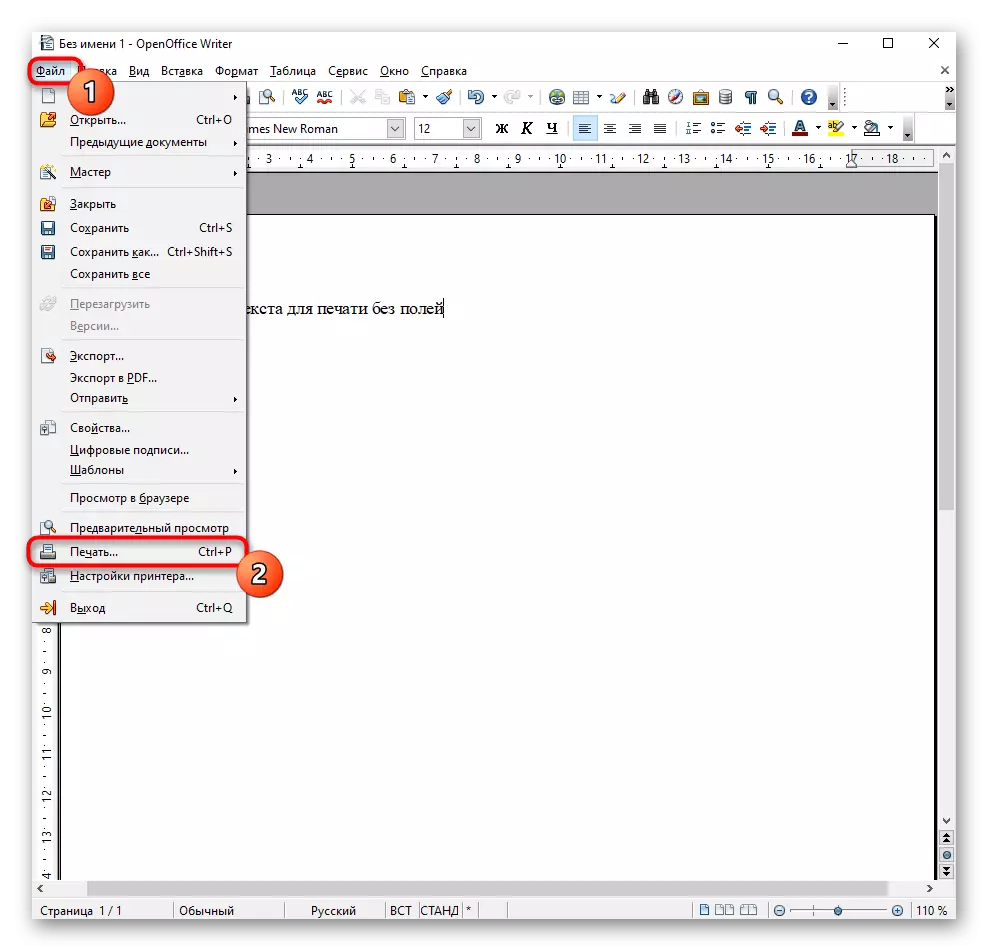
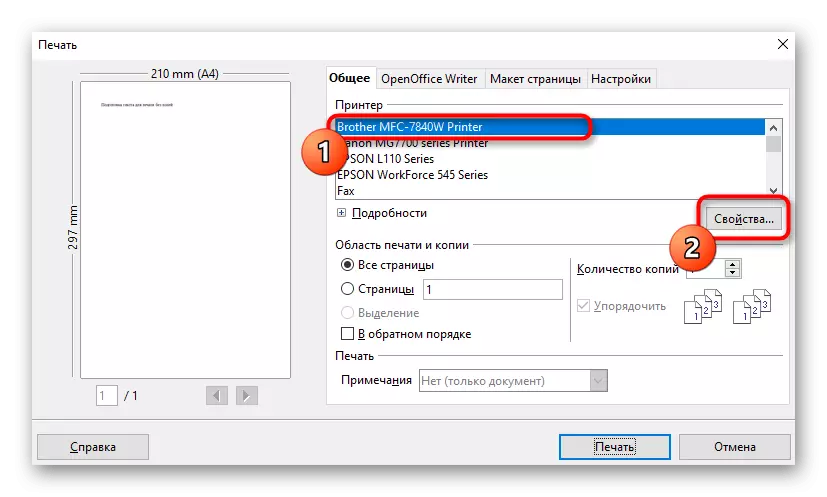

4-ئۇسۇل: تەھرىرلەش ھۆججىتىنى تەھرىرلەش
بەزىدە بىردىنبىر خىزمەت قىلىش ئۇنىڭ بىلەن ئىشلەۋاتقان يۇمشاق دېتال ئارقىلىق ئېتىزلارنى ئۆچۈرۈۋېتىدىغان يۇمشاق دېتال ئارقىلىق تەھرىرلىنىدۇ. تور بېتىمىزدە قانداق قىلىش توغرىسىدا قانداق تاللاشتا ئايرىم ماقالە بار, ھەمدە پەقەت تېكىست تەھرىرلىگۈچنىڭ كۆرسەتمىسىنىلا قوغدايسىز ۋە ئېتىزسىز باستۇرۇشنى باشلالامسىز.
تېخىمۇ كۆپ ئوقۇڭ: Microsoft Word دىكى بەتنىڭ ئېتىزلىرىنى ئۆزگەرتىڭ

