
1-ئۇسۇل: ئىلتىماس قوراللىرى
ئاسان بىر تەرەپ قىلىش قورالى بېسىپ چىقىرىش ئۈچۈن ھۆججەت ئەۋەتمەكچى بولغاندا كېلىپ چىققان ئاساسلىق مەسىلىلەرنى ھەل قىلىدۇ. ئالدى بىلەن ئۇنى ئىشلىتىش ئۈچۈن ئالدى بىلەن ئىشلىتىش كېرەك.
- «باشلاش» دىكى سىنبەلگىنى چېكىپ سىنبەلگىسىنى چېكىپ «پارامېتىرلارنى» پروگراممىسىنى ئىجرا قىلىڭ.
- «يېڭىلاش ۋە بىخەتەرلىك» تىزىملىكىگە بېرىڭ.
- سول تەرەپتىكى تىزىملىك ئارقىلىق «بىر تەرەپ قىلىش» تۈرىنى تاللاڭ.
- تېخىمۇ چوڭ چاتاقلىق قوراللار ئىچىدە «پرىنتېر» تېپىپ بۇ قۇرنى چېكىڭ.
- بىر كۇنۇپكا «بىر تەرەپ قىلىش» چۇۋۇپ ئىجرا قىلىدۇ, - چۈشىنەلەيشىڭىز كېرەك.
- پرىنتېرلار بىلەن مۇناسىۋەتلىك مۇلازىمەت ۋە باشقا پارامېتىرلار باشلىنىدۇ.
- تىزىملىكتا ھەممىسى ئورنىتىلغان قاتتىق دېتال كۆرسىتىلگەندىن كېيىن, مەسىلىنى چېكىپ ئاستىغا ئەگىشىڭ.
- ھازىر تاللانغان ئۈسكۈنى سايىلدى, بۇ تاللانغان ئۈسكۈنىنى تېزلىتىدۇ, بۇ ۋاقىت كېتىدۇ, نەتىجىدە نەتىجىنىڭ نەتىجىنى كۆرسىتىدۇ. ئەگەر ھەر قانداق ئوڭشالسا, ھەرىكەتنى جەزملەشتۈرسە, ھەرىكەتنى جەزملەشتۈرسە ھەمدە بۇ پرىنتېرغا بېسىپ چىقىرىش ئۈچۈن داۋاملاشتۇرۇڭ.
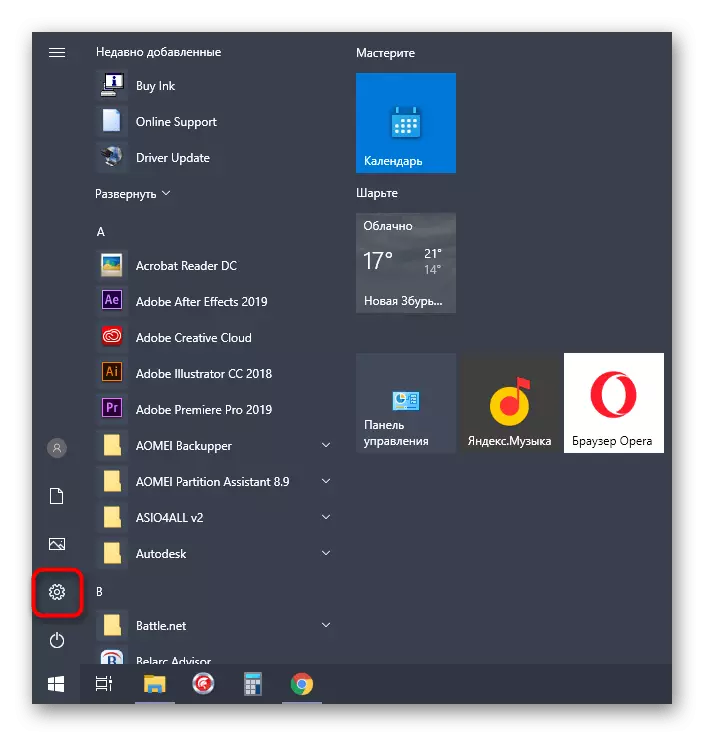

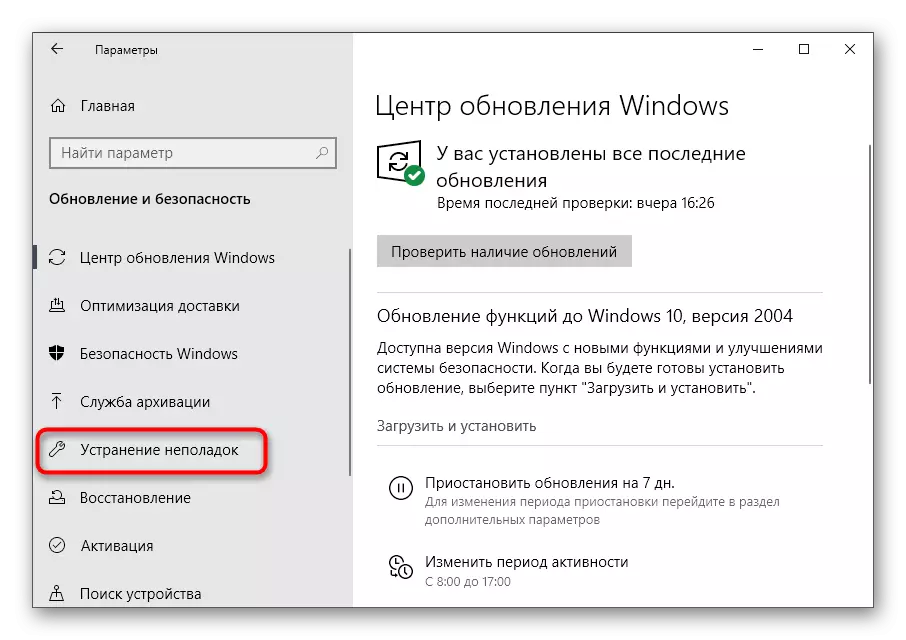





بۇ تەرتىپ ھەمىشە ئۈنۈملۈك بولۇپ كەتمەيدۇ, شۇڭا پرىنتېر خىزمەتتىكى خىزمەتتە ھېچقانداق ئۆزگىرىش يۈز بەرمىسە, تۆۋەندىكى ئۇسۇللارنى ئويلاڭ.
2-خىل ئۇسۇل: ئۈسكۈنە ئۈسكۈنىسىنى تەكشۈرۈڭ
بەزى ئەھۋاللاردا, ئىشلىتىلگەن باسما ئۈسكۈنىلىرى سۈكۈتتىكى ھالەتتە. بۇ ئاپتوماتىك قوللىنىشچان پروگراممىلار ئاپتوماتىك بېكىتكەن ئۈسكۈنىگە بېسىش ئۈسكۈنىسى سەۋەبىدىن بولىدۇ. مەسىلە پرىنتېر ئۈچۈن بۇ خاسلىقنى ئورنىتىلغان-قايتا ئورنىتىلمىسا, تۆۋەندىكى باسقۇچلارغا مۇستەقىل بولالايسىز:
- ئوخشاش ئىلتىما قويۇپ بېرىلگەن «پارامېتىرلار» دا بۇ ۋاقىت ئىچىدە «ئۈسكۈنىلەرنى تاللاڭ».
- «پرىنتېر ۋە سايىلىغۇچ» بۆلەكلىرىنى ئېچىڭ.
- قولدا ئىشلىتىلگەن پرىنتېر بىلەن سىزىقنى بېسىڭ.
- ئىقتىدار كۇنۇپكىسى كۆرۈن قىلىدۇ, بۇنىڭ ئىچىدە «باشقۇرۇش» ۋە ئۇنى چېكىپ.
- بۇ سۈكۈتتىكى پرىنتېرنىڭ ئىشلىتىلىشىنى قوزغىتىڭ.


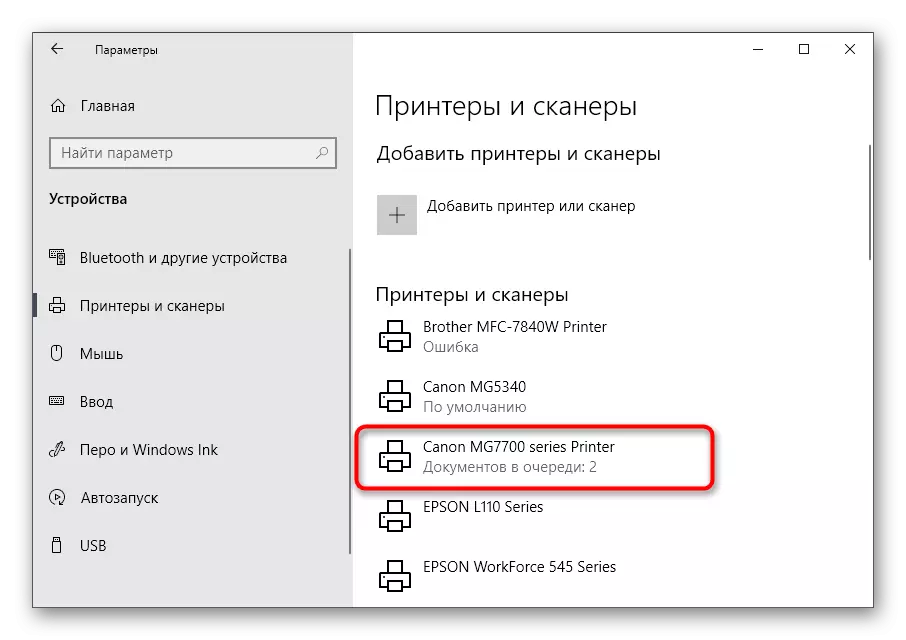
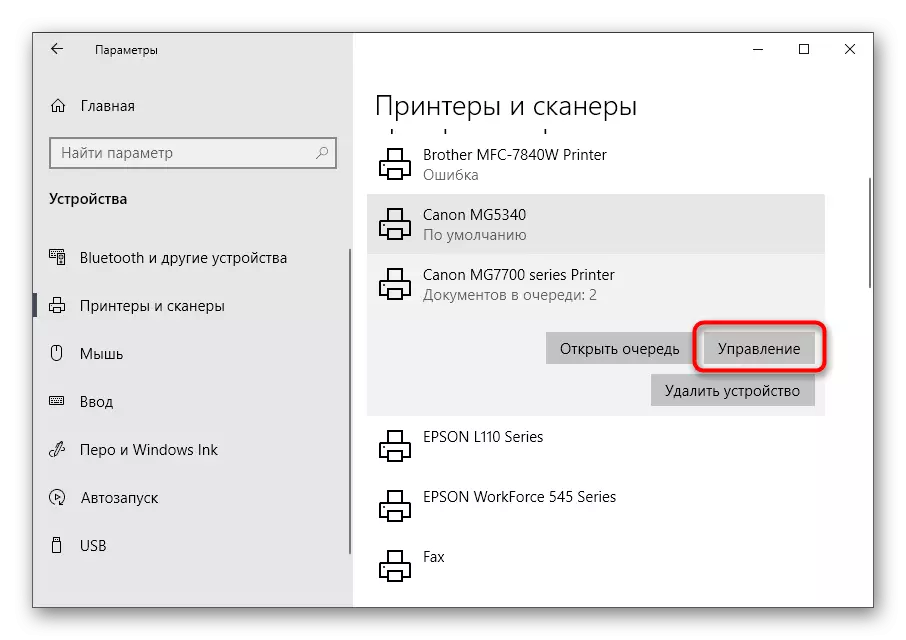

3-خىل ئۇسۇل: باسما باشقۇرغۇچى مۇلازىمىتىنى باشلاش
چۈنكى Windows Hebter باسقۇچىغا تۆۋەندىكى باھا تۆۋەندىكى سەۋەب كىرگۈزۈلمىدى, - ئۈزۋېتىش باسما باشقۇرغۇچى بولىقىنى كونترول قىلىدىغانلىقىنى كونترول قىلىدۇ. ئۇنى تەكشۈرۈش ئۈچۈن, مۇناسىپ قوللىنىشچان پروگراممىنى باشلاشنى تەۋسىيە قىلىڭ, بۇ مۇلازىمەتنىڭ خاسلىقىنى كۆرۈڭ ۋە ئاسانلاش كېرەك.
- ئەڭ ئاسان ئۇسۇل «باشلاش» ئارقىلىق «باشلاش» ئارقىلىق «مۇلازىمەت» ئېچىش.
- ئېلىپبە ئۇسۇللار بويىچە تەرتىپلىك, شۇڭا «بېسىش باشقۇرغۇچى» نى تېپىش تەس ئەمەس.
- «خۇسۇسىيەت» كۆزنىكىنى چېكىپ, باشلاش تۈر تېمىسىدىكى بولۇپ, «ئاپتوماتىك« ئىختىيارى قىممەتنى تەڭشەپ, ئاندىن بۇ مۇلازىمەتنى قوزغىتىپ بېقىڭ.

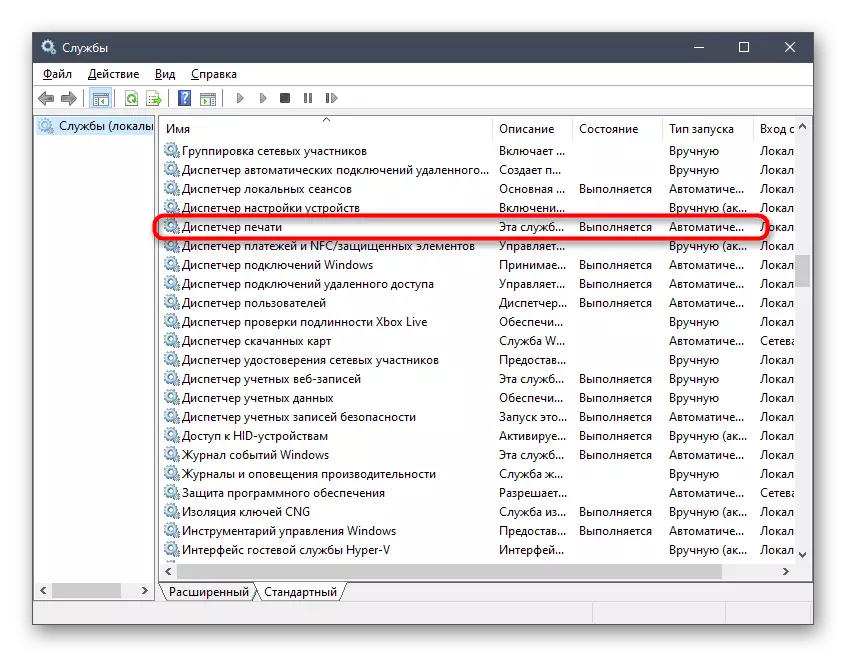

4-ئۇسۇل: ئۈسكۈنىنىڭ ئورنىنى دەلىللەش
پرىنتېرنىڭ بېسىشنى ۋاقتىنچە توختىتىشى ياكى تورسىز ھالەتتە كىرىشىدىكى سەۋەبلەر بار. ئۇلار قاتتىق دېتال ۋە سىستېمىلىق مەغلۇبىيەتتىن تەركىب تاپىدۇ, پات-پات ئاندا-ساندا ئاندا-ساندا ئاندا-ساندا ئاندا-ساندا بولىدۇ. ئەگەر بېسىش توختىتىلغان بولسا, ئاندىن ھۆججەتلەرنى شۇ ئۆچۈرسە, ئۇ يەردىكى ئۆچرەتتە رەقەمگە قوشۇلغاندا, ئىشلەتكۈچى تەڭشەكلەرنى قولدا ئوڭشاڭ.
- «پرىنتېر ۋە سايىلىغۇچ» دىكى پرىنتېرنى تىزمىسىنى چېكىڭ.
- ئوچۇق ئۆچرەت كۇنۇپكىسىنى ئىشلىتىپ مۇناسىپ كۆزنەكنى كۆرسىتىڭ.
- «پرىنتېر» تاشلاش تىزىملىكىنى كېڭەيتىڭ.
- «توختىتىش بېسىش» تۈرلىرىنى «توختىتىش بېسىش» ۋە «خىزمەت» دىن چىقىرىۋېتىڭ.

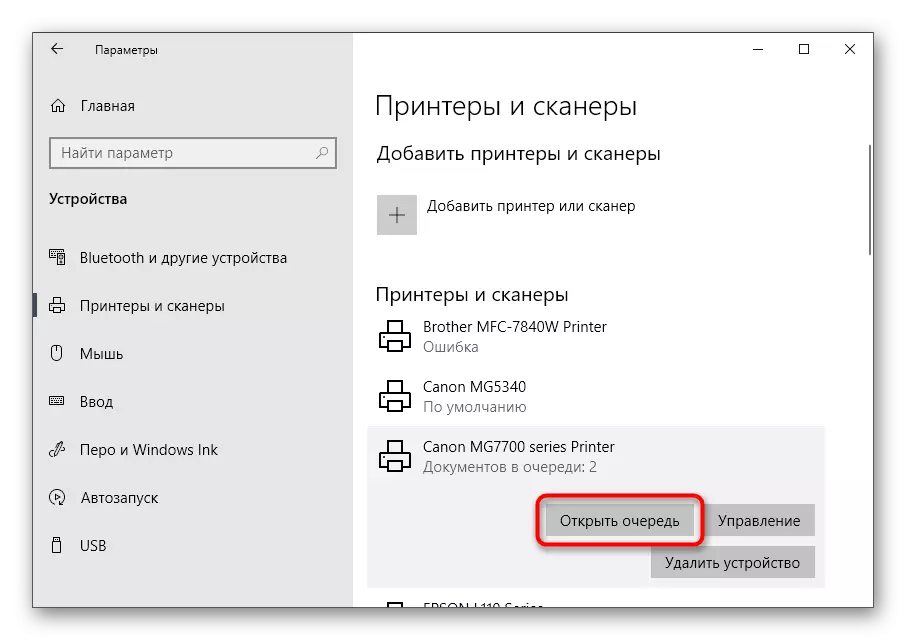

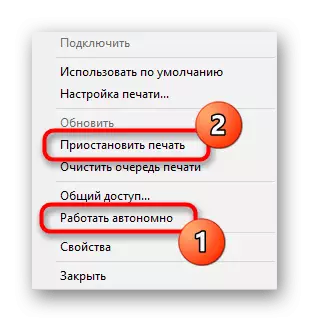
ئەگەر بۇ بېسىش ئاپتوماتىك قوزغالمىدى, تۆۋەندىكى ئۇسۇلدىن پايدىلىنىپ ئۆپكىنى تازىلاڭ, ئاندىن بېسىپ چىقارغان ھۆججەتنى قايتا تاللاڭ.
5-خىل ئۇسۇل: باسما ئۆپكىنى تازىلاش
بېسىش ئۆچرەتنى تازىلاش ئىچكى ياكى سىستېما خاتالىقى سەۋەبىدىن بىر تەرەپ قىلىنمىغان ۋاقىتتا بىر تەرەپ قىلىنمايدىغان نورمال پرىنتېر مەشغۇلاتىنى تۇرغۇزۇڭ. ئادەتتە, تىزىملىكنى كۆرۈش كېرەك, سىز چوقۇم ON دا بىر كۇنۇپ باشلاپ چوقۇم بىر كۇنۇپكىدە, بەزىدە ۋەزىپە تورىجى چوقۇم چوقۇم بېسىڭ, بەزىدە ۋەزىپە تىزىملىكى, ئۇلىنىشى نامزاللار تىزىملىكى تىزىمرىنى بىكار قىلىدۇ, بۇ ماقالىنى ئوقۇش كەلتۈرۈپ چىقىرىشى كېڭىيىۋاتقان ھەرىكەتلەرنى ئۆچۈرۈۋېتىشىڭىز كېرەك.
تېخىمۇ كۆپ ئوقۇڭ: كۆزنەكلەرنى دېرىزىدىن تازىلاش

6-خىل ئۇسۇل: مۇھىت ئۆزگەرگۈچى مىقدارنى تۈزىتىش
Windows نىڭ بۇ بىر قىسىم ئۆزگىرىشچان مۇھىتتا, بەزىلەرنىڭ بەزىلىرى بېسىشقا ئەۋەتىلگەن ھۆججەتلەرنى ئېلان قىلدى. ئەگەر بۇ پروگرامما ياكى ئىشلەتكۈچى بۇ ھۆججەتلەرگە ئۆزگەرتىش كىرگۈزسە, پرىنتېرغا تەسىر قىلىنغان مەسىلىلەر باشلىنىدۇ.
- مۇھىت ئۆزگەرگۈچى مىقدارنى تەكشۈرۈش ئۈچۈن, كونترول تاختىسىدىكى «سىستېما» نى چېكىپ «باشلاش» دىكى ئىزدەش ئارقىلىق ئىزدەش ئارقىلىق ئىزدەش ئارقىلىق ئۇنى ئىزدەش.
- «ئىلغار سىستېما تەڭشىكى» نى چېكىڭ.
- «سىستېما خاسلىقى بايقالدى, بىرىنچى بەتكۈچ« مۇھىت ئۆزگەرگۈچى »نى باسسىڭىز>.
- ئىككى ھەل قىلغۇچ ۋە TMP ئۆزگەرگۈچى مىقدارنى تېپىڭ, ئۇلارنىڭ قىممەت قارىشى كېيىنكى رەسىمگە ماس كېلىدۇ.
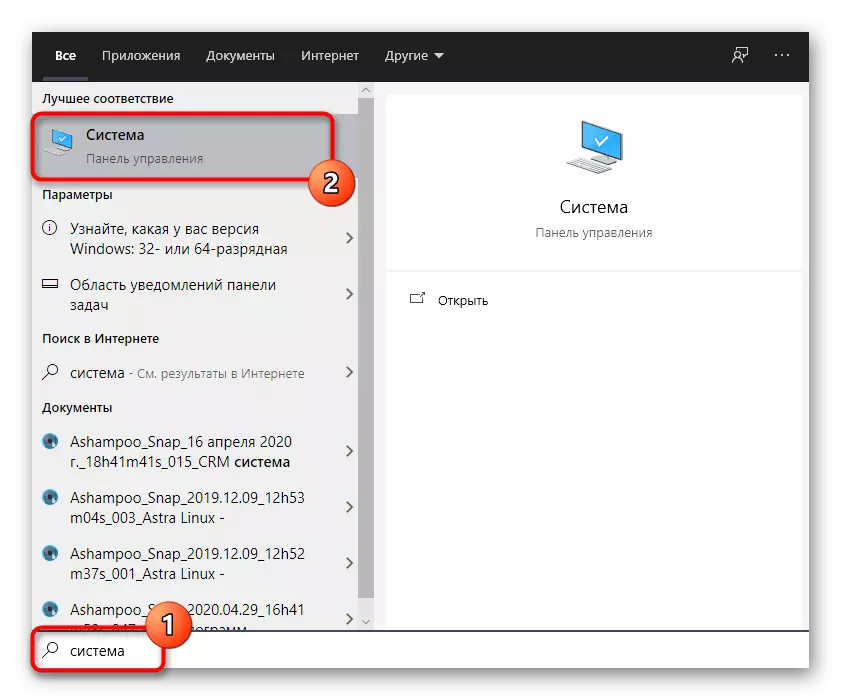

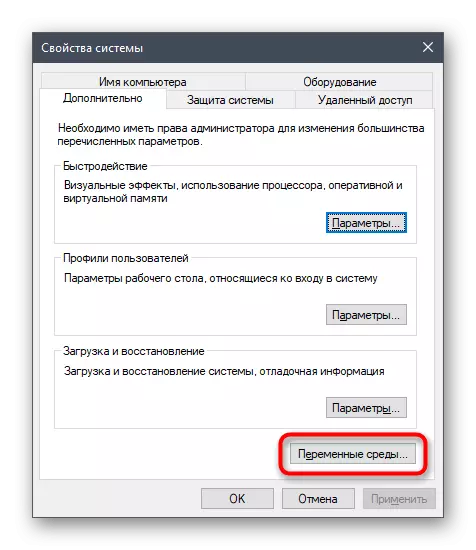

ئەگەر ئۆزگەرتىشلەر ئوتتۇرىغا قويۇلغان بولسا, كومپيۇتېرنى ئىشلىتىپ ئۇلارنى ئىشلىتىپ ئۇلارنى قايتا قوزغىتىڭ.
7-خىل ئۇسۇل: ئوت-چۆپ ۋە ۋىرۇسقا قارشى ۋىرۇسنى ۋاقىتلىق چەكلەش
بۇ ئۇسۇل پەقەت تور پرىنتېرنى ئۆز ئىچىگە ئالغان ياكى يەرلىك تورغا بېسىلغان ئابونتلارغا ماس كېلىدۇ. بىلسىڭىز, بىر ئېغىز, بىر ئېغىز, ئەگەر ئۇ قاچىلاش بولسا, ئۆلچەملىك مۇداپىئە تام ئارقىلىق ئاندىن ئۆلچەملىك مۇداپىئە تام ئارقىلىق ئاپتوماتىك ئىجرا بولىدىغان سانلىق مەلۇماتلارنى ئالماشتۇرۇشقا ئىشلىتىلىدىغان سانلىق مەلۇماتلارنى ئالماشتۇرۇشقا ئىشلىتىلىدۇ. قانداقلا بولمىسۇن, تۆۋەندىكى پرىنتېر مودېلى ياكى قوزغاتقۇسىنىڭ بەلگىلىمىسى تېگىشلىك بولسا, نەتىجىدە نەتىجە مەغلۇپ بولىدۇ, پورت چەكلەنگەن, پېچەتلەندۈرۈپ, پېچەتلەنگۈچى ۋە تامغىسى مۇمكىن ئەمەس. بۇ ئەھۋالنى تەكشۈرۈش ئۈچۈن تۆۋەندىكى بەلگىلىمىلەردىن ۋاقىتلىق تىنىچلىنى تۇرۇپ, AtIPIra ۋە Wanbll نى ۋاقتىنچەق تىكىڭ.
تېخىمۇ كۆپ ئوقۇڭ: مۇداپىئە تام / ۋىرۇسخورنى ئۈزۈۋېتىڭ
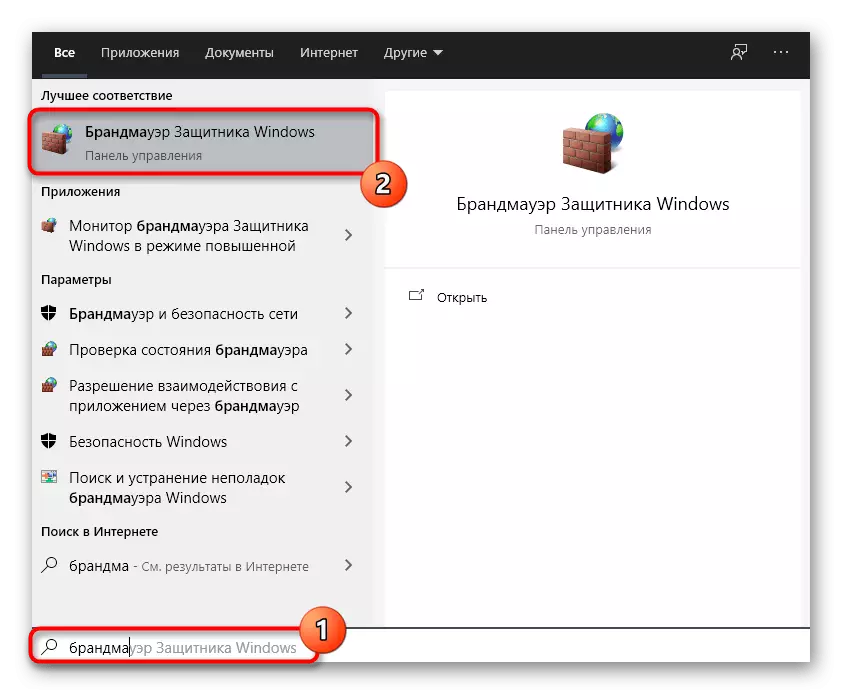
ئەگەر تۇيۇقسىز بۇ مەسىلىنى WIT Firewall ئېغىزى تەرىپىدىن زەربە بېرىپ, قايتا ئېچىشى كېرەك. بۇ جەريان تور بېكىتىمىزدىكى باشقا ماتېرىياللاردا تەپسىلىي تەسۋىرلەنگەن.
تېخىمۇ كۆپ ئوقۇڭ: Windows Firewall دىكى ئوچۇق ئېغىزلار
8-خىل ئۇسۇل: ئورتاق پرىنتېرغا كىرىش
تور ئۈسكۈنىلىرىنىلا ماسلاشتۇرغىلى بولىدۇ. ھەر بىر پرىنتېر چوقۇم يالغان كومپيۇتېر بىلەن توغرا ئۆز-ئارا تەسىر كۆرسىتىش ئۈچۈن چوقۇم مۇۋاپىق ئېكران بولۇشى كېرەك. بۇنى قىلىش ئۈچۈن ئۇ ئالدى بىلەن ئاساسلىق كومپيۇتېرنىڭ ئاساسلىق ئىجادچانلىقىنى ئاچىدۇ ھەمدە يەرلىك تورنىڭ قائىدىلىرى تەشكىللىنىدۇ, ئۇ بار.
تېخىمۇ كۆپ ئوقۇڭ: تور پرىنتېر قۇرۇش
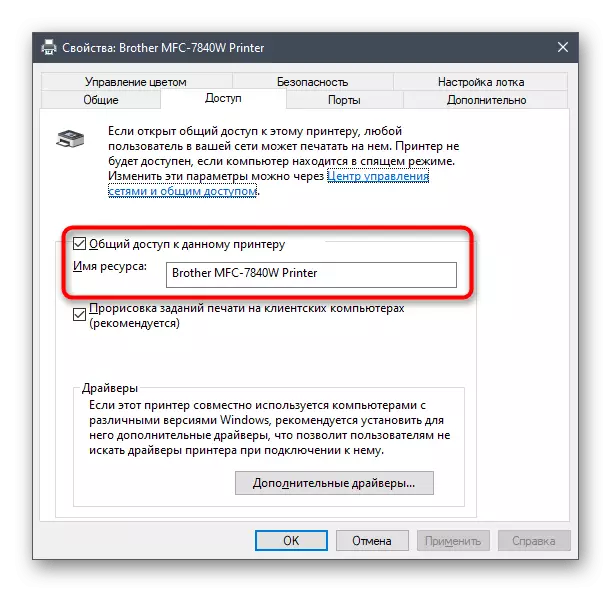
يەرلىك تورغا ئۇلانغان باشقا كومپيۇتېرلاردا, پرىنتېرنىڭ سۆزىدىن مۇناسىۋەتلىك. بۇ پۇرسەتتە يېتەكچى
تېخىمۇ كۆپ ئوقۇڭ: Windows دا تور پرىنتېرنى ئۇلاش
9-خىل ئۇسۇل: پرىنتېر يۇمشاق تازىلاش
پرىنتېرنىڭ ھەرپنىڭ ھۆججەتلەرنى بېسىپ چىقارماسلىقى ئەڭ ئاخىرقى سەۋەب بىلەن تەھلىل قىلىمىز. ئۇ بېسىش بېلىتى, قەغەز دۇمباق ياكى ئوقنىڭ توسۇلۇپ قېلىشى بىلەن مۇناسىۋەتلىك. بۇنداق ئاۋارىچىلىقتىن قۇتۇلۇشنىڭ ئەڭ ئاسان ئۇسۇلى يۇمشاق تازىلاش.
- پرىنتېر تىزىملىكىنى ئېچىڭ, ئىشلىتىش ۋە كونترول قىلىش.
- «بېسىش تەڭشەكلىرى» قۇرنى چېكىڭ.
- «ئاسراش» بەتكۈچىگە يۆتكىلىپ ئۆلچەملىك تازىلاش مەشغۇلاتىغا يۆتكەڭ.



ھەر بىر قوللىنىشچان مۇلازىمەت قورالىنى قانداق ئىشلىتىش توغرىسىدىكى ئۇچۇرلار, سىز تېخىمۇ كۆپ تاپالايسىز.
تېخىمۇ كۆپ ئوقۇڭ: شەخسىي پرىنتېر تازىلاش
