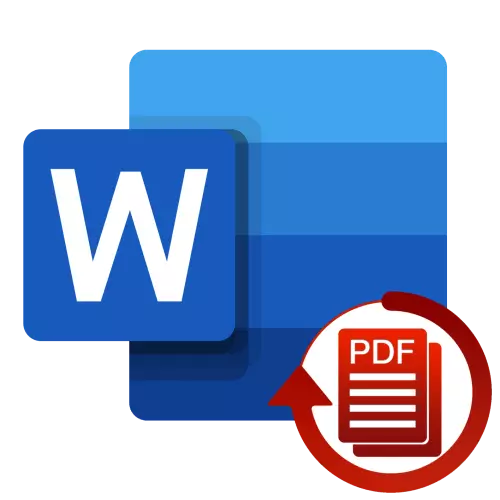
1-ئۇسۇل: Microsoft Word
ئاز سانلىق مىللەتلەرنىڭ بىلىدىغانلىقى شۇنى بىلىدىغان نۇرغۇن كىشىلەر مىكروسوفتنىڭ نۆۋەتتىكى نەشرىنى بايقىپ, كەينىگە چېكىنىپ تاشلىغىلى بولىدىغان ۋە ئاساسلىق ساقلاشقا بولىدىغان PDF نى ئاڭلىيالايدۇ. قانداق ئىش ئىكەنلىكىنى ئويلاڭ.
- سىز ئۆزگەرتمەكچى ۋە چاشقىنەكنى چاڭ-توزانغا كىرگۈزمەكچى بولغان PDF ھۆججەتنى كىرگۈزمەكچى ۋە چېكىڭ. مەزمۇن تىزىملىكىدە, نۇر بەلگىنى «ئوچۇق USTAT» تۈرىگە كىرىپ «باشقا ئىلتىماسنى تاللاڭ».
- سۆزلىشىش رامكىسىنى تۆۋەنگە چىقىرىپ «تېخىمۇ كۆپ ئەپلەر» نى چېكىڭ.
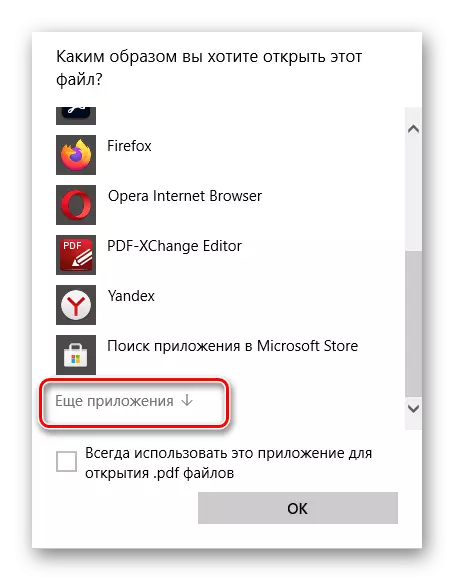
ئىختىيارى تىزىملىكتە «سۆز» نى تېپىڭ, ئۇنى گەۋدىتىپ, «جەزملە» كۇنۇپكىسىنى بېسىڭ.
- ئېكراندا كۆرۈنىدىغان ئاگاھلاندۇرۇشنى تەكشۈرۈپ ئاندىن «جەزملە» نى چېكىڭ. ھۆججەت ئايلاندۇرۇش تەرتىپى بىر ئاز ۋاقىت كېسە بولىدۇ, بولۇپمۇ چوڭ بولسا, كۆپ گرافىك ئېلېمېنتلاردا بولىدۇ.
- نەتىجىدە, PDF سۆزدە ئېچىلىدۇ, ئەمما بىخەتەر ئېكران ھالىتىدە ھازىرغىچە ئېچىلىدۇ. ئۇنى ئۆچۈرۈش ئۈچۈن, «تەھرىرلەش» كۇنۇپكىسىنى بۇ رايونغا جايلاشقان «تەھرىرلەش» كۇنۇپكىسىنى ئىشلىتىڭ.
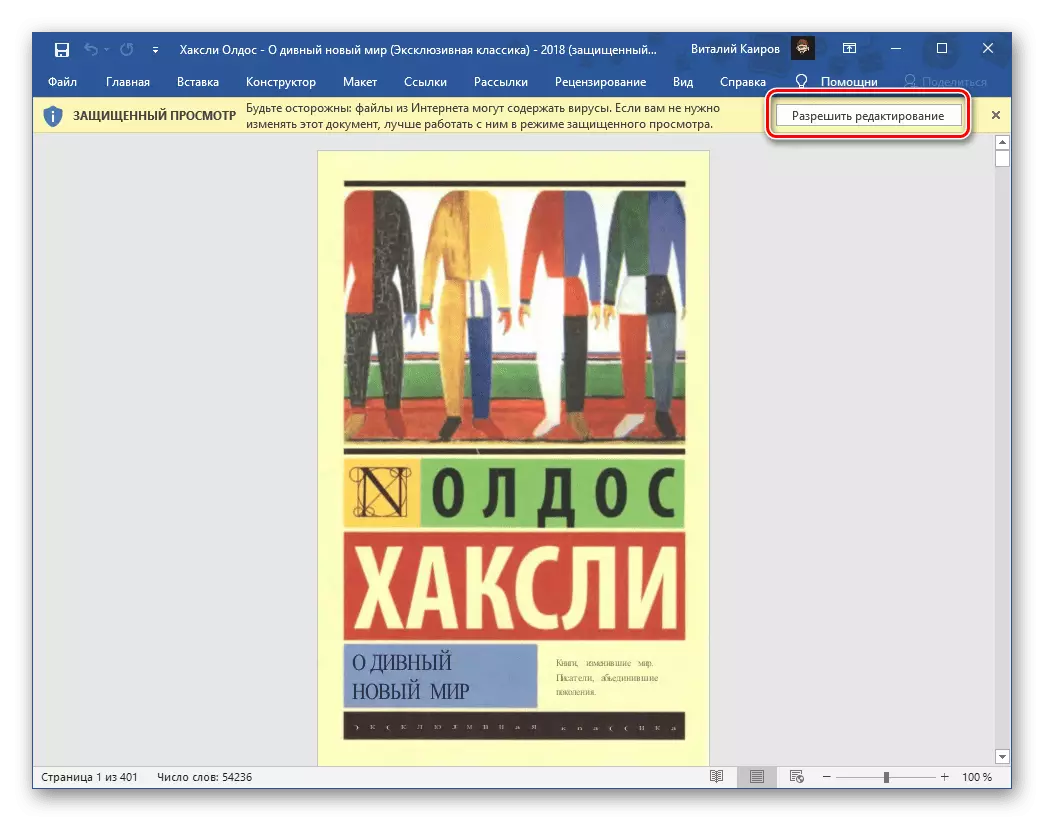
يەنە ئوقۇڭ: بۇ سۆزنى تەھرىرلەشتە چەكلەشنى قانداق يوقىتىش
- ئۈچىنچى باسقۇچ كۆرسەتمىدە بۇنىڭغا ئوخشاش ئاگاھلاندۇرۇشنىڭ پايدىسى. ئۇ يەنە «بولىدۇ» نى باسسىڭىز, ئۇنىڭدىن كېيىن بىر ئاز ساقلىنىشى كېرەك.

تەرتىپنىڭ ئىلگىرىلىشىنىڭ ئىلگىرىلىشىنىڭ ئىلگىرىلىشىنىڭ ئىلگىرىلىشى بۇ پروگراممانىڭ ئاستى تاختىسىدىكى تولدۇرغىلى بولىدۇ.
- نەتىجىدە, PDF ھۆججىتىگە ئاخىرى بىر سۆز يېزىسىغا ئۆزگەرتىلىدۇ, ئەمما ئوقۇش پەقەت پەقەت ئوقۇش ھالىتىدە ئوچۇق. بۇ چەكلىنىشنى چىقىرىۋېتىش ئۈچۈن, ئۇنى ساقلىشىڭىز كېرەك.
- تېكىست تەھرىرلىگۈچىلەرنىڭ تىزىملىكىنى «ھۆججەت» تىزىملىكىنى «ساقلاش» نى چېكىپ, «كۆرۈپ بېقىڭ» نى چېكىڭ.
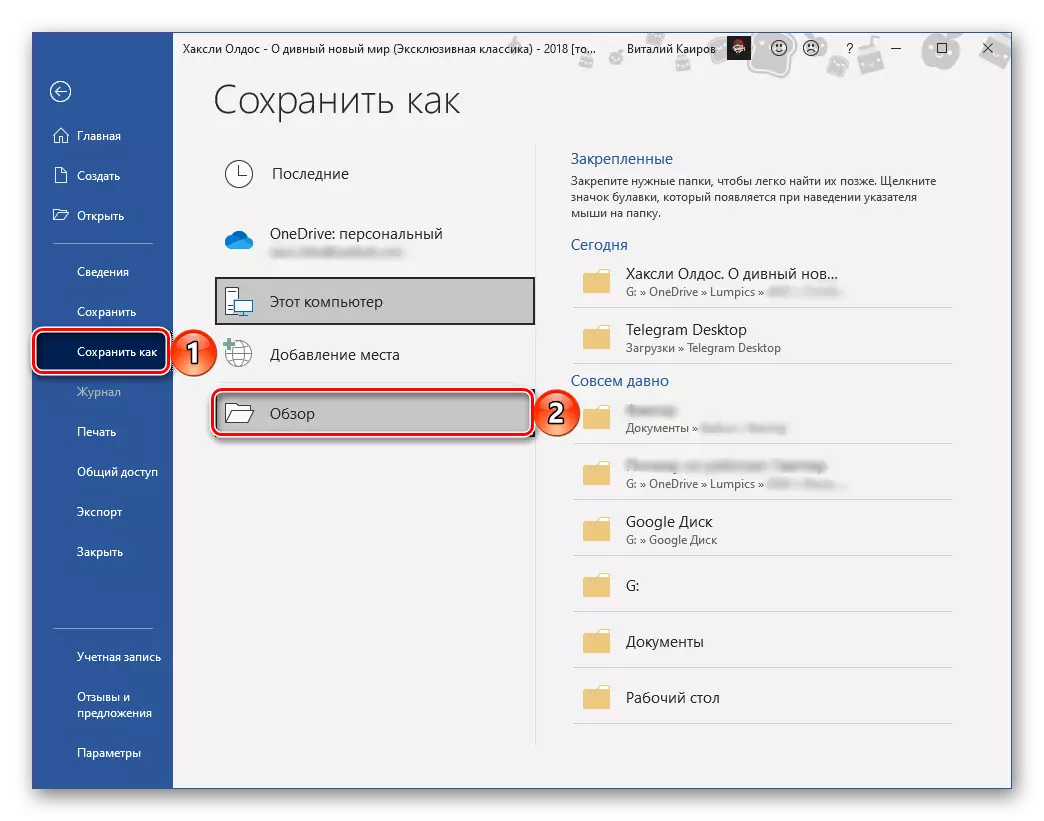
«Explorer» كۆزنىكىدەلا, ھۆججەتنىڭ ئىسمىنى ساقلاپ, ھۆججەتنىڭ نامىنى ئۆزگەرتسە, «ھۆججەت تىپى» ھالەتنىڭ ھۆججەتنى ئىشلىتىپ «ساقلاش» كۇنۇپكىسىنى بېسىڭ.
- پروگراممانى ئىجرا قىلىپ, كۆرۈنمە يۈزى قوراللىرى ئۈچۈن كۆرۈنمە يۈزىگە كىرىڭ.
- «ئېكسپورت PDF» كۇنۇپكىسىنى بېسىڭ ۋە ئوچۇق تاللاڭ.
- كېيىنكى دېرىكتورتا ھۆججەت تۈرىگە سېلىشتۇرغاندا بەلگىسى بەلگىلەڭ, ئاندىن ئوڭغا جايلاشقان چىشلىق ئاۋازلىق تەكشۈرۈشنى چېكىڭ.
- لازىملىق ساقلاش پارامېتىرلىرىنى, رەسىم ھۆججىتىنى ئۆز ئىچىگە ئالمىغاندا ياكى ئېنىقلىماقچى بولغاندا. «زۆرۈر تېپىلغاندا تېكىستنى جەزملەشتۈرۈش» نى تەكشۈرۈپ, «تىل تاللاش» نى چېكىڭ.
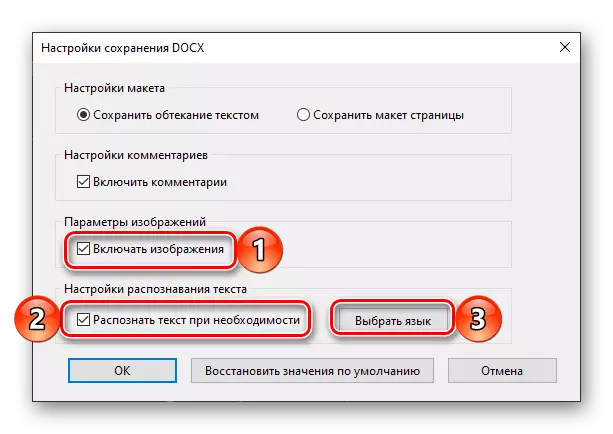
«ھۆججەت تىلىنى رەسىمگە تارتما تىزىملىكتە» تەڭشەشنى تاماملاڭ, ئاندىن تەڭشەكلەرنى جەزملەشتۈرۈش ۋە ساقلاش ئۈچۈن »نى چېكىڭ.
- كېيىنكى «ھۆججەتنى تاللاڭ».
- "ESLOFER" نى ئىشلىتىش, بۇ سۆز سۆزىگە ئۆزگەرتىش كېرەك PDF نىڭ ئورنىغا بېرىپ, ئۇنى گەۋدىلەندۈرۈپ «ئوچۇق» نى بېسىڭ.
- ئېكسپورت كۇنۇپكىسىنى ئىشلىتىڭ.
- كېيىنكى باسقۇچتا, ئەگەر خالىسىڭىز, «بىلگەن« ئوچۇق ھۆججەت »نى« ئېكسپورت »سالغاندىن كېيىن« ئېكسپورت قىپقان »» نى تەكشۈرسىڭىز, ئاندىن ساقلاش يولىنى بەلگىلىدى. سۈكۈتتىكى ھالەتتە, ئەسلى PDF نىڭ ئورنى كۆرسىتىلىدۇ, ئەمما سىز «بىر ھۆججەت قىسقۇچنى تاللىۋالالايسىز».
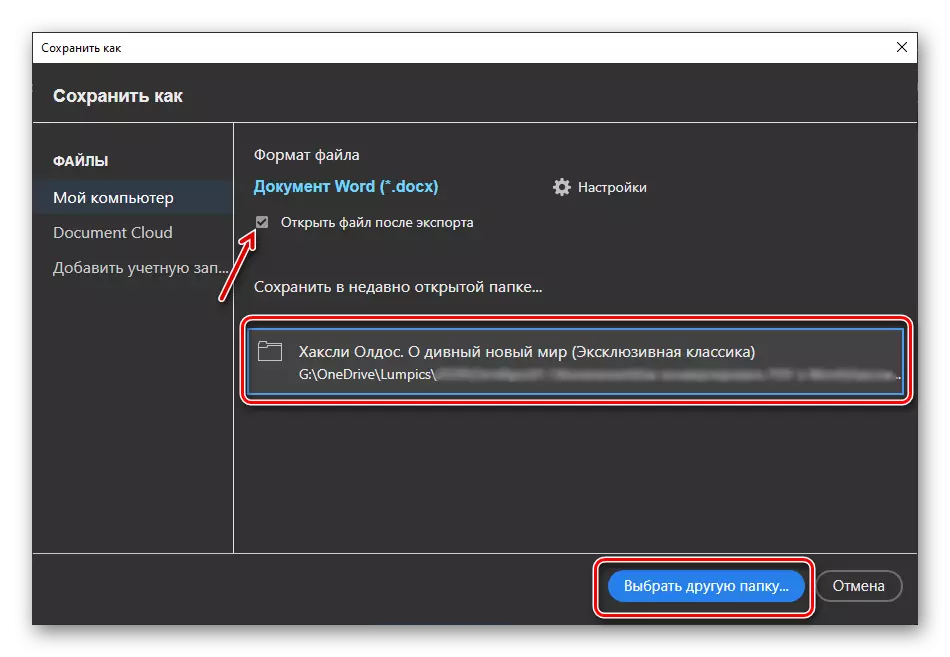
ئۇنىڭغا «explorer» دىن كېلىپ «ساقلاش» نى چېكىڭ. مەنزىل ھۆججىتىنىڭ ئىسمىنى ئۆزگەرتىش ئىقتىدارىمۇ بار.
- يۇقىرىدا بايان قىلىنغان ھەرىكەتلەرنى ئىجرا قىلغاندىن كېيىن, ئۆزگەرتىش تەرتىپى باشلىنىدۇ,

بىر نەچچە باسقۇچقا ئېقىۋاتىدۇ.
- تاماملانغاندىن كېيىن, 8-قەدەمدە بېكىتىلگەن پارامېتىرلارغا ئاساسەن, ئۆزگەرتىلگەن ھۆججەتنى ئاپتوماتىك ئېچىلغان ياكى ئۇنىڭغا يەتكۈزۈش زۆرۈر. ھەر ئىككى خىل ئەھۋالدا, چەكلىك ئىقتىدارلىق ئىقتىدار ئاكتىپ بولىدۇ.
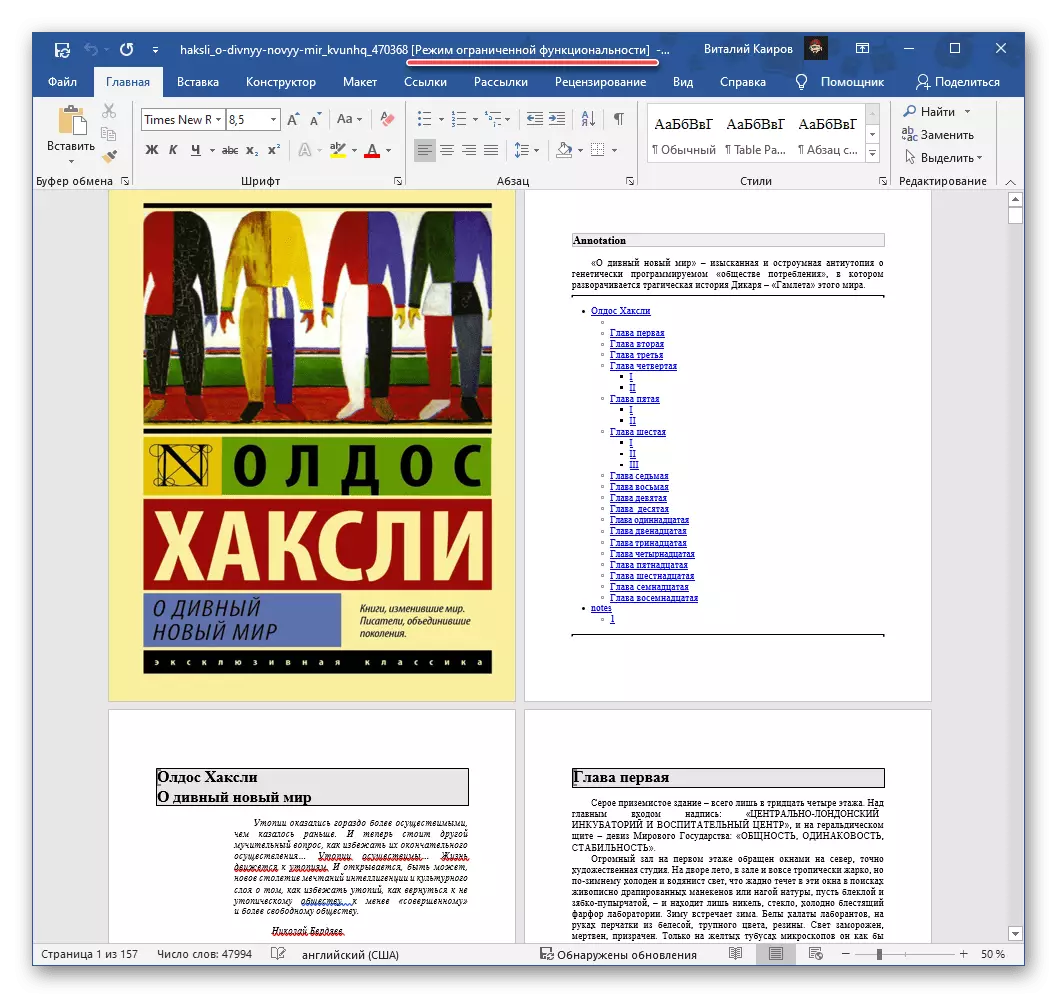
ئۇنىڭ مەزمۇنىنى تەكشۈرۈپ ئاندىن تېجەڭ,

پروگراممىنىڭ مۇناسىۋەتلىك بۆلىكىدىن پايدىلىنىش

ھەمدە ئاگاھلاندۇرۇش كۆزنىكىدىكى مۇددىئايىڭىزنى دەلىللەڭ.

يەنە ئوقۇڭ: نەق مەيداندىكى چەكلىك ئىقتىدارنى قانداق يوقىتىش كېرەك
- پروگراممىنى ئىجرا قىلىپ, ئۇنىڭغا «ھۆججەت» پروگراممىسىنى ئىجرا قىلىپ, ئۇنى ئېچىشنى تاللاڭ, ئاندىن «Insval» نى چېكىڭ.
- سىز سۆز شەكلىگە ئايلاندۇرماقچى بولغان PDF ھۆججىتىنىڭ ئورنىنى بېرىپ, ئۇنى تاللاڭ ۋە «ئېچىش».
- ھۆججەت ئوچۇق بولغاندىن كېيىن, ئەگەر خالىسىڭىز ئوقۇپ بېقىڭ

«ھۆججەت» تىزىملىكىنى كۆرۈڭ, ئەمما بۇ قېتىم تۈرلەرنى «ساقلاش» نى ئىشلىتىمەن.

ئۇنىڭدىن كېيىن, ئەگەر سىز ئەڭ ئاخىرقى ھۆججەت قويماقچى بولسىڭىز, ئاخىرقى ھۆججەتنى ئۆزگەرتمەكچى بولسىڭىز, ئۇنىڭ نامىنى ئۆزگەرتسىڭىز. «ساقلاش» مەيدانىنى ساقلاش ئۈچۈن «تىپ» نى تاللاڭ »نى تاللاڭ» نى تاللاڭ. «* SAX)» كۇنۇپكىسىنى بېسىڭ.
- ئۆزگەرتىش تاماملانغاندىن كېيىن ئۈمىد قىلىڭ. بۇ مەزمۇنلارنىڭ ۋاقتى ھۆججەتنىڭ چوڭلۇقى ۋە مەزمۇنىغا باغلىق.
- ئۇنى تۈگەتكەندىن كېيىن, ئۈچىنچى باسقۇچتا بەلگىلەنگەن مۇندەرىجىگە كىرىپ, كېلىپ چىققان سۆز ھۆججىتىنى ئالاتىڭ.
- پارول كىرگۈزۈش ئۈچۈن تەكلىپ بىلەن دىئالوگدا «ئوقۇش پەقەت ئوقۇش» كۇنۇپكىسىنى بېسىڭ.
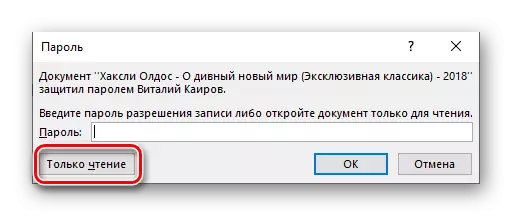
يەنە كۆرۈڭ: سۆز ھۆججەت ھۆججىتىدىن قوغداشنى قانداق چىقىرىۋېتىش
- بۇ ھۆججەت چەكلىمىسىز ئىقتىدارلاردا, يەنى تەھرىرلىمەيلا ئېچىلىدۇ. بۇنىڭدىن باشقا, ئەگەر PDF-Xchange تەھرىرلىگۈچنىڭ ھەقسىز نۇسخىسى ئىشلىتىلگەن بولسا, تېكىستتىكى بارلىق بەتلەردە پروگراممىنىڭ سۇ بەلگىسى بولىدۇ. ھەر ئىككى مەسىلىنى ھەل قىلىشقا بولىدۇ.
- بىرىنچى, تېكىست ھۆججىتىنى ساقلاڭ,

ئىلگىرىكى كۆرسەتمىلەرگە تونۇشغاندىن كېيىن

ھەمدە فورمات يېڭىلاش بىلەن قوشۇلۇڭ.
- ئاندىن «CTTL + A» كۇنۇپكىسىنى بېسىپ ھۆججەتنىڭ مەزمۇنىنى ۋە ئاندىن ئۇنى مەزمۇن تىزىملىكىگە كۆچۈرۈپ «گۇرۇپپا تىزىملىكىنى ئىشلىتىپ ئۇنى قوزغاتقۇچنىڭ بىرلەشتۈرۈلگەن» قورال ستونىدىكى كۇنۇپكا.
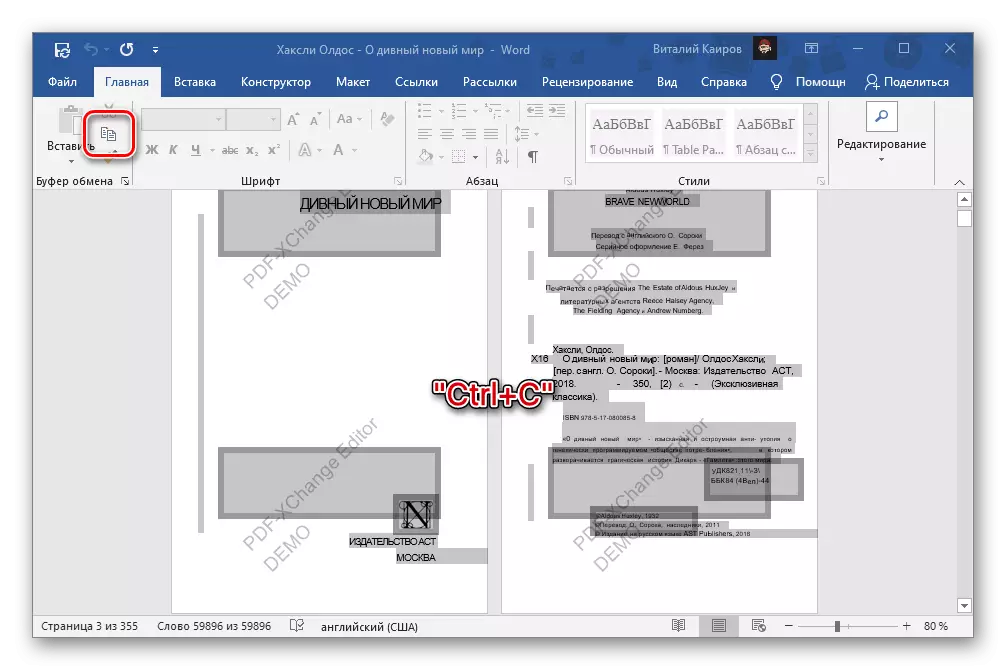
يەنە كۆرۈڭ:
سۆزدىكى بارلىق تېكىستلەرنى قانداق گەۋدىلەندۈرۈش كېرەك
سۆزدىكى بارلىق بەتنى قانداق گەۋدىلەندۈرۈش كېرەك
سۆزدىكى قۇلايلىق خىزمەت ئۈچۈن كۇنۇپكا تاختىسىنىڭ تېزلەتمىسى
- يېڭى سۆز بەتكۈچى سېلىڭ, ئۇنىڭ ئۆيىدىكى بەتكۈچتە «قىستۇرما» كۇنۇپكىسىنى بېسىڭ ۋە ئېمىش تىزىملىكىدە «تېكىست» نى تاللاڭ.
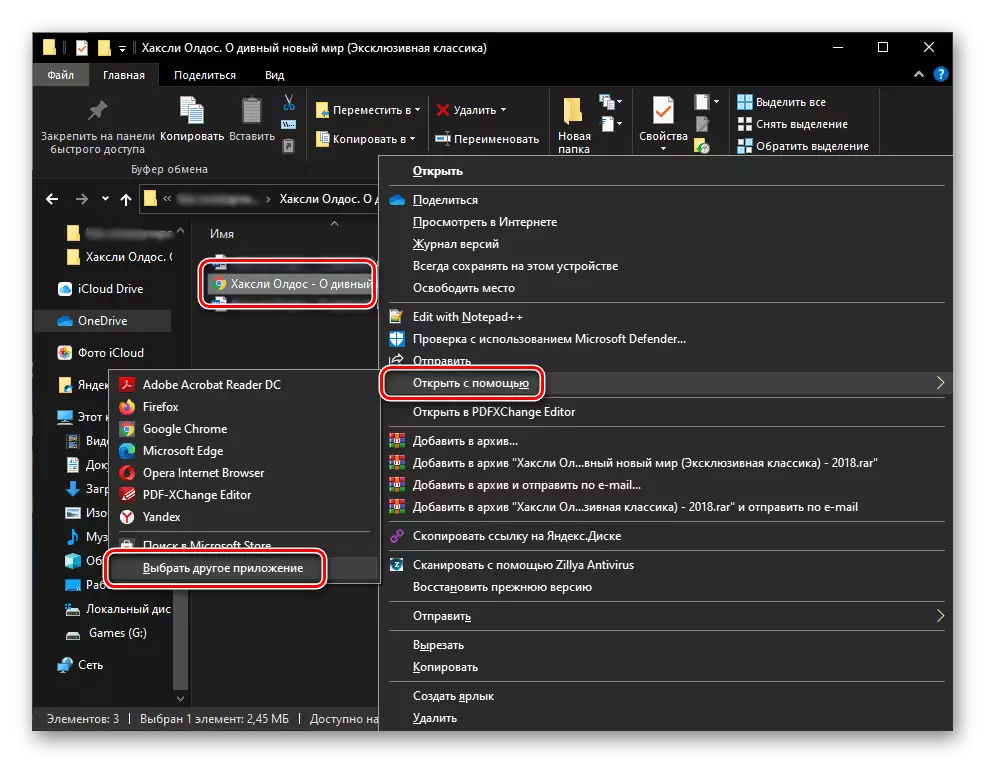
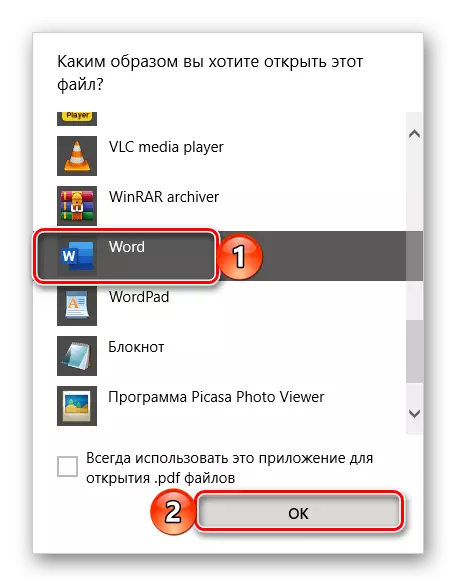

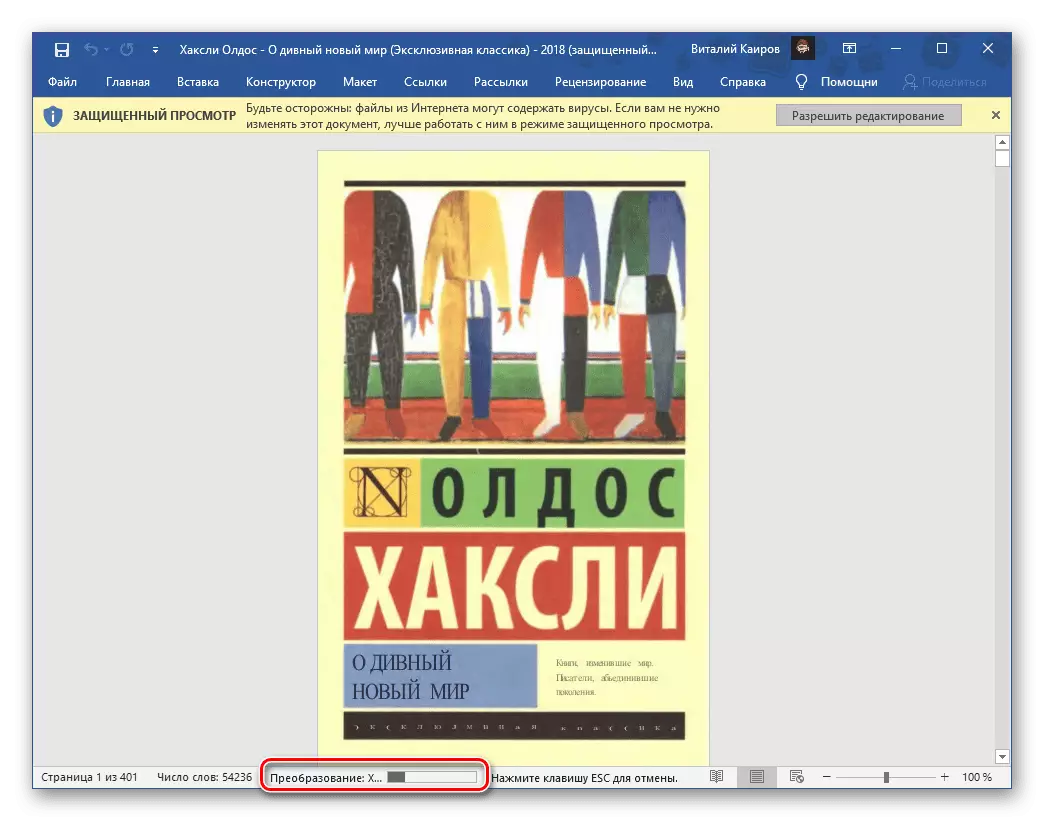


دىققەت! PDF نىڭ قوغداش فورماتى بولۇپ قېلىش شەكلى سەۋەبىدىن بولۇپ, رەسىم ۋە تېكىست ئوتتۇرىسىدىكى كرېست, ئەسلىدە تەھرىرلەش, ئۇنىڭ دوكتورلۇق ئۇنۋانى ھەمىشە توغرا ئەمەس. شۇڭا, بەزى سۆزلەرنى خاتالىق سادىر قىلىپ, ئەكسىچە, ئەكسىچە, ئەكسىچە, يوقاپ كەتكەن بوشلۇقلارمۇ ناھايىتى ئاز ئۇچرايدۇ. بۇلارنىڭ ھەممىسىلا قولدا تۈزىتىلىدۇ.

يەنە كۆرۈڭ: سۆز ھۆججىتىگە خاتالىقلارنى قانداق تەكشۈرۈش كېرەك
ئىختىيارى جەھەتتىن ئېيتقاندا, كۆرسەتمىمىزنى ئىشلىتىپ تېكىستنىڭ خەتنى ئۆزگەرتەلەيسىز ۋە ئادەتتىكى شەكىلنى ئۆزگەرتەلەيسىز. دەسلەپتە, ئۆزگەرتىش ھۆججىتىگە سۈكۈتتىكى پارامېتىرلار ئورنىتىليۇردى.
2-خىل ئۇسۇل: Adobe Acrobat
ئۆزىڭىزگى قىلىپ ئېيتقاندا, PDF فورماتى Adobe نىڭ تەرەققىي قىلىشىدۇر, ئۇ بۇ خىل تۈرنىڭ ھۆججەتلەر ئىشلىتىشى يۇمشاق دېتال تەمىنلەيدۇ. بۇلارنىڭ بىرى docx دىكى سۆھبەت. راست, ئۇ پەقەت پروگراممىنىڭ Pro ئىشلەتكۈچىسىدە بار بولۇپ, ئۇنىڭ 7 كۈنلۈك سىناق ۋاقتى بار.


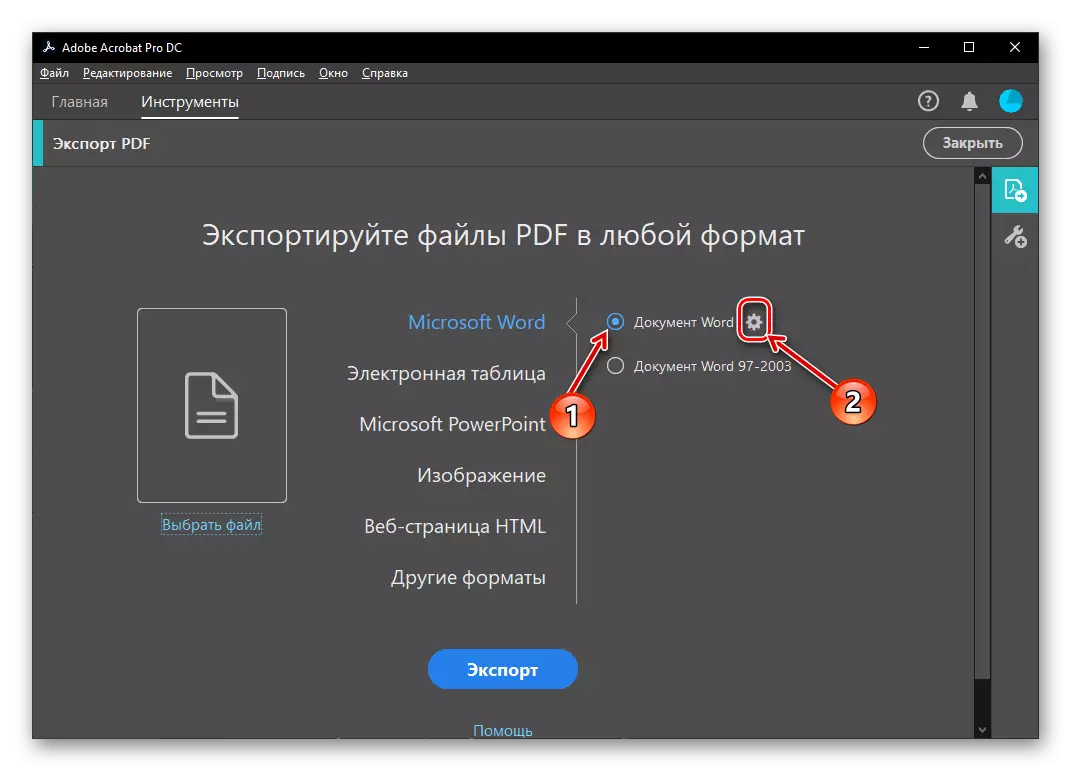
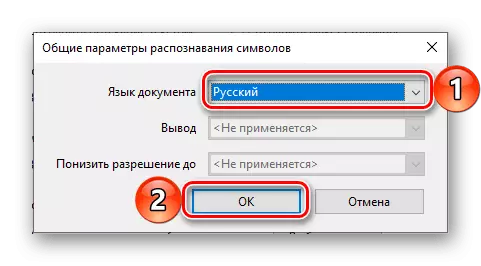
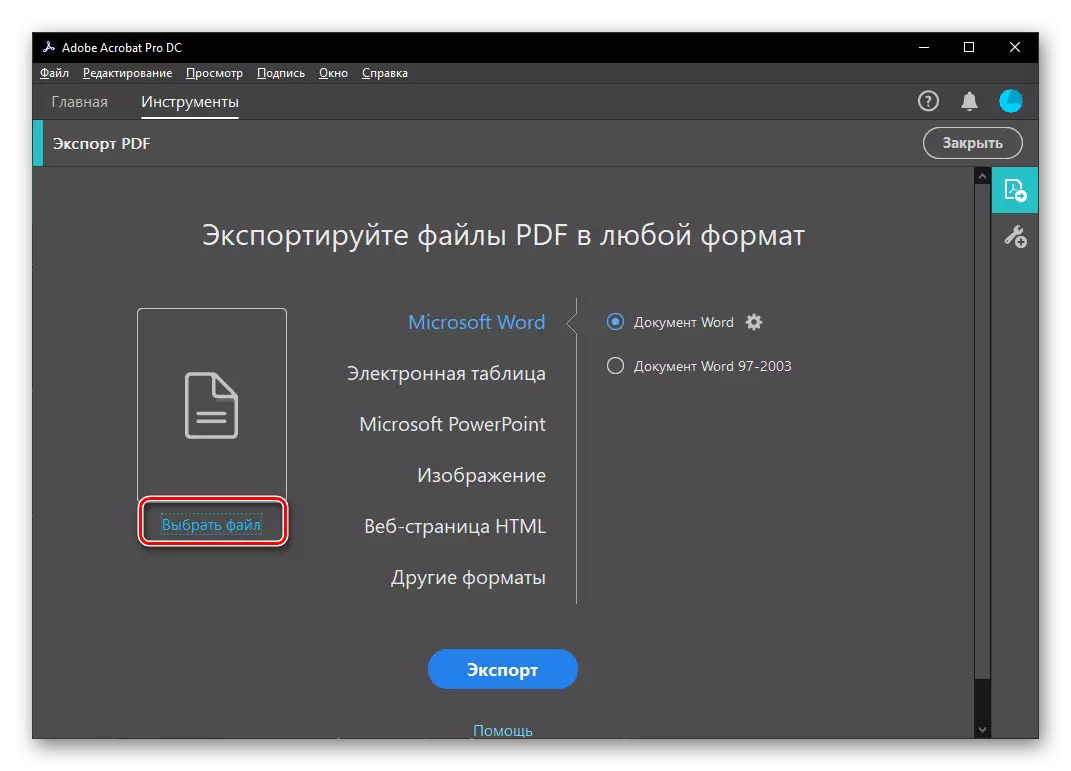

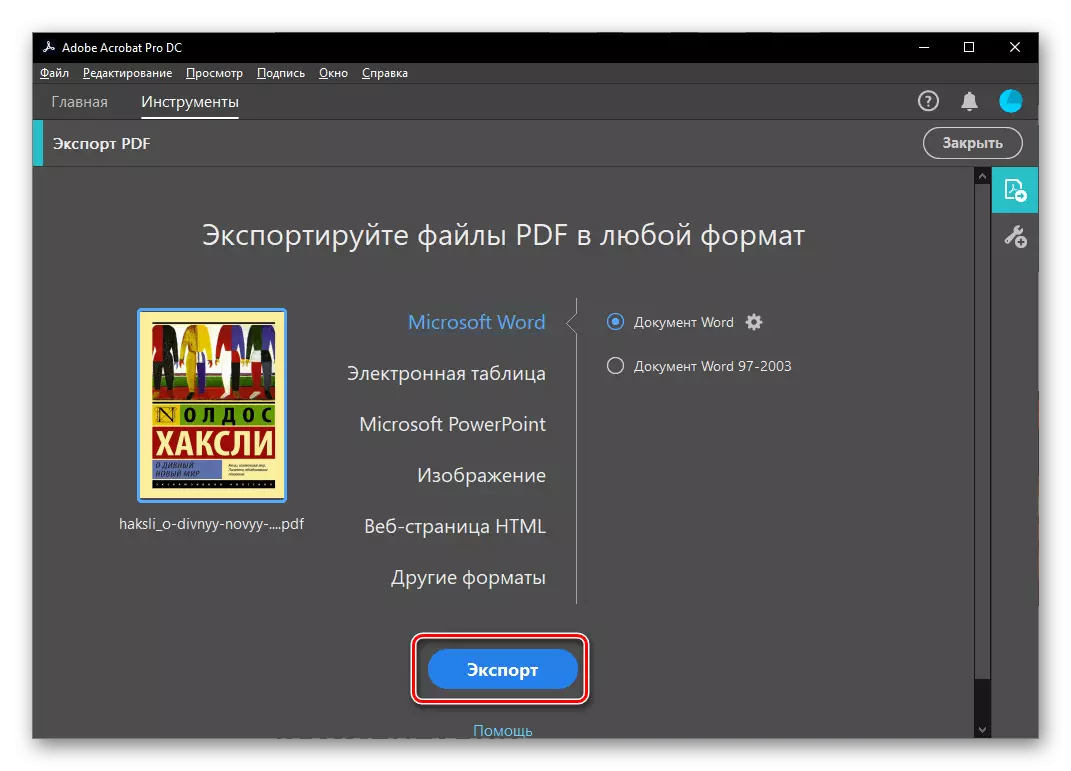
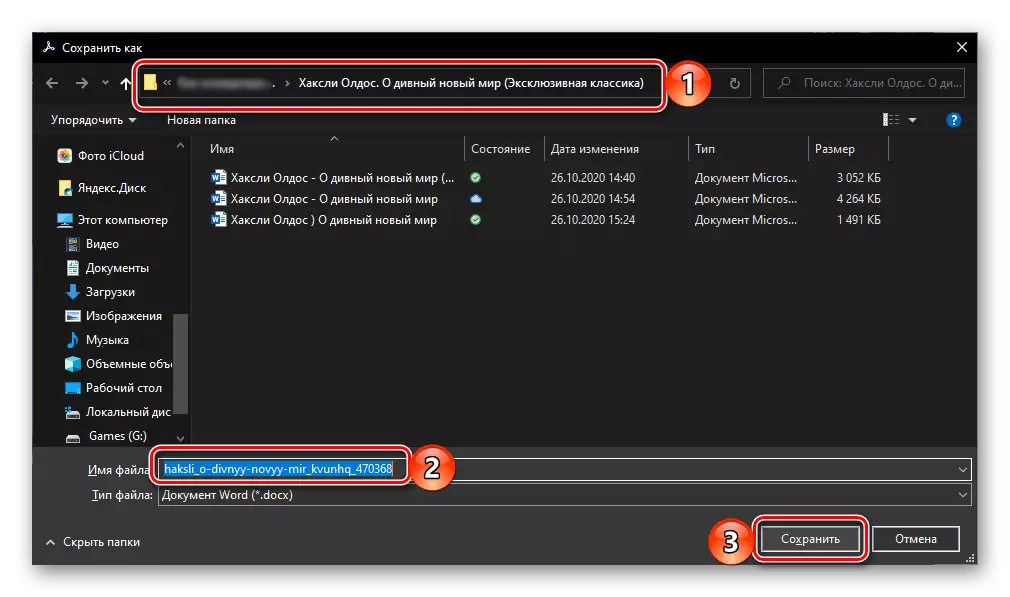

ئۈستىدىكى ئېكران رەسىمىدە كۆرۈشسىڭىز, Adobe Acrobat Acrobation Adx دىكى PDF ئۆزگەرتىشلىرى بىلەن ياخشىلىنىپ, تېكىستلا ئەمەس, ئەمما گرافىك ئېلېمېنت, مەزمۇن ۋە باشقا لايىھە ۋە باشقا لايىھە ۋە باشقا لايىھە ۋە باشقا لايىھە ۋە باشقا لايىھە ۋە باشقا لايىھە ۋە باشقا لايىھە ۋە باشقا لايىھە ئېلېمېنتلىرى بىلەن ساقلىنىدۇ. راست, خەت نۇسخىسى ۋە باشقا فورماتلاش پارامېتىرلىرى ئۆلچەملىك قىممەتكە تەڭشەلدى.

خاتا ئېتىراپ قىلىنغان سۆزلەر, زۆرۈر بولمىغان ياكى قولدىن كەتكەن بوشلۇقلارمۇ. بۇ ئۇسۇلنىڭ بېشىدا كۆرۈنەرلىك ئەھمىيەتسىز بولۇپ, پروگراممىلار ھەق تۆلەنگەن: بۇ پروگرامما ھەق تۆلەش ئارقىلىق تەلەپ قىلىنغان ۋە قوللىنىلىدۇ, ئەمما پروگراممىنىڭ Office بولىقى ئوخشاش ئاساستا تەمىنلەنگەنلىكىنى ئۇنتۇپ قالماڭ.
3-ئۇسۇل: PDF-Xchange تەھرىرلىگۈچى
تاماملانغاندىن كېيىن, بۇ ماقالىنىڭ ماۋزۇسىدىكى مەسىلىنى ھەل قىلىشنىڭ باشقا ئۇسۇلىنى ئويلىشىپ, ئۈچىنچى تەرەپ پروگراممىنىڭ ئىشلىتىلىشىنى كۆرسىتىدۇ. ئۇ بىلەن سىز PDF غا ئاسانلا دوكتورلۇققا ئاسان ئايلىنىپلەپ دوكتەلەيسىز, بۇ سىز ھەقسىز نەشرى بولغان چەكلەشتىن ئېھتىيات قىلالايسىز.
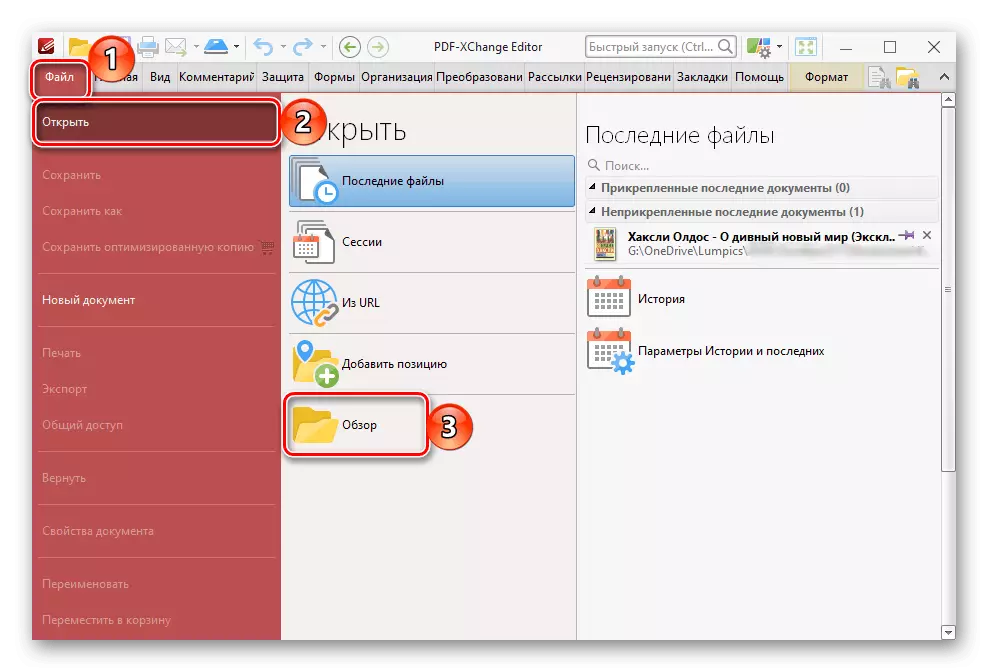
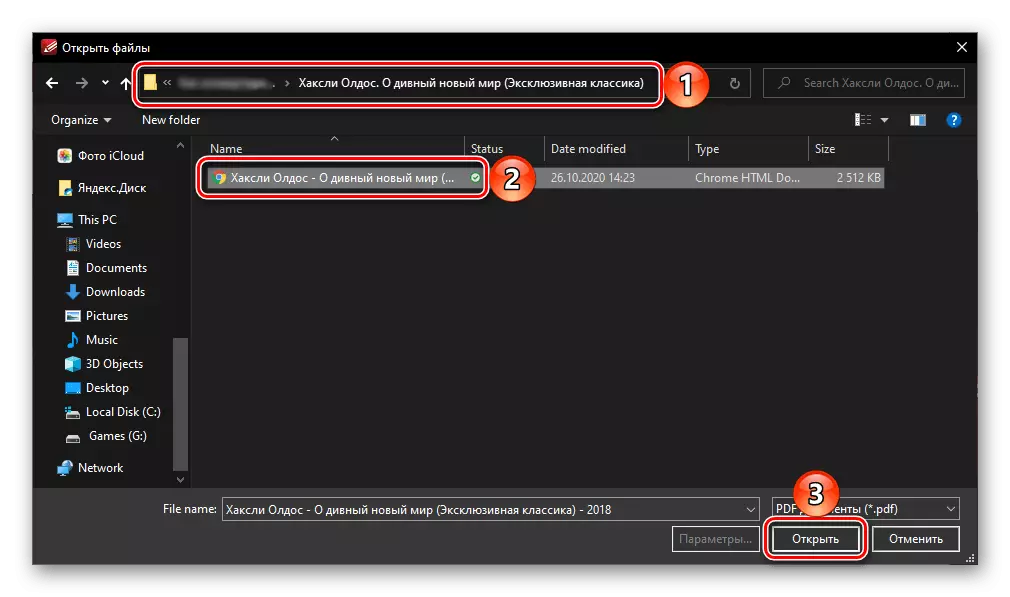


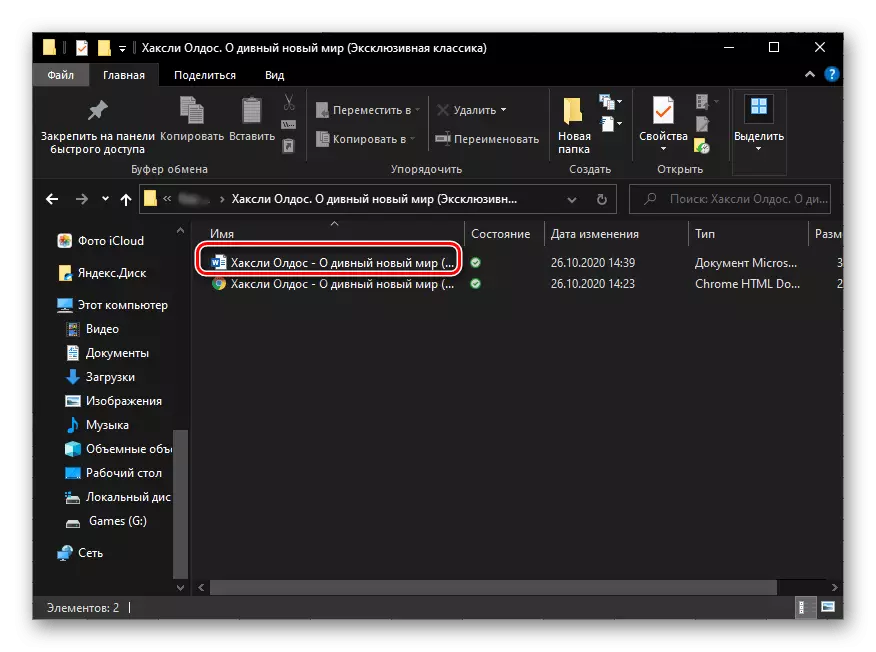
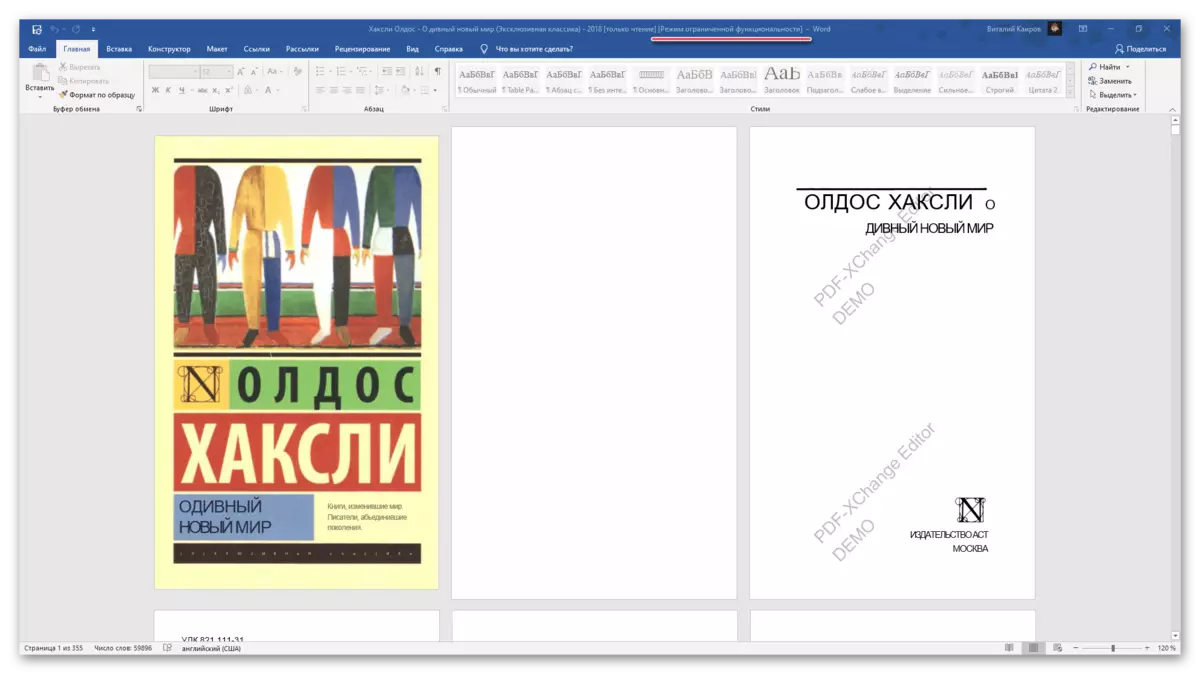

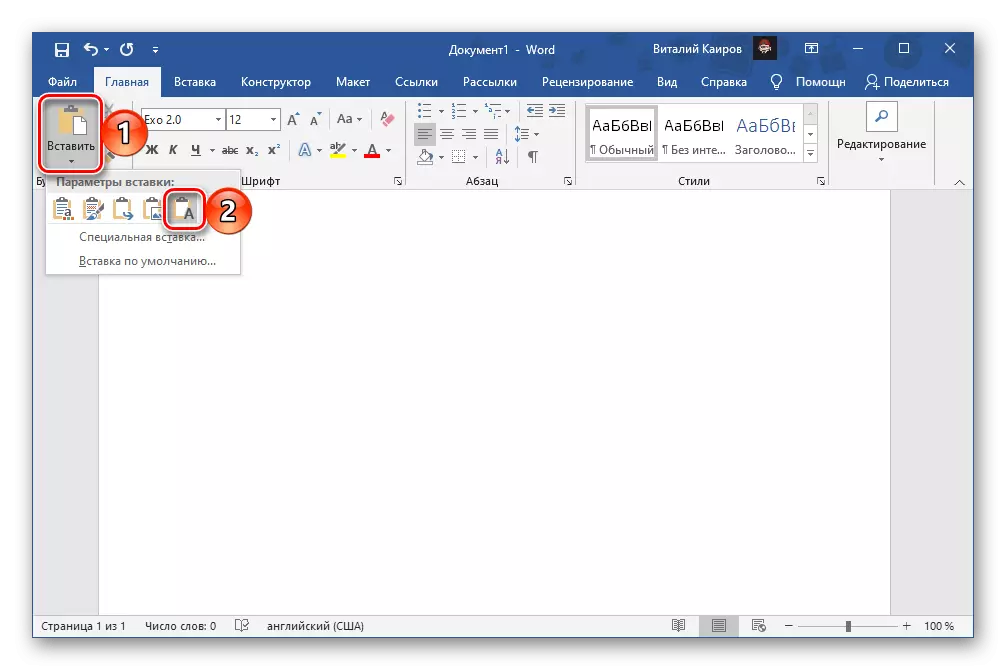
ھۆججەتنى يەنە بىر قېتىم ساقلاڭ - ھازىر ئۇ تەھرىرلەشكە ماس كېلىدۇ ۋە سۇسلىقلارنىلامۇ ئۆز ئىچىگە ئالمايدۇ.

بەختكە قارشى, يۇقىرىدا ئېلان قىلىنغان ئۇسۇلنىڭ ئالاھىدىلىكى ھەر قانداق يەرگە بارمايدۇ.

يەنە كۆرۈڭ: سۆزدىكى سۇ بەلگىسىنى قانداق يوقىتىش
سىز پەقەت PDF فورماتىنىڭ ياردىمىدەلا ئەمەس, بەلكى ئۇلانمىنىڭ ياردىمىدە ئەمەس, بەلكى تېما ۋە ياكى ياكى PDF شەكلى بىلەن ئىشلەشتىن ئەمەس, بەلكى مەخسۇس تور مۇلازىمىتى ئارقىلىقلا ئەمەس. بىز ئۇلار بىلەن باشقا كۆرسەتمەدا سۆزلەپ بەردۇق.
تېخىمۇ كۆپ ئوقۇڭ:
PDF نى PDF غا قانداق قىلىپ doc نى ئۆزگەرتىڭ
PDF نى قانداق قىلىپ DDF غا ئايلاندۇرۇش كېرەك
