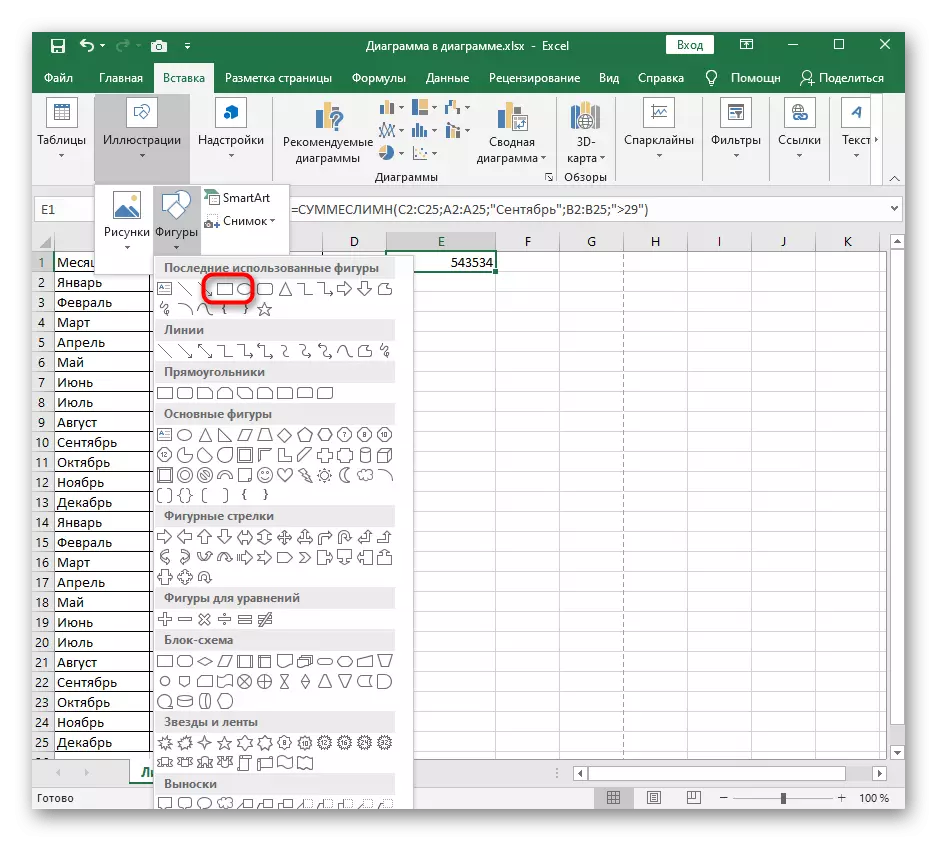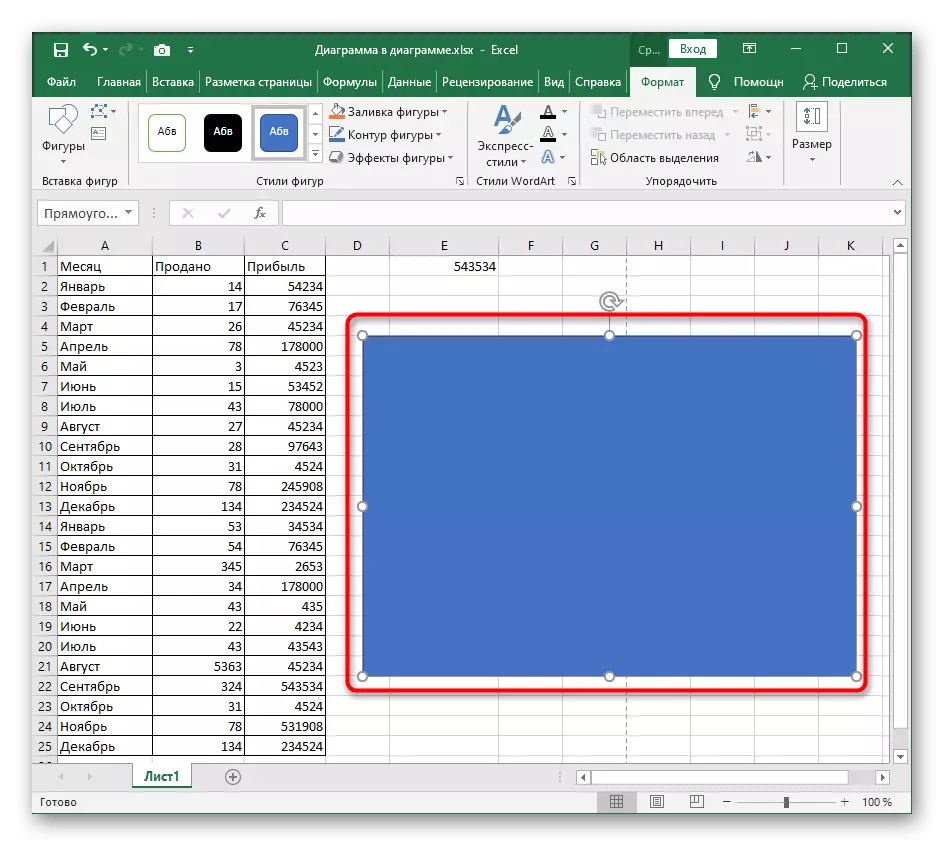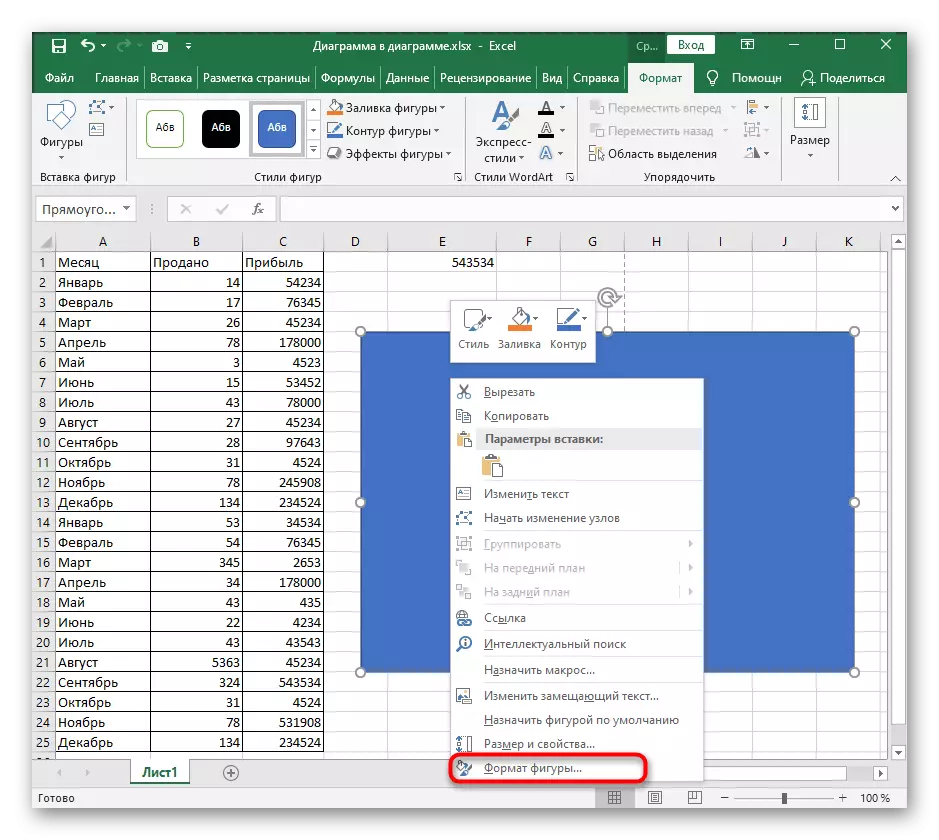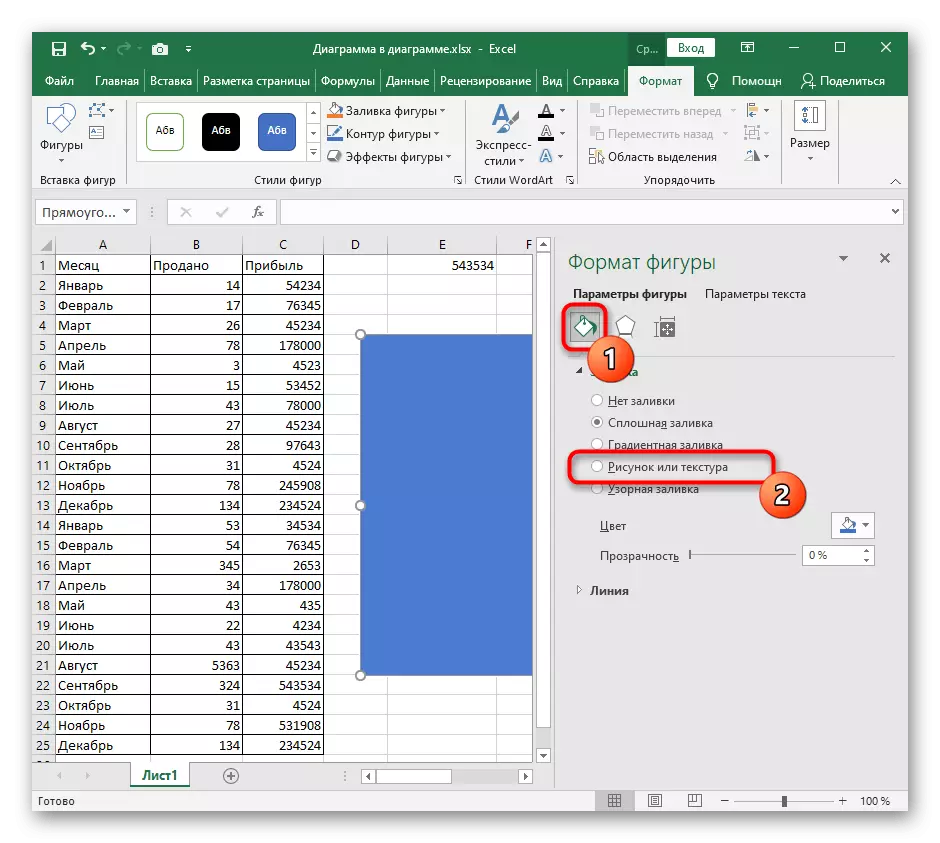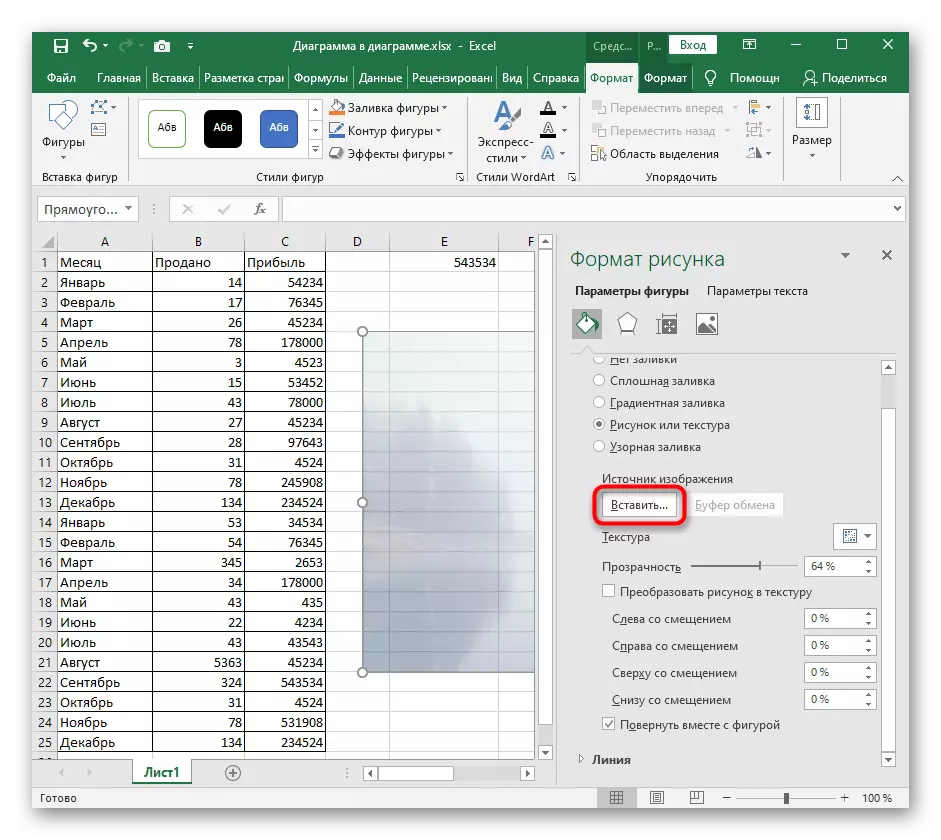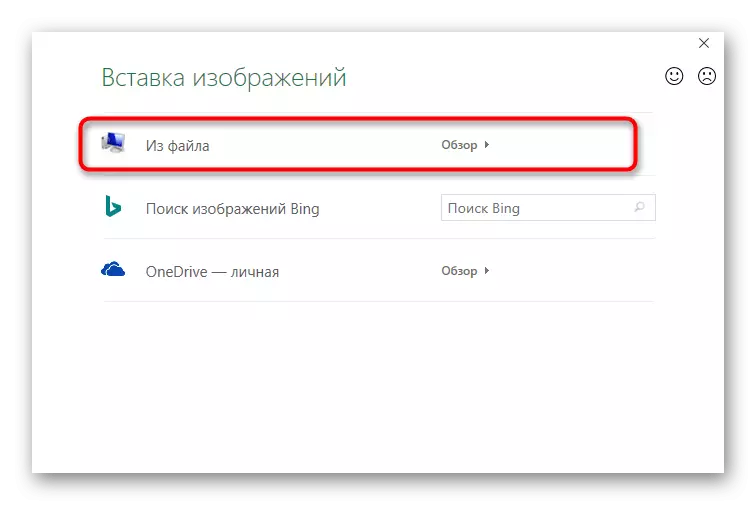ئۇسۇلى 1: بەت ئاستى قاتارلىق قىستۇرۇش رەسىم
تور بېكەتلىرىمىزدە ئاللىقاچان footswear Excel جەدۋىلى ئۈچۈن قوشۇلما قانداق بىر ماقالىدە بار. بۇ, بېسىپ GOST ياكى تۈر خېرىدار تەلىپى بويىچە ھەر زۆرۈر تەھرىرلەش نومۇر تەشكىللەش ئىلگىرى بەتنىڭ فورماتىنى تەڭشىيەلەيدۇ بىر ئۇلۇغ ئۇسۇلى. footers بىلەن خىزمەت قورالى قىلىش ئىقتىدارى ئاپتوماتىك زۆرۈر ئۈنۈمى يارىتىپ تېكست ئاستىدا ئولتۇراقلاشمىغان بىر ئەندىزىسىنى قىستۇرغاندا ئىشلىتىلىدىغان بولىدۇ.بۇ ئۇسۇلى кәмчилик تۇيۇقسىز ئۇنى شۇڭا قىيىنچىلىقى قالسا, بەك چوڭ ياكى كىچىك بولۇپ, بۇرۇلۇپ ئەگەر تۆۋەندىكى تاللاش ئوقۇش, بىر قولايسىزلىق رەسىم چوڭلۇقى فورماتلاش بولىدۇ.
ئۇسۇلى 2: بىر substrate دەپ قىستۇرۇش رەسىم
substrate قوشۇپ چوڭلۇقى تەڭشىكى ۋە باشقا پارامېتىرلىرى ئالماي تۇرۇپ بار بىر رەسىمنى قىستۇرۇشقا مۇكەممەل بولۇپ exhale ئۈستەل بەت, تەگلىك بىر خىل. لېكىن, سىز ئۇنىڭ سۈزۈك ۋە ھازىرقى رەڭ بېغىشلىما ۋە باشقا مۇھىم ئامىللىرىنى تەكرار ئالماي تۇرۇپ, ئۈستەل ئومۇمىي رەسىم ئورۇنلاشتۇرۇشى دەپ ئالدىن ئىشەنچ بولۇشى شەرت.
- تىلغا ئىقتىدارلىرى جايلاشقان «بەت Markup» بالدىقىنى, ئېچىپ.
- «Substrate» كۇنۇپكىسىنى چېكىڭ.
- سىز كومپيۇتېرىڭىزدىكى ھۆججەتنى تېپىپ, ئۇنى تاللاپ بولىدۇ قەيەردىن رەسىم قىستۇرۇش كۆزنەك, كۆرۈنىدۇ.
- substrate دەرھال ھەتتا ئادەتتىكى ئاۋاتلىقى ھالىتىدە كۆرۈنىدۇ.


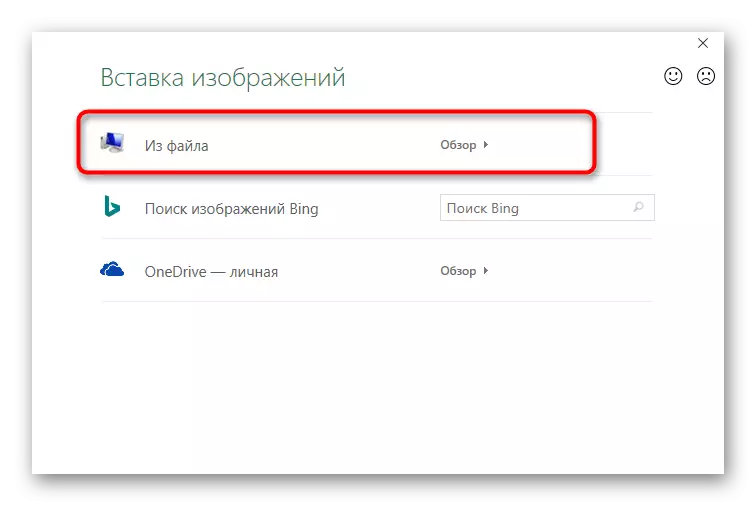
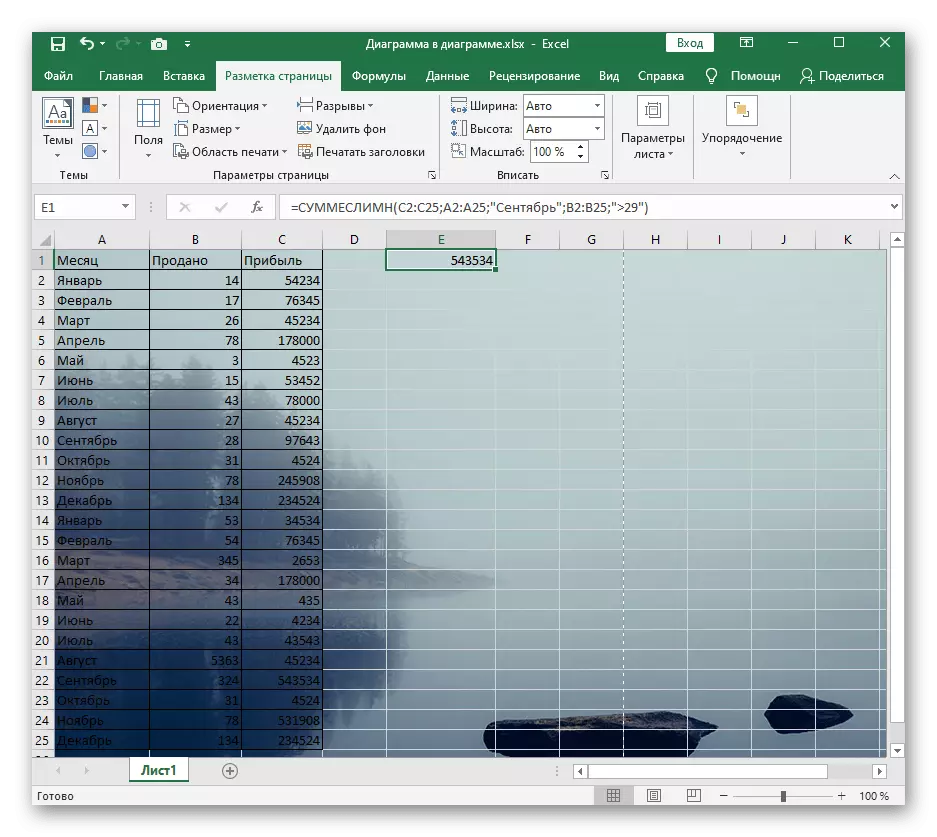
ئورنىغا «Substrate» كۇنۇپكا, «ئۆچۈر تەگلىك« ھازىر كۆرسىتىلىدۇ. سىز ئەمدى بىر substrate قىلىپ قىستۇرۇلغان رەسىمنى ئىشلىتىشكە بولسىڭىز ئۇنى چېكىڭ.
ئۇسۇلى 3: ئاشكارا رەسىمنى قىستۇرۇشقا
ئەپسۇسكى, شەكىلگە كىرگۈزىدۇ بىر ئارقا بىر رەسىمنى سىز بىر كىچىك һелигәрлик كۈنى بېرىپ بار شۇڭا سىز ئۇنىڭ ئاشكارىلىق, قەرەللىك قىستۇرۇش قورالى ئېلىپ رەسىمىنى قوشۇپ دەرھال تەڭشەپ رۇخسەت قىلمايدۇ جەدۋەل بىلەن خىزمەت تېپىش ئۈچۈن بۇ پروگراممىنىڭ ئىقتىدارى .
- «قىستۇرۇش» دېگەن بەتكۈچتە كۈنى »рәсим» چەكلەش چېكىڭ.
- سانلىق تىزىملىكىگە ئىچىدە, بىر тоғри булуңлуқ ياكى باشقا مۇۋاپىق نەرسىنى تېپىپ.
- مۇۋاپىق كىچىكلىكىنى تەڭشەش ئارقىلىق ئۇنى بولۇش.
- رەسىمدىن چېكىپ ئوڭ چېكىپ مۇھىت تىزىملىكى ئارقىلىق, «قىلىندى فورماتى» بېرىپ.
- ئۇنىڭ پارامېتىرى بىلەن باشلىنىدۇ ئۇنىڭ رەڭگىنى چىقىرىۋەتكەن шәкил تاقىۋېتىش.
- دەرىجە «تولدۇرۇڭ» بېرىپ «قىلىندى ياكى асаси рәң» نۇسخىسى نۇسخىسىنى بەلگە.
- بىر تويغۇدەك دەپ رەسىمنى قىستۇرۇڭ.
- ئىلگىرى مۇزاكىرە تىزىملىكىنى ئىشلىتىش.
- بۇ سىزنىڭ تەلىپىگە ماسلاشقان ئاشكارا سەۋىيەسىنى بەلگىلەنگەن پەقەت يەنىلا.
- ئۈستەل قايتىش قۇرۇلۇشى ساقلاش ئۇنداقتا кирлик مەزمۇنىنى ئاستىدا ئىكەنلىكىنى, شۇڭا يېڭى سانلىق ئورنى ۋە.