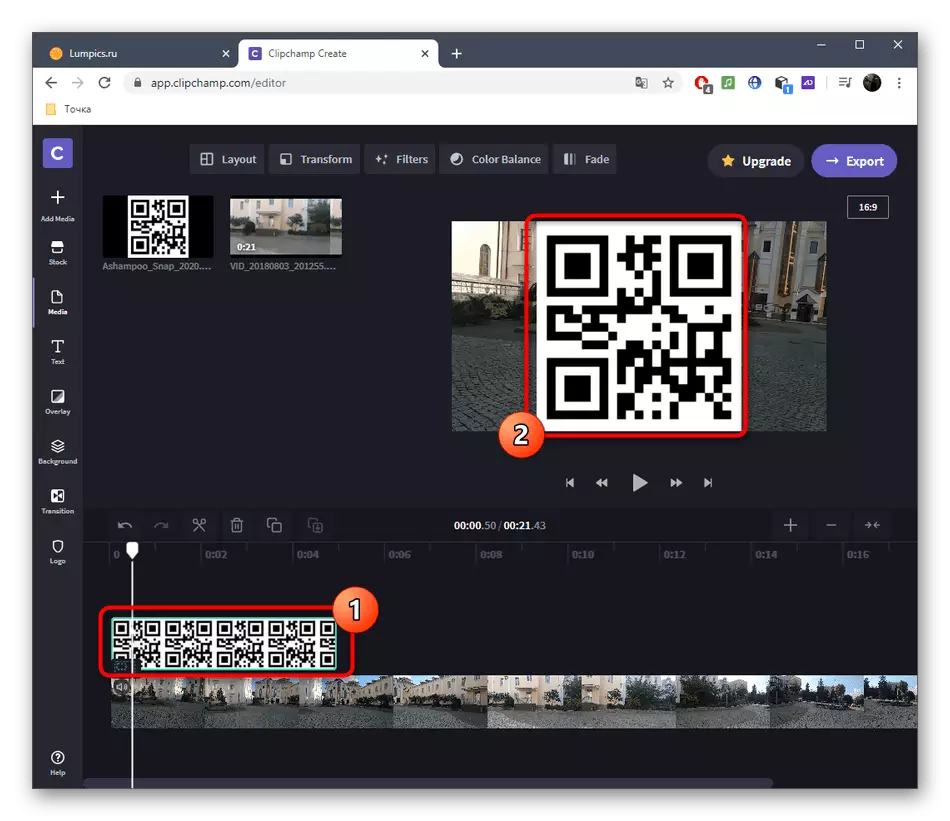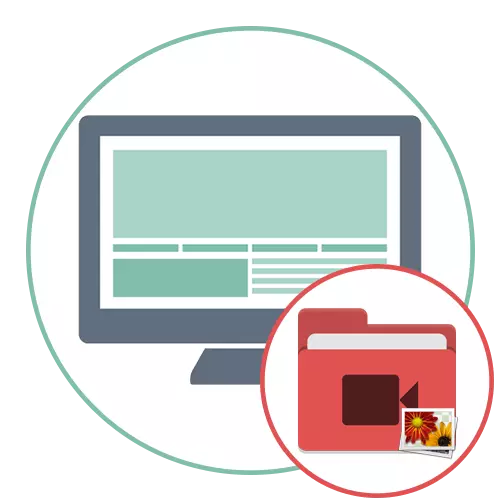
1-ئۇسۇل: فىلىپورا
فىلىمورا ئەڭ داڭلىق سىن تەھرىرلىگۈچىدە كەڭ تارقالغان تاموژنا بېجى پىلانىنى تارقىتىپ, ئۇنىڭ ھەقسىز نۇسخىسى دائىملىق ئىشلەتكۈچىنىڭ بارلىق ئېھتىياجىنى ئۆز ئىچىگە ئالىدۇ, تولۇق FED دا تولۇقلىغان ئوچۇق سىننى ئۆز ئىچىگە ئالىدۇ. بىز ئۇنى تەكشۈرۈشتىكى رەسىمگە قانداق تېزلىكتە بولۇشنى مىسالى قىلىمىز.
- ئۈستىدىكى ئۇلىنىشنى چېكىپ رەسمىي تور بېكەتتىن Finomora چۈشۈرۈڭ. سىز بىر قېتىملىق يۇمشاق دېتال قۇرۇشىڭىز كېرەك, ئۇنىڭدىن كېيىن يۇمشاق دېتالنى باشلىسىڭىز ۋە خىزمەتنى باشلاڭ. مېدىيا ھۆججىتىنى قوشۇش ئۈچۈن, خىزمەت بوشلۇقىنىڭ مەركىزىدىكى ماسلاشتۇرۇش كۇنۇپكىسىنى بېسىڭ.
- «Explorer» كۆزنىكى كۆرۈنىدۇ, سىز تۇنجى قېتىم سىز بىلەن شۇغۇللىنىسىز سىننى تاپالايسىز.
- ئۇنى تۈر يولىغا سۆرەپ كىرىڭ.
- رەسىم قوشۇش ئۈچۈن ئوخشاش رايوننى چېكىڭ.
- «ئىزدىگۈچى» بىلەن ئاللىبۇرۇن تونۇش, بىر ياكى بىر قانچە رەسىمنى تاللاڭ.
- ئۇلارنى باشقا ئىزغا سۆرەپ بېرىڭ.
- رەسىمنى گەۋدىلەندۈرۈپ رەسىمنىڭ چوڭ-كىچىكلىكىنى ۋە ئورنىنى تەھرىرلەش ئۈچۈن رەسىمنى گەۋدىلەندۈرۈڭ. ئۆزگەرتىش ۋە كېيىنكى باسقۇچقا كىرىڭ.
- ئۇنتۇپ قالماڭلار, رەسىملەرنىڭ يەنە ئۆزىنىڭ ئېھتىياجىنى تەھرىرلىشى, ئۇنى چېتىگە يۆتكەش ئۈچۈن لازىملىق ئارىلىقنى يۆتكەڭ.
- رەسىمنى بىر ئازدىن بىر ئاز ئورنىدا ياكى كېيىن ئوينى چىقارسا, ئۇنى غالۋاققا يۆتكەڭ, بۇ ئارقىلىق ئۇنى ئۈزۈندى.
- تۈر تاماملانغاندىن كېيىن, چىقىرىش ئۈچۈن ئېنىمنى چېكىپ, مۇۋاپىق فورماتنى تاللاڭ ۋە پارامېتىرلىرى ۋە پارامېتىرلارنى تاللاڭ.
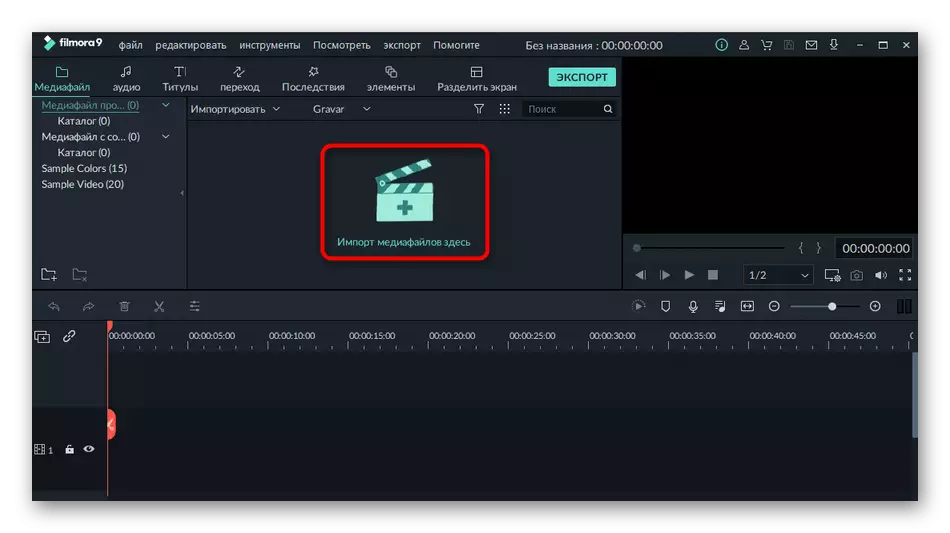
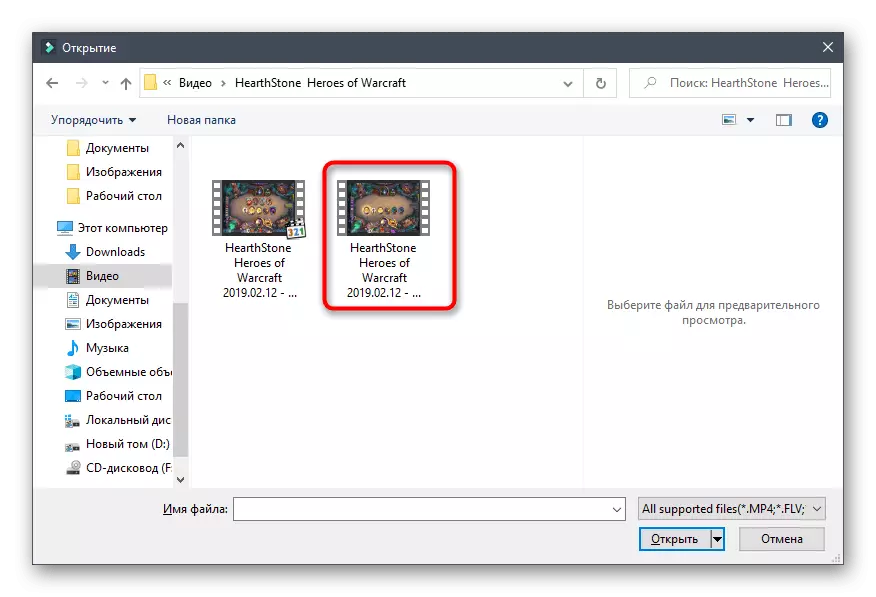
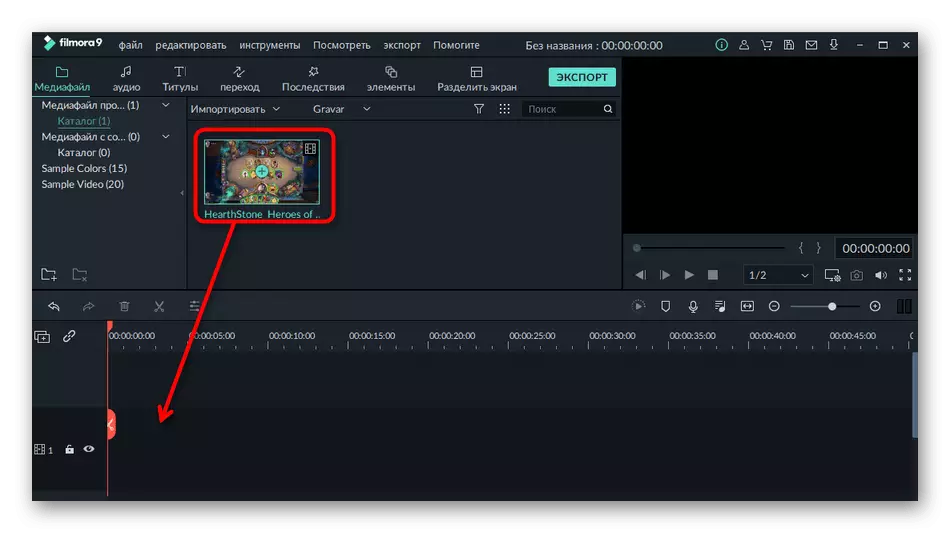
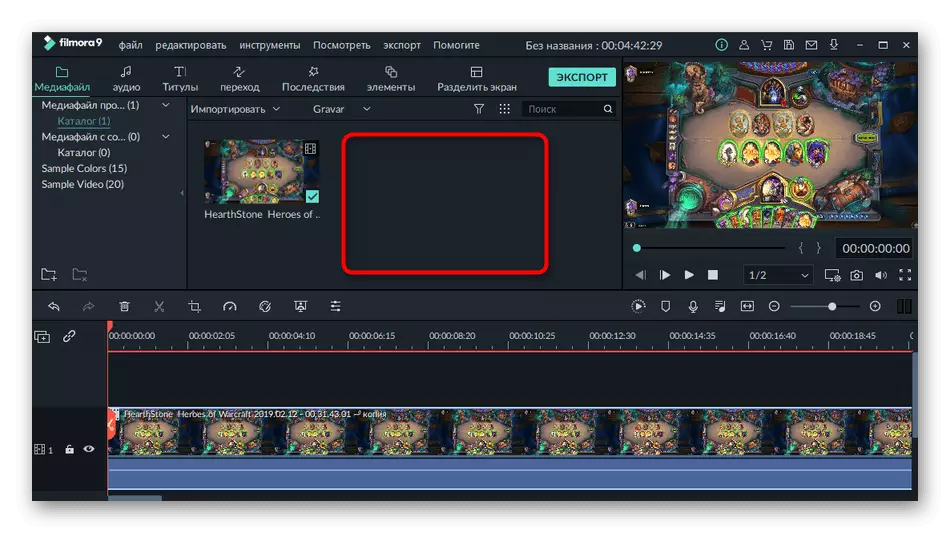
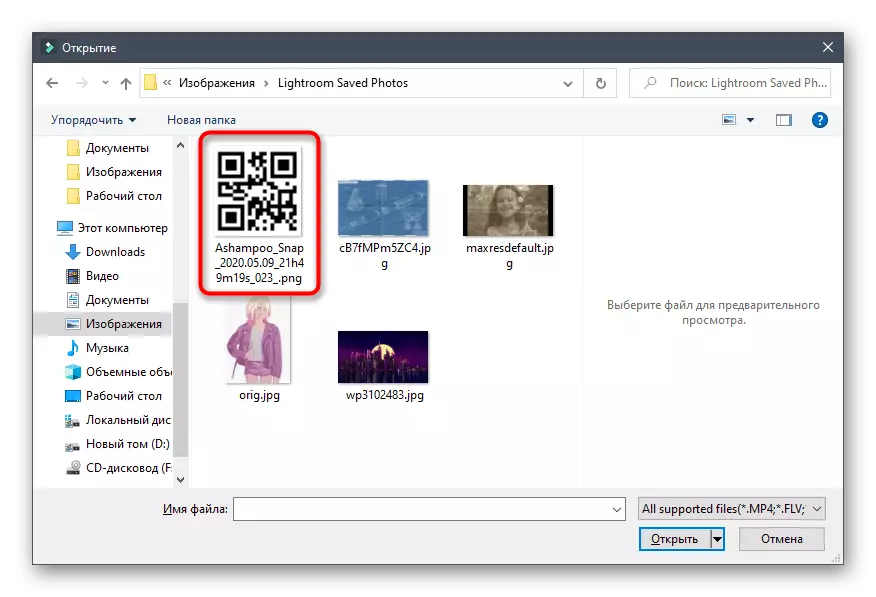
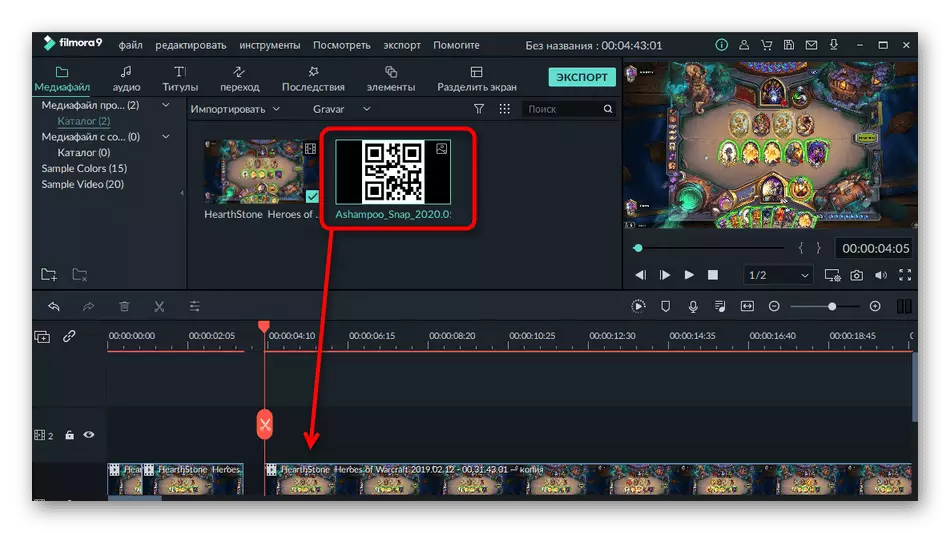
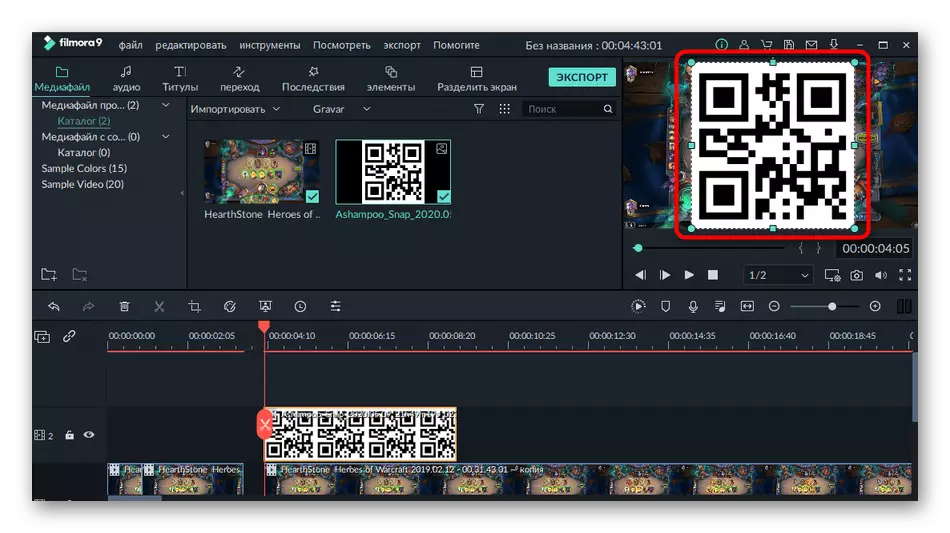
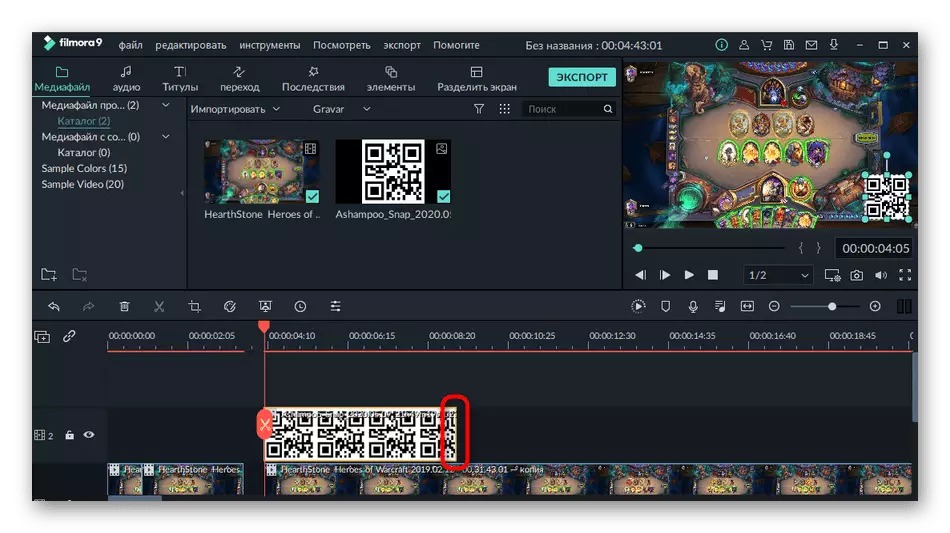
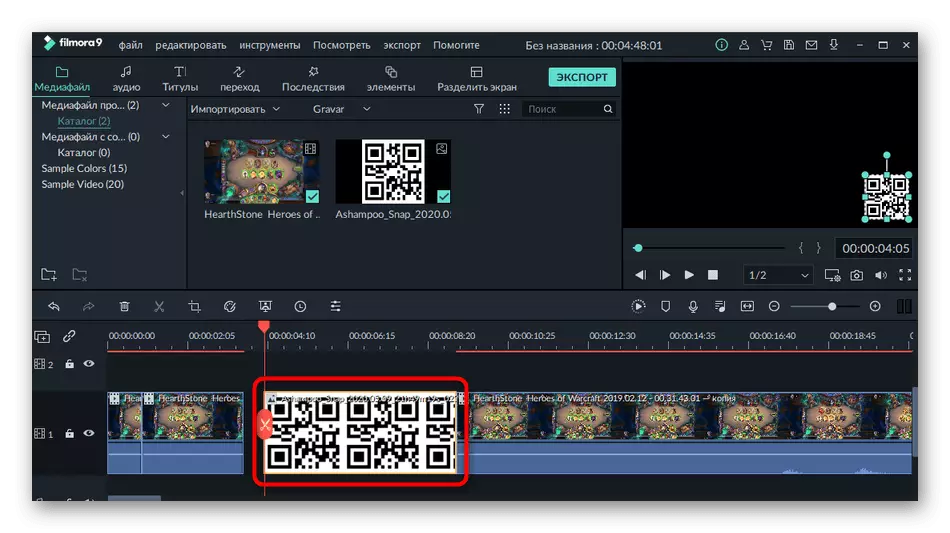
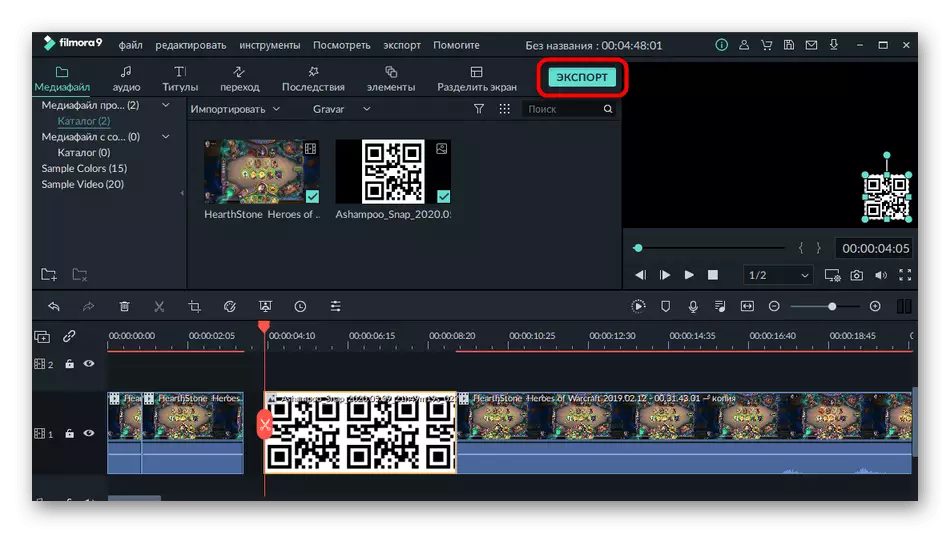
فىلىپورا باشقا مەزمۇن بىر تەرەپ قىلىش ھەرىكىتىنى ئىجرا قىلىشقا ماس كېلىدۇ, مەسىلەن, پروگراممىڭىز مۇزىكا كىرگۈزتكىلى بولىدۇ, ئۆتكۈنچى باسقۇچ قوشالايدۇ. ئۇنىڭ كۆزلىگەن مەقسىتىدە ئىشلىتىلىدىغان ئىقتىدار بىلەن ئۆزىڭىزنى تونۇش.
2-خىل ئۇسۇل: Adobe Henerere Pro
Adobe Halies Pro تېخىمۇ ئىلغار سىن تەھرىرلەش ھەل قىلىش چارىسى ياكى ھەۋەسكارلىرى. يەنە مۇرەككەپ تۈرلەرنى ئورۇنداش ئۈچۈن, بۇ يۇمشاق دېتالنىڭ ئالاھىدىلىكىدە قوشۇمچە بىلىسىڭىز, بىر نەچچە قېتىم چېكىش دائىرىسىدە يۈز بېرىدۇ. ئەگەر سىز ئاللىبۇرۇن Adobe Halies Pro نى سېتىۋالغان ياكى ئۇنىڭ سىناق جەدۋىلىنى ئىشلىتىپ رەسىمنى تۆۋەندىكىدەك قىستۇرۇڭ:
- سىنلىق تەھرىرلەش كۆزنىكىنى سىناش ئۈچۈن «يېڭى تۈر» كۇنۇپكىسىنى بېسىڭ.
- ئەگەر ئېھتىياجلىق بولسا ئىختىيارىي پارامېتىرلارنى بەلگىلەڭ.
- مەدە بىلەن ئۆز-ئارا تەسىر كۆرسىتىش مەسئۇلىيىتىنى قوش چېكىڭ.
- «Explorer» ئارقىلىق سىن قوشقاندىن كېيىن, ئۇنى ۋاقىتقا سۆرەپ بېرىڭ.
- رەسىم بىلەن ئوخشاش قىلىڭ, ئۇنى رول ئوينىغۇچىنىڭ ئۈستىگە قويسا, قەۋەت توغرا كۆرسىتىلىدۇ.
- ئالدىن كۆرۈش كۆزنىكى ئارقىلىق رەسىمنى ماس كېلىدىغان ئورۇنغا ۋە چوڭ-كىچىكلىكىنى بەلگىلەڭ.
- ھۆججەت تاشلىتىش تىزىملىكى ئارقىلىق مۇناسىپ قورالنى تاللاش ئارقىلىق تۈرنى ئېكسپورت قىلىشى.
- بۇ تۈر تەڭشىكىنىڭ قۇتقۇزۇشتىن بۇرۇن بۇ تۈرنىڭ ئاساسىي قائىدىسى توغرىسىدىكى ماقالىدىكى كۆرسەتمىلەرنى قوللىنىش ئۈچۈن تۆۋەندىكى ئۇلىنىشنىڭ كۆرسەتمىسىدە ئاندىن بۇ باسقۇچنى تاماملاڭ.
تېخىمۇ كۆپ ئوقۇڭ: Adobe Headieree Pro دىكى سىننى قانداق ساقلاش كېرەك
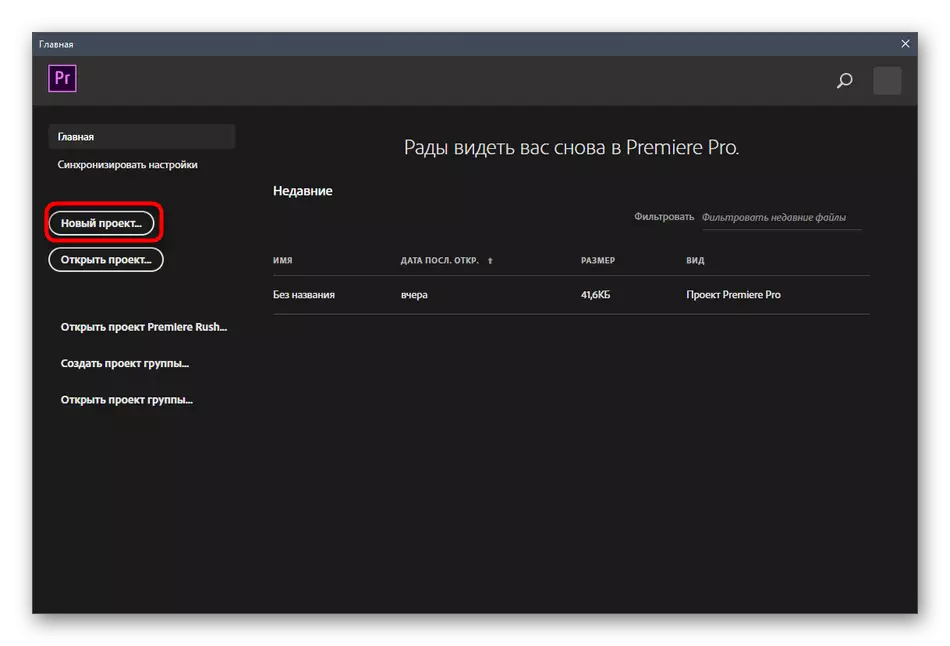
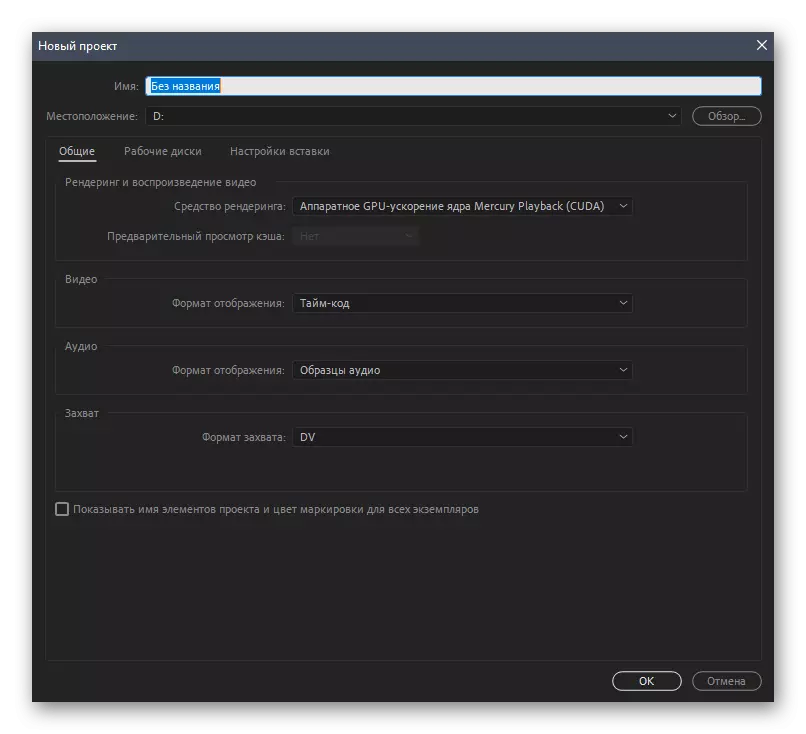
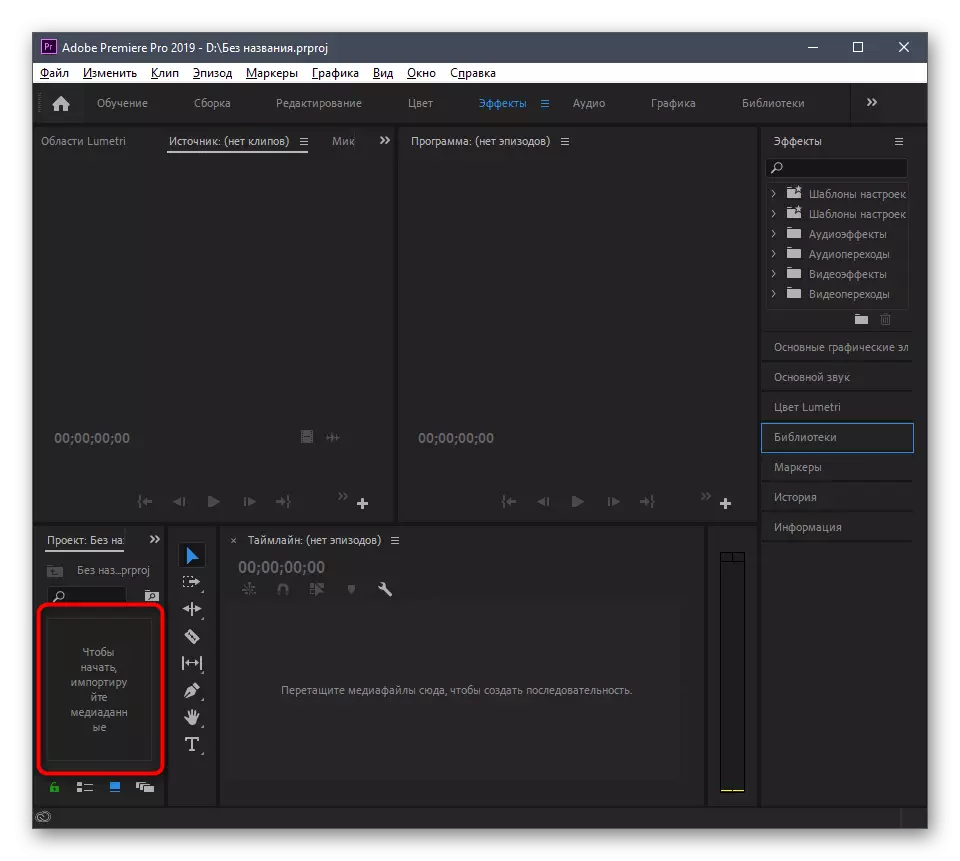
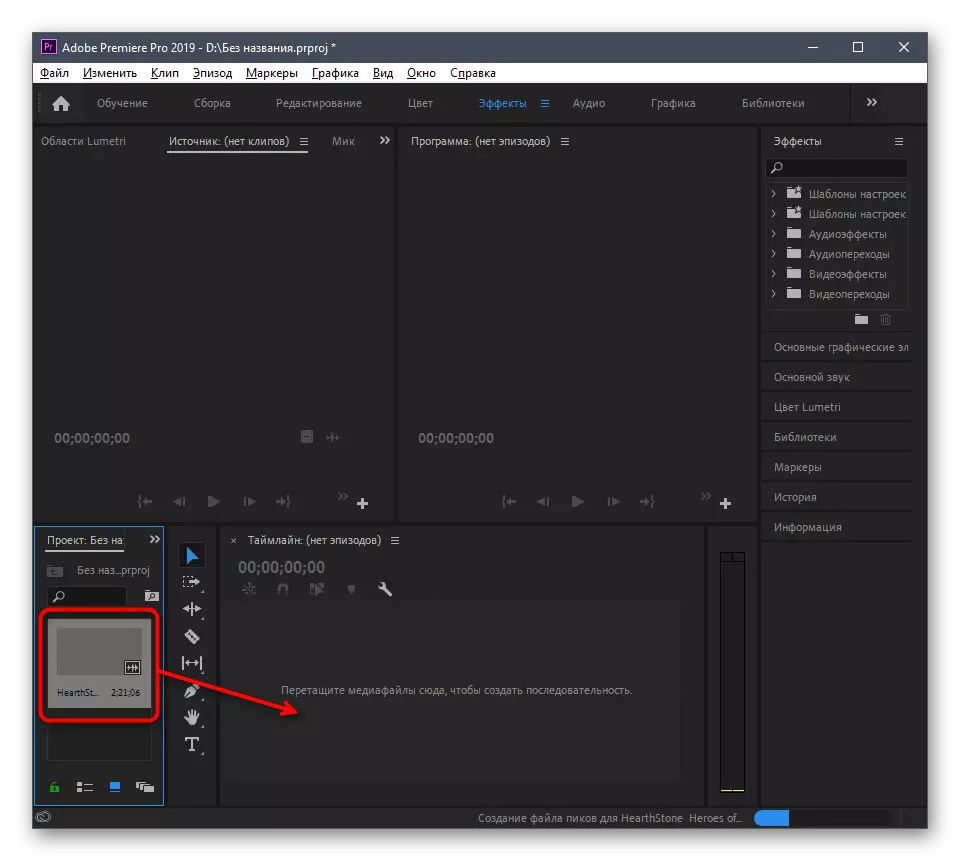
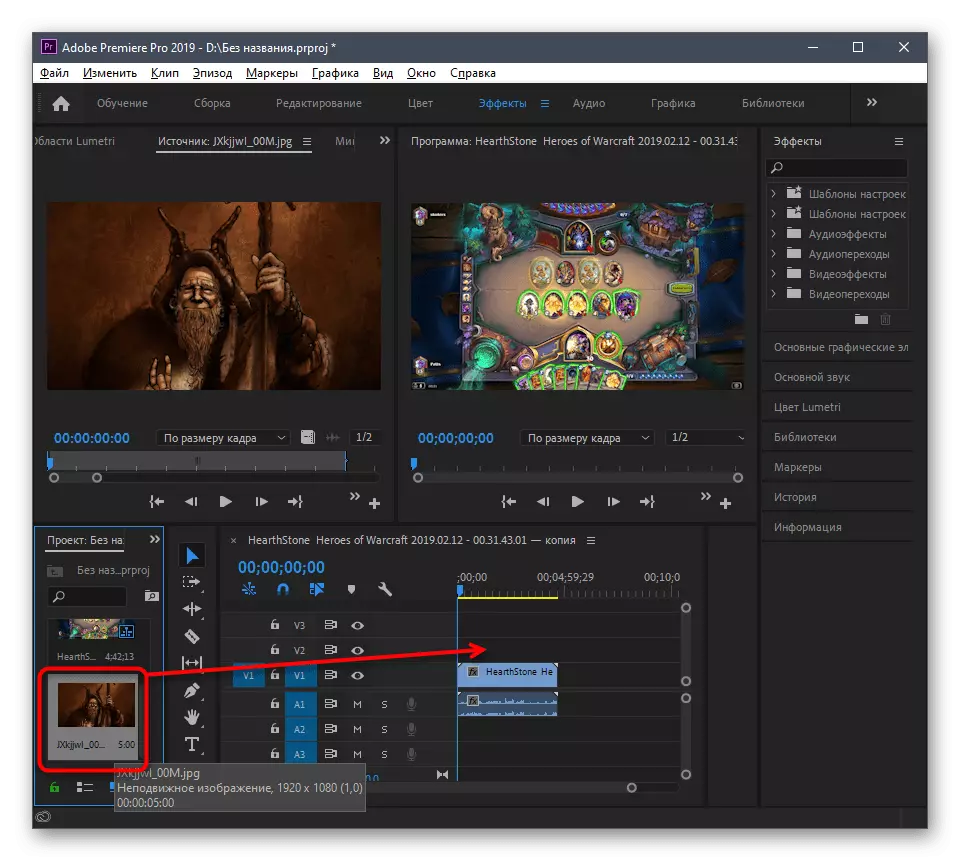
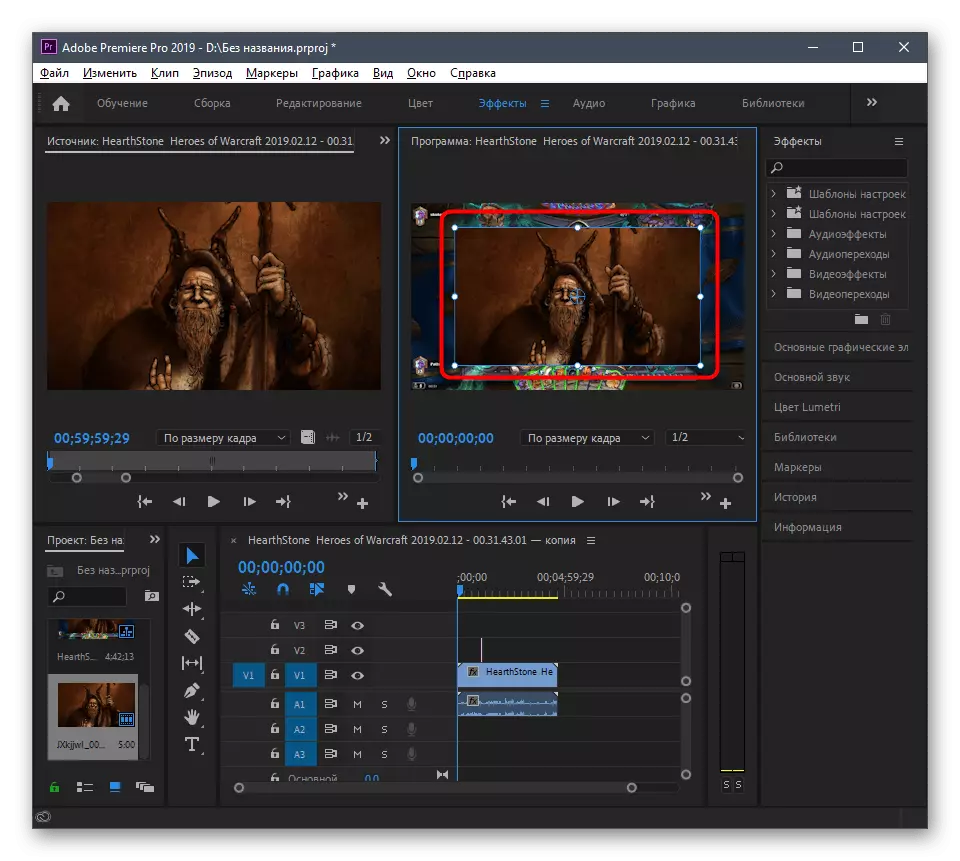
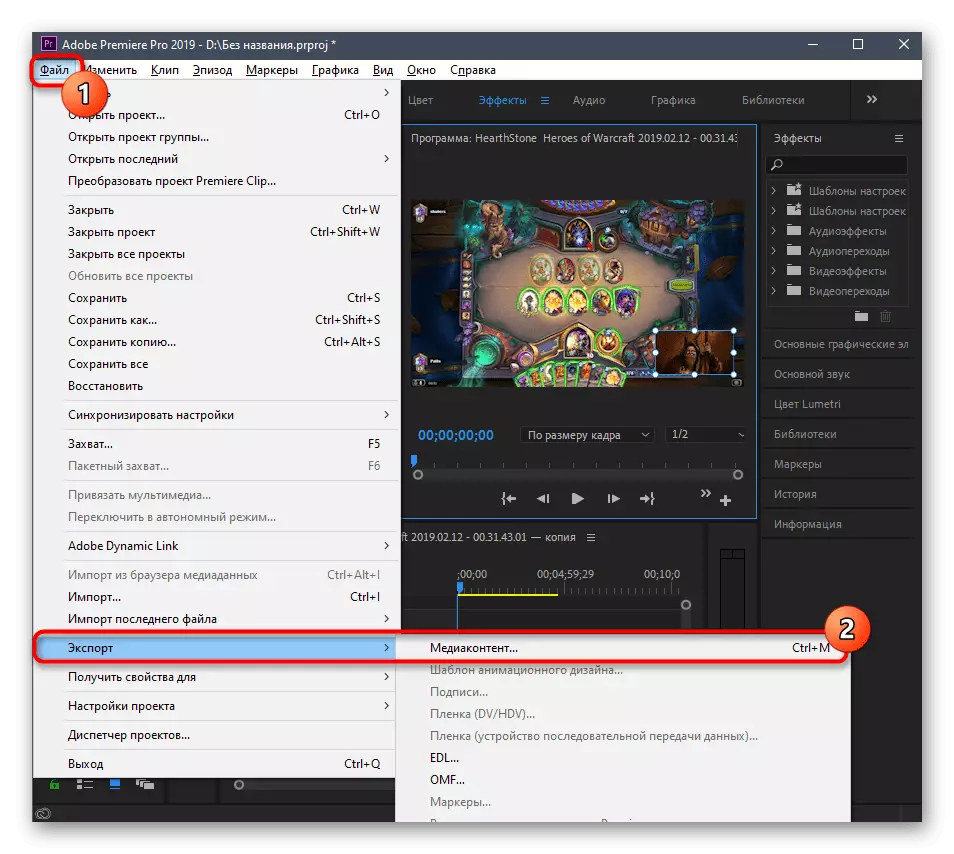
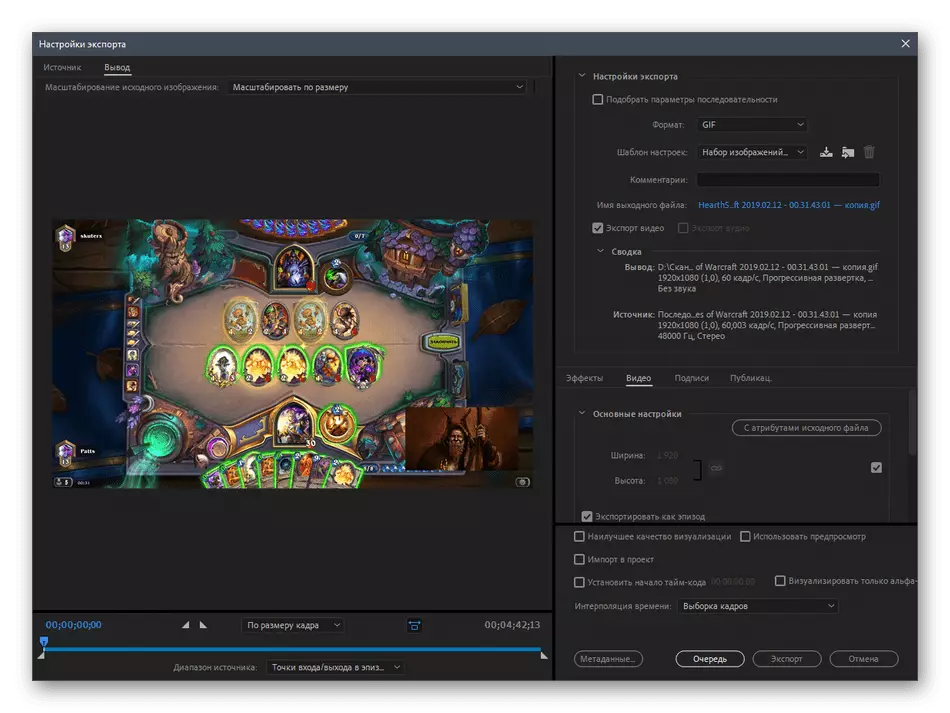
تور بېكىتىمىزدە سىنئالغۇغا ئايلىنىپ, سىنئالغۇنى سىنغا قىستۇرۇش ئۈچۈن لايىھەلەنگەن يۇمشاق دېتال تىزىملىكى بىلەن تونۇشالايسىز. قانداقلا بولمىسۇن, ئوخشاش قورال كۆپىنچە رەسىمنى قاپلاش ئۈچۈن كۆپ ئىشلىتىلىدۇ, شۇڭا ئۇمۇ بۇ دېلوغا ماس كېلىدۇ. بىر پارچە ھېسابنىڭ يۇقىرىدا ئىككى خىل ئۇسۇلدا كۆرگىنىڭىز بىلەن ئاران ئوخشاش بولىدۇ, بۇ پەقەت مۇۋاپىق يۇمشاق دېتاللارنى قارار قىلىش نىسبىتى يەنىلا ئوخشاش.
تېخىمۇ كۆپ ئوقۇڭ: سىنغا رەسىم قىستۇرۇش پروگراممىلىرى
3-خىل ئۇسۇل: سىن تەھرىرى (Windows 10)
دىققەت قىلىڭكى, Windows 10 نىڭ سىن تەھرىرلىنىشىنى ئۆلچەملىك ئىلتىماسىغا دىققەت قىلىڭ. ئۇ پەقەت سىندىن كېيىن ياكى ئۇنىڭ بىر قىسمىدىن كېيىن رەسىمنى قىستۇرۇشقا ماس كېلىدۇ, شۇڭا بۇ تاللاش رول ئوينىماقچى بولغانلارغا ماس كەلمەيدۇ.
- «باشلاش» نى ئېچىڭ, سىن تەھرىرلىگۈچنى تېپىپ ئىجرا قىلىڭ.
- مۇناسىپ كاھىشلارنى چېكىش ئارقىلىق يېڭى تۈر قۇرۇڭ.
- ئىسىمنى ئۇنىڭغا بەلگىلەڭ ۋە قۇرۇشنى جەزملەشتۈرۈڭ.
- مېدىيا سىستېمىسىنى چۈشۈرۈش ئۈچۈن «قوشۇش» نى چېكىڭ.
- «ئىزدىنىش» دا, زۆرۈر سىنلارنى تېپىڭ ۋە ئېچىڭ.
- نۆۋەتتىكى كۆزنەكنى تاقاپ ھۆججەت قوشۇشىنى ئۈمىد قىلىڭ.
- سىننى ۋاقىت جەدۋىلىگە سۆرەپ, ئۇنى تېخىمۇ ئىلگىرى سۈرۈش ئۈچۈن.
- ئەگەر رەسىمنى سىننىڭ ئوتتۇرىسىدا بىر يەرگە قىستۇرۇلۇشى كېرەك, ئۇنى بىر نەچچە رامقا بۆلۈنۈشى كېرەك.
- «بۆلۈنگەن» كۇنۇپكىسىنى باسقاندىن كېيىن, كۆزنەك پەيدا بولىدۇ, قەيەردە, قەيەردە, بۇ ئارقىلىق راك تېما ئايرىغان پەيتنى تەكشۈرۈڭ.
- رەسىمنى ئۇلارغا يۆتكەڭ.
- نەتىجىدە, بۇ تۈر تۆۋەندىكى ئېكران كۆرۈنۈشىدە قانداق كۆرسىتىلىدىغاندەك كۆرۈنىدۇ.
- رەسىم تەھرىرلىگەندە, مۇددىتىنى تەڭشەش.
- كۆرسىتىش ۋاقتى تاللانمىسىنى تاللاڭ ياكى ئۆزىڭىزنىڭ پارامېتىرىڭىزنى بەلگىلەڭ.
- تەھرىرلەشنى تاماملىغاندىن كېيىن «ئاخىرقى سىن» نى چېكىڭ.
- ئۇنىڭ سۈپىتىنى ۋە كونترولنى تاللاڭ.
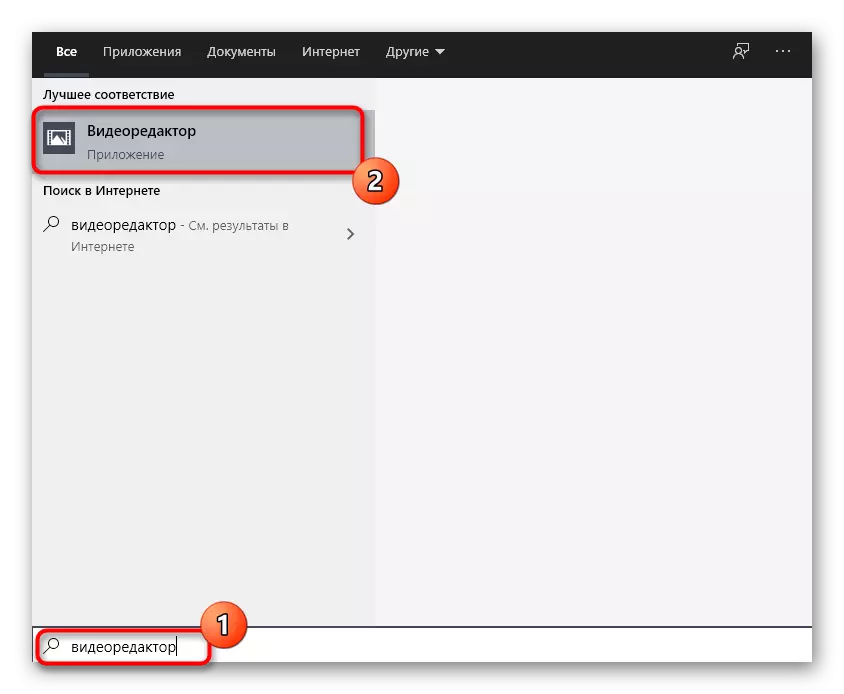
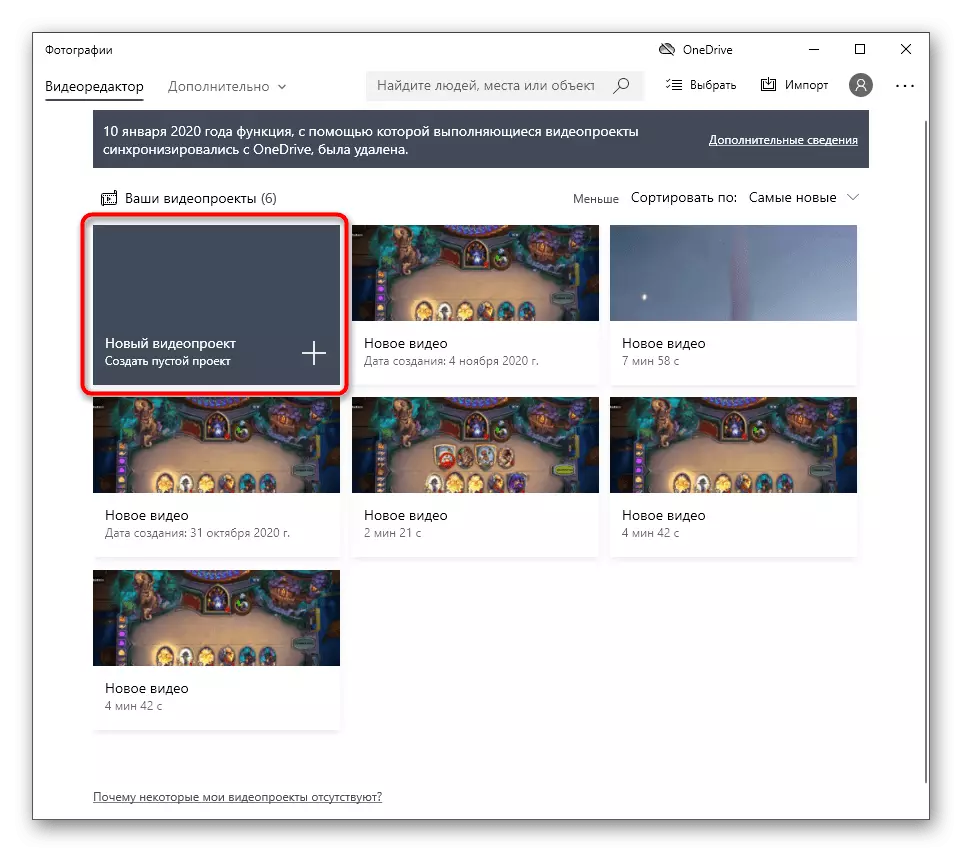
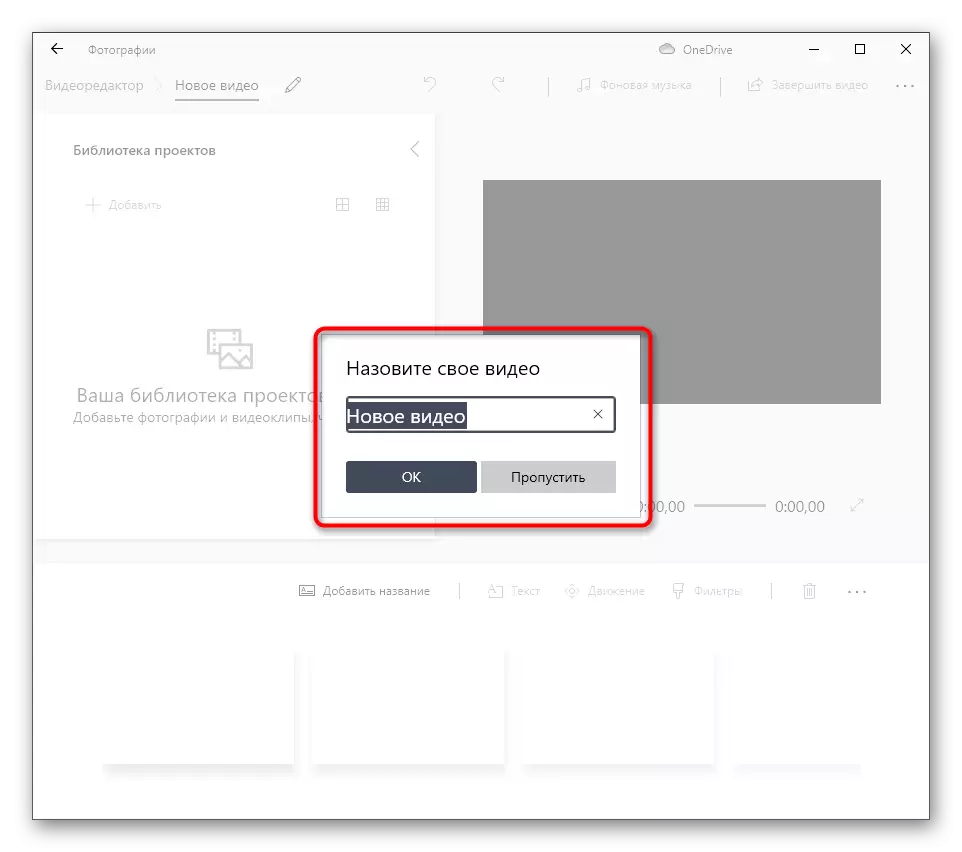
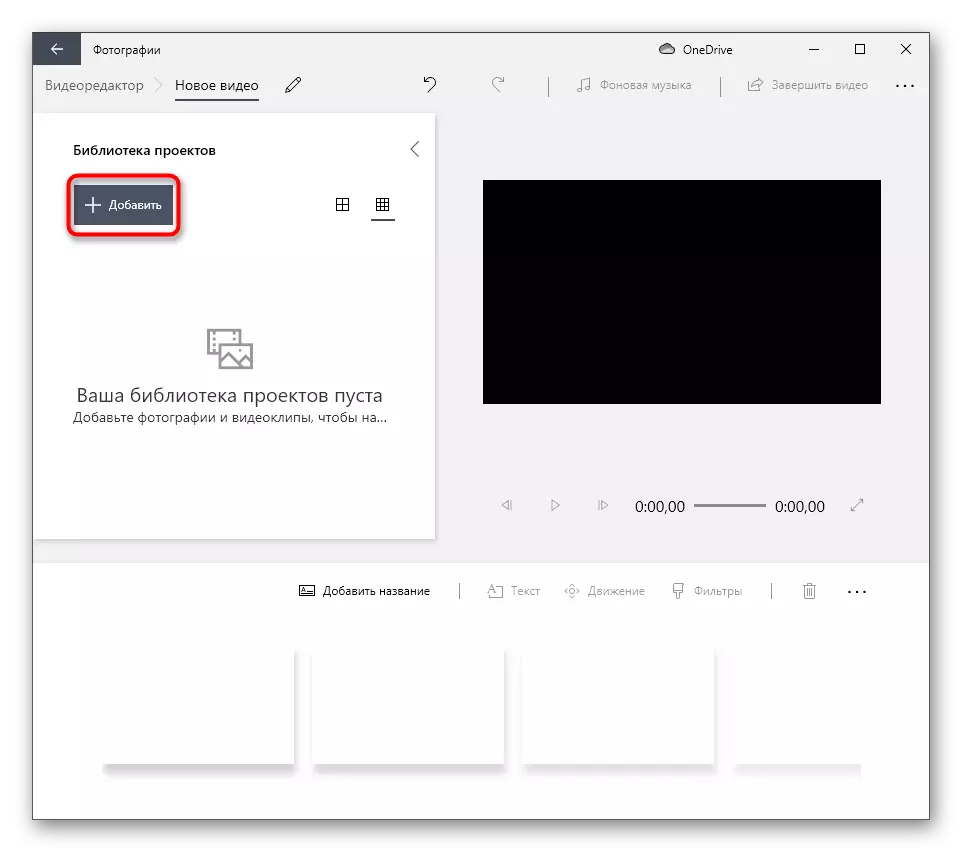
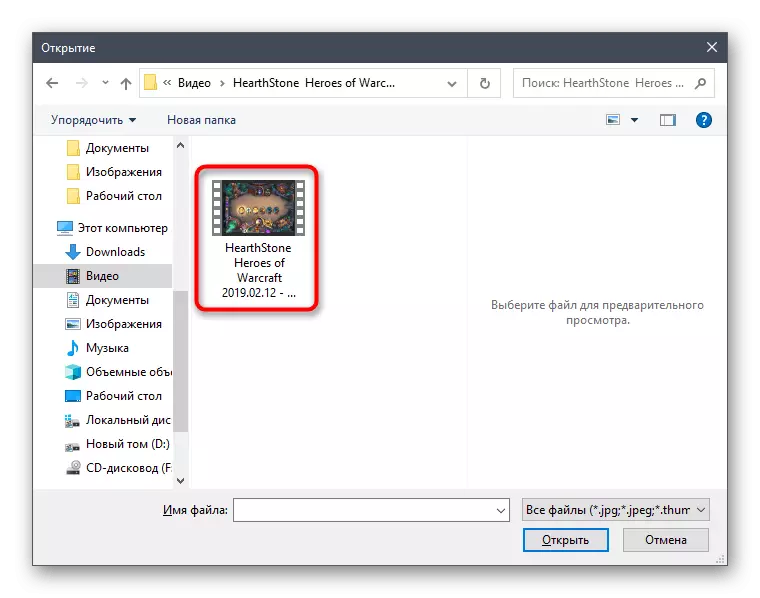
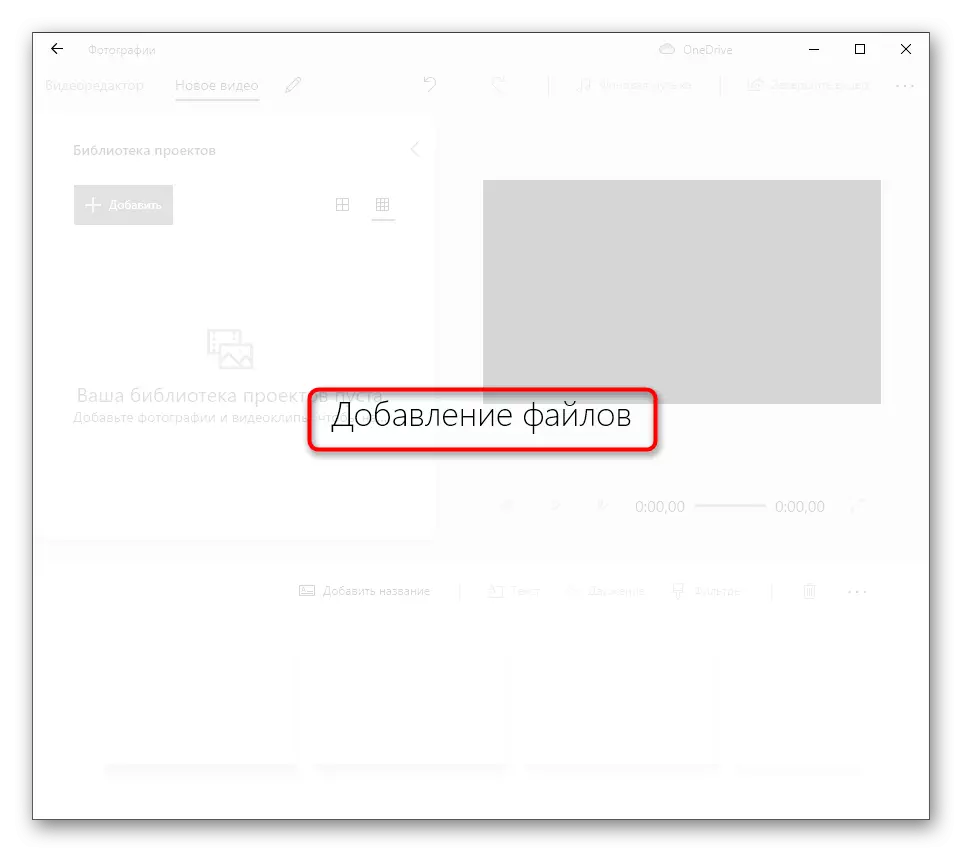
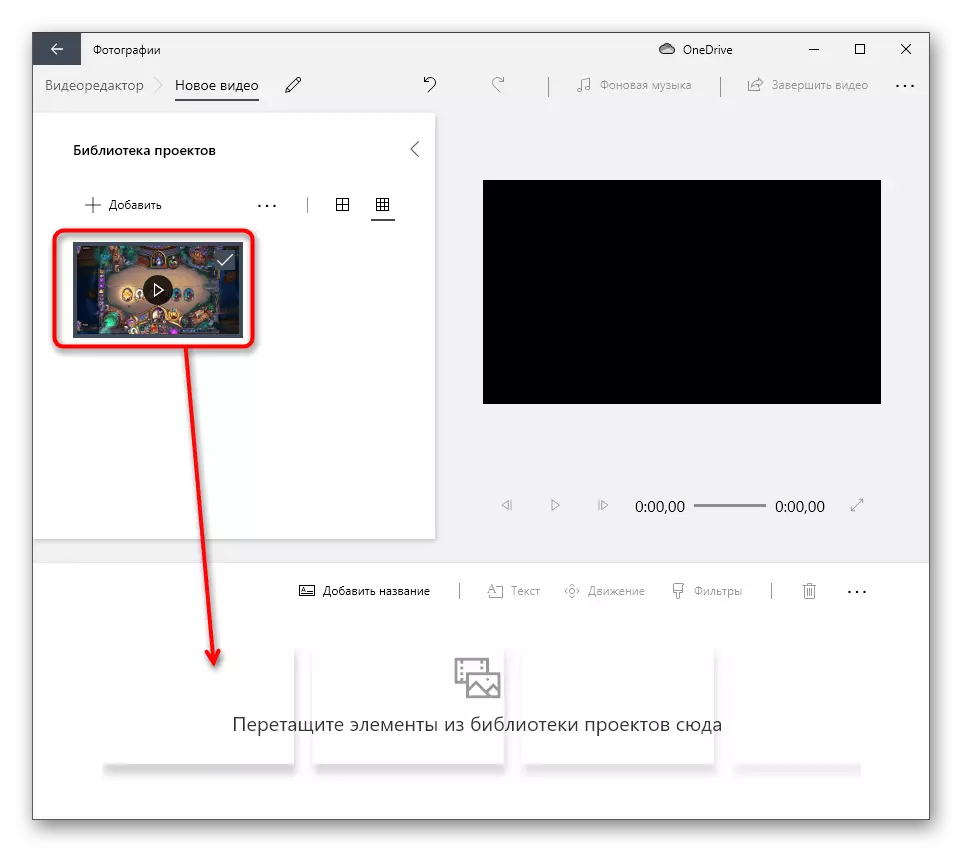
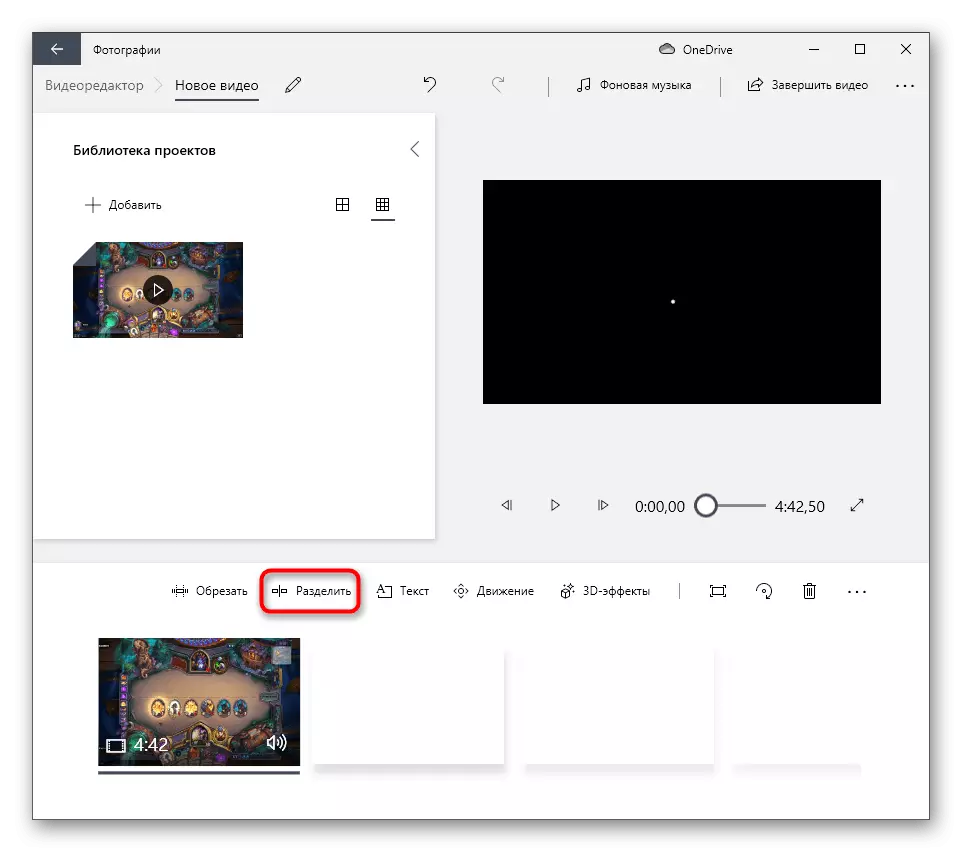
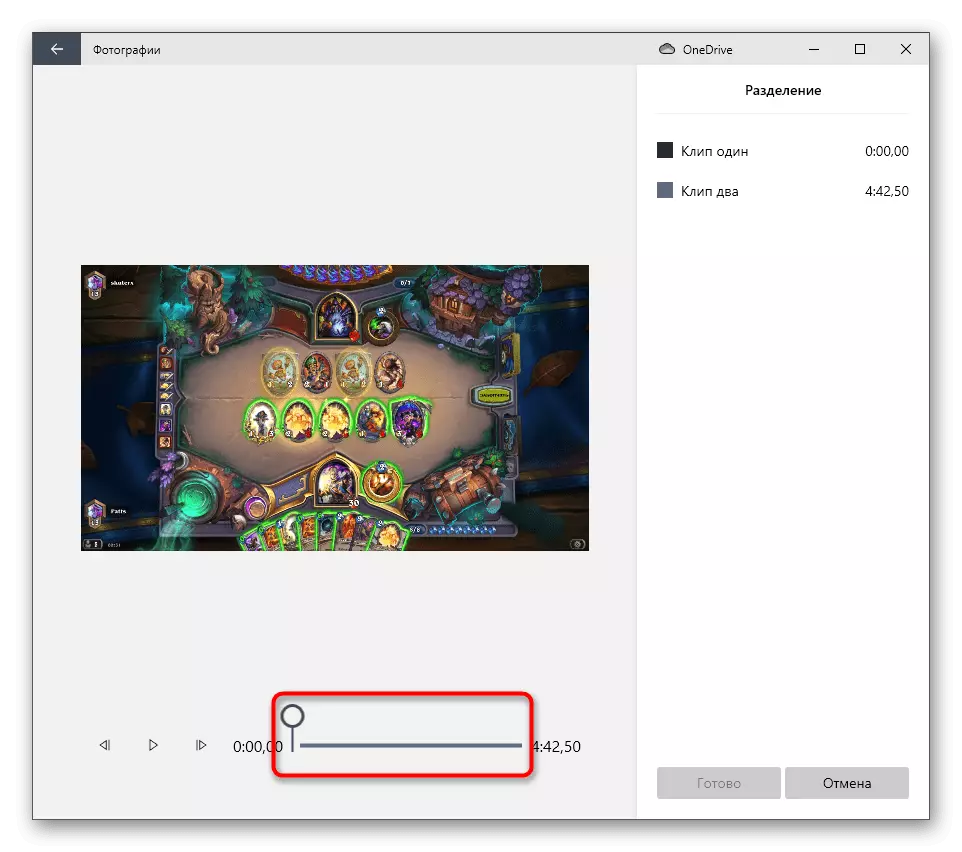
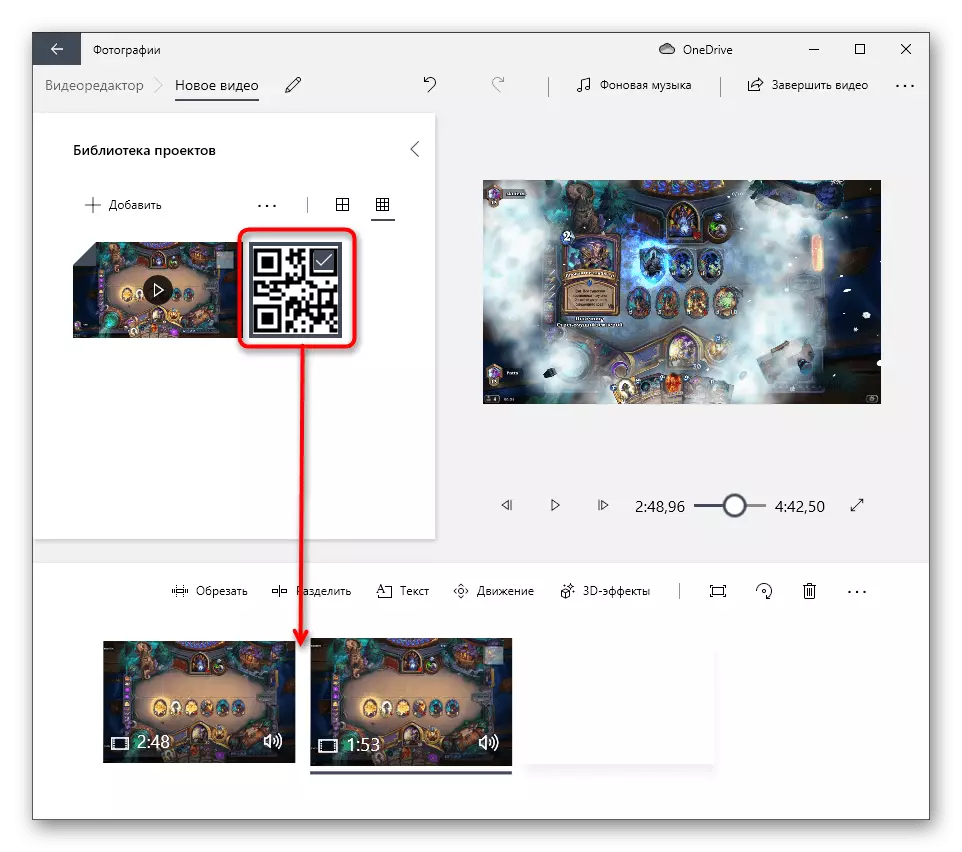
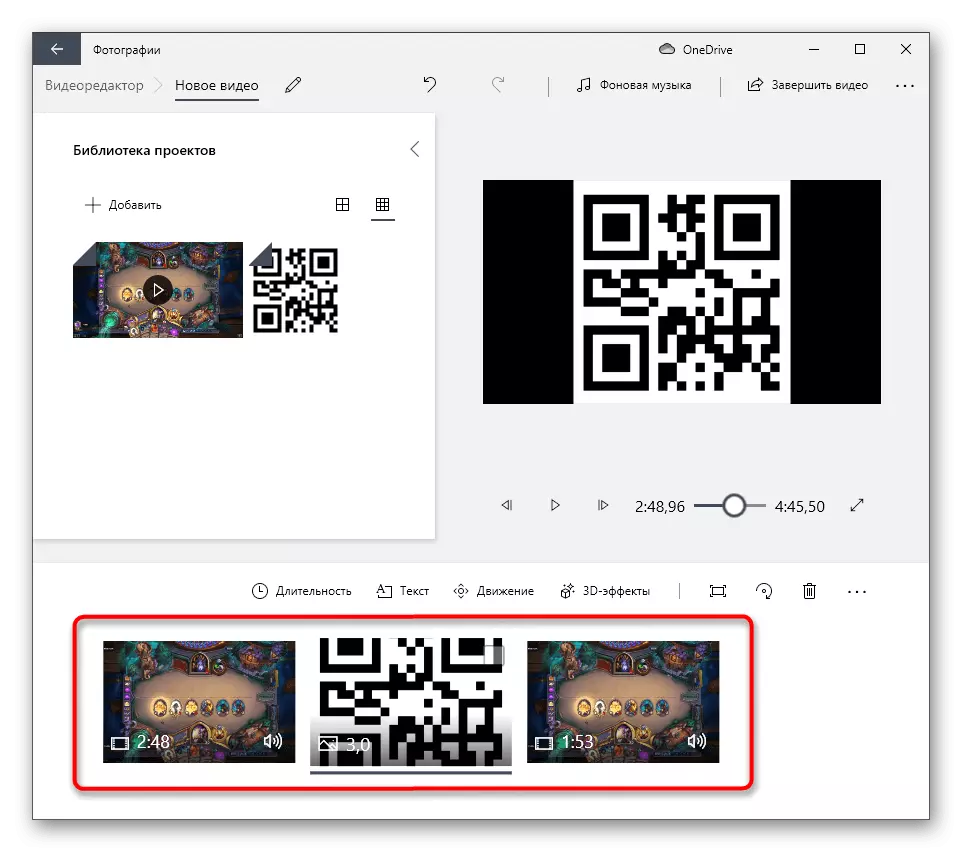
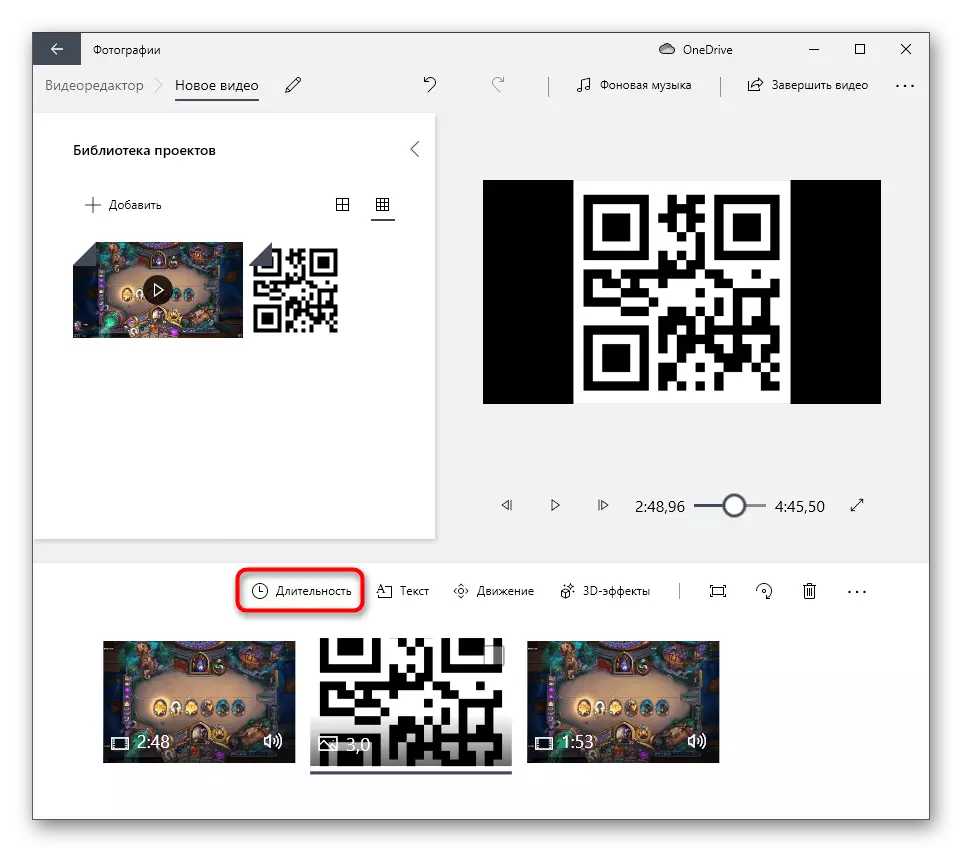
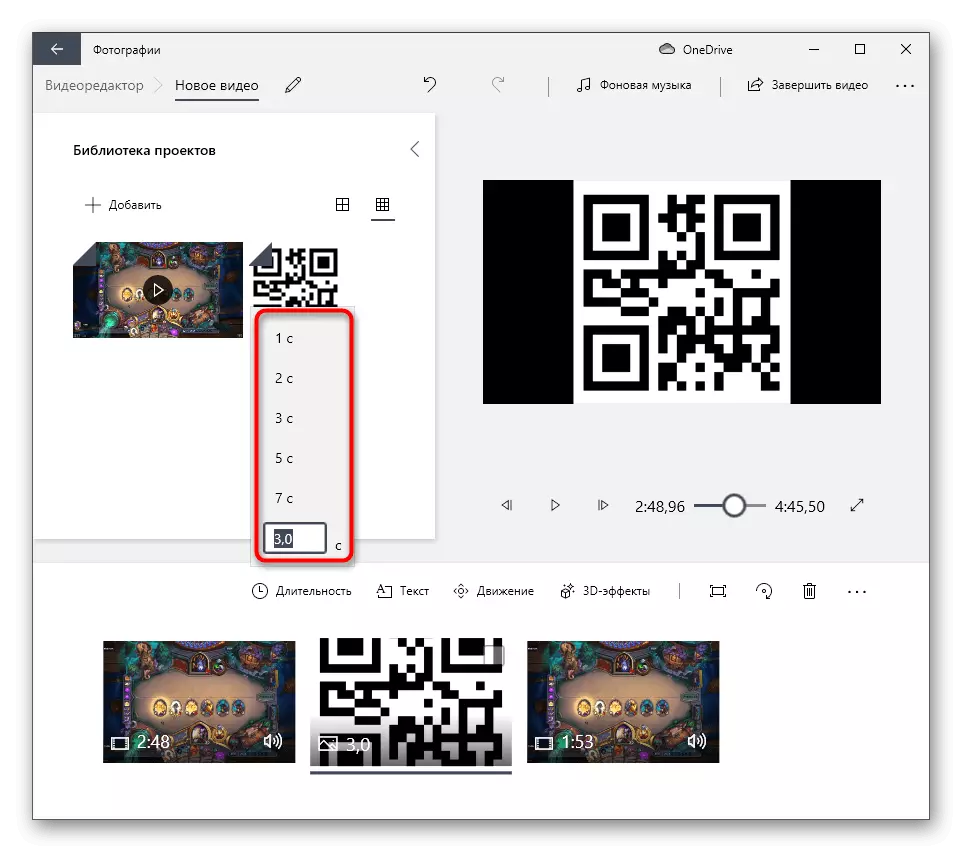
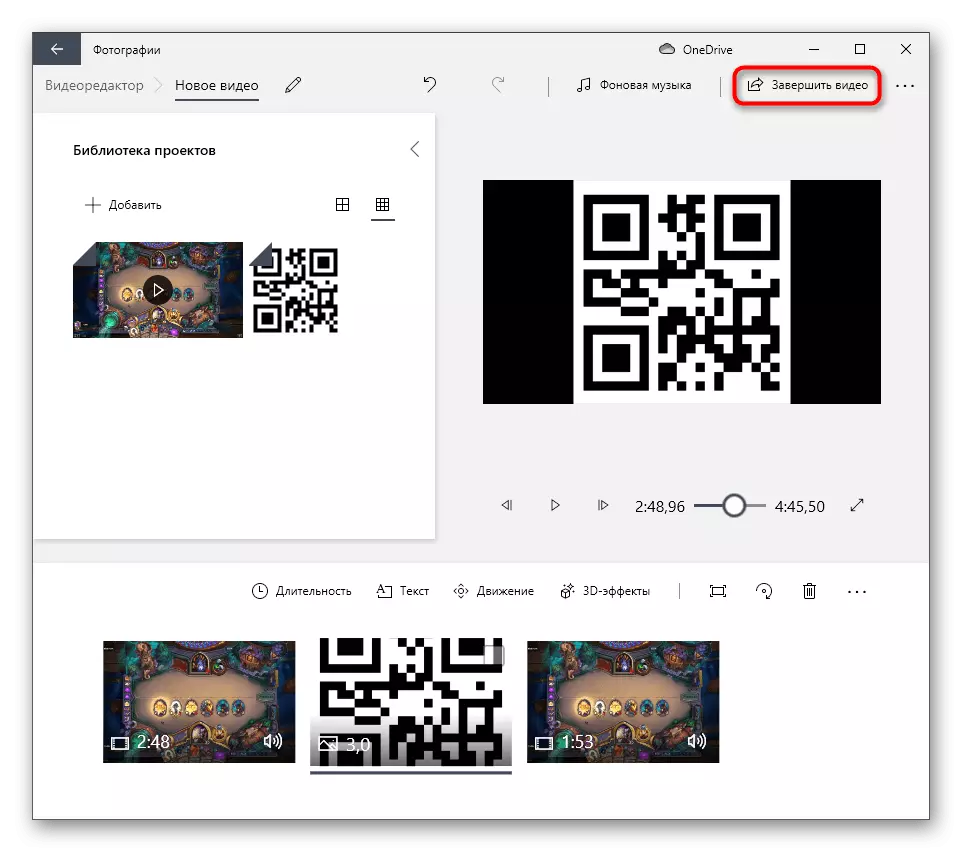
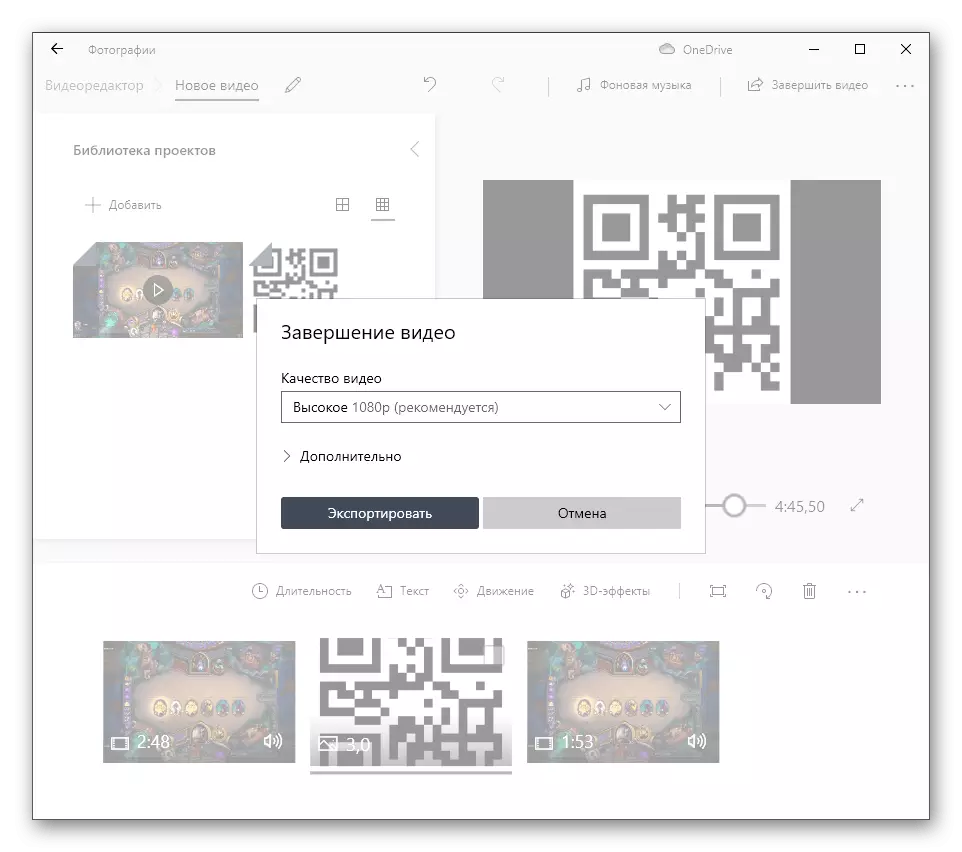
4-ئۇسۇل: تور مۇلازىمىتى
سىندىكى رەسىمگە يولۇقسا, ئېھتىمال بولسىمۇ, ئىشلەتكۈچى ئايرىم پروگرامما چۈشۈرشى كېرەك بولسا, بۇ ئىشلەتكۈچى ئايرىم پروگرامما چۈشۈرشى كېرەك بولسا. شۇڭلاشقا, ۋەزىپە ئىجرا قىلىش ئاخىرقى تاللاش سۈپىتىدە, سىز قايسى مەشغۇلات مەشغۇلات تەھرىرلىگۈچىلەرگە دىققەت قىلىشنى تەۋسىيە قىلىمىز. ئۇلار سىزگە زۆرۈر ئىقتىدارلار بار, سىنغا رەسىم قوشۇشى, ئۇنىڭ كۆلىمى, ئورۇن ۋە كۆرسىتىش ۋاقتىدا تەڭشىلىشى كېرەك. تۆۋەندىكى ئۇلىنىشتا تۆۋەندىكى تور مۇلازىمىتى بىلەن بولغان ئالاقىنى ئوقۇڭ.
تېخىمۇ كۆپ ئوقۇڭ: تور مۇلازىمىتى ئارقىلىق سىندىكى رەسىملەرنى قاپلاڭ