
مەۋھۇم كىرىشنىڭ بۇ قوللانپىيىدە مەۋھۇم ساندۇقى مەۋھۇم ماشىنىنى قانداق قۇرۇش ۋە تەڭشەش ئۈچۈن, Windows, MacOS ۋە لىنۇكىستىكى مەۋھۇم ماشىنا بىلەن بىللە بولۇش ئۈچۈن بەزى تەسۋىيەتلەر) شۇنداقلا پايدىلىق بولۇشى مۇمكىن. مۇنداق بىلەن مۇنداقچە, Windows 10 پەن ۋە كارخانىدا مەۋھۇم ماشىنا بىلەن شۇغۇللىنىدىغان قوراللار بار بولۇپ, Windows 10. مەۋھۇم ماشىنا: ئەگەر كومپيۇتېرغا Hyper-V زاپچاسلىرى ئورنىتىلغان بولسا, مەۋھۇم - V تەركىبلىرى خاتالىق ئېنىقلىق بىلەن مەۋھۇم ماشىنىغا يىغىن ئاچالمىدى, قانداق قىلغاندا ئايتەكوت ساندۇقى ۋە بىر سىستېمىنى بىر سىستېمىنى يولغا قويۇش.
نېمىشقا بۇنى تەلەپ قىلالايدۇ? كۆپىنچە زامانىۋى ماشىنا مۇلازىمېتىرلارنى باشلاش ياكى ھەر خىل مەشغۇلات پروگراممىلاردا سىناق قىلىش ئۈچۈن ئىشلىتىلىدۇ. يېڭى پايدا ئۈچۈن, بۇ بىر پۇرسەت ناتوغلۇت سىستېما بولۇپ سىناپ بېقىش ئۈچۈن ياكى پەقەت كومپيۇتېرىڭىزدا ۋىرۇسقا ئېرىشىسىز گۇمانلىق پروگراممىلارنى ئېلان قىلىش.
مەۋھۇم ساننى قاچىلاش
مەۋھۇم تور بېكىتى بولغان رەسمىي يۇمشاق دېتال HTTP.irpiry رەسىم http://ww.virt رەسىملىك http://ww.virt قۇۋۋىتى.org/wiki/xys نى ئىشلەتسىڭىز بولىدۇ, Mac Os X ۋە Linux نىڭ كۆرسىتىلدى. نەق مەيداننىڭ ئىنگلىز تىلىدا بولسا, بۇ پروگراممىنىڭ ئۆزى رۇسچە بولىدۇ. چۈشۈرۈلگەن ھۆججەتنى ئىجرا قىلىپ ئاددىي قاچىلاش جەريانىدىن يېزىڭ (كۆپىنچە نەرسە ئۇ تومۇرچىلارنى يەرلىك پارامېتىرلاردىن ئايرىشقا يېتەرلىك).

مەۋھۇم ساننى ئورنىتىش جەريانىدا, ئەگەر سىز زاپچاستىن ئايرىلغان بولسىڭىز مەۋھۇم ماشىنا ساتقۇچىچە توردىن ئاشقانلىقىنى, يەنى كودنى بېسىپ, سەپ ئۆزگەرتكۈچنى ۋاقىتلىق سۇنمايدۇ (ۋە زاپاسلاش شوپۇرلىرى ۋە ئۇلىنىش تەڭشەكلىرىدىن كېيىن ئاپتوماتىك چەكلىنىدۇ).
تاماملانغاندىن كېيىن, Oracle vm مەۋھۇم ساندۇقىنى باشلىسىڭىز بولىدۇ.
مەۋھۇم كومپيۇتېردا مەۋھۇم ماشىنا قۇرۇش
ئەسكەرتىش: مەۋھۇم ماشىنىلار, vT-X ياكى AMD-V مەۋھۇم كومپيۇتېردا BIOS غا BIOS غا قوزغىتىلغان. ئۇ ئادەتتە سۈكۈتتىكى ھالەتتە كىرگۈزۈلگەن, ئەمما بىرەر ئىش خاتا بولۇپ قالسا, بۇ پەيتنى ئويلاشقاندا.
ئەمدى تۇنجى مەۋھۇم ماشىنىڭىزنى قۇرايلى. تۆۋەندىكى مىسالدا, Windows دا ئىجرا بولغان مەۋھۇم رەسىمدە ئىشلىتىلىدۇ (مەۋھۇم »Windows 10 بولىدۇ.
- Oracle vm مەۋھۇم VM مەۋھۇم VM مەۋھۇم بولغان «قۇرۇش» نى چېكىڭ.

- «نامى ۋە OS تىپىنى كۆرسىتىپ« كۆزنەكتە, مەۋھۇم ماشىنىسى بىر خالىغانچە نامى, ئۇنى ۋە OS نۇسخىسى قاچىلانغان بولىدۇ OS, تىپىنى تاللاپ قويدى. مېنىڭ شۇ دېلو - Windows 10 x64. «كېيىنكى» نى چېكىڭ.

- سىز مەۋھۇم ماشىنىسى ئۈچۈن ئاجراتقان RAM سوممىسىنى بەلگىلەڭ. Ideally - ئۇنىڭ خىزمىتىگە يېتەرلىك, لېكىن (مەۋھۇم ماشىنىسى يۈرگەندە ئىچكى ساقلىغۇچ سىزنىڭ ئاساسلىق سېستىمىسى »ئېلىپ» باشلاپ) بەك چوڭ ئەمەس. مەن «يېشىل» رايونىدا قىممەت نۇقتىلىق تەۋسىيە قىلىمىز.
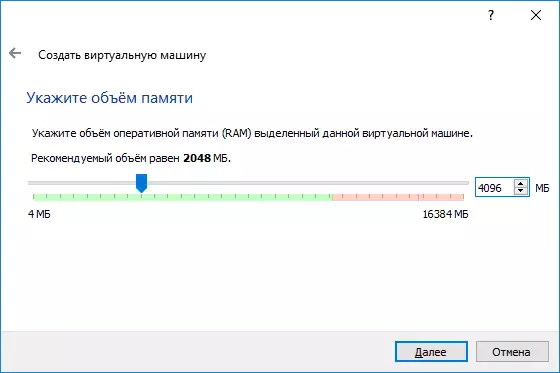
- دەرىجە كۆزنەكتىن تاللاپ «يېڭى مەۋھۇم قاتتىق دېسكا قۇرۇش».

- بىر دىسكا تىپىنى تاللاپ. VDI (VirtualBox دىسكا رەسىم) - بىزنىڭ بولسا, بۇ مەۋھۇم دىسكا VirtualBox سىرتىدا ئىشلىتىشكە بولمايدۇ بولسا.
- ھەرىكەتچان ياكى مۇقىم قاتتىق دىسكا چوڭلۇقى ئىشلىتىش بەلگىلەڭ. مەن ئادەتتە بىر «مۇقىم» ۋە قولدا ئۇنىڭ چوڭلۇقى تەسىس ئىشلىتىدۇ.
- مەۋھۇم قاتتىق دېسكا كىچىكلىكىنى ۋە كومپيۇتېر ياكى سىرتقى دىسكا (چوڭ-كىچىكلىكى مېھمان مەشغۇلات سىستېمىسى قاچىلاش ۋە تىجارەت كۇپايە بولۇشى مۇمكىن) ئۇنىڭ ساقلاش ئورنىنى بەلگىلەڭ. چېكىپ «قۇر» ۋە مەۋھۇم دىسكا يارىتىلىشىدا كۈتىدۇ.

- تەييار, مەۋھۇم ماشىنا ياراتقان ۋە VirtualBox كۆزنىكىنىڭ سول تىزىملىكىگە كۆرۈنىدۇ. ئېكران ئوخشاش سەپلىمە ئۇچۇرلىرىنى كۆرۈپ, «ماشىنا» كۇنۇپكا ئوڭ ئوق نى چېكىپ «تەپسىلاتى» نى تاللايمىز.
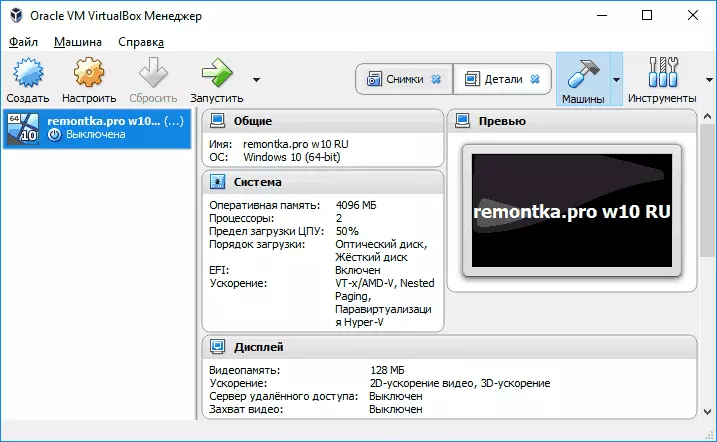
مەۋھۇم ماشىنا ئۇنى ئىجرا قىلسا, سىز مۇلازىمەت ئۇچۇر بىلەن قارا ئېكران باشقا نەرسە كۆرمەيدۇ, لېكىن, يارىتىلغان. ئۇ. پەقەت «مەۋھۇم كومپيۇتېر» ياراتقان ۋە ھېچقانداق مەشغۇلات سېستىمىسى قاچىلانغان ئىكەن.
VirtualBox بىلەن Windows قاچىلىغان
Windows نى قاچىلاش ئۈچۈن, VirtualBox مەۋھۇم ماشىنىسى بىزنىڭ دېلو Windows 10, سىزنىڭ سېستىما تەقسىم بىلەن ISO رەسىمنى توغرا كېلىدۇ (ISO Windows 10 رەسىمنى چۈشۈرۈش قانداق). يەنىمۇ قەدەم بۇ ئوخشايدۇ قىلىدۇ.
- DVD مەۋھۇم دىسكا كىرىپ ISO رەسىمنى قىستۇرۇڭ. بۇ ئىشنى, بىر دىسكىنى تاللاپ, «Media» بېرىپ, «سەپلەنمىدىكى« كۇنۇپكىسىنى چېكىپ, سول تىزىملىكىگە مەۋھۇم ماشىنىسى تاللاپ دىسكا بىلەن كۇنۇپكىسىنى چېكىپ оқ تاللايمىز ۋە «ئوپتىكىلىق دىسكا رەسىمنى تاللاڭ" تۈر. رەسىم يول بەلگىلەڭ. ئاندىن «چۈشۈرۈش كۆرۈش» پاراگرافتا سىستېما تەڭشىكى تارماقچىسىدا, تىزىملىكتىن بىرىنچى ئورۇنغا كۈنى «ئوپتىكا دىسكا» قويدى. «جەزملە» نى چېكىڭ.
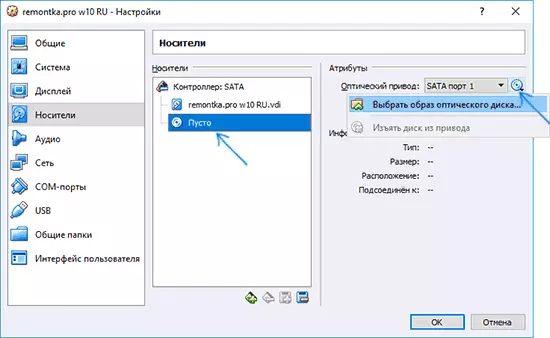
- ئاساسلىق كۆزنەكتە, «ئىجرا» نى چېكىڭ. چۈشۈرۈش (ISO رەسىم دىن) دىسكىغا ئىجرا قىلىنىدۇ, شۇنىڭ بىلەن بىرگە بۇ ئادەتتىكى فىزىكىلىق كومپيۇتېرىڭىزغا ئىش بولسا ئىلگىرى ياراتقان مەۋھۇم ماشىنىسى, سىز Windows نى قاچىلاشتىن, باشلايدۇ. دەسلەپكى قاچىلاش بارلىق قەدەم, ئادەتتىكى كومپيۇتېردا دەپ ئوخشىشىپ flash دېسكا Windows 10 قاچىلاش كۆرۈڭ.

- Windows قاچىلاپ ئىجرا قىلغاندىن كېيىن, سەن توغرا (ۋە ھەقسىز تورمۇز يوق) بىر مەۋھۇم ماشىنىسى بىلەن مېھمان تۈزۈمىنى يول باشلايدىغان قوزغاتقۇچ قاچىلاش كېرەك. «Connect VirtualBox كۆپەيتىش-كۈنى دىسكىغا» مەۋھۇم ماشىنىسى ئىچىدە CD ئېچىپ بۇ قوزغاتقۇچ قاچىلاش ئۈچۈن vboxwindowsadditions.exe ھۆججەتنى ئىجرا - بۇ ئىشنى «ئۈسكۈنە» تىزىملىكىنى تاللاپ. سىز رەسىم ئۇلىنىش خاتالىق بولسا, مەۋھۇم ماشىنىسى مەشغۇلات كامالەتكە يەتكۈزۈشۈم ئۈچۈن ۋە C دىن رەسىمنى ئۇلاڭ: \ (تۇنجى قەدىمى دەپ) ئاخبارات ۋاستىلىرىنىڭ تەڭشىكىدىن پروگراممىسى ھۆججەت \ Oracle \ VirtualBox \ vboxGuestAstadditions.iso يەنە مەۋھۇم ماشىنىسى باشلىنىدۇ , ئاندىن دىسكىغا قاچىلاشنى كېرەك.
قاچىلاش ۋە مەۋھۇم ماشىنىسى reboot پۈتكەندىن كېيىن, بۇ مەشغۇلات ئۈچۈن پۈتۈنلەي تەييار بولىدۇ. لېكىن, سىز بىر قىسىم كۆپەيتىپ تەڭشىكىنى ئادا قىلماقچى بولىدۇ.
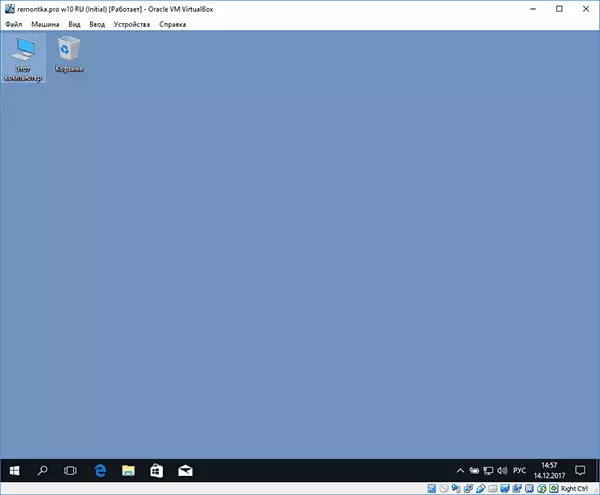
ئاساسىي تەڭشەك مەۋھۇم ماشىنىسى VirtualBox
مەۋھۇم ماشىنىسى تەڭشەك سىز تۆۋەندىكى ئاساسلىق پارامېتىرى ئۆزگەرتەلەيسىز (نۇرغۇن تەڭشەكلىرى مەۋھۇم ماشىنىسى ئىجرا تاكى ئىشلەتكىلى بولمايدۇ دەپ Note) ئىچىدە:
- تەپسىلىي بەتكۈچكە كۈنى «ئادەتتىكى» تارماقچىسىدا, سىز مېھمان قاراۋۇلغا ياكى ئۇنىڭدىن ھۆججەتلەرنى سۆرەپ ئۈچۈن چاپلاش تاختىسى ۋە سۆرەپ-N-تۆۋەنلىگەن ئىقتىدارى ئاساسلىق سىستېمىسى بىلەن ئورتاق قوزغاتسىڭىزمۇ بولىدۇ.
- «سىستېما» تارماقتا - تەرتىپىنى تەرتىپى (GPT دىسكىدىكى قاچىلاش ئۈچۈن) EFI ھالىتى, RAM سىغىمى, بىر تەرەپ قىلغۇچ سانى (بىرى فىزىكىلىق يادرولۇق سانىدىن كۆپ سانىنى ئېنىق كېرەك مېھمان سېستىمىسى) «چۈشۈپ ئاستىلاپ» دەپ كومپيۇتېر) ۋە ئۇلارنىڭ ئىشلىتىش توغرا پىرسەنت (تۆۋەن قىممەت دائىم ئەمەلىيەتتە كەلتۈرۈپ.
- كۆرسىتىش بەتكۈچكە كۈنى, سىز, 2D ۋە 3D سۈرئەت قوزغاتسىڭىزمۇ بولىدۇ مەۋھۇم ماشىنىسى ئۈچۈن سىن ساقلىغۇچ مىقدارىغا قويدى.
- «مېدىيا» بەتكۈچتە - قوشۇپ دېسكا قوزغاتقۇچنى, مەۋھۇم قاتتىق دېسكىدىن قوشۇڭ.
- USB بەتكۈچكە كۈنى - (جىسمانىي كومپيۇتېرىڭىزغا ئۇلانغان) كۆپەيتىش USB ئۈسكۈنىلەرگە مەسىلەن, بىر مەۋھۇم ماشىنىسى بىر USB Flash دىسكا (ئوڭ بىر Plus بىلەن USB سىنبەلگىسىنى چېكىپ). USB 2.0 ۋە USB 3.0 كونترول ئىشلىتىش, (سىلەر VirtualBox چۈشۈرۈپ قەيەردە بار چۈشۈرۈپ بولىدىغان) Oracle VM VirtualBox كېڭەيتىلگەن بوغچىسى قاچىلاش.

- «Shared قىسقۇچلار» بۆلىكىدە, سىز ئاساسلىق OS ۋە مەۋھۇم ماشىنىسى ئورتاق بولىدۇ مۇندەرىجىلەرنى قوشالايسىز.
يۇقىرى نەرسىنى بىر قىسىم ئاساسىي تىزىملىكتىن ئىجرا مەۋھۇم ماشىنىسى كەلگەن ئادا بولىدۇ: مەسىلەن, سىز ئۈسكۈنىسى, ئۆچۈرۈش ياكى دىسكا (ISO) قىستۇرۇش, ئورتاق مۇندەرىجىلەرنى قوزغىتىپ, قاتارلىق بىر بارماق دېسكىنى ئۇلاڭ بولىدۇ
قوشۇمچە ئۇچۇرلار
VirtualBox مەۋھۇم ماشىنىسى ئىشلەتكەندە تاماملىغاندىن, بەزى باشقا ئۇچۇرلارنى پايدىلىق بولۇشى مۇمكىن دەپ.
- پايدىلىق ئالاھىدىلىكى مەۋھۇم ماشىنىسى ئارقىلىق بىر - بىر «كەسمىسىگە» يارىتىش (كەسمىسىگە) سىستېمىسىنىڭ ئۆزىنىڭ ھازىرقى ھالىتىگە قانداق ۋاقىتتا بۇ دۆلەتنىڭ قايتىپ Rolling ئېھتىماللىقى بىلەن (ئىشلىرى ۋە باشقا قاچىلانغان بارلىق ھۆججەت بىلەن) ( ۋە ئىقتىدارى) كۆپ كەسمىسى ساقلاش. سىز «ماشىنا» تىزىملىكىنىڭ كېتىۋاتقان مەۋھۇم ماشىنىسى كۈنى VirtualBox بىر كەسمىسىگە بولىدۇ - «ئورنى بىر رەسىمنى ئېلىپ». «كەسمىسى» ۋە «رەسىم» بالدىقىنى تاللاش ئارقىلىق - ۋە «ماشىنا» نى بېسىپ مەۋھۇم ماشىنىسى باشقۇرغۇچتا ئەسلىگە كەلتۈرۈش.
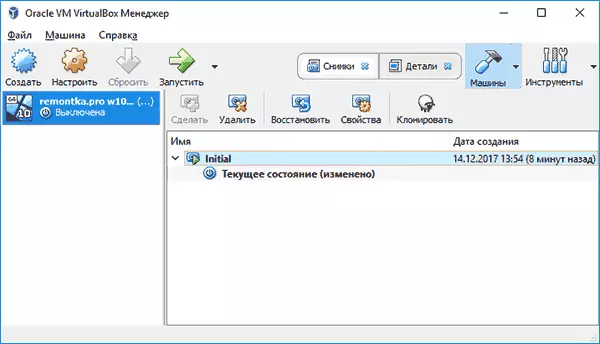
- بەزى كۆڭۈلدىكى بىرىكمە كۇنۇپكا ئاساسلىق مەشغۇلات سىستېمىسى توسۇپ بار (مەسىلەن, Ctrl + Alt + Del). سىز بىر مەۋھۇم ماشىنىسىغا كىرىپ ئوخشاش بىرىكمە كۇنۇپكا ئەۋەتىپ توغرا كەلسە, «كىرگۈزۈڭ" تىزىملىك تۈرنى ئىشلىتىش.
- مەۋھۇم ماشىنىسى ئارقىلىق «ئېنىقلىق» كۇنۇپكا تاختىسى ۋە مائۇس (شۇڭا ئاساسلىق سېستىمىسىغا كىرگۈزۈش تەرجىمە قىلىش مۇمكىن ئەمەس دەپ). سىز ئېھتىياجلىق بولسا «ئېلان» كۇنۇپكا تاختىسى ۋە مائۇس ئۈچۈن, (توغرا Ctrl بولۇپ كۆڭۈلدىكى) keystroke كۇنۇپكىسىنى ئىشلىتىش.
- مىكروسوفت تور ئىمپورت ئىجرا يېتەرلىك VirtualBox ئۈچۈن تەييار ھەقسىز Windows مەۋھۇم ماشىنىسى بار. قانداق مىكروسوفت ھەقسىز Windows مەۋھۇم ماشىنىسى چۈشۈرۈش: ئۇنى قانداق تەخمىنەن تەپسىلاتى.
- زۆرۈر بولسا, سىز بىر فىزىكىلىق flash دىسكا ياكى باشقا دېسكا VirtualBox مەۋھۇم ماشىنىسى چۈشۈرۈش قوزغاتسىڭىزمۇ بولىدۇ.
