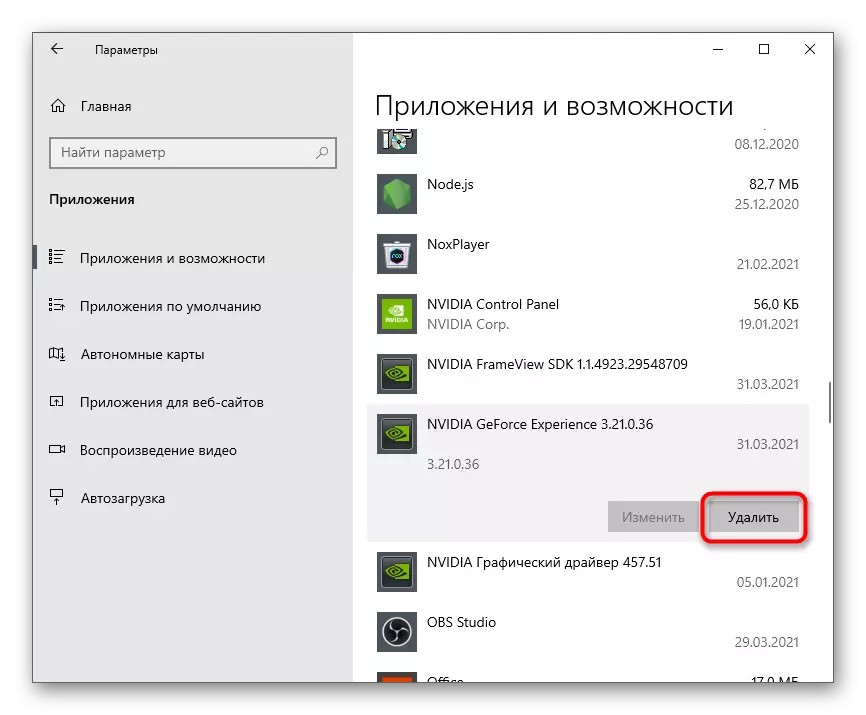1-ئۇسۇل: NVIDIA Geforce تەجرىبىسى
بەختكە قارشى, Nvidia GEFFFFFFFFFFFFFFFFFFFFFFFFFFFFFFېنې تەجرىبىسى تەڭشەكلىرى مەشغۇلات مەشغۇلات سىستېمىسىدىكى مەشغۇلات پروگراممىسىنى پۈتۈنلەي چەكلىيەلەيسىز. قانداقلا بولمىسۇن, ئويۇندىكى قاپلىتى ۋە ئۇقتۇرۇشى بىلەن كونترول قىلغىلى بولىدۇ, بۇ بەلكىم بۇ ئىشلەتكۈچىلەر ئۈچۈن ئىنتايىن پايدىلىق بولۇشى مۇمكىن. Windows 10 بىلەن ئالاقە قىلغاندا بۇ تەركىبنىڭ ھەر خىل ئېلېمېنتلىرىنىڭ پەيدا بولۇشىنى بىر تەرەپ قىلايلى.
- توركۆرگۈ تىزىملىكتىكى سىنبەلگە ياكى ئىجرا قىلغىلى بولىدىغان ھۆججەتتىكى سىنبەلگە ئىشلىتىپ NVIDIA Georforce تەجرىبىسىنى ئىجرا قىلىڭ. كۆرۈنگەن دېرىزىدە سېرىق رەڭ سىنبەلگىسىنى تېپىپ, ئۇنى چېكىپ تەڭشەكلەرگە كىرىڭ.
- «ئويۇندىكى Aflaylay» ئىقتىدارىنى ئۈزۈپ, بۇ ئامىللارنى خاتىرىلەشنى خالىمىسىڭىز, ئۇنىڭ ئۈستىگە مەسئۇل بولغان قىزىق ئاچەنى ئىشلىتىشنى خالىمىسىڭىز.
- قوشۇمچە قىلىپ باشقا «تەڭشەك» گە بارسىڭىز, بۇ قاپلاش دېگەن نېمە ۋە قانداق ھەرىكەتلەندۈرىدۇ.
- يېڭى كۆزنەكتە, سىز ھازىر ئىقتىدارسىز تىزىملىكنىڭ تىزىملىكىنى كۆرىسىز, ئۇلارنىڭ قايسىسىنى چوقۇم ئېنىق ئەمەس, ئەگەر بۇ تېخنىكىنى ئۈزەلمەيدىغان ئوڭۇشلۇق بولمايدۇ بولسا بولىدۇ.
- ئۇنىڭدىن كېيىن, ئۈستەل يۈزىدىكى ئۇقتۇرۇشلارغا دىققەت قىلىڭ. ئۇ تېپىلغان يېڭىلانما ۋە مۇكاپاتلار توغرىسىدىكى ئۇچۇرلارنى يوقىتىدۇ. بۇنىڭغا ئاساسەن, بۇ بۆلەكلەرنى ئەمدىلا كۆرسىتىلمەككى, كېيىن تەكشۈرۈش ساندۇقىدىن چىقىرىۋېتىشىڭىز كېرەك.
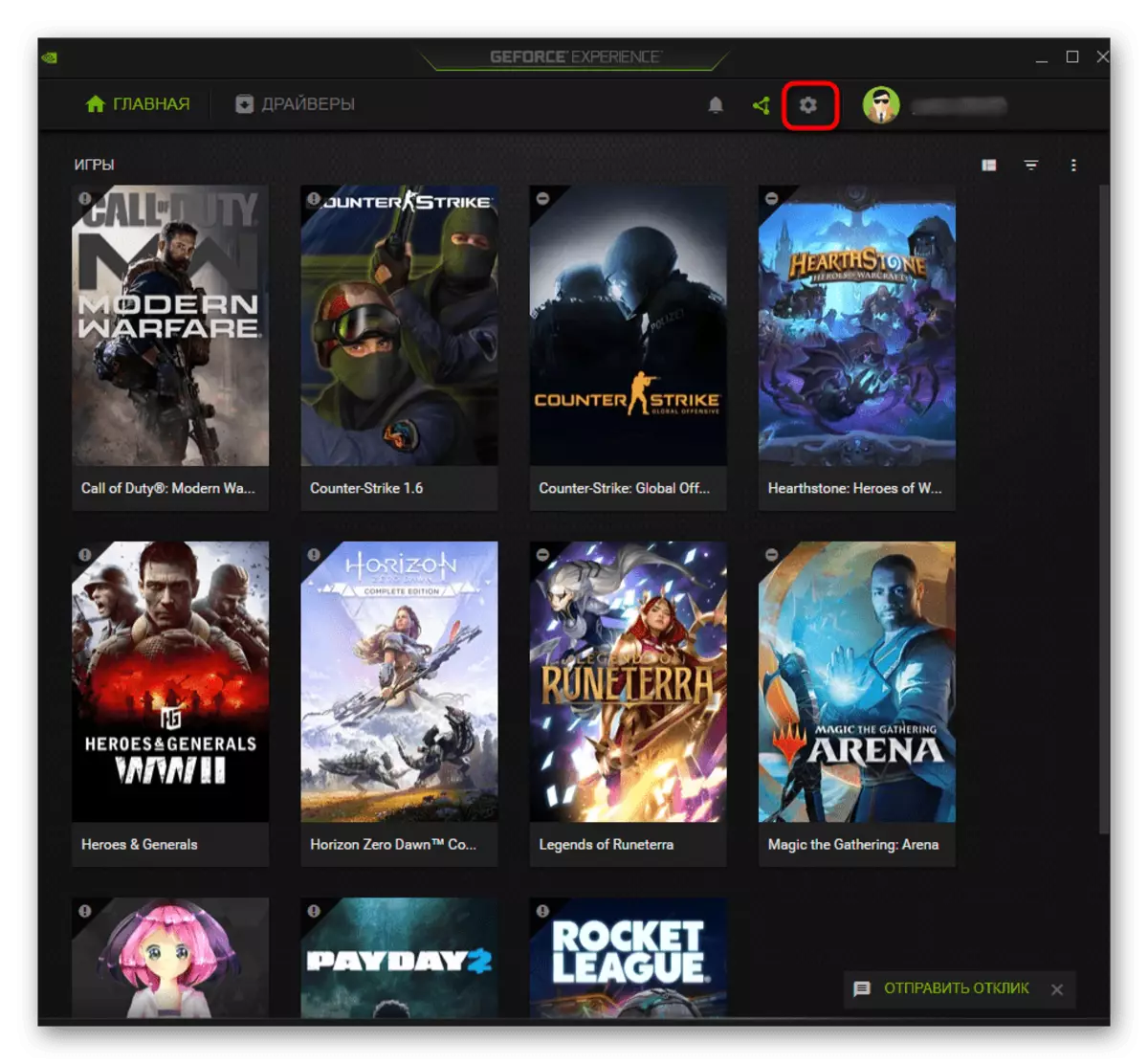
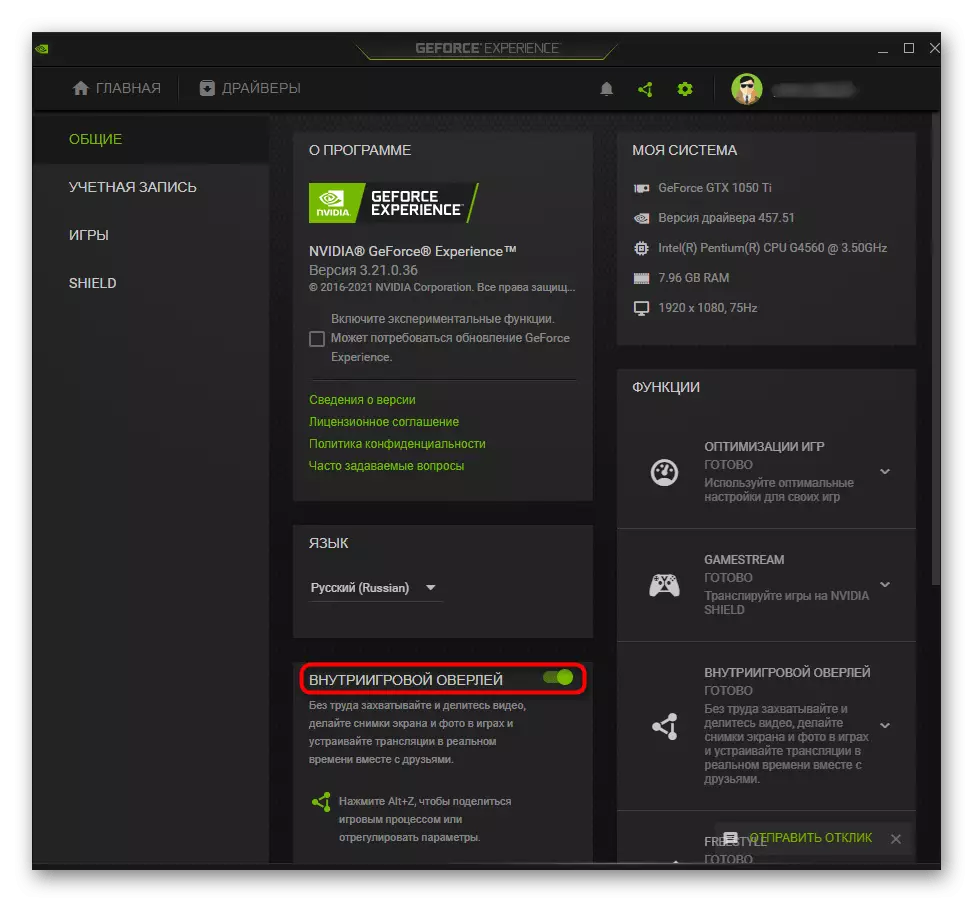

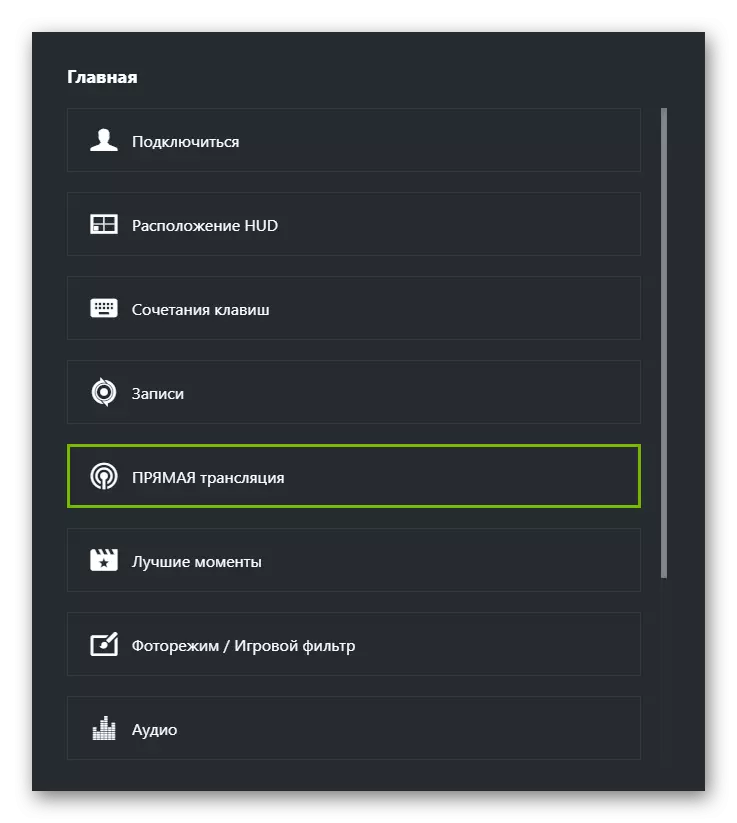
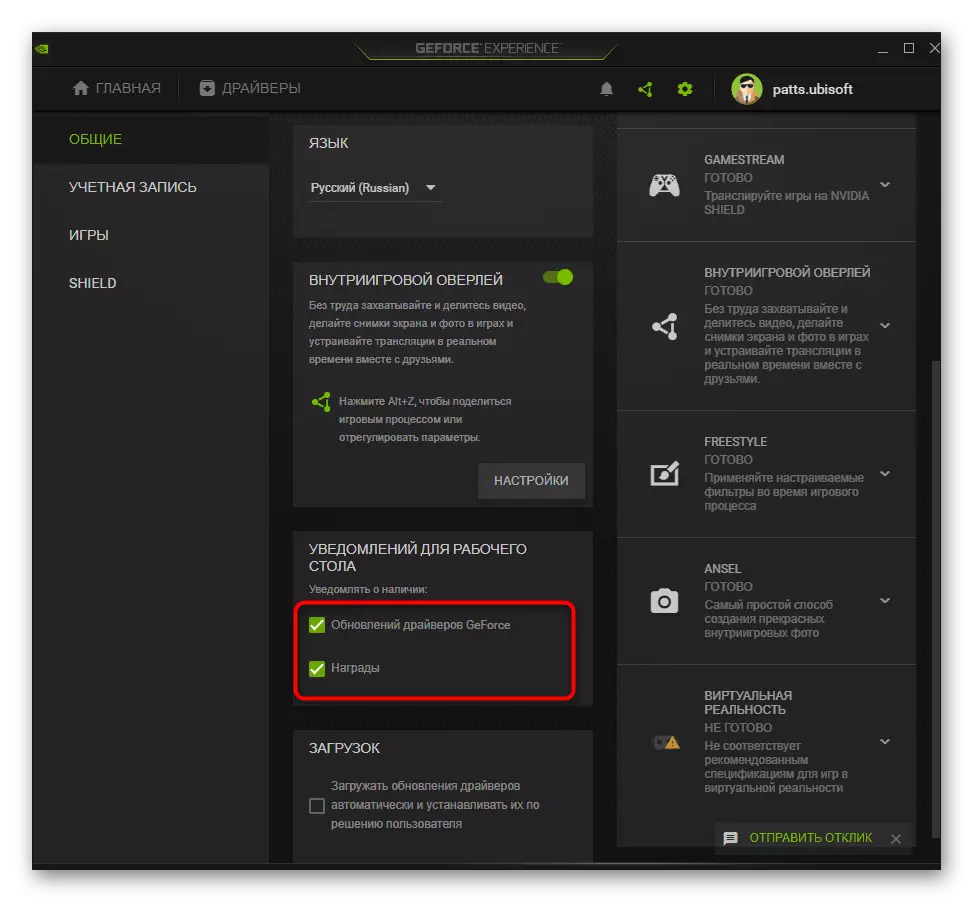
2-خىل ئۇسۇل: Autorun نى تاقاش
ئاساسلىق ھەرىكەت پروگراممىنى ئويلاشقاندا ماشىنا نورمىنى ئويلىشىش ئۈچۈن, ئۇ ئۇ مەشغۇلات سىستېمىسى بىلەن بىرلىكتە ئېچىلمايدۇ ۋە يەنە بىر تەرەپ قىلغۇچنى يۈكلەپ باقمىغان. ئەگەر سىز پەقەت NVIdia Geforce تەجرىبىسىنى پەقەت ئۆزىڭىزنىڭ تەلىپىگە ئايلاندۇرماقچى بولسىڭىز, بۇ قولدا قىلىش كېرەك. ئۇنى باشلاشتىن ئۆچۈرۈڭ:
- ۋەزىپە بالدىقىدىكى ۋە كۆرۈنگەن مەزمۇن تىزىملىكىنى ئوڭ چېكىپ «ۋەزىپە باشقۇرغۇچى» نى تاللاڭ.
- كۆرسىتىلگەن زاپچاس كۆزنىكىدە, «ئاپتوماتىك قاچىلاش» بەتكۈچىگە كىرىڭ.
- ئىشلەتكىلى بولىدىغان قوللىنىشچان پروگراممىلارنىڭ تىزىملىكىدە «NVIDIA Geor News تەجرىبىسى تىزىملىكى» ۋە ھازىرقى ھالىتىگە قاراڭ.
- ئەگەر ئۇ «قوزغىتىلغان» بولسا, PCM لىنىيىسىنى چېكىپ «چەكلەش» تاللانمىسىنى تاللاڭ ياكى ئۇنى تاللاڭ ۋە تۆۋەندىكى ئوڭ تەرەپتىكى ئاكتىپ كۇنۇپكىنى تاللاڭ.
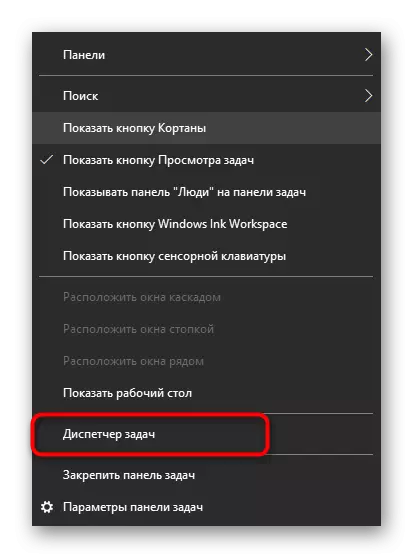
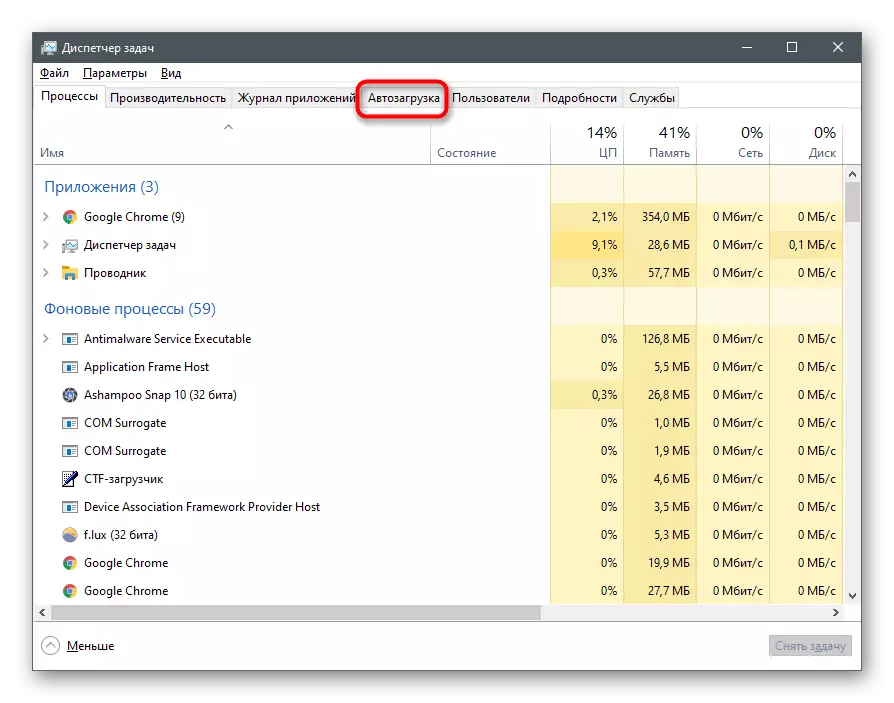
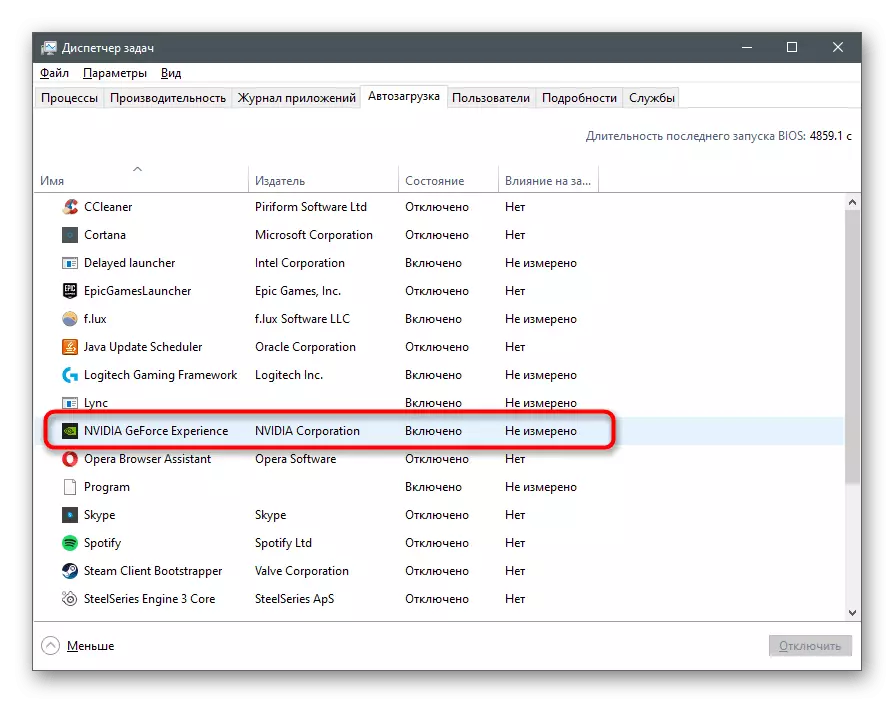
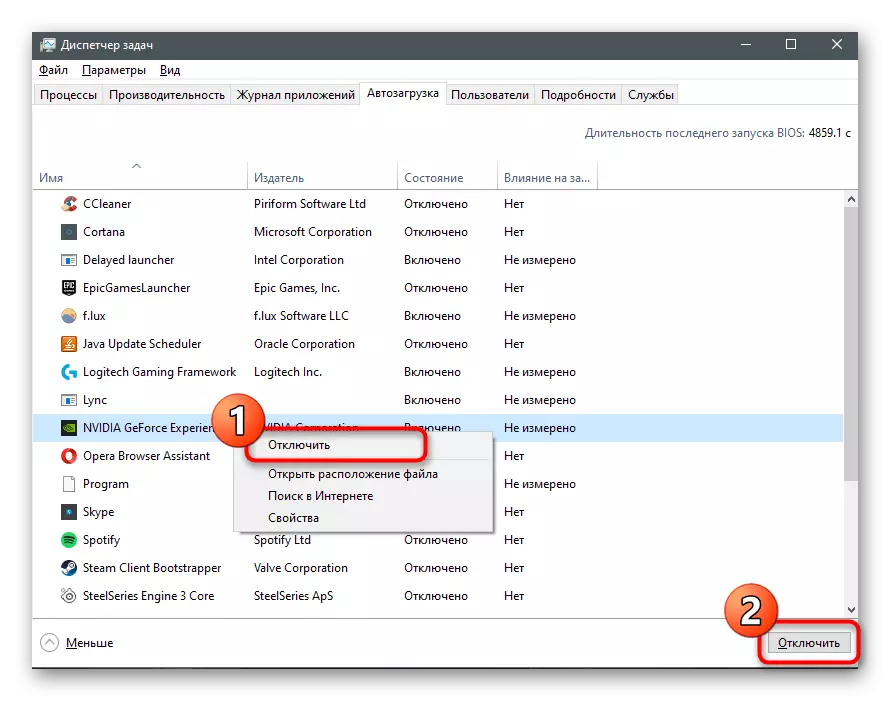
شۇ خىل ھەرىكەتلەرنى ئىجرا قىلغاندىن كېيىن, Windows ئەمدى بىللە ھەمكارلاشقاندىن كېيىن, ئەگەر بۇ ئىش ئىش قىلىش ئۇسۇلى بولسا, قوزغىتىش ھۆججەت قىسقۇچنى تەكشۈرۈپ, بۇ يەردىن يولغا قويسىڭىز بولىدۇ.
- Win + R قىزىق كۇنۇپكىسىنى ئىشلىتىپ «تاق» نى باشقۇرۇڭ, قېپى: قوزغىتىڭ, باشلاش بۇيرۇقىنى بېسىڭ.
- ھۆججەت قىسقۇچتا قاراپ چىقىلىۋاتقان ئىلتىماس بەلگىسىنى تېپىپ, ئۇنى PCM ئارقىلىق چېكىڭ.
- مەزمۇن تىزىملاشتىن ئۆچۈرۈڭ.
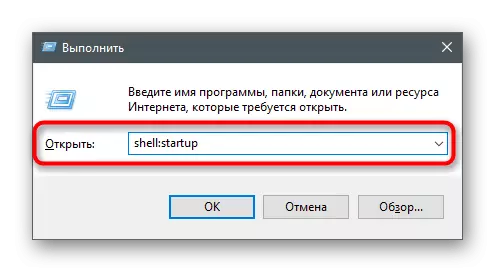
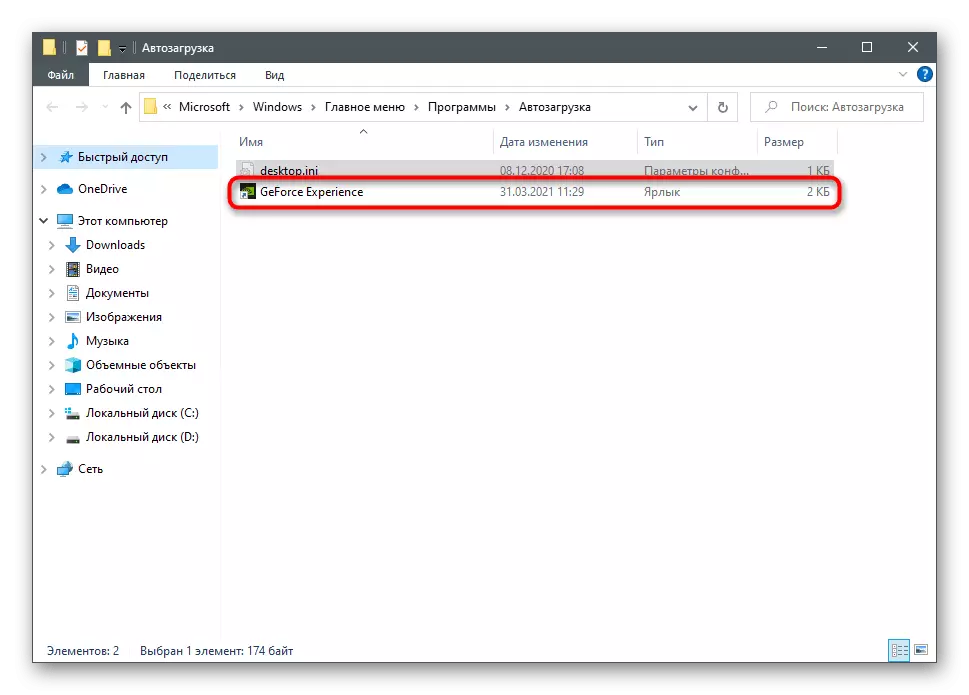
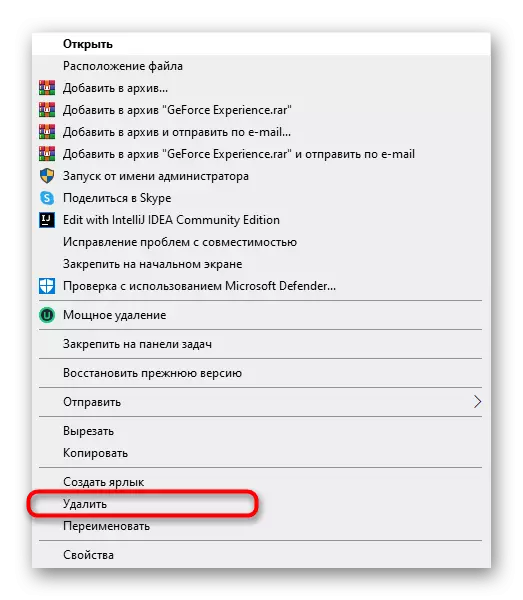
ھازىر بۇ پروگراممىغا OS بىلەن بىللە باشقۇرۇشنى توختىتىپلا قالماي, بۇ بەتكۈچنى «ۋەزىپە باشقۇرغۇچى» ئارقىلىق «ماشىنا» دا پەيدا بولىدۇ. ئەگەر يۇمشاق دېتالنى قايتا قوزغىتىشقا ئېھتىياجلىق بولسىڭىز, ئۇنى ئوخشاش ھۆججەت قىسقۇچقا بەلگە قىلىڭ.
3-خىل ئۇسۇل: ئىجرا قىلىنىدىغان ھۆججەت قەۋىتىنى ئۆچۈرۈش
بۇ ئۇسۇلنى پەقەت Nvidia Geworce Geworce تەجرىبىسىنىڭ ئىگىلىرىگە ماسلاشتۇرالمايدۇ. بۇنداق بولغاندا, مەخسۇس ئۇقتۇرۇشلارنى چەكلىيەلەيسىز. شۇنىڭ بىلەن بىر ۋاقىتتا ئىلتىماسنىڭ ئىقتىدارىنى قالايمىقانلاشتۇرۇۋەتمەسلىك ئۈچۈن ئېھتىيات قىلىش ۋە توغرىلىق.
- مەسىلەن «ۋەزىپە باشقۇرغۇچى» نى ئىجرا قىلىڭ, مەسىلەن, Ctrl + Shift + ESC كۇنۇپكىسى بىلەن. «تەپسىلاتلار» بەتكۈچىدە, «NVTTRY.EAL» ياكى «NVIDIA ئۇقتۇرۇشى .exe» ۋەزىپىنى ئىزدەڭ.
- ئۇنى مەزمۇن تىزىملىكىدىن ئوڭ تەرەپ »نى ئوڭ تەرەپ قىلىڭ,« ۋەزىپىنى ئۆچۈرۈڭ »نى تاللاڭ.
- يولدا مېڭىڭ c: \ پروگرامما ھۆججەتلىرى \ NVIDIA شىركىتى L. ئېكران \ نى كۆرسىتىش nvtray.exe نى كۆرۈڭ. باشقا جايدا بىر نۇسخا يۆتەلگەن, ياكى ھۆججەت قىسقۇچنى ئۆچۈرۈڭ ياكى ھۆججەتنىڭ ئۆزىنى ئارقىنى كەينىگە تاشلاپ بۇ يەردىن ئايرىلىدۇ. ئەگەر تۇيۇقسىز خاتا بولۇپ قالسا ئۇنىڭ ھالىتىنى ئەسلىگە كەلتۈرىدۇ.
- ئۇچۇرنى چەكلەش ئۈچۈن, ئوخشاش قىلىڭ Nvidia gesforce تەجرىبىسى (Nvidia ئۇچۇر تەجرىبىسى »بىلەن يېزىلغان.
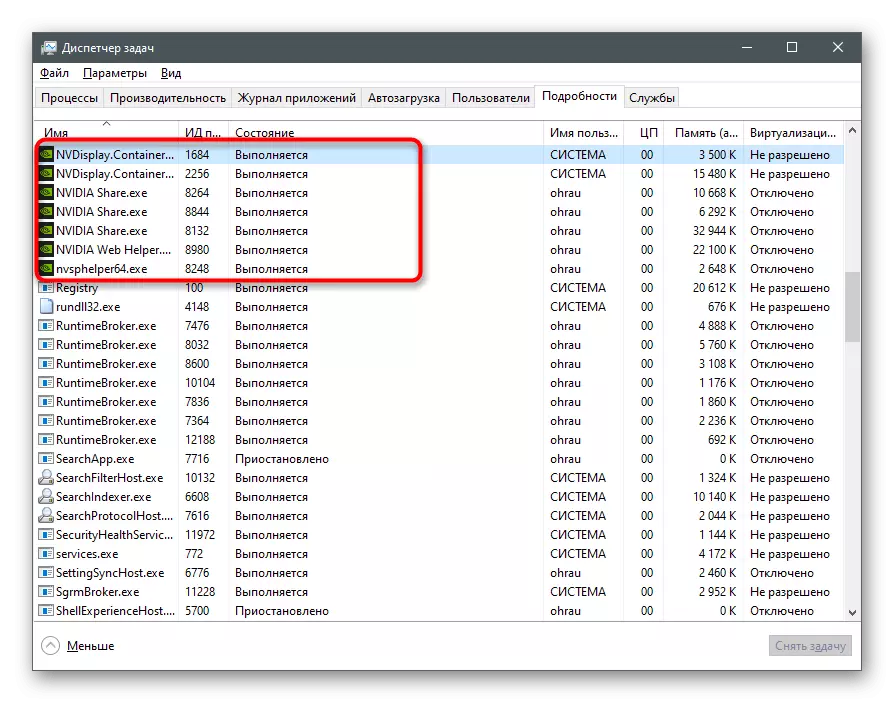

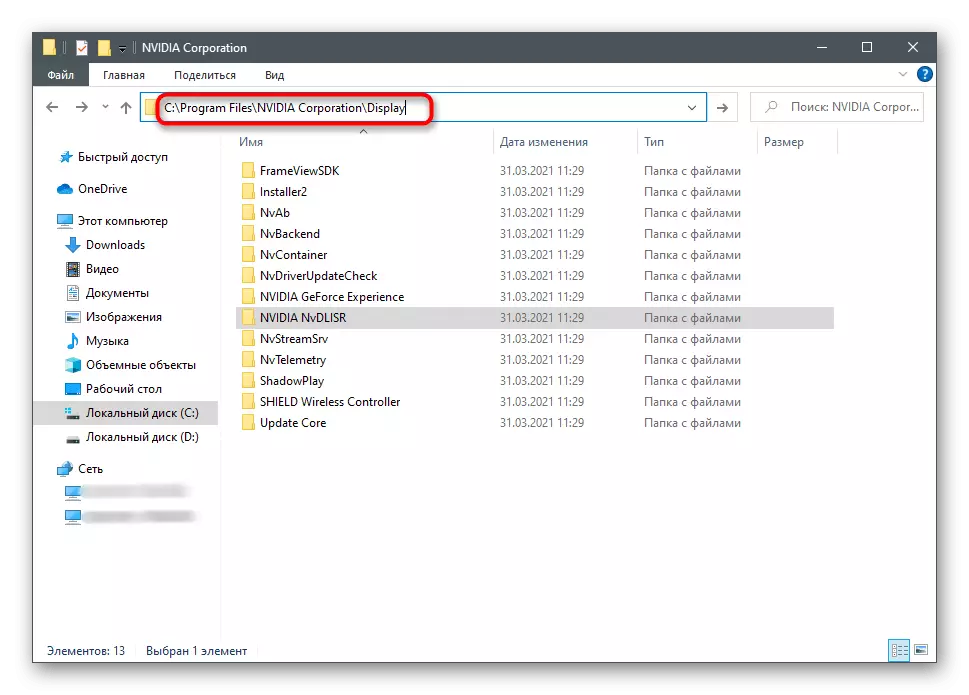
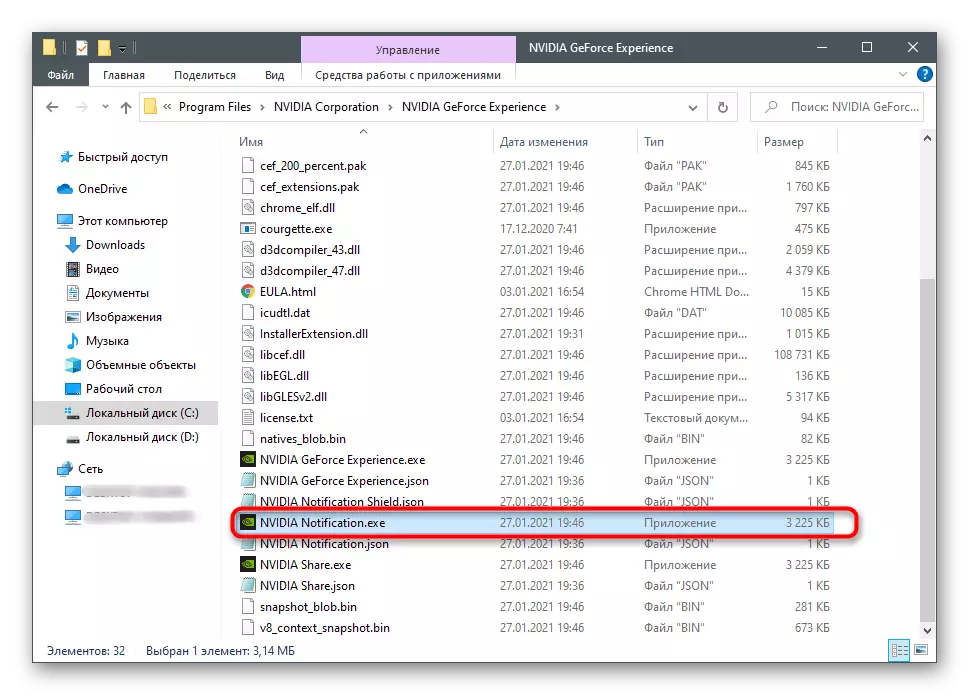
بىز بۇ پروگراممىنىڭ بارلىق نەشرى بىلەن ئىشلىمەيدىغانلىقىنى بەلگىلەيمىز, بولۇپمۇ ھازىرقى پەيتتە بولغاندا. قانداقلا بولمىسۇن, ئۇنى قىلالايسىز ۋە ئۇنى ئاپتوماتىك ئىگىلىك تىكلەشكە تەسىرگە ئۇچرايسىز. ئەگەر بۇ ھۆججەتلەر ھەمىشە ئەسلى ھالىتىگە قايتۇرۇلسا, ئىلتىماسنى ئەسلىگە كەلتۈرۈشكە بولىدۇ.
4-ئۇسۇل: NVIdia كۆرسىتىش مۇلازىمىتى ئۈزۈلۈپ قالدى
بۇ رادىكال ئۇسۇل بار, ئەگەر سىز nvidia كونترول تاختىسىنىڭ ئويلىمىغان باشقا ئارقا كۆرسەتكۈچى Nvidia Geworce تەجرىبىسى بىلەن تاماملىنىدۇ. ئاندىن ئۇنىڭ گرافىكلىق كۆرۈنمە يۈزى يۇمشاق دېتال بىلەن ماشىنا ھەيدەش ھۆججىتىدە ئىجرا قىلىنىدىغان ھۆججەت ئارقىلىق ئىجرا قىلغىلى بولىدىغان ھۆججەتنى مۇستەقىل ئىجرا قىلىشقا مەجبۇر بولىدۇ.
- «باشلاش» نى ئېچىڭ ھەمدە مۇلازىمەت ئىلتىماسىنى تېپىڭ.
- بارلىق مۇلازىمەتلەر بىلەن تىزىملىكتە, "Nvidia كۆرسىتىش ئۇلغان قاچا LS" نى ئىزدەڭ, «Nvidia قاچا ئۇ قاچا» نى كۆرۈڭ ۋە ئۇنى ئېچىڭ, ئۇنى ئېچىڭ.
- باشلاش تۈرىنى «قولدا» قىلىپ ئۆزگەرتىڭ.
- مۇلازىمەتنى تاماملاش ئۈچۈن «توختاش» نى چېكىڭ.
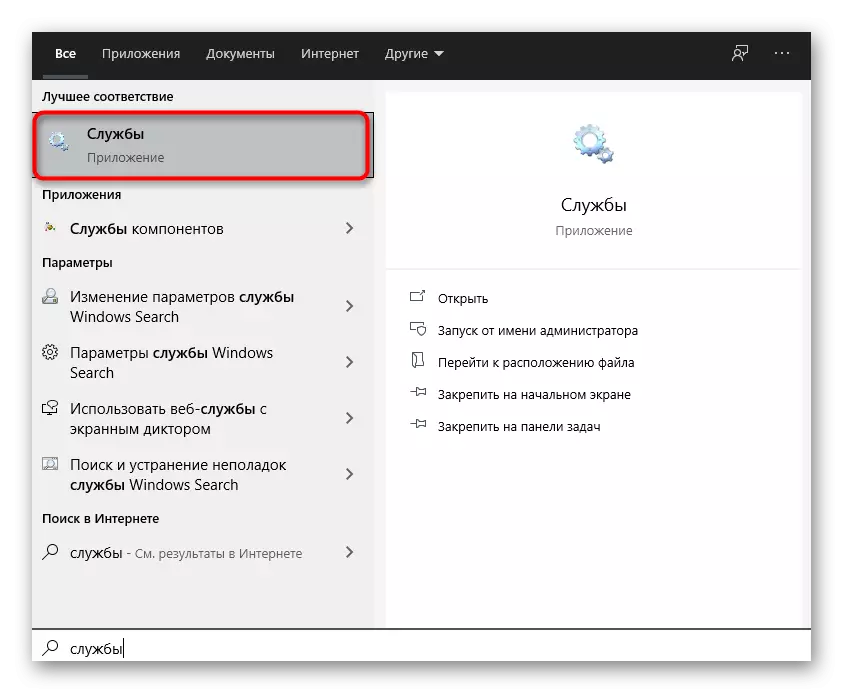
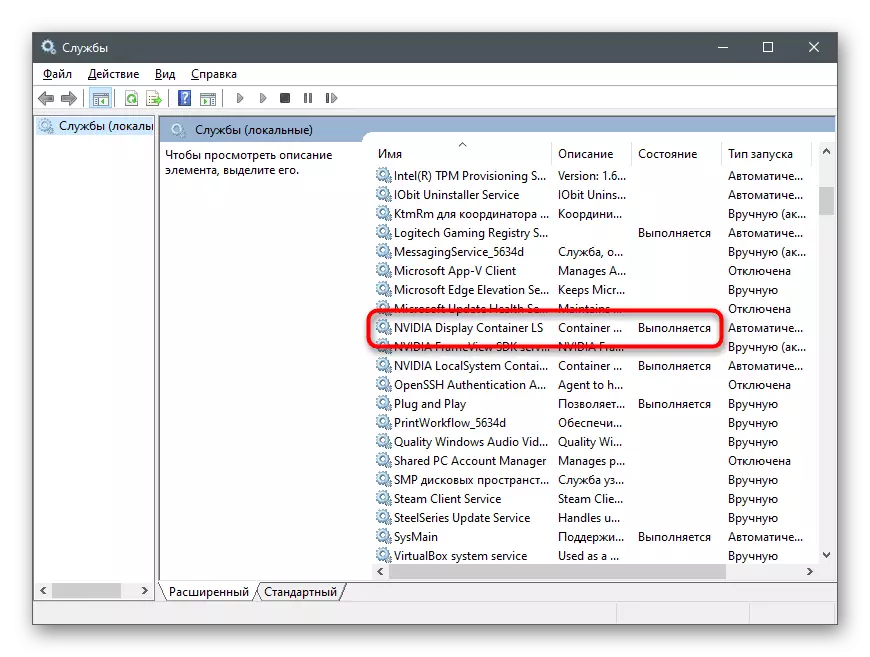
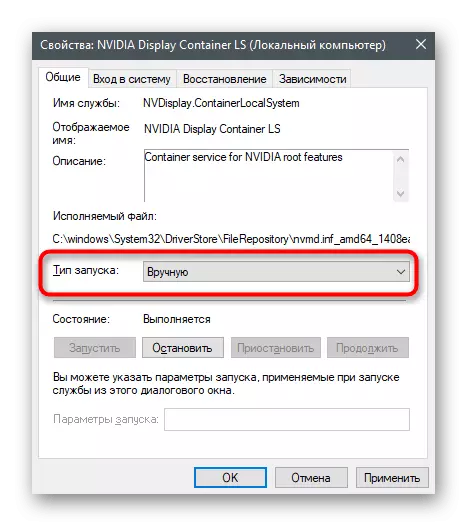
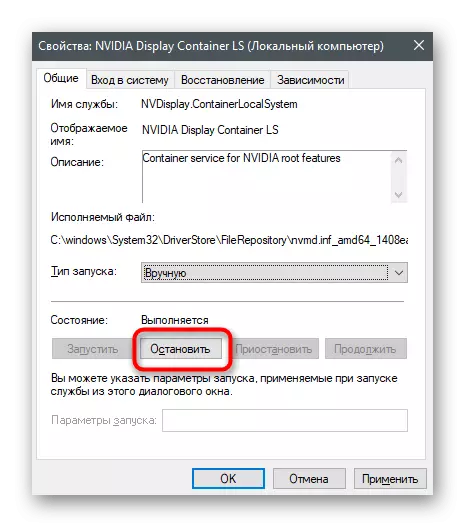
كومپيۇتېرىڭىزنى قايتا قوزغىتىپ, NVIDIA Geforce تەجرىبىسىنىڭ مەشغۇلات سىستېمىسىنى قوزغىتىلمىغانلىقىغا كاپالەتلىك قىلىڭ.
5-خىل ئۇسۇل: NVIDIA GEFAFORCE تەجرىبىسىنى ئېلىۋېتىش
ئاخىرىدا, دىققەت ئۈچۈن, دىققەت قىلىڭ Nvidia geforrose تەجرىبىسىنى ھەمىشە ئۆچۈرمىسىڭىز, ئەگەر بۇ پروگراممىنى كۆپ بولمىسا, ئۇنىڭ مەقسىتىنى ئۆزگەرتمەيدىغان بولسىڭىز, ھەمىشە ئۆچۈرگىلى بولىدۇ. ئۇ شوپۇرلارغا بىۋاسىتە تەسىر قىلمايدۇ, شۇڭا ئۆچۈرۈلمەيدۇ, شۇڭا ئۆچ ئېلىش مەغلۇب بولغان بىخەتەر جەريان. چىقىرىۋېتىش تاللانمىلىرى بار, بىز تۆۋەندىكى ماقالىنى تۆۋەندىكى تەرجىمىھالىغا تەقلىد قىلىڭ.
تېخىمۇ كۆپ ئوقۇڭ Nvidia Geworce تەجرىبىسىنى ئېلىۋېتىش