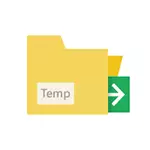
بۇ قولدا, قەدەم باسقۇچلۇق ھالدا Windows 10, 8 ۋە Windows 7 گىچە بولغان تېكىست ھۆججەت قىسمىنى قانداق قىلىپ يۆتكىۋېتىپ, ئۇ يەردىكى ۋاقىتلىق ھۆججەتلىرىڭىزنى قۇراشتۇرۇش ئىلتىماسىڭىزنى ئۇدا ئېلىپ بارىدۇ. ئۇ يەنە پايدىلىق بولىدۇ: دېرىكتوردا ۋاقىتلىق ھۆججەتلەرنى قانداق ئۆچۈرۈش كېرەك.
ئەسكەرتىش: تەسۋىرلەنگەن ھەرىكەتلەر بەلكىم ئىقتىدار جەھەتتە ھەمىشە پايدىلىق ئەمەس, مەسىلەن, ئوخشاش قاتتىق دىسكا (HDD) ياكى HDD دىكى باشقا قاتتىق دىسكا بىلەن ۋاقىتلىق ھۆججەتلەرگە ۋاقىتلىق ھۆججەتلەرگە يۆتكىسىڭىز, ئۇنى ۋاقىتلىق ھۆججەتلەرنى ئىشلىتىشنىڭ ئومۇمىي ئىپادىسىنى ئازايتالايدۇ . بەلكىم بۇ خىل ئەھۋاللاردا بۇ خىل ئەھۋال ئاستىدا, بۇ ئەھۋاللارنى تېخىمۇ ياخشى ھەل قىلىش چارىسى ئاشكارلىنىدۇ: دىسكىدىكى دىسكىنى قانداق كۆپەيتىش (تېخىمۇ كۆپ قانۇنلارنىڭ بولۇشى »گە قانداق بىر بۆلەكنى يۇقىرى كۆتۈرۈش كېرەك.
Windows 10, 8 ۋە Windows 7 دىكى ۋاقىتلىق ھۆججەت قىسقۇچىنى يۆتكەڭ
Windows قا مۇناسىۋەتلىك ۋاقىتلىق ھۆججەتلەرگە تەڭشەڭ, بۇ خىل جايدا تېكىست بىلەن تەڭشەلگەن بىر قانچە: سىستېما - C: \ Windows \ temp \ items ۋە tmp, شۇنداقلا ئابونتلار ئۈچۈن شەخسلەر - C. \ \ Tempada \ temp lamp \ temp. مەسىلەن, سىزنىڭ ۋەزىپىمىز ۋاقىتلىق ھۆججەتلەرنى باشقا دىسكىغا يۆتكەش ئۈچۈن ئۇلارنى مۇشۇنداق ئۆزگەرتىشتە, مەسىلەن, D.
بۇنى قىلىش ئۈچۈن, تۆۋەندىكى ئاددىي باسقۇچلارنى ئىجرا قىلىشىڭىز كېرەك:
- سىز ئېھتىياجلىق, ۋاقىتلىق ھۆججەتلەرنى ھۆججەت قىسقۇچنى ئېلىپ بېرىڭ, مەسىلەن, D: D: \ test (گەرچە مەجبۇرىي باسقۇچ ئەمەس, گەرچە ئۇ ھۆججەت قىسقۇچ ئەمەس, ئەمما ئۇنى ئاپتوماتىك قۇرۇشقا بولىدۇ.
- سىستېما پارامېتىرلىرىغا بېرىڭ. Windows 10دا, Windows 7 گە «سىستېما» نى چېكىپ, «سىستېما» نى چېكىپ, «كومپيۇتېرىمنى» چېكىپ «مۈلۈك» ۋە «مۈلۈك» نى تاللاڭ.
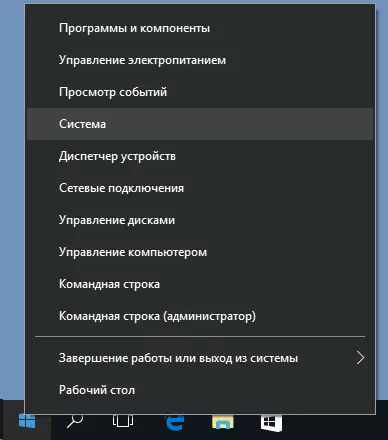
- سىستېما پارامېتىرلىرىدا, سول تەرەپتە «ئىلغار سىستېما پارامېتىسى» نى تاللاڭ.
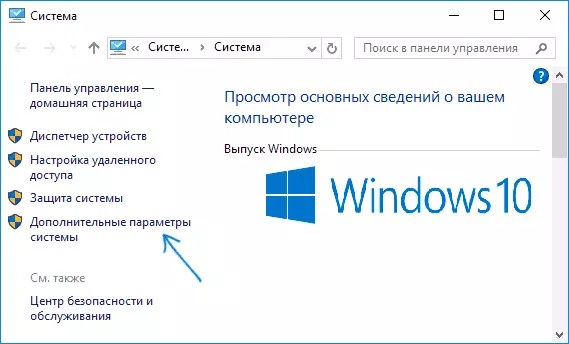
- ئىلغار بەتكۈچىدە «چارشەنبە» كۇنۇپكىسىنى بېسىڭ.
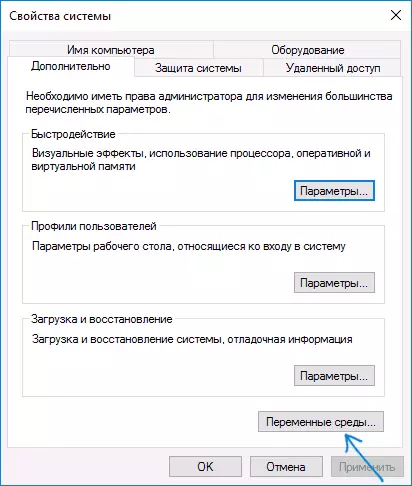
- Temp ۋە TMP ئىسىملىرى, ھەر ئىككىسى ئۈستۈنكى تىزىملىكتە (ئىختىيارى) ۋە تۆۋەن - ۋە تۆۋەندە. ئەسكەرتىش: ئەگەر سىز كومپيۇتېرىڭىزغا كۆپ ئىشلەتكۈچى ھېساباتىنى ئىشلەتسىڭىز, ئۇلارنىڭ ئاستىدىكى سىستېما ئۆزگەرتىشچان بولمىغان سىستېما ئۆزگىرىش ھوقۇقىنى مۇۋاپىق ھۆججەتكە ئايلاندۇرۇشى كېرەك.
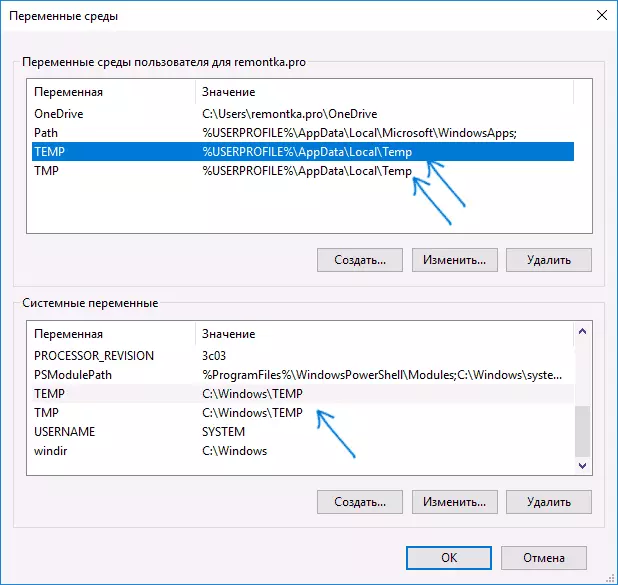
- ھەر بىر ئۆزگەرگۈچى مىقدار: «ئۇنى تاللاڭ» نى تاللاڭ, «تەھرىرلەش» نى چېكىڭ ۋە ۋاقىتلىق ھۆججەتلەرنى ۋاقىتلىق ھۆججەتنىڭ يېڭى ھۆججەت قىسقۇچنىڭ يولىنى بەلگىلەڭ.
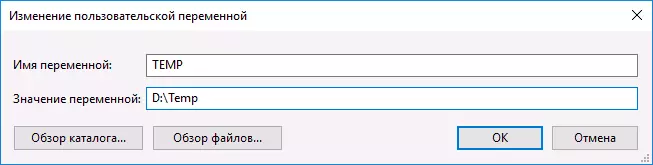
- بارلىق زۆرۈر مۇھىت ئۆزگەرگۈچى مىقدارلار ئۆزگەرتىلگەندىن كېيىن «جەزملە» نى چېكىڭ.
ئۇنىڭدىن كېيىن, ۋاقىتلىق پروگرامما ھۆججىتىدە سىستېما دىسكىسى ياكى ئۇنى ئەمەلگە ئاشۇرۇشقا تەلەپ قىلىنماي تۇرۇپ, باشقا دىسكا بىلەن تاللانغان.
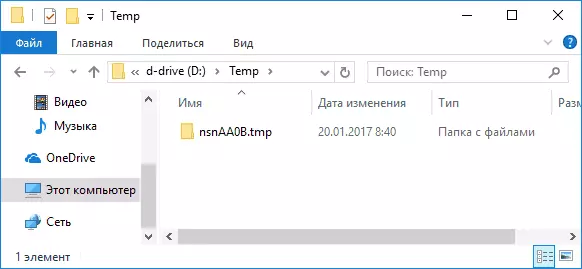
سوئاللار بولسا ياكى بىرەر ئىش ئېھتىياجلىق ئەمەس - ئىنكاسلاردا ئۇقتۇرۇش, مەن جاۋاب بېرىشكە تىرىشىمەن. TOGE سىستېمىسى, Windows 10 دا سىستېما دىسكىنى تازىلاش باسقۇچىدا, پايدىلىق بولىدۇ: Onerive ھۆججەت قىسقۇچىنى باشقا دىسلارغا قانداق يۆتكەش كېرەك.
