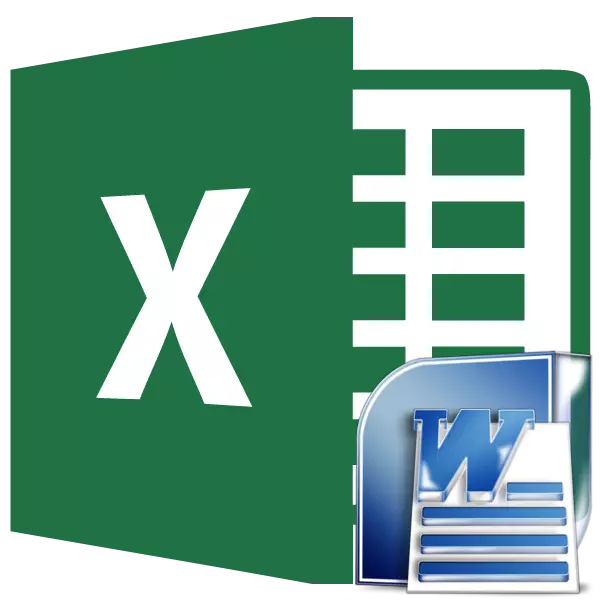
تېخىمۇ كۆپ سىز دائىم جەدۋەلنى Opel پروگراممىسىدىن جەدۋەلنى يۆتكىلىشىڭىزتىڭىز, ئەكسىچە ھالەتنى, ئەمما يەنىلا قايت ساقلاش كېسىلىمۇ ئاز ئۇچرايدۇ. مەسىلەن, نېمىشقا جەدۋەلنى Expel نى يۆتكىشىڭىز كېرەك, دە, ئۈستەل تەھرىرلىگۈچنى ئىشلىتىشنىڭ ئىقتىدارىنى ئىشلىتىش ئۈچۈن, سۆزنى ھېسابلاپ, سانلىق مەلۇماتنى ھېسابلاپ كەلگەن. بۇ يۆنىلىشتىكى جەدۋەللەرنى بۇ يۆنىلىشكە يۆتكەشنىڭ قايسى يوللىرىنى تېپىپ چىقايلى.
نورمال نۇسخا
جەدۋەلنى يۆتكىگىلى بولىدىغان ئەڭ ئاسان ئۇسۇل ئادەتتىكى كۆچۈرۈش ئۇسۇلى ئارقىلىق ئورۇنلىنىدۇ. بۇنى قىلىش ئۈچۈن بەتنى سۆزلەش ئۈچۈن جەدۋەل تاللاڭ, بۈيە ئاستى قىلىپ بېقىڭ, كۆرۈنىدىغان مەزمۇن تىزىملىكتىكى نەشرىنى تاللاڭ, «كۆچۈرۈش» تۈرىنى تاللاڭ. سىز ئۇنى قىلالايسىز, ئەكسىچە, لېنتىغا قويۇلغان «كۆچۈرۈش» كۇنۇپكىسىنى بېسىڭ. يەنە بىر تاللاش چۈشەندۈرۈلگەن, جەدۋەل تاللانغاندىن كېيىن, كۇنۇپكا تاختىسى كۇنۇپكىسى Ctrl + C نى بېسىڭ.
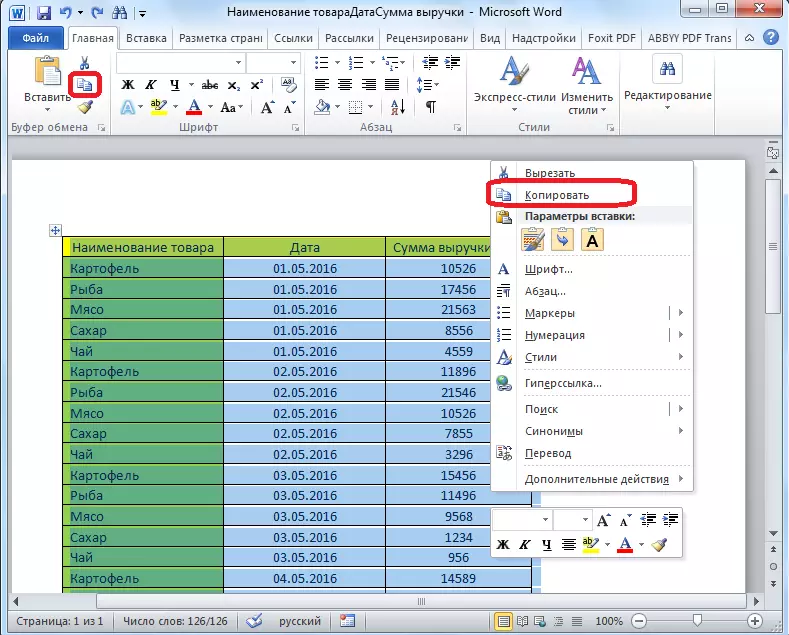
شۇڭا, بىز جەدۋەلنى كۆچۈردۇق. ھازىر بىز ئۇنى Excel جەدۋىلىدە قىستۇرۇشىمىز كېرەك. Microsoft Excel پروگراممىسىنى ئىجرا قىلىڭ. جەدۋەلنى بۇغداينىڭ ئورنىغا چېكىپ, ئۇ يەردە ئۈستەلنى قويماقچىمىز. دىققەت قىلىشقا تېگىشلىكى شۇكى, بۇ ھۈجەيرە قىستۇرۇلغان سول ئۈستى سول يانتلۇق ئۈستەلگە ئايلىنىدۇ. بۇ بۇنىڭدىن كېلىپ, جەدۋەلنىڭ ئورۇنلاشتۇرۇشىنى پىلانلىشىڭىزغا.
جەدۋەلدە ۋە قىستۇرما پارامېتىرلىق پارامېتىردا, قىستۇرما رەسىم نامىدا «دەسلەپكى فورماتلاش» نى تاللاڭ. شۇنداقلا, لېنتانىڭ سول چېتىگە جايلاشقان «چاپلاش» كۇنۇپكىسىنى بېسىش ئارقىلىق جەدۋەل قىستۇرالمايسىز. ياكى, CTRL + V V ئاچقۇچنى كۇنۇپكا تاختىسىغا تېلېفون قىلىش بىر خىل تاللاش بار.
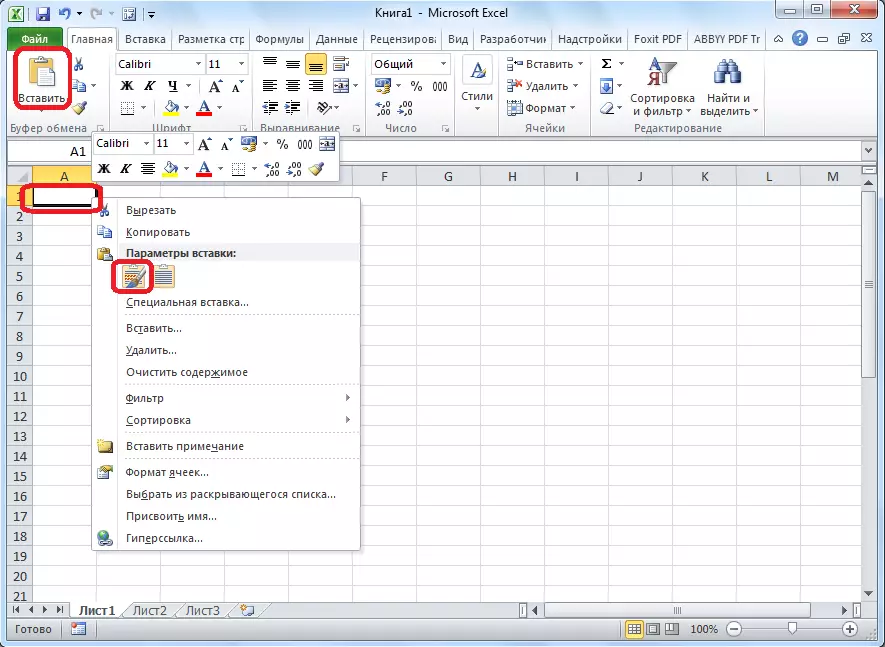
ئۇنىڭدىن كېيىن, ئۈستەل مىكروسوفتنىڭ Excel جەدۋىلىنى بەلگىلەيدۇ. ۋاراقتىكى ھۈجەيرىلەر يان تەرەپلىرى قىستۇرۇلغان ئۈستەل بىلەن ماس كەلمەسلىكى مۇمكىن. شۇڭلاشقا, جەدۋەلنى تونۇشتۇرغىلى بولىدىغاندەك قىلىدۇ, ئۇلار سوزۇلۇشى كېرەك.
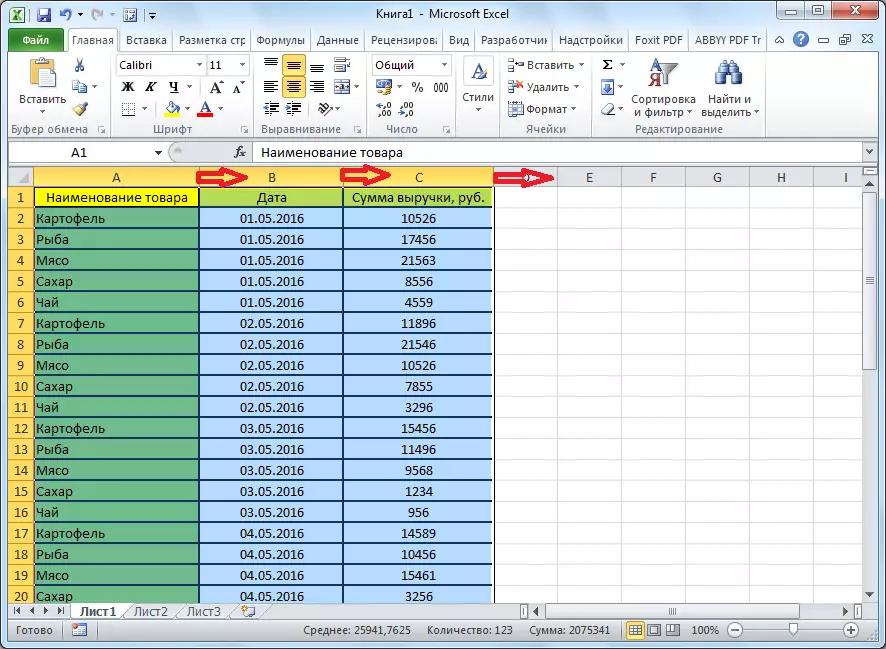
ئىمپورت جەدۋىلى
ئۇنىڭدىن باشقا, جەدۋەلنى سۆزلەش ئارقىلىق جەدۋەلگە) Excel غا ئىمپورت قىلىش ئارقىلىق تېخىمۇ مۇرەككەپ ئۇسۇل بار.
جەدۋەلنى توردا جەدۋەلنى ئېچىڭ. بىز ئۇنى گەۋدىلەندۈرىمىز. كېيىنكى, «ئورۇنلاشتۇرۇش» بەتكۈچىگە بېرىپ, لېپايدىكى «سانلىق مەلۇمات» گۇرۇپپىسىغا بېرىپ بىز «تېكىستكە ئۆزگەرتىش» كۇنۇپكىسىنى بېسىڭ.

ئايلاندۇرۇش پارامېتىرلىرى كۆزنىكى ئېچىلىدۇ. «ئايرىش قالدۇرغۇچى» پارامېتىرىدا, ئالماشتۇرۇش چوقۇم «Tab بەلگىسى» گە تەڭشەڭ. ئەگەر بۇ ئۇنداق بولمىسا, بىز بۇ ئورۇنغا تەرجىمە قىلغىن, ھەمدە «Ok» كۇنۇپكىسىنى بېسىڭ.
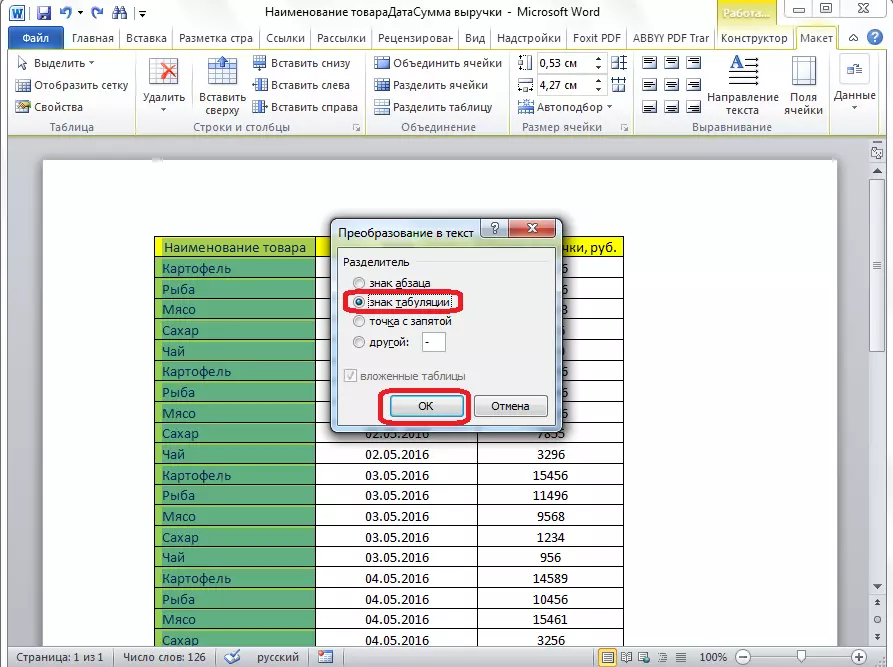
«ھۆججەت» بەتكۈچىگە بېرىڭ. «ساقلاش» تۈرىنى تاللاڭ.
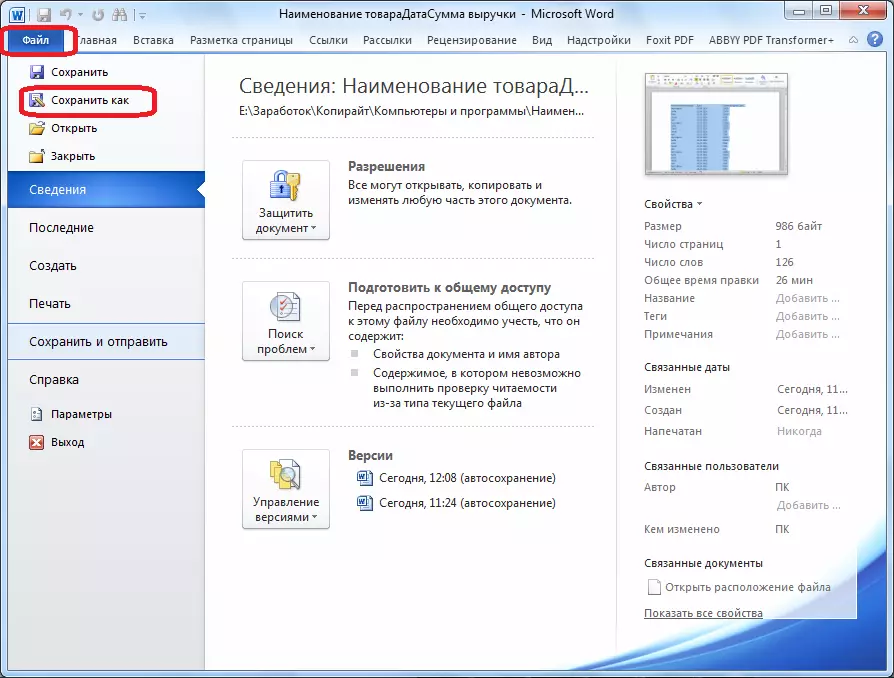
ئۆزىڭىز ساقلايدىغان ھۆججەتلەرنى ساقلاش كۆزنىكىدە, سىز تاپقىلىمەكچى بولغان ھۆججەتنىڭ لازىملىق ئورنىنى بەلگىلەڭ, ۋە سۈكۈتتىكى ئىسمى قانائەت قىلمىسا ,مۇ ئۇنىڭغا ئىلتىماسنى ئۇنىڭغا تەقسىم قىلىڭ. گەرچە ساقلاپ كەلگەن ھۆججەت قىلىنغان (جەدۋەلگە جەدۋەلنى سۆزلەش پەقەت جەدۋەلنى خاتىرىلەشنىڭ پەقەت بىرلا ۋاقىتتا بېكىتىلىشىنىڭ پەقەت بىرلا ۋاقىتتا بولىدىغان بولۇپ, بۇ ئىسىمنى ئۆزگەرتىش ئالاھىدە مەنىسى يوق. ئاساسلىق ئىش شۇكى, سىز قىلىشىڭىز كېرەك ». ھۆججەت تىپى" مەيداندا «نورمال تېكىست» پارامېتىرى. «ساقلاش» كۇنۇپكىسىنى بېسىڭ.
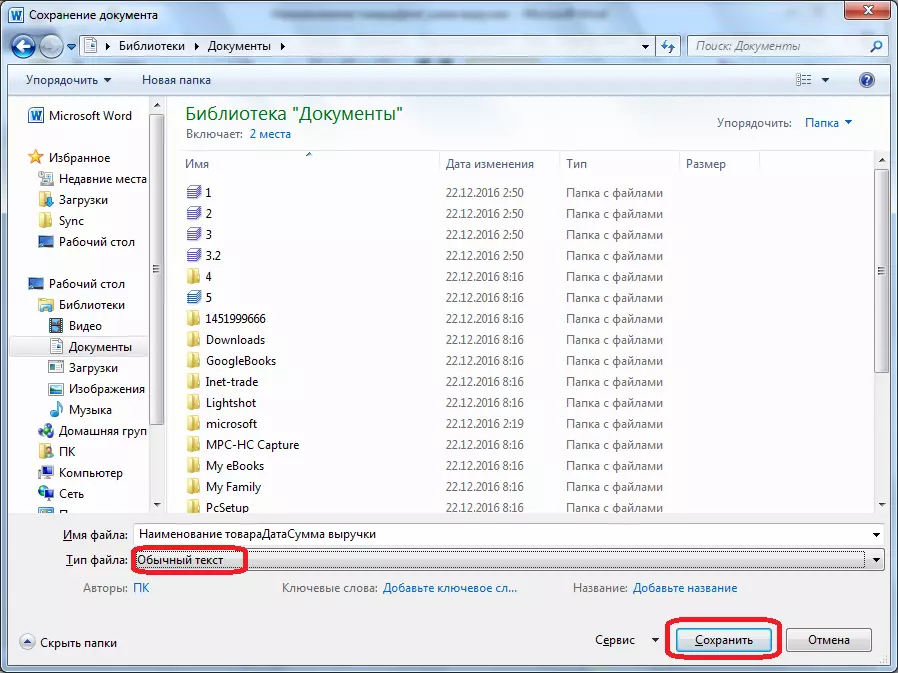
ھۆججەت ئۆزگەرتىش كۆزنىكى ئاچتى. ھەر قانداق ئۆزگەرتىشلەرنى قىلىشنىڭ ھاجىتى يوق, ئەمما پەقەت تېكىستنى ساقلىغان كودلاش سىستېمىسىنى ئېسىڭىزدە تۇتۇڭ. «OK» كۇنۇپكىسىنى بېسىڭ.
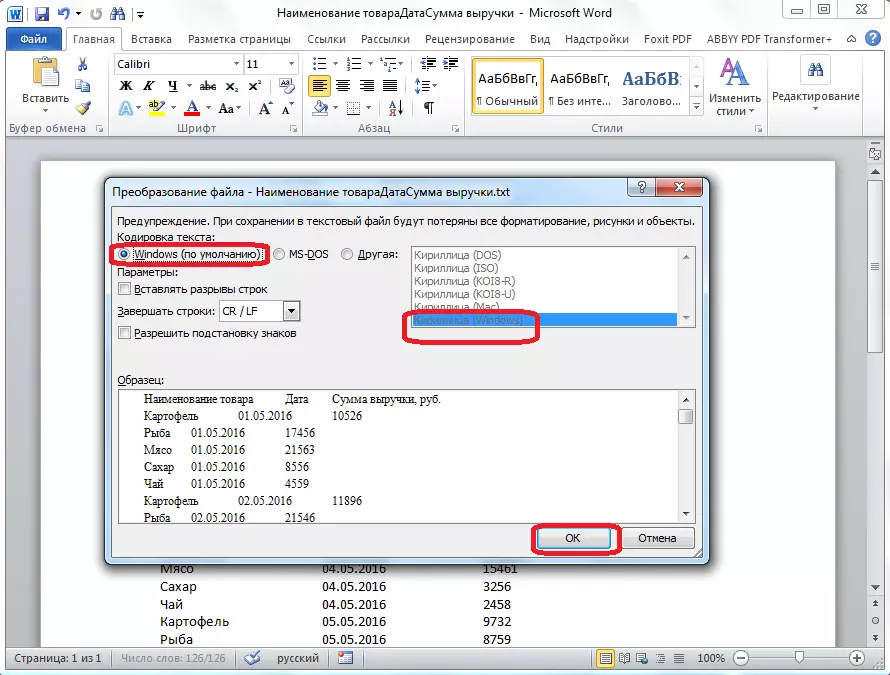
ئۇنىڭدىن كېيىن, Microsoft Exolce نى ئىجرا قىلدى. «سانلىق مەلۇمات» بەتكۈچىگە بېرىڭ. «سىرتقى سانلىق مەلۇماتقا ئېرىشىش» تەرجىمىھالىغا ئېرىشىش ئۈچۈن «تېكىستتىن« تېكىست »كۇنۇپكىسىنى بېسىڭ.
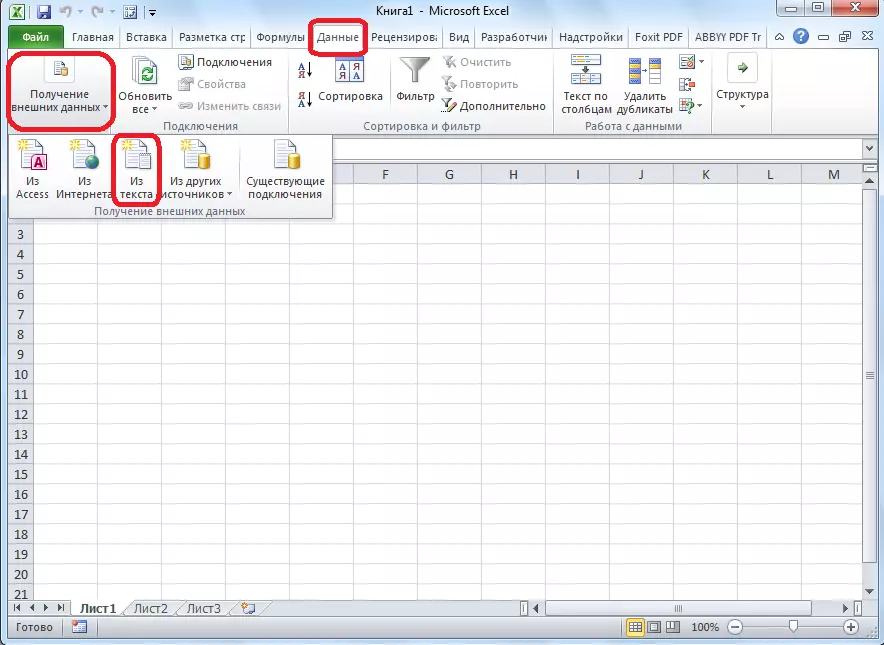
تېكىست ھۆججەت ئەكىرىرى دېگەنلىك كۆزنەك ئېچىلىدۇ. بىز ئىلگىرى بۇ سۆزتە ساقلاپ كەلگەن ھۆججەتنى ئىزدەيۋاتىمىز, ئۇنى گەۋدىلەنچە گەۋدىلەندۈرىمىز, ھەمدە «ئىمپورت» كۇنۇپكىسىنى بېسىڭ.
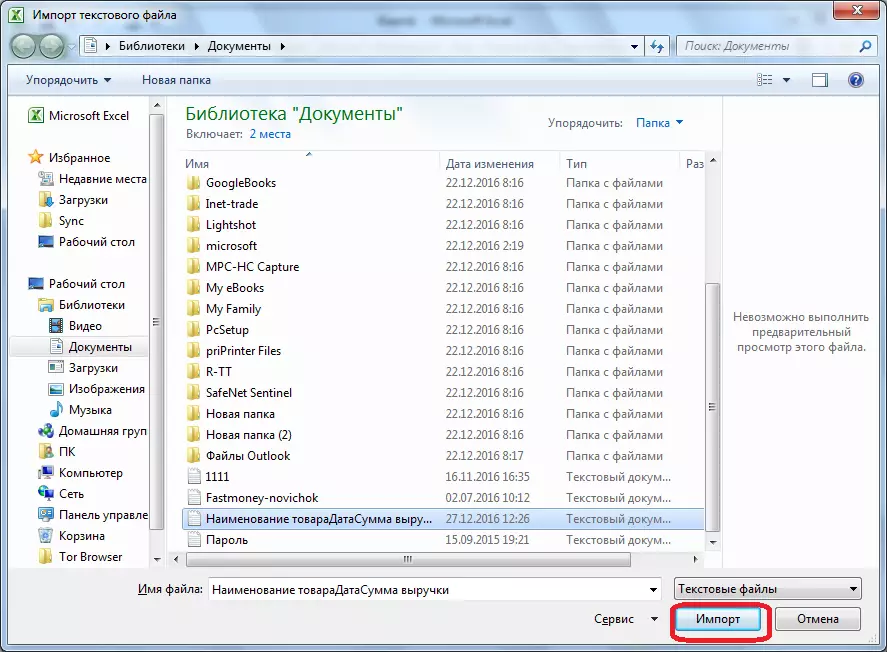
ئۇنىڭدىن كېيىن, بۇ تېكىست يېتەكچى دېرىزە ئا. سانلىق مەلۇمات فورماتى تەڭشەكلىرىدە, ئايرىغۇچ بىلەن «پارامېتىر» نى بەلگىلەڭ. كودنى يېزىشقا تېكىست ھۆججىتىگە ئاساسەن كودلاش جەدۋىلىنى قاچىلاڭ. كۆپىنچە ئەھۋاللاردا ئۇ «1251: پونىللىق (Windows). «كېيىنكى» كۇنۇپكىسىنى بېسىڭ.
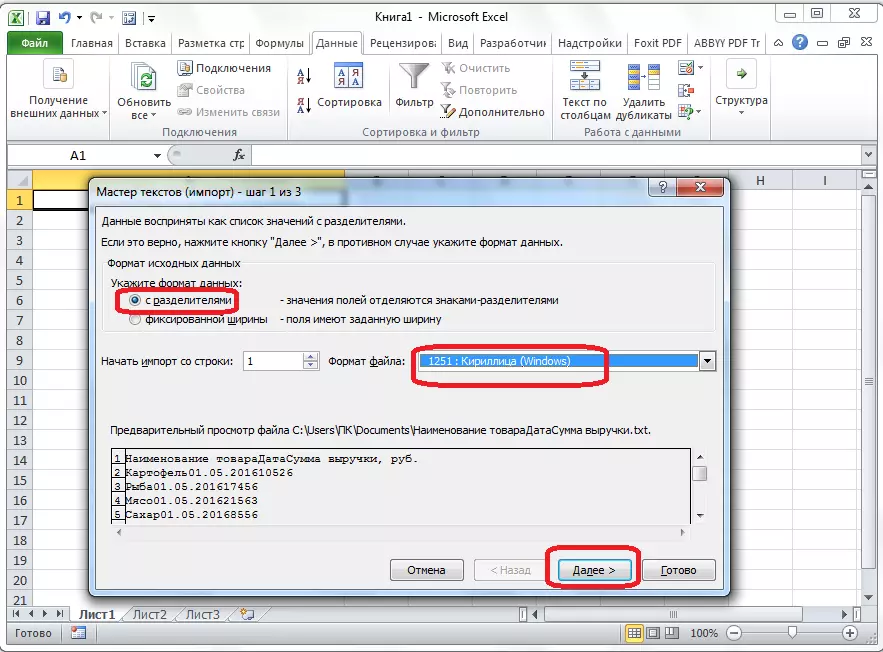
كېيىنكى كۆزنەكتە, «سىمۋول-ئايرىغۇچى» تەشكىللەپ ئۆتتى, ئەگەر سۈكۈتتىكى ھالەتتە ئورنىدىن تۇرمىغان. «كېيىنكى» كۇنۇپكىسىنى بېسىڭ.

ئاخىرقى تېكىست WYLAKAGE كۆزنىكىدە, تور نامىنى ئويلاشقاندا سانلىق مەلۇمات فورماتلىيالايسىز. ئەۋرىشكە تەھلىل قىلىپ ئەۋرىشكىسىدە مەلۇم بىر ئىستوننى تاللاڭ ۋە ستون سانلىق مەلۇمات فورماتىنىڭ تەڭشەكلىرىنى تاللاڭ, تۆت خىل تاللاشنىڭ بىرىنى تاللاڭ:
- ئومۇمەن;
- Textual;
- ۋاقىت;
- ستون تۈۋرۈك.
بۇ مەشغۇلات ھەر بىر ئىستون ئۈچۈن ئايرىم ئېلىپ بېرىلىدۇ. فورماتنىڭ ئاخىرىدا, «تامام» كۇنۇپكىسىنى بېسىڭ.

ئۇنىڭدىن كېيىن سانلىق مەلۇمات ئىمپورت ھۆججىتى ئاچىدۇ. قولدا, چەككۈچىلەردىن تۆۋەن سول تەرەپتىكى سول تەرەپتىكى تېلېفوننىڭ ئادرېسىنى بەلگىلەڭ. ئەگەر بۇنى قولدا قىلىش تەس بولسا, بۇ كۇنۇپكىنى ئاساسنىڭ ئوڭ تەرىپىگە بېسىڭ.

كۆزنەكتە, كۆزلىگەن كاتەكچىنى تەقسىم قىلىڭ. ئاندىن, سانلىق مەلۇمات مەيدانىغا كىرگۈزۈلگەن سانلىق مەلۇماتنىڭ ئوڭ تەرىپىدىكى كۇنۇپكىنى بېسىڭ.
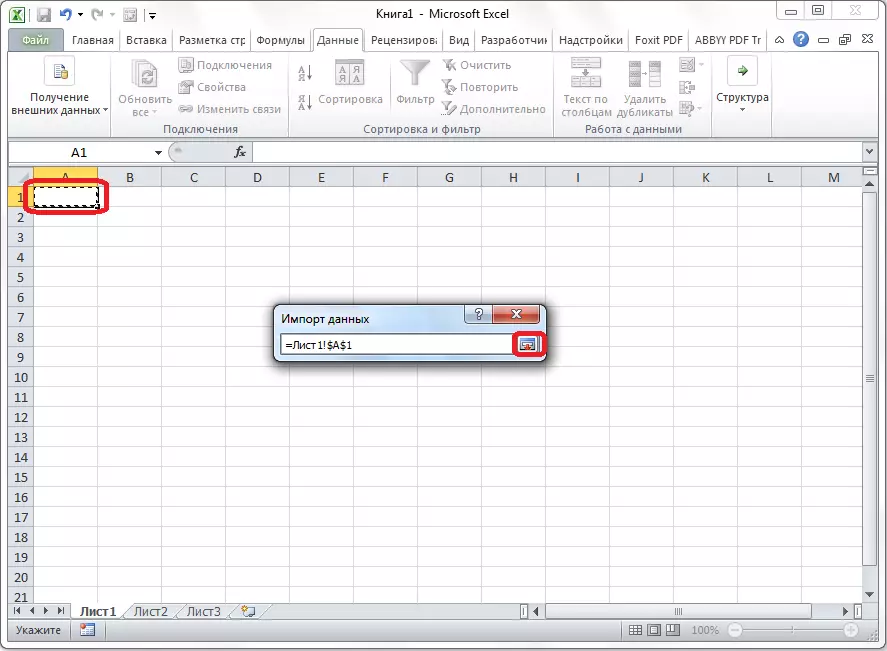
سانلىق مەلۇمات ئىمپورت كۆزنىكىگە قايتىش ئۈچۈن «جەزملە» كۇنۇپكىسىنى بېسىڭ.
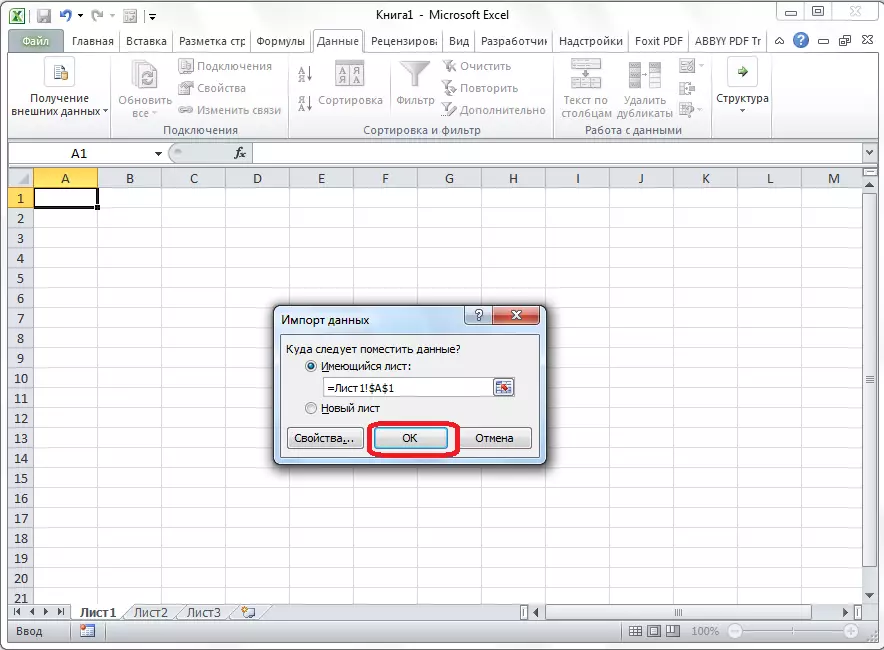
كۆرگىنىڭىزدەك, جەدۋەل قىستۇرۇلغان.
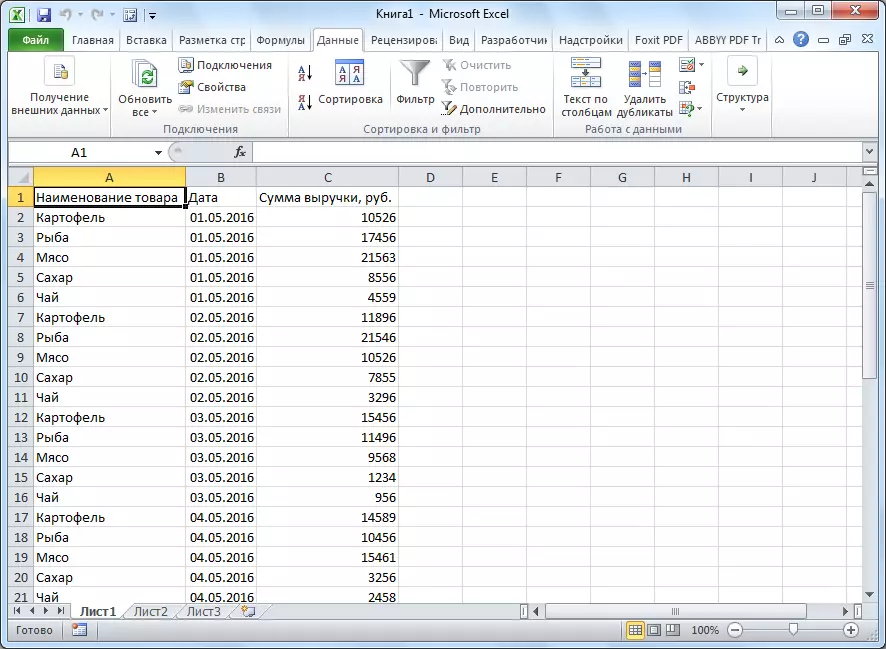
ئۇنىڭدىن كېيىن, ئەگەر خالىسىڭىز, ئۇ كۆرەلەيسىز, ئۇ ئۇنىڭغا قاچىلىسىڭىز بولىدۇ, شۇنداقلا مىكروسوفتنىڭ سىرتىدىكى ئۆلچەملىك ئۇسۇلىنى تۈزۈڭ.
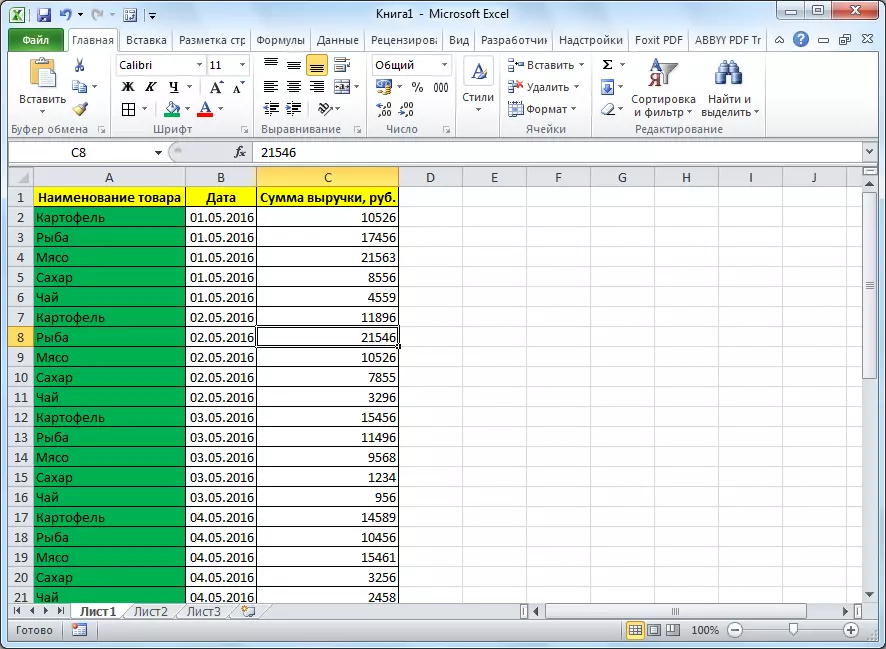
جەدۋەلدىن جەدۋەلنى سۆزدىن ئۈستەلدىن يۆتكىلىشنىڭ ئىككى خىل ھالىتى ئوتتۇرىغا قويۇلدى. بىرىنچى ئۇسۇل ئىككىنچى, پۈتكۈل تەرتىپ ۋاقىت ئاز ۋاقىت ئاز. شۇنىڭ بىلەن بىر ۋاقىتتا, ئىككىنچى ئۇسۇل قوشۇمچە ھەرپلەرنىڭ يوقلۇقىغا كاپالەتلىك قىلىدۇ ياكى ھۈجەيرىلەرنىڭ يۆتكىلىشىگە كاپالەتلىك قىلىدۇ, بۇ بىرىنچى يولدا يۆتكىگەندە بولىدۇ. شۇڭا, يۆتكىلىشچان تاللان بىلەن بېكىتىلىدۇ, جەدۋەلنىڭ مۇرەككەپ, مەقسىتىدىن مۇرەككەپ قېپىڭىز ۋە ئۇنىڭ مەقسىتىدىن ئېگىشى كېرەك.
