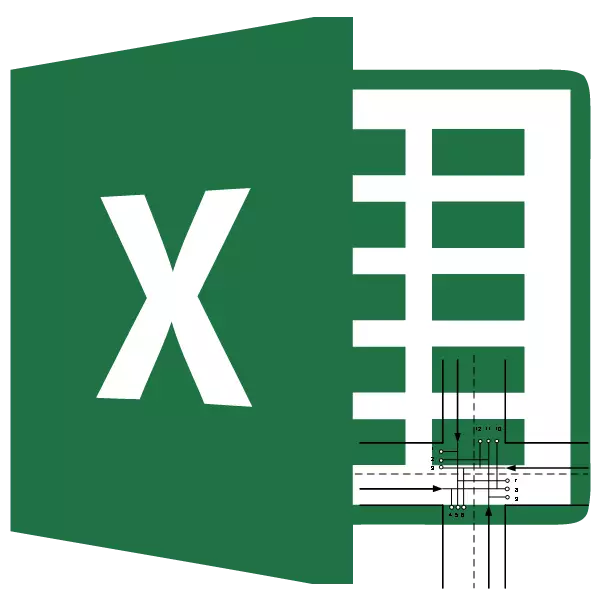
بۇ قاتناش ۋەزىپىسى ئىستېمالچىلارنىڭ ئىستېمالچىلارنى ئىستېمالچىلارغا يەتكۈزۈشنىڭ ئەڭ ئەڭ ياقتۇرىدىغان نۇسخىسىنى ئىزدەش ۋەزىپىسى. ئۇنىڭ ئاساسى ماتېماتىكا ۋە ئىقتىساد ساھەلىرىدە كەڭ كۆلەمدە ئىشلىتىلىدىغان مودېل. Microsoft Excel بار قوراللار توشۇش ۋەزىپىلىرىنىڭ ھەل قىلىشقا قۇلايلىق يارىتىشى بار. ئۇلارنى ئەمەلىيەتكە قانداق ئىشلىتىشنى تېپىڭ.
قاتناش ۋەزىپىسىنىڭ ئومۇمىي چۈشەندۈرۈشى
قاتناش ۋەزىپىسىنىڭ ئاساسلىق مەقسىتى تەمىنلىگۈچى ماتېرىياللاردىن ئەڭ تۆۋەن تەننەرخ بىلەن ئىستېمال پىلانىنى ئىزدەش. بۇنداق ۋەزىپەنىڭ شەرتى پىلانى ياكى ماترىسسا سۈپىتىدە يېزىلغان. Excel پىلانى ماترىسسا تۈرىنى ئىشلىتىدۇ.ئەگەر تەمىنلىگۈچى ئامباردىكى تاۋارلارنىڭ ئومۇمىي مىقدارى ئېھتىياجنىڭ مىقدارىغا تەڭ بولسا, تىرانسىپورت ۋەزىپىسى تاقىلىپ قالدى. ئەگەر بۇ كۆرسەتكۈچلەر باراۋەر بولمىسا, ئۇنداقتا بۇ خىل قاتناش ۋەزىپىسى ئوچۇق دەپ ئاتىلىدۇ. ئۇنى ھەل قىلىش ئۈچۈن, بۇ شەرتنى يېپىق تىپقا چىقىرىلىشى كېرەك. بۇنى قىلىش ئۈچۈن, ئويدۇرما ساتقۇچى ياكى ھەقسىز سېتىۋالغۇچىنى زاپاس پۇل قوشۇش ياكى ئېھتىياج بىلەن ئېھتىياج بىلەن بىر تەكلىپكە موھتاج. بۇ ئەھۋالدا, تەننەرخ شەكلىدە نۆل قىممەتلەر بىلەن قوشۇمچە ئىستون ياكى بىر تىزما.
Excel دىكى قاتناش ۋەزىپىسىنى ھەل قىلىش قوراللىرى
قاتناش ۋەزىپىسىنى Excel دىكى, «ھەل قىلىش ھەل قىلىش» ئىقتىدارى ئىشلىتىلگەن. مەسىلە, سۈكۈتتىكى ھالەتتە. بۇ قورالنى قوزغىتىش ئۈچۈن, سىز بەزى ھەرىكەتلەرنى قىلىشىڭىز كېرەك.
- بىز «ھۆججەت» بەتكۈچىگە يۆتكىمىز.
- يەر ئاستى «پارامېتىر» نى چېكىڭ.
- يېڭى كۆزنەكتە, يېزىقچىلىقنى «ساپ ئىستېمالچى».
- «باشقۇرۇش» توپىسىدا, ئۇ كۆزنەكنىڭ ئاستىدىكى تاللاشتا, تاللاشنى ئېسكېل تىزىملىكتىكى قوشۇمچە دېتالدا توختىتىڭ. بىز «Go» كۇنۇپكىسىدا چېكىڭ.
- ئاكتىپلاش كۆزنىكى باشلاندى. «ھەل قىلىش چارىسى ئىزدەش» ئابزاسقا يېقىن تەكشۈرۈش رامكىسىنى قاچىلاڭ. «OK» كۇنۇپكىسىنى بېسىڭ.
- «سانلىق مەلۇمات» بەتكۈچىدىكى بۇ ھەرىكەتلەر سەۋەبىدىن, «ھەل قىلىش چارىسى» كۇنۇپكىسى RIBBON تەڭشىكىدە بولىدۇ. ئۇ قاتناش ۋەزىپىسىنى ھەل قىلغاندا ئۇ ئېھتىياجلىق بولىدۇ.
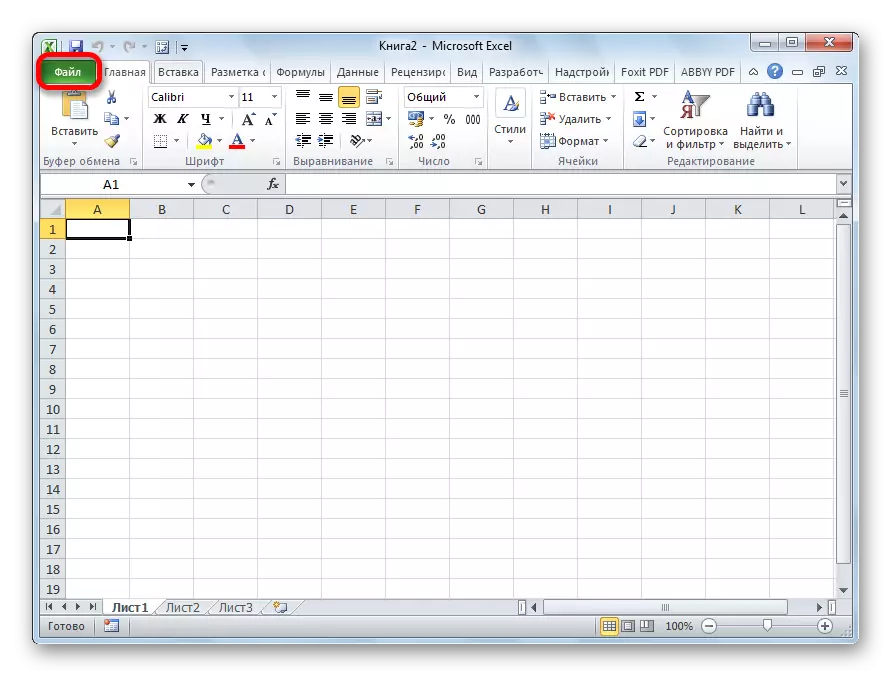
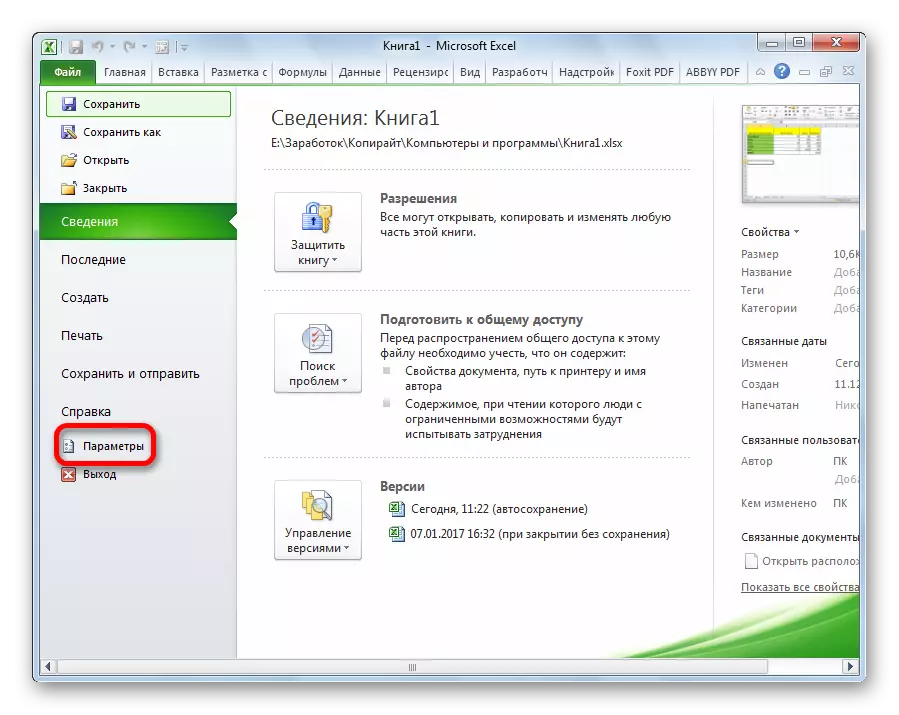

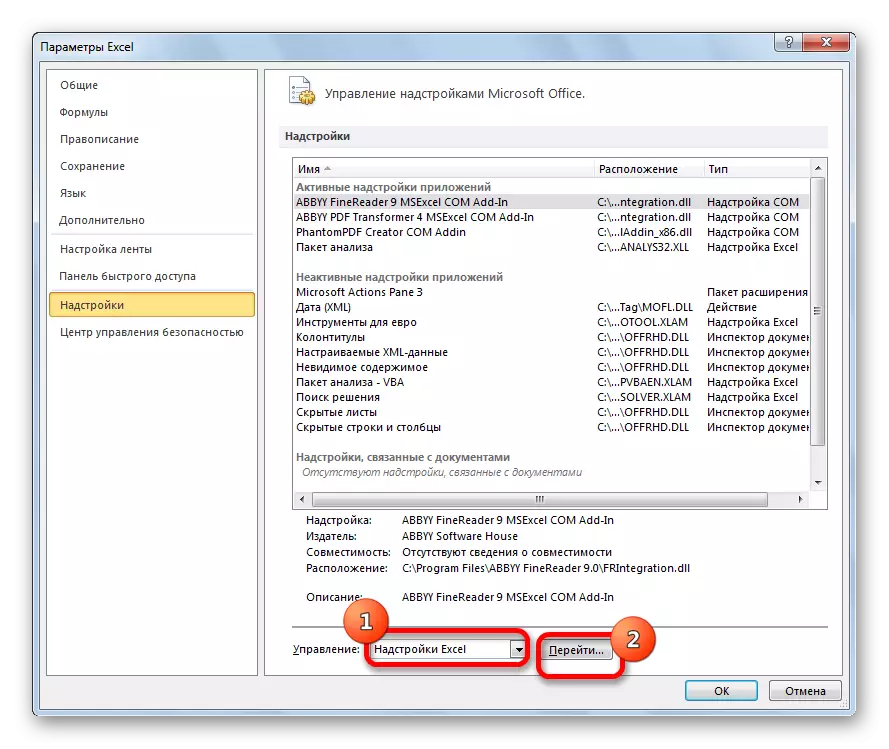

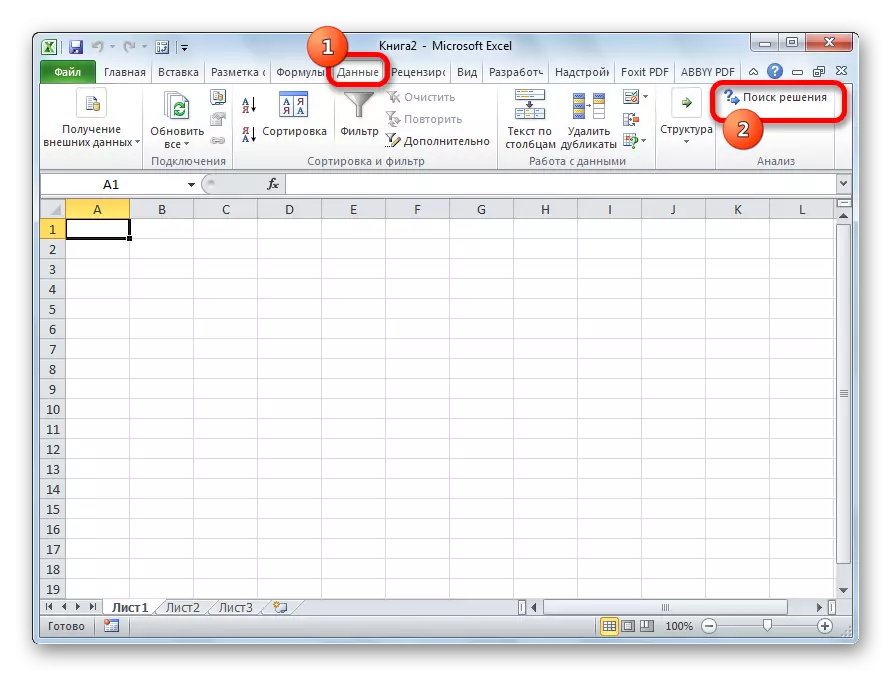
دەرس: شىفىردىكى «ھەل قىلىش چارىسى»
Excel دىكى قاتناش ۋەزىپىسى
ئەمدى قاتناش ۋەزىپىسى ھەل قىلىشنىڭ كونكرېت مىسالىنى تەھلىل قىلايلى.مەسىلىنىڭ شەرتلىرى
بىزدە 5 تەمىنلىگۈچى ۋە 6 سېتىۋالغۇچى بار. بۇ تەمىنلىگۈچىلەرنىڭ ئىشلەپچىقىرىشىنىڭ مىقدارى 48, 51, 61 ئورۇننى تەشكىل قىلىدۇ. سېتىۋالغۇچىنىڭ ئېھتىياجى: 43, 43, 42, 41, 49 دانە. شۇنداق بولسا, تەمىنلەشنىڭ ئومۇمىي مىقدارى ئېھتىياج سوممىسىغا باراۋەر, يەنى بىز يېپىق قاتناش ۋەزىپىسى بىلەن شۇغۇللىنىۋاتىمىز.
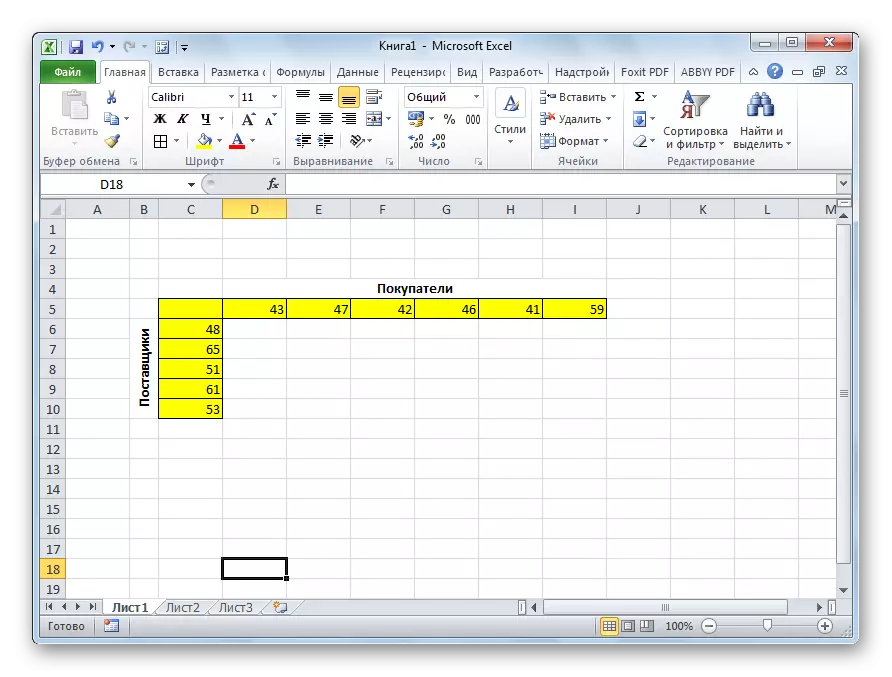
بۇنىڭدىن باشقا, شارائىتنىڭ ئاستىدا, ماترىسسا قاتناش تەننرىنىڭ چىقىمىنى بىر نۇقتىدىن يەنە مۇنداق بىر نۇقتىدىن يەنە مۇنداق بىر نۇقتىنىڭ ئۈستىگە كۆرسىتىلىشى, بۇ رەسىمدە كۆرۈنىدۇ يېشىل رەڭدىكىدەك.
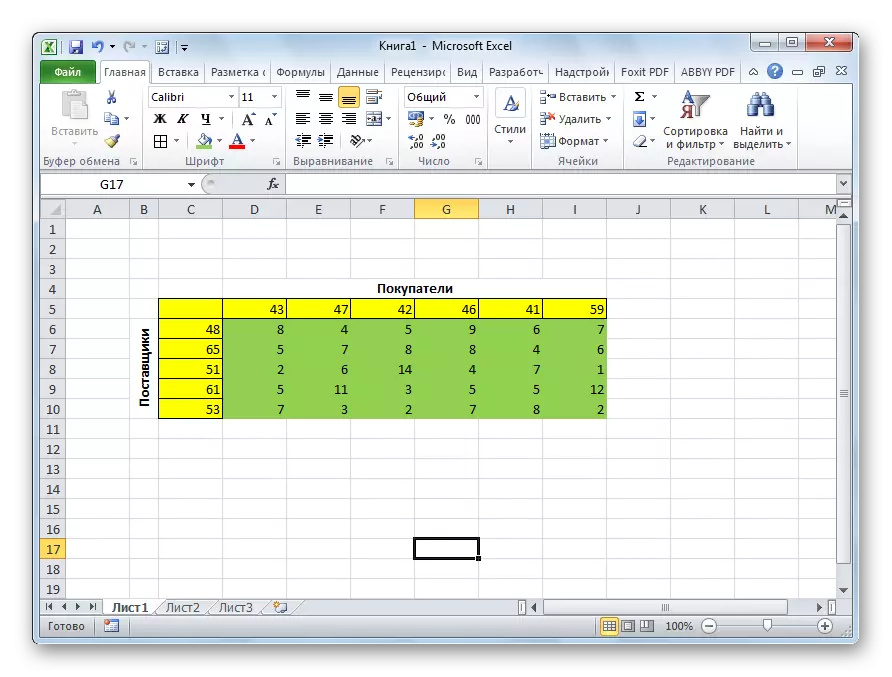
مەسىلىنى ھەل قىلىش
بىز يۇقىرىدا تىلغا ئېلىنغاننىڭ شارائىتتا ۋەزىپىنى تۆۋەنلىتىمىز, توشۇش ھەققىنى ئازايتىمىز.
- مەسىلىنى ھەل قىلىش ئۈچۈن, ئوخشاش ساندىكى ھۈجەيرىلەر, شۇنداقلا يۇقىرىدىكى ساندىكى خىراجەت ماترىسېتى بەرپا قىلىمىز.
- ۋاراقنىڭ بوش قويۇشىنى گەۋدىلەندۈرىمىز. فورمۇلانىڭ سول تەرىپىگە قويۇلغان «ئىقتىدار» سىنبەلگە «قىستۇرما» سىنبەلگە «قىستۇرما» سىنبەلگە بېسىڭ.
- ئېچىلدى ». سېھىرگەرلىك ئىقتىدارلىرى» ئاچتى. ئۇ تەمىنلىگەن تىزىملىكتە, dimprot ئىقتىدارىنى تاپۈشىمىز كېرەك. ئۇنى گەۋدىلەندۈرۈڭ ۋە «OK» كۇنۇپكىسىنى بېسىڭ.
- تالاش-تارتىش كۆزنىكى ئېچىلىدۇ. بىرىنچى خىل تالاش-تارتىشنىڭ تەننەرخى ماترىسسانى بېسىپ چىقىرىمىز. بۇنى قىلىش ئۈچۈن نۇر بەلگىنى ھۈجەيرە سانلىق مەلۇماتلىرىنى گەۋدىلەندۈرۈشكە كۇپايە. ئىككىنچى تالاش-تارتىش جەدۋەل ھۈجەيرىسى يۈزلىنىش مۇساپىسىنىڭ دائىرىسى بولۇپ قالىدۇ, بۇ ھېسابلاشقا تەييارلانغان. ئاندىن, «OK» كۇنۇپكىسىنى بېسىڭ.
- ئۈستەلنىڭ سول ئۈستى تەرەپتىكى سول ئۈستى تەرەپتىكى سول تەرەپتىكى سول تەرەپتىكى پەلەمپەيگە جايلاشقان كاتەكچىگە بېسىڭ. ئالدىنقى قېتىم ئىقتىدارغا تېلېفون قىلىپ, ئۇنىڭدىكى سوممىنى ئېچىڭ. بىرىنچى تالاش-تارتىش ساھەسىنى چېكىش ئارقىلىق, بىز جەدۋەل ھۈجەيرىسىنىڭ پۈتكۈل ئۈستۈنكى دائىرىسىنى ھېسابقا ئالمىمىز. ئۇلارنىڭ كومىسىدىكى كونىلار مۇناسىپ ساھەدە كۆرسىتىلگەندىن كېيىن, «OK» كۇنۇپكىسىنى بېسىڭ.
- بىز ھۈجەيرەنىڭ ئوڭ تەرەپنىڭ ئوڭ ئوڭ بۇلۇڭىدا بولۇپ قالدۇق. قاچىلاش بەلگىسىنى پەيدا قىلىدۇ. چاشقىنەكنىڭ سول كۇنۇپكىسىنى بېسىڭ ۋە تولدۇرغۇچنى توپنى ئۈستەلنىڭ ئاخىرىغىچە تارتىڭ. شۇڭا بىز فورمۇلانى كۆچۈردۇق.
- ھۈجەيرىلەرنىڭ سول ئۈستى تەرەپتىكى سول تەرەپتىكى ھۈجەيرىگە قويۇلغان ھۈجەيرىلەرنى چېكىڭ. ئالدىنقى ۋاقىتتا, بىز ئامەتنىڭ ئىقتىدارىنى چاقىرىمىز, ئەمما بۇ قېتىم بىز ھېسابلاش ئۈچۈن جەدۋەلنىڭ بىرىنچى ئىستونىدىن ئىشلىتىمىز. «OK» كۇنۇپكىسىنى بېسىڭ.
- پۈتۈن قۇرغا فورمۇلا تولدۇرۇڭ.
- «سانلىق مەلۇمات» بەتكۈچىگە بېرىڭ. «ھەل قىلىش چارىسى» كۇنۇپكىسىنى بېسىش ئارقىلىق «تەھلىل» قورالىدا.
- ھەل قىلىش چارىسى ئىزدەش تاللانمىلىرى. «ئەلالاشتۇرۇش نىشان ئىقتىدارى» ئېتىزدا, چېمپىيونلۇق ئىقتىدارنى ئۆز ئىچىگە ئالغان ھۈجەيرىسىنى بەلگىلەڭ. «Block» توسۇلۇپ قالغاندا «ئەڭ تۆۋەن» نى تەڭشەڭ. «ھۈسەن ئۆزگەرتىش» ساھەسىدە, ھېسابلاشتىكى جەدۋەلنىڭ پۈتكۈل دائىرىسىنى بەلگىلىدىڭىز. «چەكلىمىلەرگە ئاساسەن» چەكلىمىلەر بىلەن «قوشۇش» كۇنۇپكىسىنى بېسىڭ, «قوشۇش» كۇنۇپكىسىنى بېسىڭ.
- چەكلەشنى قوشۇشنىڭ تاللىشى يولغا قويۇلغان. بىرىنچىدىن, ئۈستەلنىڭ قۇردىكى قۇرائىتىدە سانلىق مەلۇمات مىقدارىدا ھېسابات تۇرغۇزۇش سوممىسىنىڭ شەرت بىلەن كەلگەن سانلىق مەلۇماتقا يەتتىشى كېرەك. «ھۈجەيرىلەرگە ئۇلىنىش» مەيدانىدا, ھېسابلاش جەدۋىلىدىكى مىقدارنى بەلگىلەڭ. ئاندىن بەلگىنى تەڭگە تەڭ (=). «چەك» بۆلىكىدە, شەرتلىك جەدۋەل قۇرلىرىدىكى يىغىن دائىرىسىنى بەلگىلەڭ. ئۇنىڭدىن كېيىن, بىز «ok» كۇنۇپكىسىنى بېسىڭ.
- ئوخشاشلا, ئىككى ئۈستەلنىڭ تۈچىسى ئۆز-ئارا باراۋەر بولۇشى كېرەك. بىز ئۈستەلدىكى بارلىق ھۈجەيرىلەرنىڭ يىغىندىسىنىڭ يىغىندىسى 0, شۇنداقلا ئۇنىڭ پۈتۈن سان بولۇشى كېرەك, شۇنداقلا ئۇ چوقۇم پۈتۈن سان بولۇشى كېرەك. ئومۇمىي چەكلىمىلەر تۆۋەندىكى رەسىمدە كۆرسىتىلگەندەك بولۇشى كېرەك. جەزملەشتۈرۈش ئۈچۈن چوقۇم «ئۆزگەرگۈچىسىز» چەككە چەكمەيدىغان »نى زاكاز قىلىڭ" چەكسىز "كونسۇلخانىسى تۇردى, ھەمدە ھەل قىلىش چارىسى NELG ئۇسۇلىنىڭ ھەل قىلىش چارىسىنى ھەل قىلىش ئارقىلىق تاللانغان. بارلىق تەڭشەكلەر بەلگىلەنگەندىن كېيىن, «تېپىش ھەل قىلىش» كۇنۇپكىسىنى بېسىڭ.
- ئۇنىڭدىن كېيىن, ھېسابلاش بار. سانلىق مەلۇماتلار ئۈستەل ھۈجەيرىسىدە سانلىق مەلۇمات كۆرسىتىلىدۇ. ھەل قىلىش چارىسى ئىزدەش نەتىجىسى كۆزنىكى ئېچىلىدۇ. ئەگەر نەتىجىگە ئېرىشسە, «OX» كۇنۇپكىسىنى بېسىڭ.
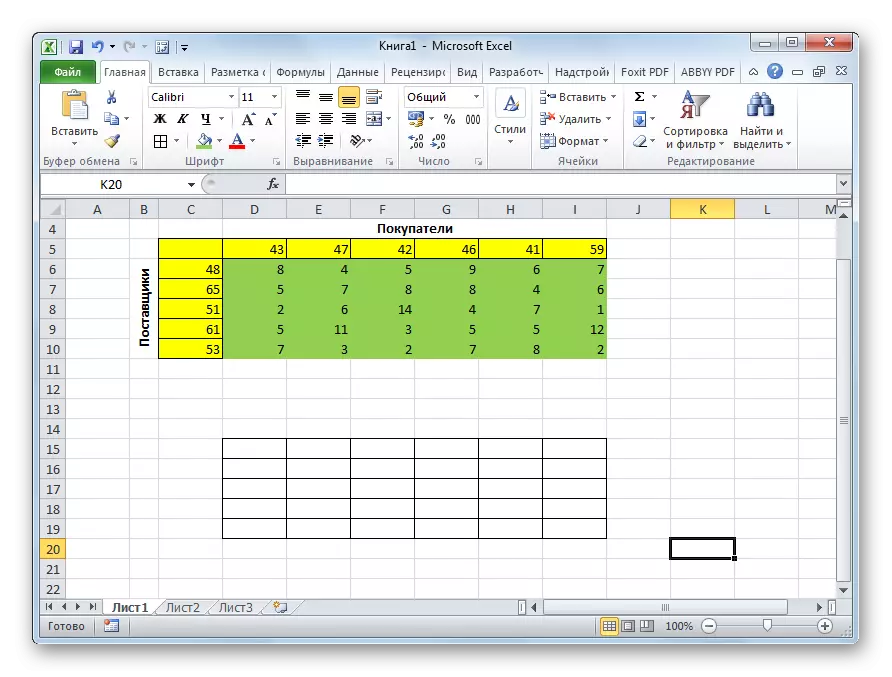
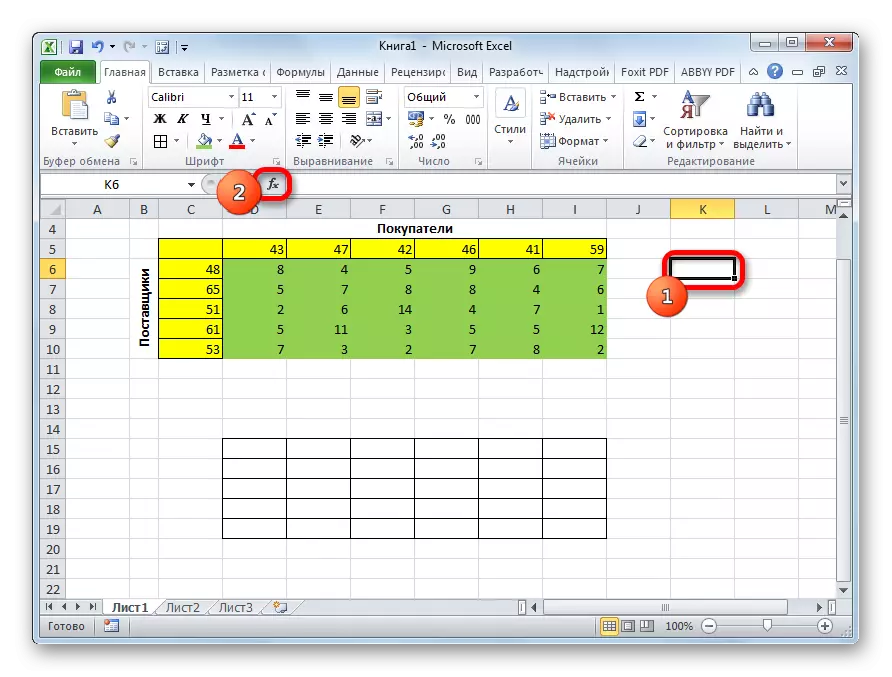
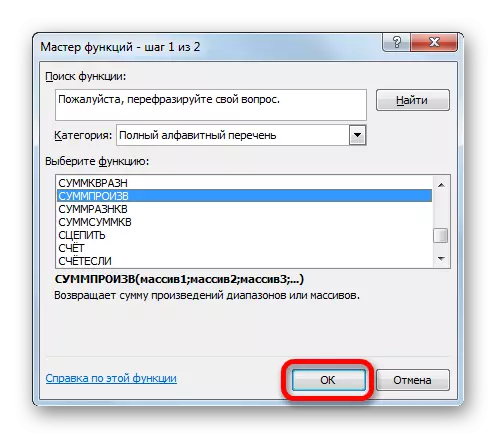
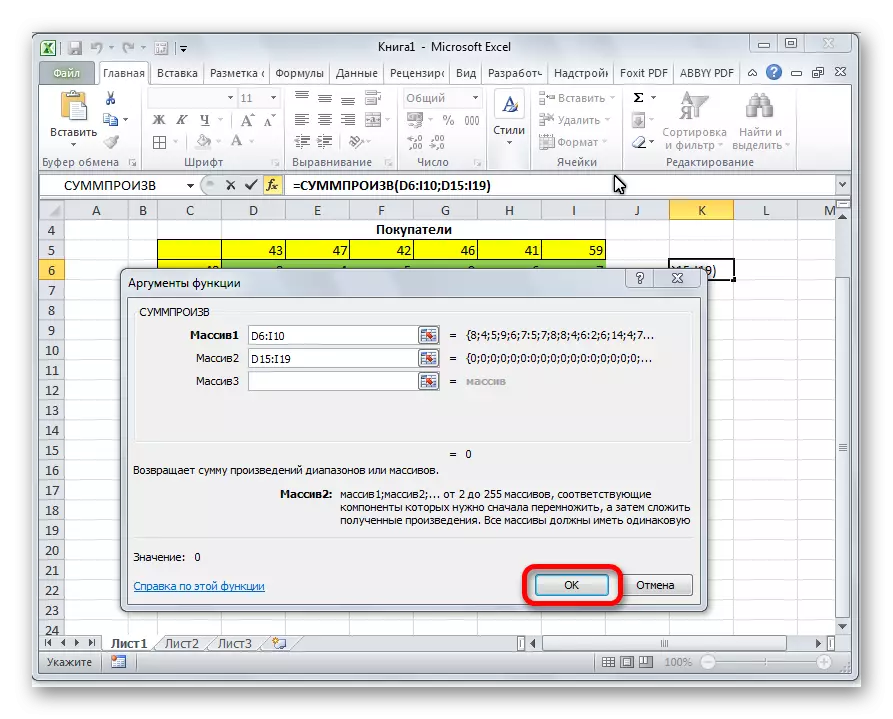
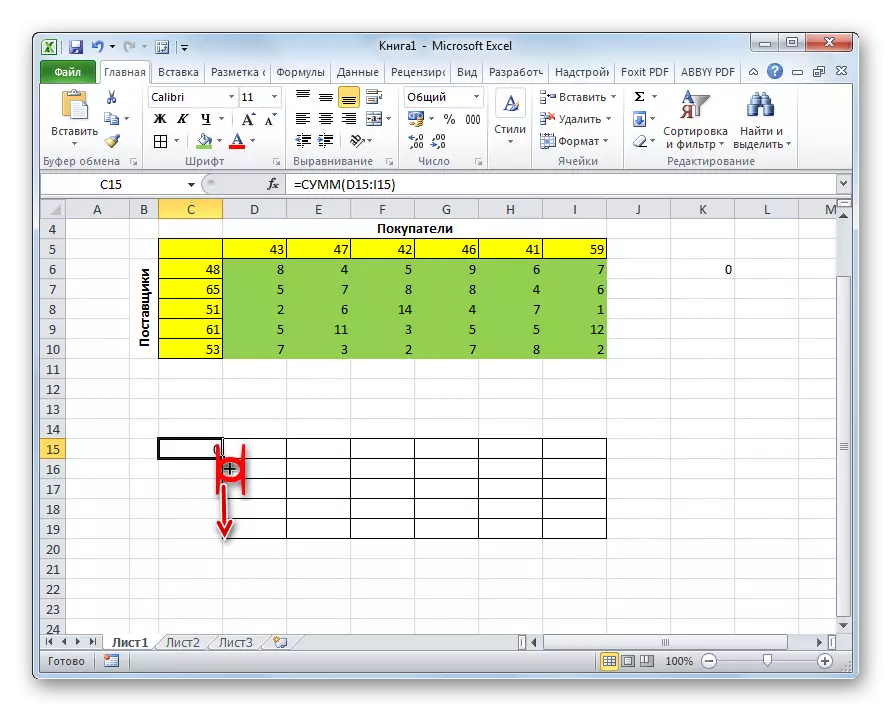
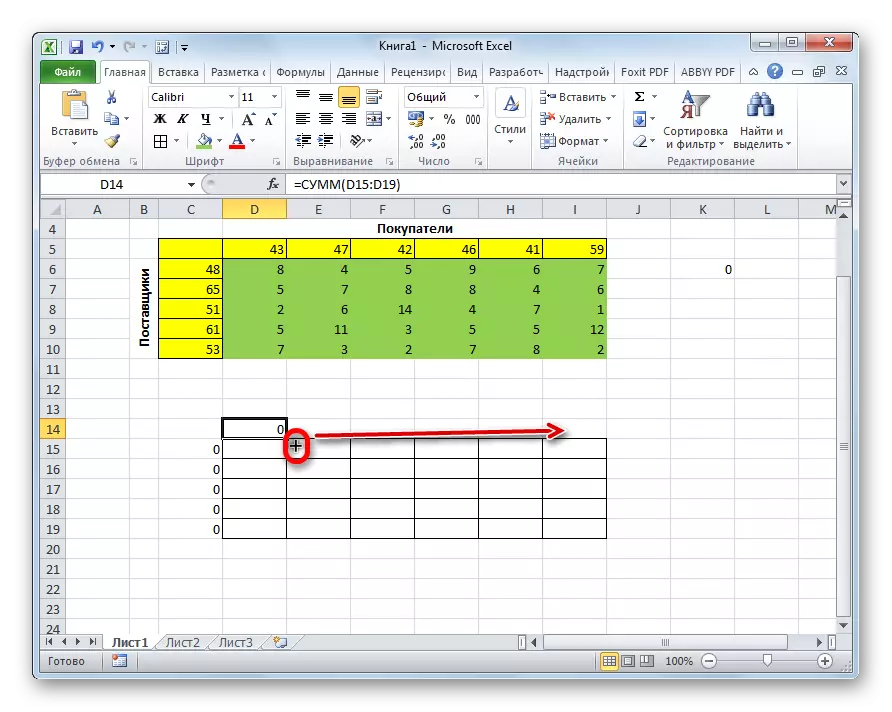
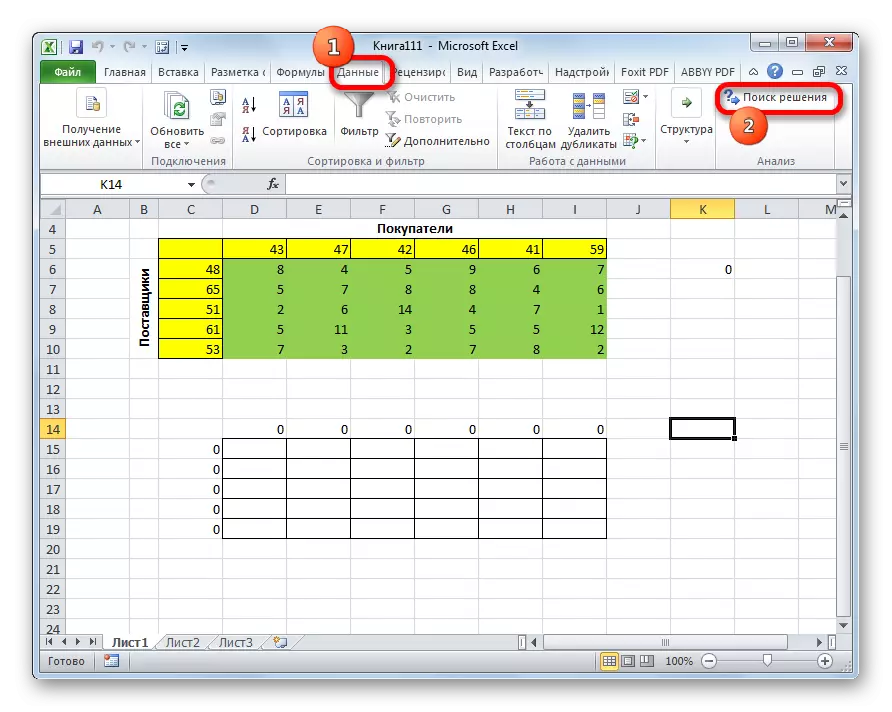
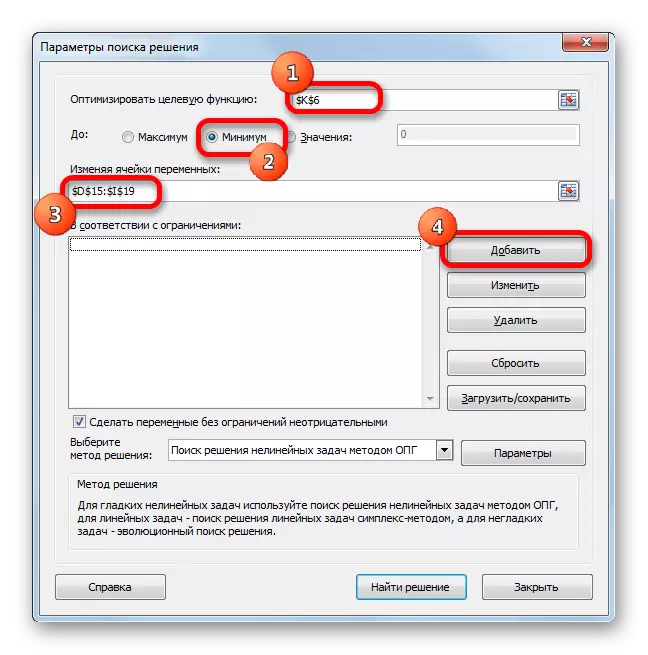
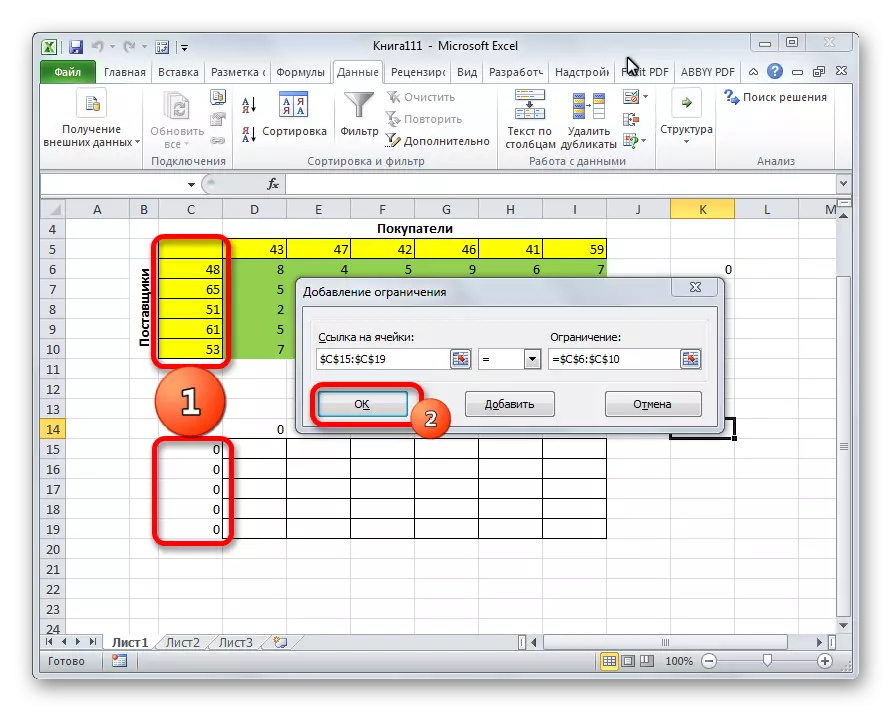
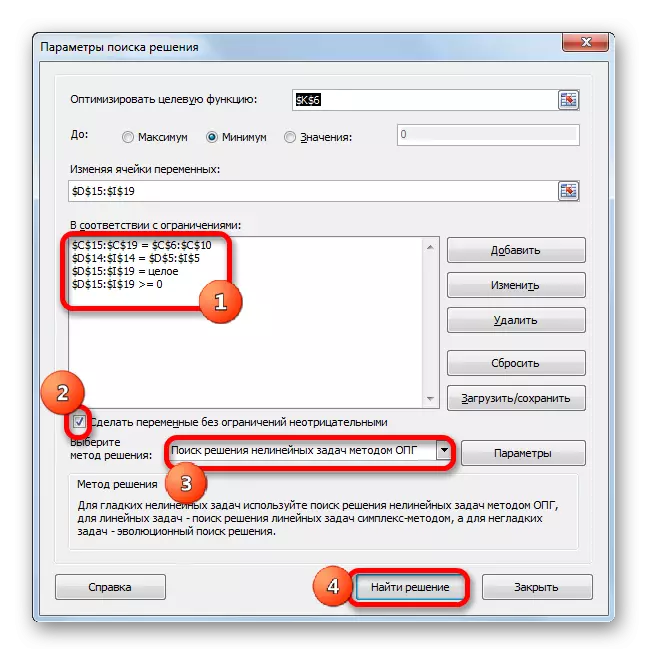
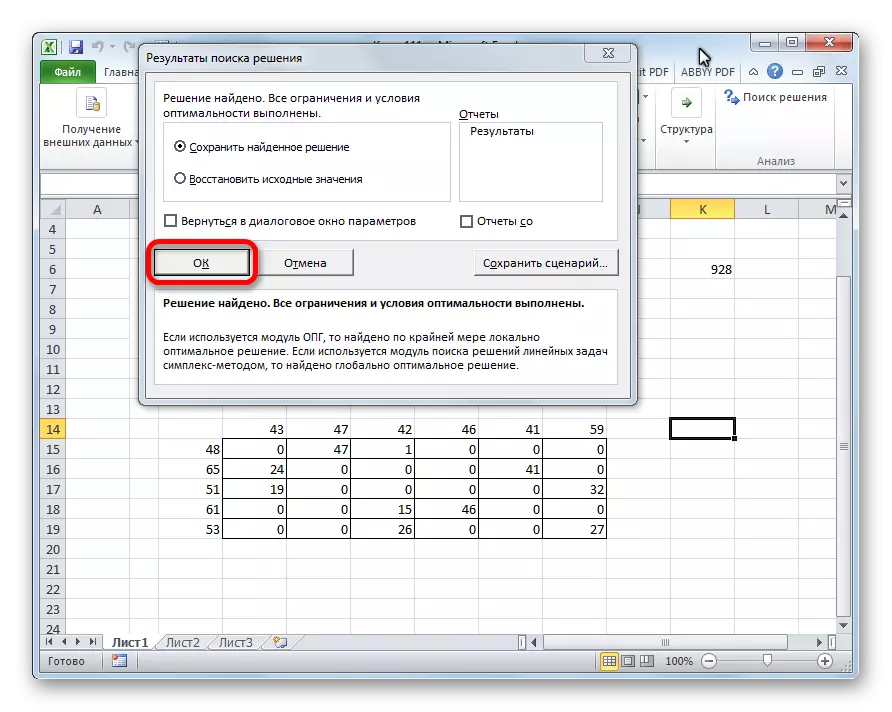
كۆرگىنىڭىزدەك, Toumo دىكى توشۇش ۋەزىپىسىنىڭ ھەل قىلىنىشى Excel كىرگۈزۈش سانلىق مەلۇماتلىرىنىڭ شەكىللىنىشىگە قىسقاردى. ھېسابلاش ئۆزى ئىشلەتكۈچىنىڭ ئورنىغا پروگراممىنى قىلىدۇ.
