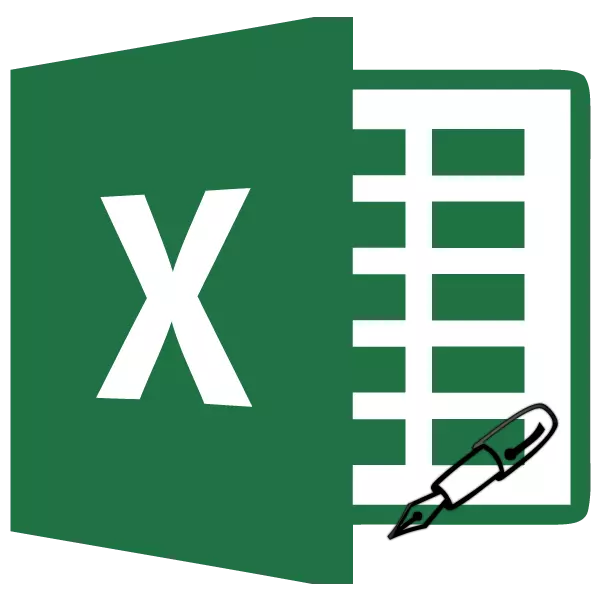
ئۇزۇن ۋە يەككە ھالدا بىر ئاز ياكى ئوخشاش تۈرگە ماس كېلىدۇ. بۇ بىر نەچچە زېرىكىشلىك خىزمەت, كۆپ مىقداردا يىغىش. Expel پروگراممىسى بۇ خىل سانلىق مەلۇماتلارنىڭ كىرىشىنى ئاپتوماتىك سېتىش ئىقتىدارى بار. بۇ ھۈجەيرىلەرنىڭ ئاپتوماتىك بولۇشى بىلەن تەمىنلەيدۇ. ئۇنىڭ قانداق ئىشلەيدىغانلىقىنى كۆرۈپ باقايلى.
Excel دىكى AutoFill نىڭ مەشغۇلاتى
Microsoft Excel دىكى ئاپتوماتىك تولۇقلىما بېرىش ئالاھىدە تولدۇرۇش بەلگىسى ئارقىلىق ئېلىپ بېرىلىدۇ. بۇ قورالنى چاقىرىش ئۈچۈن, نۇر بەلگىنى ھەر قانداق كاتەكچىنىڭ ئوڭ ئوڭ ئوڭ تەرىپىگە ئېلىپ كېلىشىڭىز كېرەك. كىچىك قارا كرېست بولىدۇ. بۇ قاچىلاش بەلگىسى. سىز پەقەت چاشقىنەكنىڭ سول كۇنۇپكىسىنى تۇتۇڭ ۋە يان تەرەپنى تولدۇرماقچى بولغان ئۈستىگە تارتىپ, ھۈجەيرىلەرنى تولدۇرماقچى بولغان ئورۇنغا قويۇڭ.
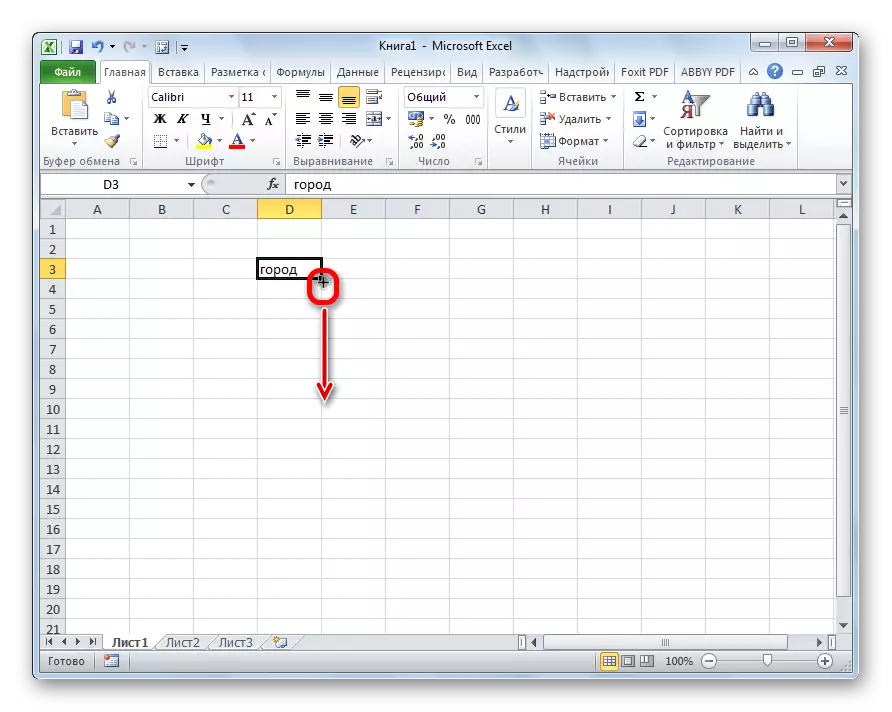
يول ھۈجەيرىلەر پەقەت ئېتىلىدۇ. مەسىلەن, ئەگەر سۆز شەكلىدە نورمال تېكىست بولسا, ئاندىن تولدۇرۇش بەلگىسى ئارقىلىق سىزىۋاتقاندا, ئۇ جەدۋەل باشقا ھۈجەيرىگە كۆچۈرۈلدى.

ھۈجەيرىلەرنىڭ نومۇرى
كۆپىنچە ئاپتوماتىك سانلارنى تەرتىپكە يەتكۈزۈپ بېرىدىغان نۇرغۇن سانلارنى كىرگۈزۈشكە ئىشلىتىلىدۇ. مەسىلەن, مەلۇم كامېرادا 1-نومۇر بار, بىزدە 1 دىن 100 گىچە بولغان ھۈجەيرىلەر بار.
- قاچىلاش بەلگىسىنى قوزغىتىپ, لازىملىق ھۈجەيرىلەرنىڭ سانىغا خەجلەڭ.
- ئەمما بىز كۆرگەن بولغاچقا, بارلىق ھۈجەيرىلەرگە پەقەت ئورۇن كۆچۈرۈلگەن. بۇلغانغان بۇ رايوننىڭ سول تەرىپىگە چېكىڭ, يەنى ئاستىدىن كەلگەن «ئاپتوماتىك تولدۇرۇش پارامېتىرلىرى» دەپ ئاتىلىدۇ.
- تىزىملىكتە ئېچىلغان تىزىملىكتە, ئالماشتۇرۇشنى «تولدۇرۇڭ» تۈرگە ئورۇنلاشتۇرۇڭ.
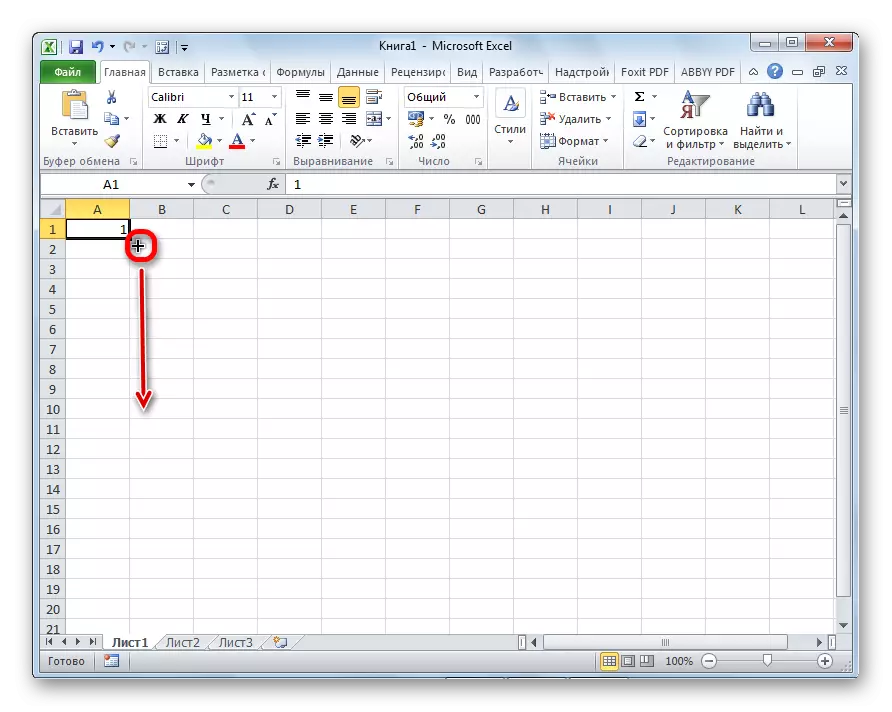
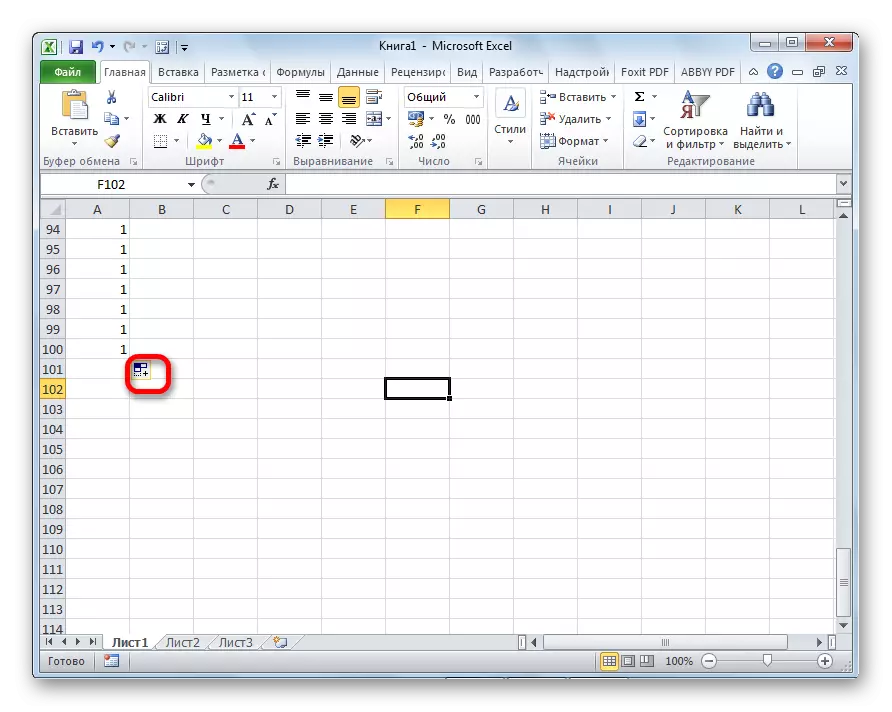
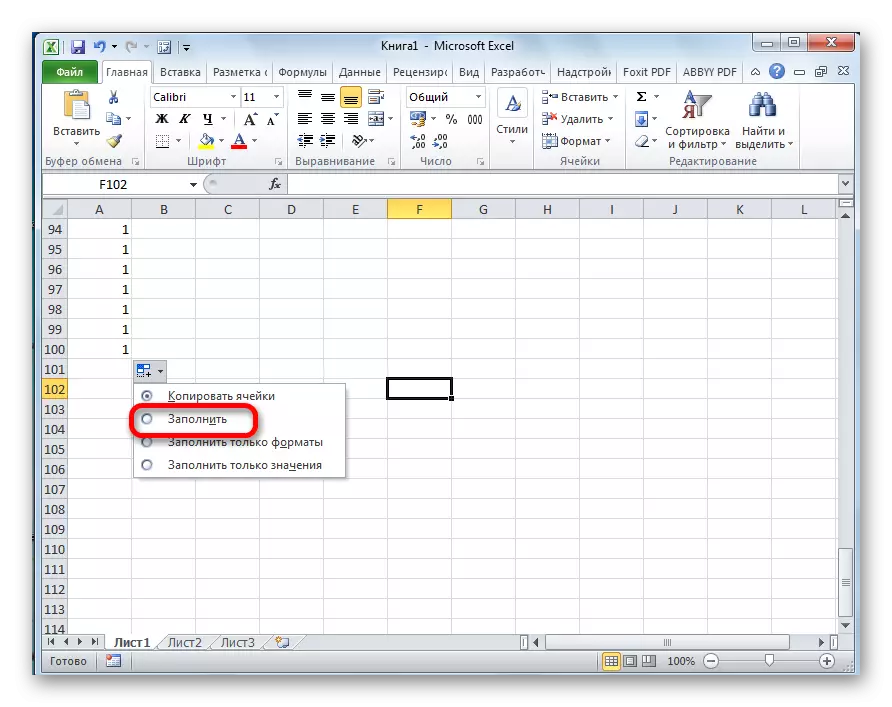
كۆرگىنىمىزدەك, ئۇنىڭدىن كېيىن, پۈتكۈل زۆرۈر دائىرى تەرتىپتە سان بىلەن تولدى.
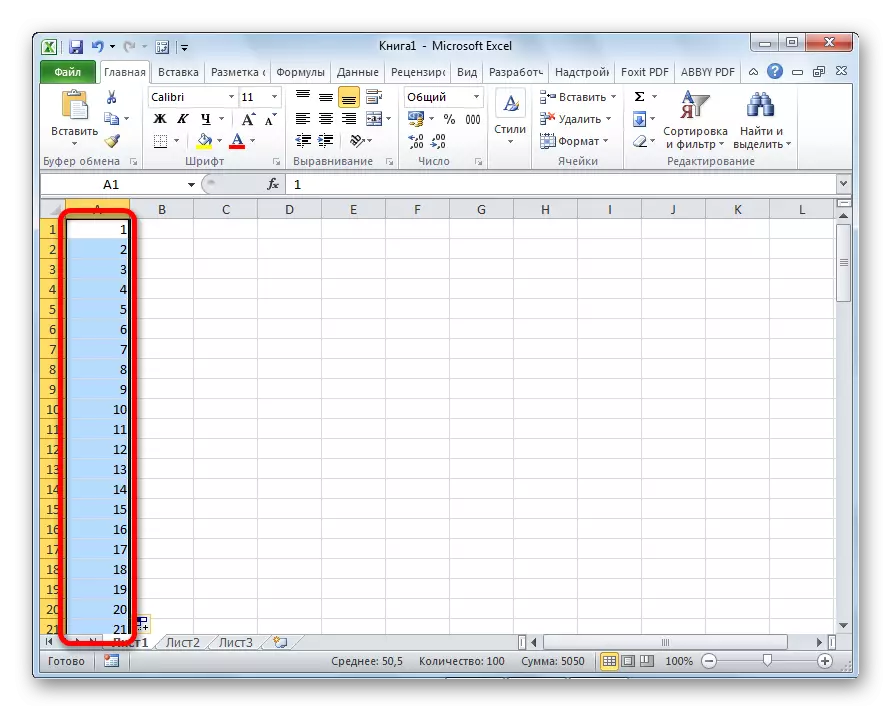
ئەمما ئۇنى تېخىمۇ ئاسانلاشتۇرغىلى بولىدۇ. AutoCodomplete پارامېتىرلىرىنى چاقىرىشىڭىز ھاجەتسىز. بۇنىڭ ئۈچۈن, تولۇقلاش بەلگىسى چۈشكەندە, ئاندىن سول مائايسىز كۇنۇپكى كۇنۇپكىلىرىدىن باشقا, كۇنۇپكا تاختىسىدا CTRL كۇنۇپكىسىنى ساقلىشىڭىز كېرەك. ئۇنىڭدىن كېيىن, كاتەكچىلەرنى دەرھال ئورۇندا تۇرىدۇ.
ئاپتوماتىك ھالدا بىر قاتار ئىلگىرىلەشنىڭ يولى بولۇشى كېرەك.
- بىز قوشنا ھۈجەيرىلەرگە تونۇشتۇرۇشنىڭ ئالدىنقى ئىككى سانىنى ئالدىنقى قېتىم.
- بىز ئۇلارنى گەۋدىلەندۈرىمىز. تولدۇرۇش بەلگىسىنى ئىشلىتىپ سانلىق مەلۇماتلارنى باشقا ھۈجەيرىلەرگە تونۇشتۇرىمىز.
- بىز كۆرگىنىمىزدەك, مەلۇم بىر ساننىڭ سانى بىر قەدەم يارىتىلغان.
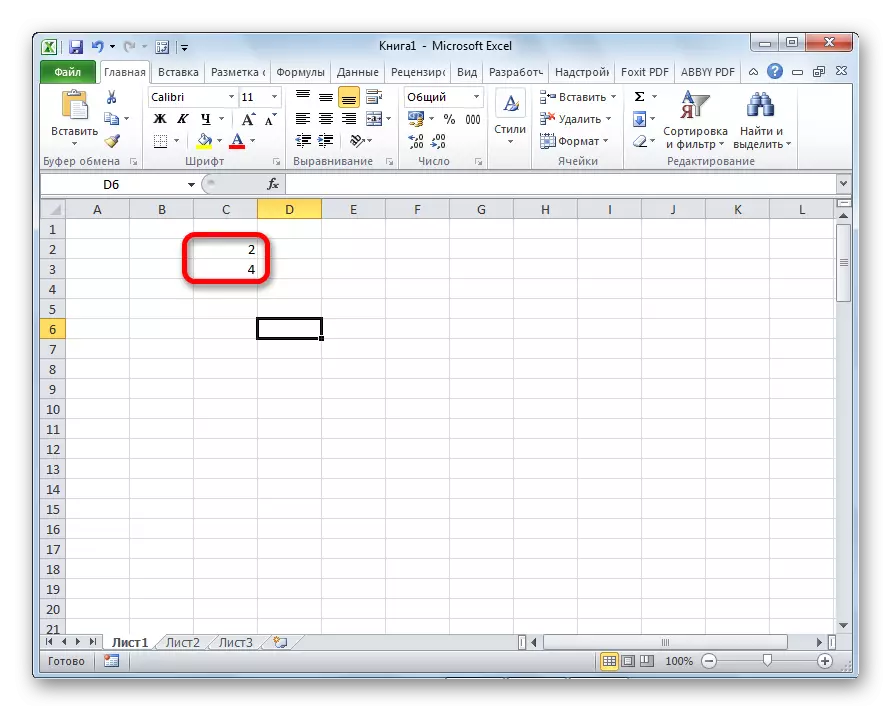
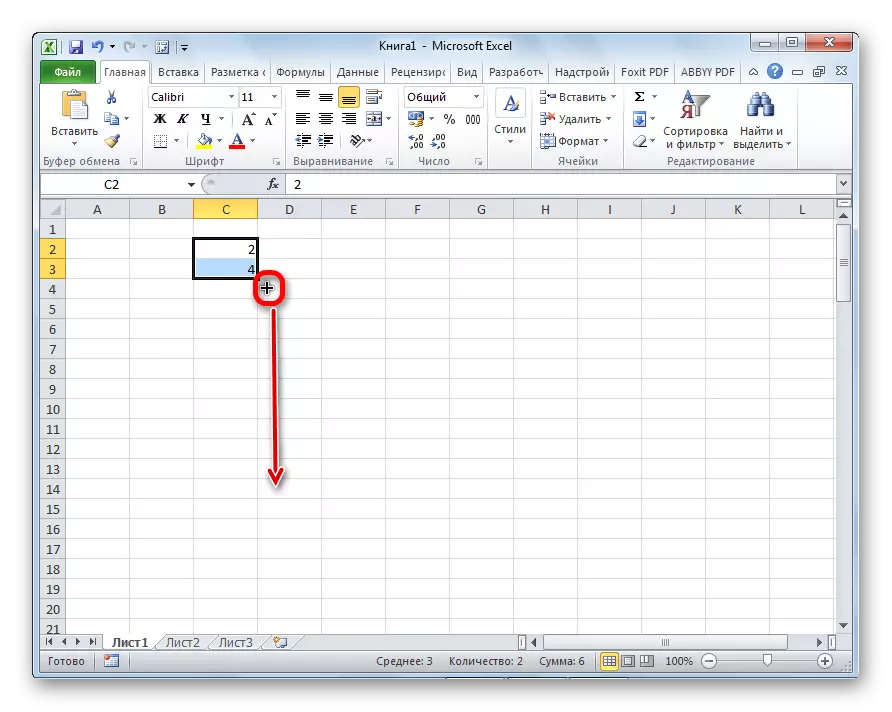
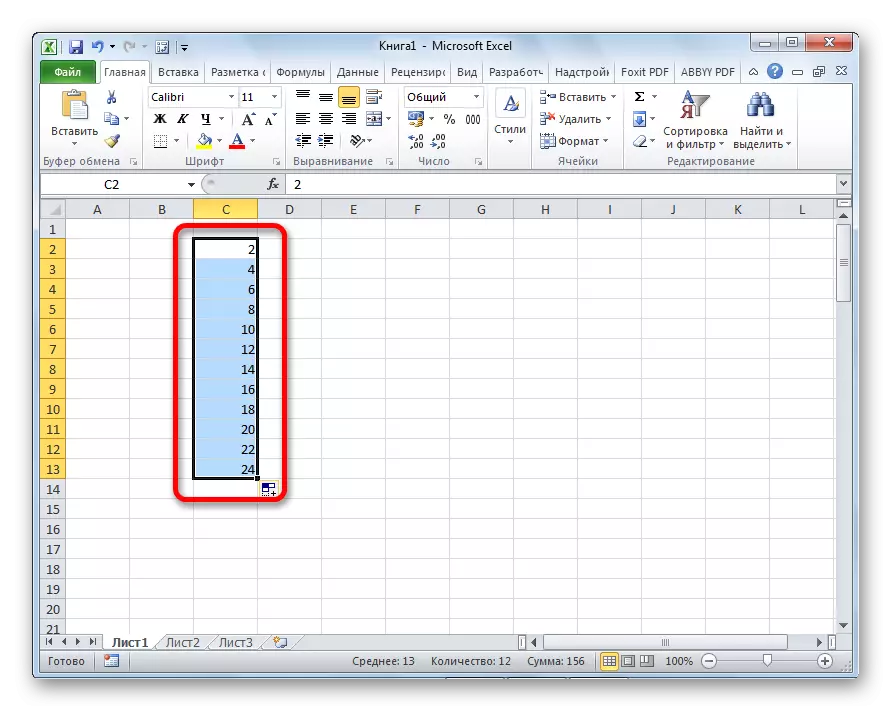
قورال «تولدۇرۇش»
Excel پروگراممىسىمۇ «تولدۇرۇش» دەپ ئاتىلىدىغان ئايرىم قورال بار. ئۇ تەھرىرلەش قورال ستونىدىكى «ئۆيدە» بەتكۈچىدىكى لېنتونغا جايلاشقان.

- بىز سانلىق مەلۇماتلارنى ھەر قانداق كاتەكچىگە تونۇشتۇردۇق, ئاندىن تولدۇرىدىغان ھۈجەيرىلەرنىڭ دائىرىسىنى تاللاڭ.
- «تولدۇرۇش» كۇنۇپكىسىنى بېسىڭ. كۆرۈنگەن تىزىملىكتە, ھۈجەيرىلەرنىڭ ئورنىنى تولدۇرۇشىڭىز كېرەك.
- بىز كۆرگەندەك, بۇ ھەرىكەتلەردىن كېيىن, بىر كونقىدىكى سانلىق مەلۇماتلارغا سانلىق مەلۇماتلار باشقىلارغا كۆچۈرۈلگەن.
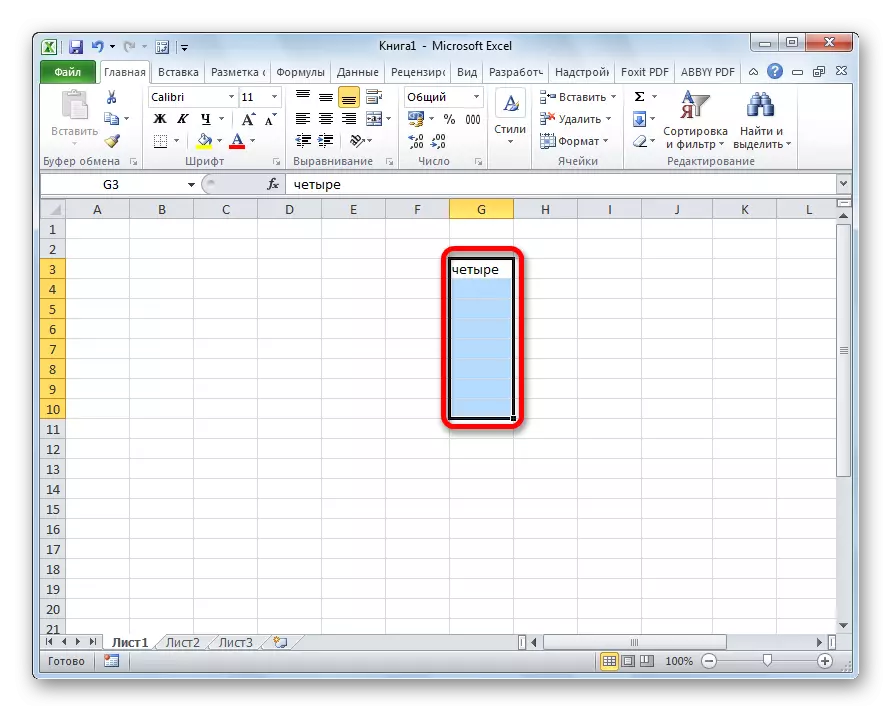

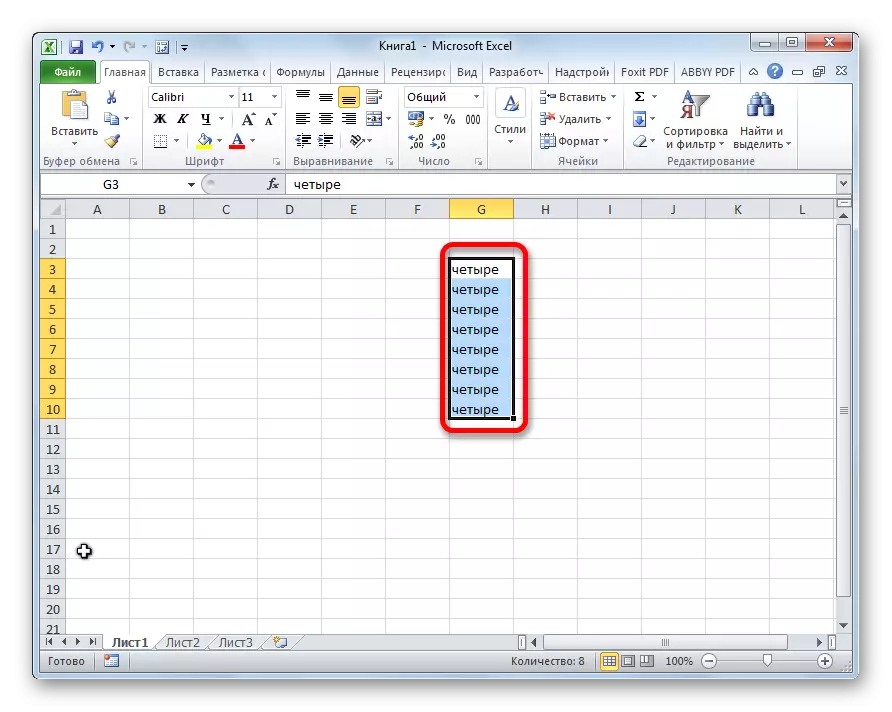
بۇ قورال بىلەن, ئىرقىي قىرغىنچى ھۈجەيرىلەرنى تولدۇرالايسىز.
- ساندىكى ساننى كىرگۈزۈپ, سانلىق مەلۇمات بىلەن تولغان ھۈجەيرىلەرنىڭ دائىرىسىنى تەقسىملەيمىز. بىز «تولدۇرۇش» كۇنۇپكىسىنى ۋە كۆرۈنگەن تىزىملىكتە, «ئىلگىرىلەش» تۈرىنى تاللاڭ.
- ئىلگىرىلەش تەڭشەش كۆزنىكى ئېچىلىدۇ. بۇ يەردە سىز بىر قانچە كونترول قىلىش كېرەك:
- ئىلگىرىلەشنىڭ ئورنىنى تاللاڭ (ستون ياكى قۇرلاردا).
- تىپ (گېئومېتىرىيەلىك, ھېسابلاش, چېسلا, ئاپتوماتىك);
- بىر قەدەم قويۇڭ (سۈكۈتتىكى ھالەتتە);
- چەك قىممىتىگە تەڭشەڭ (ئىختىيارى پارامېتىر).
ئۇنىڭدىن باشقا, بەزى ئەھۋاللاردا داستىراللار ئورنىتىلىدۇ.
بارلىق تەڭشەكلەر ياسالغاندا, «OK» كۇنۇپكىسىنى بېسىڭ.
- كۆرگىنىڭىزدەك, ئۇنىڭدىن كېيىن, ئۇنىڭدىن كېيىن, ھۈجەيرىلەر قاچىلانغان ئىلگىرىلەش قائىدىسى بويىچە تولدۇرۇلدى.

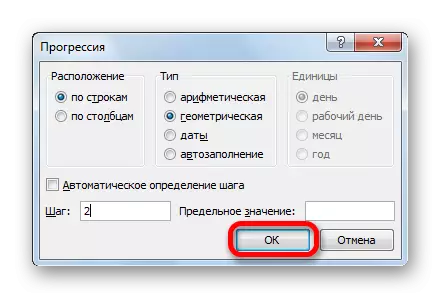
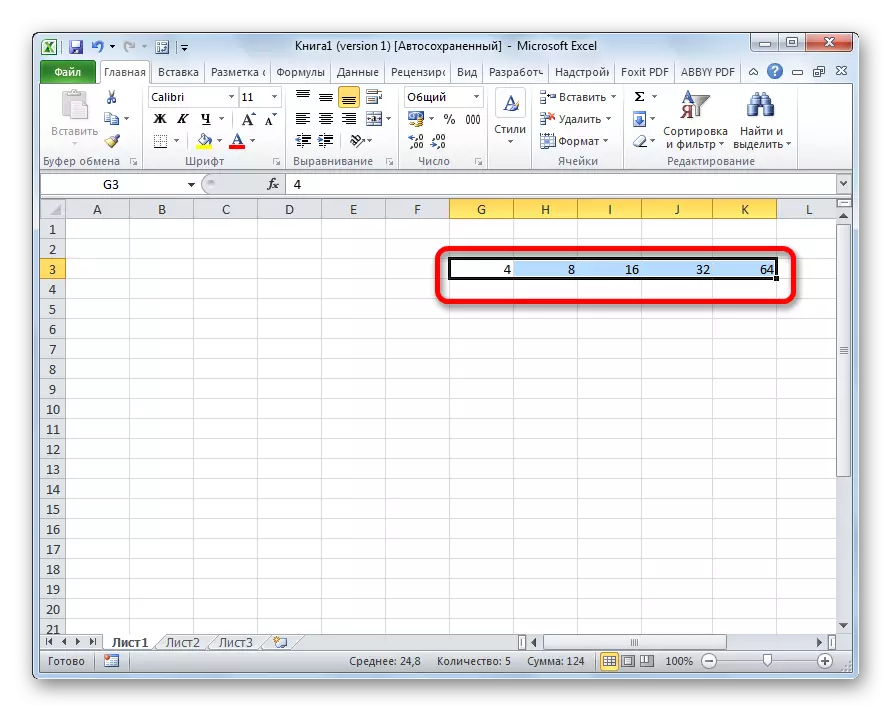
AutoFill فورمۇلا
ئاساسلىق قوراللارنىڭ بىرى فورمۇلا فورمۇلا. ئوخشاش فورمۇلادىكى ئۈستەلدە كۆپ سان بولسا, ئاپتوماتىك تولۇق ئىقتىدارنى ئىشلىتەلەيسىز. ماھىيەتتە ئۆزگەرمەيدۇ. فورمۇلاسىنى ئوخشاش ئۇسۇلدا باشقا ھۈجەيرىلەرنى كۆچۈرۈشكە توغرا كېلىدۇ. شۇنىڭ بىلەن بىر ۋاقىتتا, ئەگەر فورمۇلاا باشقا ھاكىمىيەتنى ئۆز ئىچىگە ئالسا, ئۇ يولدا كۆچۈرگەندە سۈكۈتتىكى ھالەتتە, ئۇ ئارقىلىق نىسپىيلىك پرىنسىپىغا ئاساسەن ئۆزگىرىدۇ. شۇڭلاشقا, بۇ ئۇلىنىشقا نىسبەتەن مۇناسىۋەتلىك.

ئەگەر ئاپتوماتىك ھالدا ئادرېس بىلەن مۇقىم بولىماقچى بولسىڭىز, ئۇنداقتا دوللار بەلگىسىنى قۇر ۋە ستونلىرىنىڭ كونيېمۇسى دەرىجىسىنى بېسىپ كىرىشىڭىز كېرەك. بۇ ئۇلىنىشلار مۇتلەق دەپ ئاتىلىدۇ. ئاندىن, ئادەتتىكى Autofill تەرتىپى ئارقىلىق تولدۇرغۇچ ئارقىلىق ئېلىپ بېرىلىدۇ. مۇشۇ شەكىلدە تولدۇرۇلغان بارلىق ھۈجەيرىلەردە, فورمۇلا مۇتلەق ئۆزگەرمەيدۇ.

دەرس: مۇتلەق ۋە نىسپىي ئۇلانغان
باشقا قىممەتلەر ئارقىلىق ئاپتوماتىك تولۇق
بۇنىڭدىن باشقا, Excel پروگراممىسى باشقا قىممەتلەرگە باشقا قىممەتلەر بىلەن ئاپتوماتىك كۆرسىتىلدى. مەسىلەن, قاچىلاش ماركىسىنى كىرگۈزسىڭىز, ئاندىن قاچىلاش بەلگىسىنى ئىشلىتىپ باشقا ھۈجەيرلەرنى ئىشلىتىپ باشقا ھۈجەيرىلەرنى تاللاڭ, پۈتۈن تال تاللانغان دائىرىنىڭ قاتتىق تەرتىپدىكى چېسلا بىلەن تولدۇرۇلىدۇ.
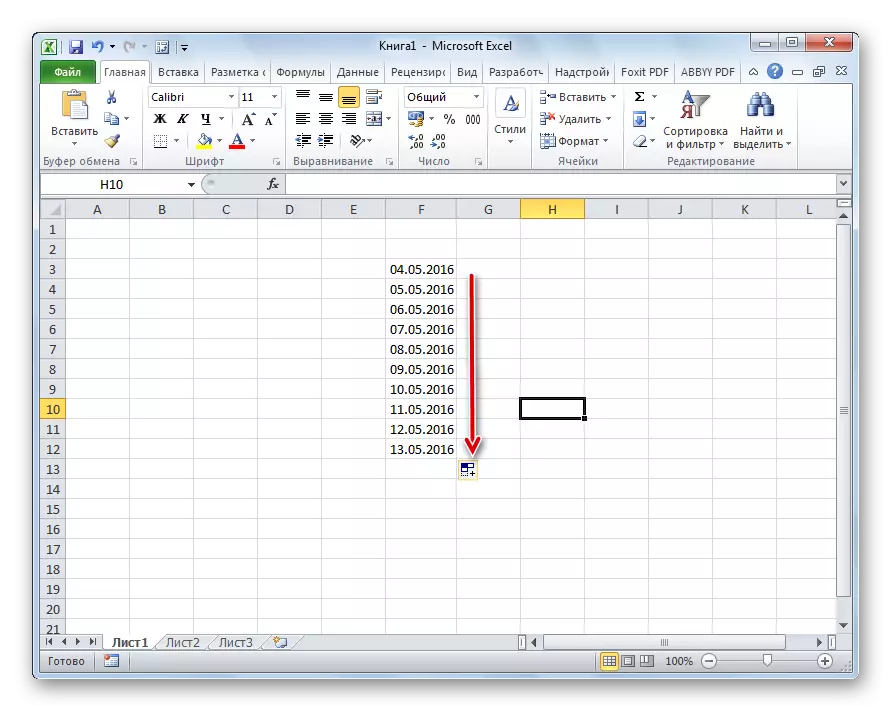
مۇشۇنىڭغا ئوخشاش ئۇسۇلدا, ھەپتىنىڭ كۈنلىرىنى ئاپتوماتىك تولدۇرۇش مۇمكىن (دۈشەنبە, چارشەنبە, چارشەنبە ...) ياكى نەچچە ئاي.
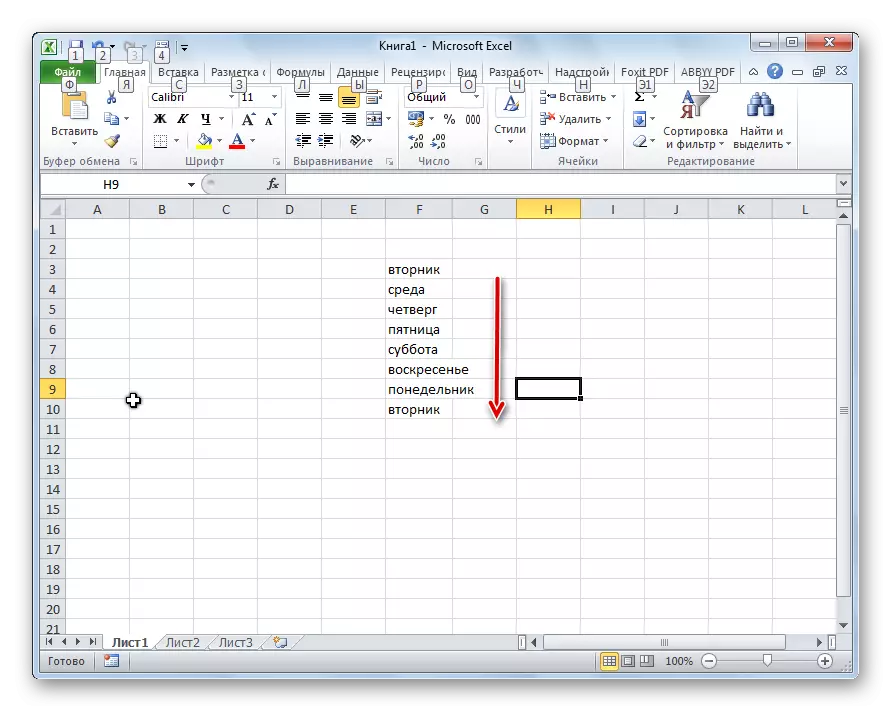
ئۇنىڭ ئۈستىگە, ئەگەر تېكىستتە رەقەم بولسا, ئۇنداقتا Excel ئۇنى تونۇغان. قاچىلاش بەلگىسىنى ئىشلەتكەندە, ۋەقەنىڭ ئۆزگىرىشى بىلەن تېكىستنى كۆچۈرۈلىدۇ. مەسىلەن, ئەگەر سىز ھۈجەيرەدە «4 4 دېلو» بەلگىسىنى خاتىرىلىسىڭىز, بۇ ئىسىم «5 تۇرالغۇ», «7 تۇساق», «7 بالا» غا ئۆزگەرتىلىدۇ.

ئۆز تىزىملىكىڭىزنى قوشۇش
Excel دىكى AutoFill ئىقتىدارىنىڭ ئىقتىدارى بەزى ھاقارەت ياكى ئالدىنقى قاچىلانغان تىزىملىك بىلەنلا چەكلىنىپ قالمايدۇ, مەسىلەن, ھەپتىلىك كۈنلەر. ئەگەر لازىم بولسا, ئىشلەتكۈچى پروگراممىغا شەخسىي تىزىملىك قوشۈرەلەيسىز. ئاندىن, دۇكىنىدىكى ھەرقانداق سۆزلەرگە كىرگەندە, تولدۇرۇش ماركىسىنى ئىلتىماس قىلغاندىن كېيىن, پۈتكۈل تاللانغان ھۈجەيرىلەر بۇ تىزىملىككە تولدۇرۇلىدۇ. تىزىملىكىڭىزنى قوشۇش ئۈچۈن, سىز بۇ خىل ھەرىكەت تەرتىپىنى ئورۇنداشقا ئېھتىياجلىق بولىسىز.
- بىز «ھۆججەت» بەتكۈچىگە ئۆتۈشنى قىلىمىز.
- «پارامېتىرلار» بۆلىكىگە بېرىڭ.
- كېيىنكى قەدەمدە, بىز (ئىلغار »غا كۆچۈپ كىرىمىز.
- «ئادەتتىكى» تەڭشەكلەردە كۆزنەكنىڭ مەركىزىي قىسمىدا توسىدۇ, بىز «ئۆزگەرتىش تىزىملىكى» »كۇنۇپكىسىنى بېسىڭ.
- تىزىملىك تىزىملىكى ئېچىلدى. سول تەرەپتە ئاللىبۇرۇن بار تىزىملىك بار. يېڭى تىزىملىك قوشۇش ئۈچۈن «تىزىملىك ئېلېمېنتلىرى» ئېتىزدىكى كۆزلىگەن سۆزلەرگە يېزىڭ. ھەر بىر ئېلېمېنت يېڭى قۇر بىلەن باشلىنىشى كېرەك. بارلىق سۆزلەر خاتىرىلەنگەندىن كېيىن, «قوشۇش» كۇنۇپكىسىنى بېسىڭ.
- ئۇنىڭدىن كېيىن, تىزىملىك كۆزنىكى, ئۇشلىق يېپىق ۋە ئۇنى ئاچقاندا, ئابونتلارنىڭ ئاكتىپ تىزىملىك كۆزنىكىدە قوشقان ئېلېملارنى كۆرەلەيدۇ.
- ھازىر, قوشۇلغان تىزىملىكنىڭ ئېلېمېنتلىرىنىڭ بىرى بولغاندىن كېيىن, تولدۇرۇلغان ماركىنى ئىلتىماس قىلىڭ, تاللانغان ھۈجەيرىلەرنى مۇناسىپ تىزىملىكتىكى ھەرپلەر بىلەن تولدۇقىڭ.
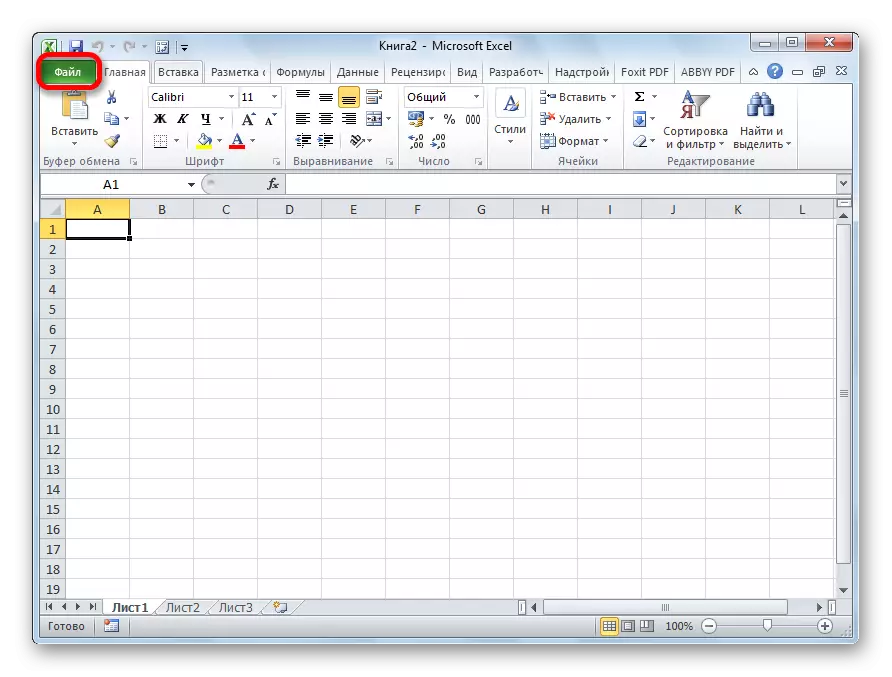
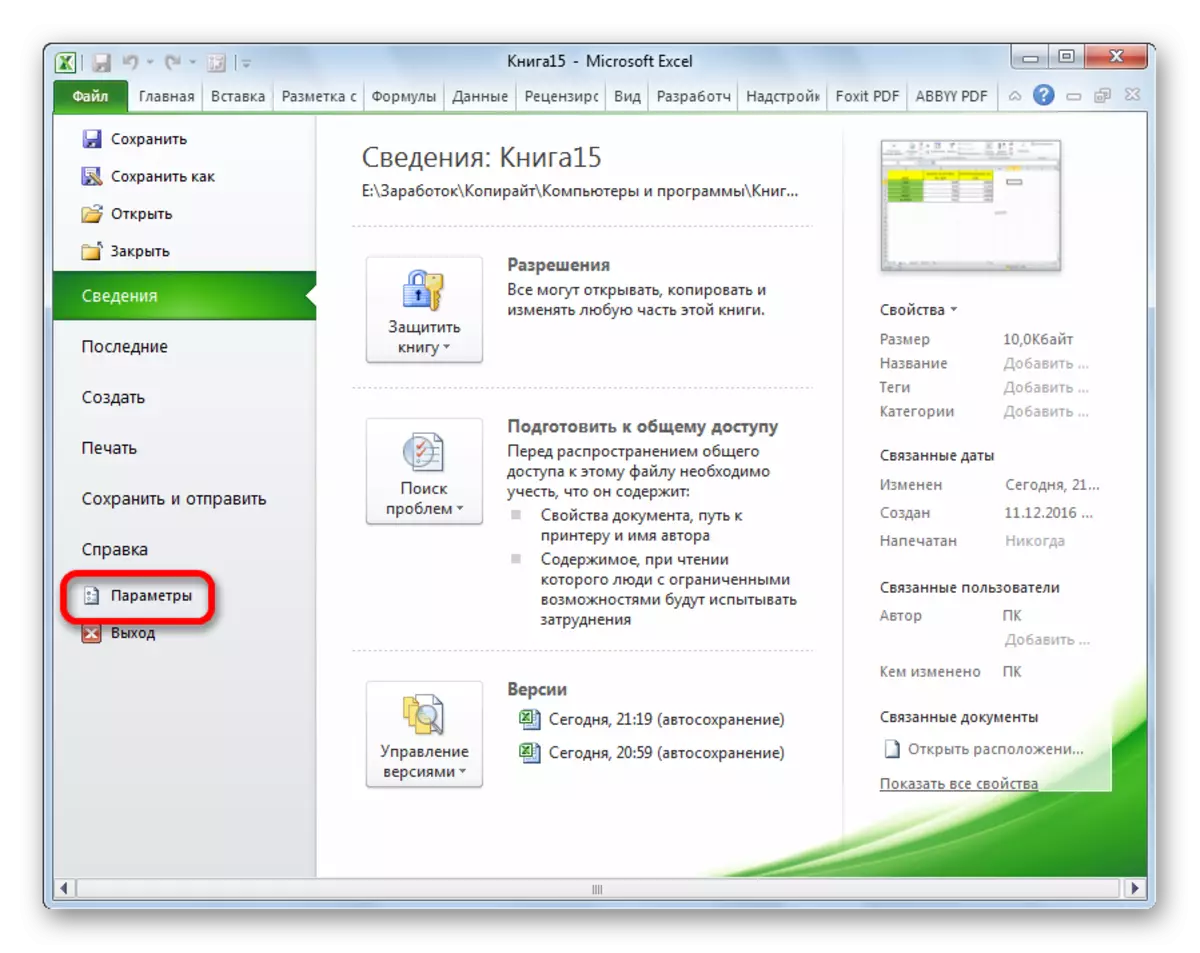
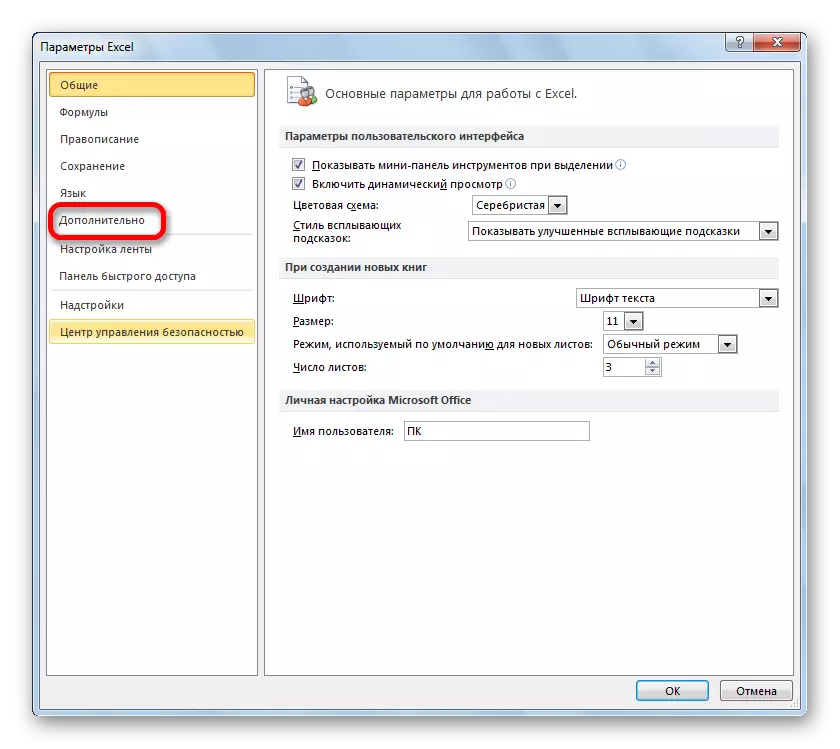
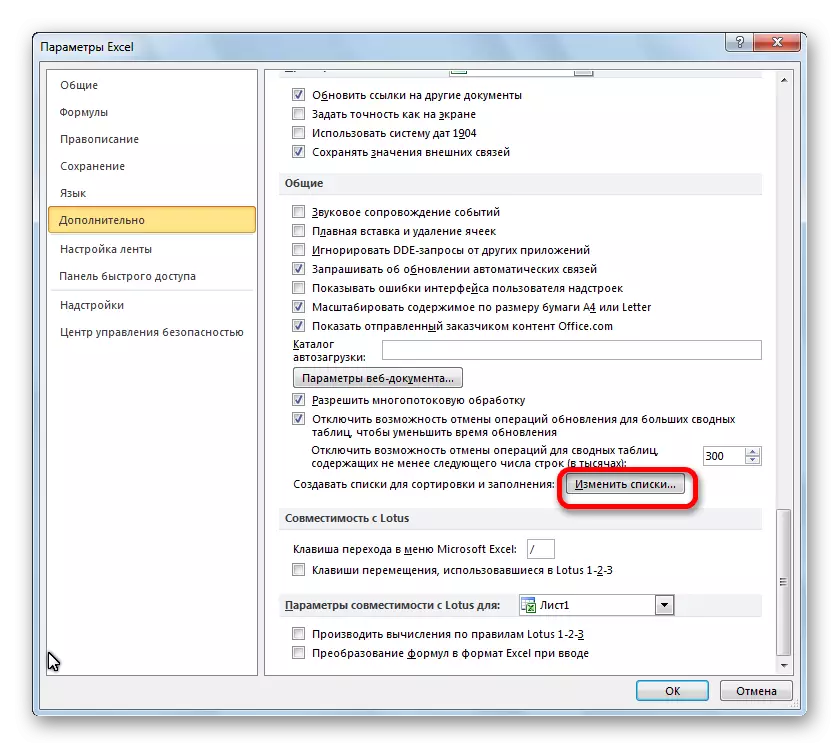



كۆرگىنىڭىزدەك, EveroFill Autofill ئوخشاش سانلىق مەلۇمات تەكرارلاش تىزىملىكىدە ۋاقىت چىقىرىپ, ئوخشاش سانلىق مەلۇماتلارنى كۆرۈنەرلىك ساقلىيالمايسىز. بۇ قورالنىڭ ئەۋزەللىكى شۇكى, ئۇ خاسلاشتۇرغىلى بولىدۇ. يېڭى تىزىملىكلەرنى ياساپ چىقالايسىز ياكى كونالارنى ئۆزگەرتەلمەيسىز. بۇنىڭدىن باشقا, AutoFuill نىڭ ياردىمى بىلەن ھۈجەيرىلەرنى ھەر خىل ماتومېتىرلار بىلەن تولدۇرۇڭ.
