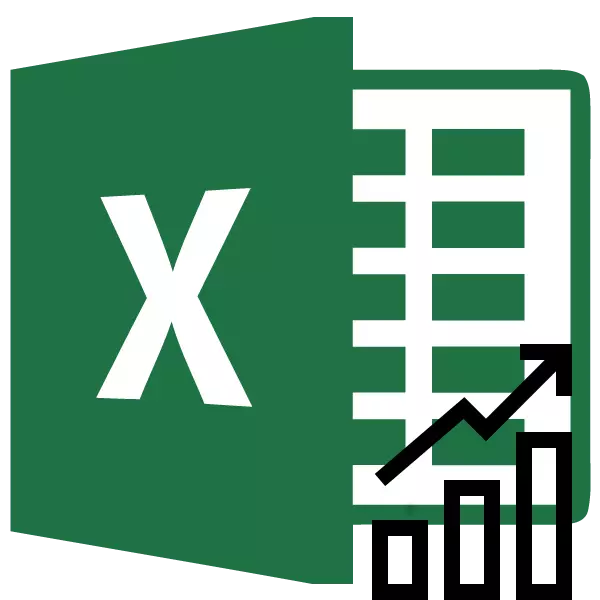
ھەر قانداق تەھلىلنىڭ مۇھىم زاپچاسلىرىنىڭ بىرى ۋەقەلەرنىڭ ئاساسلىق يۈزلىنىشىنى ئېنىقلاش. بۇ سانلىق مەلۇماتقا ئېرىشىش بۇ ئەھۋالنىڭ ۋەزىيەتنى تېخىمۇ تەرەققىي قىلىشىنىڭ مۆلچەر بولۇشى مۇمكىن. بۇ ئالاھىدە ۋاقىت جەدۋىلىنىڭ ئۈلگىسىنىڭ مىسالى توغرىسىدا ئېنىق كۆرۈنىدۇ. Microsoft Excel پروگراممىسىدىكى قانداق قىلىپ ئۇنى قۇرالايدىغانلىقىڭىزنى بىلەيلى.
Expel
Excel Application بولسا گرافىك بىلەن يۈزلىنىش لىنىيىسى قۇرۇش ئىقتىدارى بىلەن تەمىنلەيدۇ. شۇنىڭ بىلەن بىر ۋاقىتتا, ئۇنىڭ شەكىللىنىشىنىڭ دەسلەپكى سانلىق مەلۇماتلىرى ئالدىن تەييارلانغان ئۈستەلدىن ئېلىنغان.مېۋە گرافىك
دىئاگرامما ياساش ئۈچۈن, تەييارلانغان جەدۋەل بولۇشىڭىز كېرەك, بۇنىڭ ئۈچۈن ئۇ شەكىللىنىدۇ. بىر مىسال سۈپىتىدە, بىز مەلۇم مۇددەت ئىچىدە رۇبلىدىكى قانۇننىڭ قىممىتىگە سانلىق مەلۇمات يەتكۈزىمىز.
- بىز بىر تور ئىستونىدا ۋاقىتلىق بۆلەك بولۇپ, يەنە بىر تەرىپىدە, يەنە بىرى - قىممىتى, ئۇ گرافىكتا كۆرسىتىلىدۇ.
- بۇ جەدۋەلنى تاللاڭ. «قىستۇر» بەتكۈچىگە بېرىڭ. «جەدۋەل» كۇنۇپكىسىنى بېسىش ئارقىلىق «دىئاگرامما» قورالى. كۆرسىتىلگەن تىزىملىكتىن, ئەڭ بىرىنچى تاللاشنى تاللاڭ.
- ئۇنىڭدىن كېيىن, ۋاقىت جەدۋىلى قۇرۇلىدۇ, ئەمما چوقۇم تېخىمۇ مۇكەممەل بولۇشى كېرەك. گرافىكنىڭ باش سۈرىتىنى قىلىمىز. بۇنىڭ ئۈچۈن ئۇنى چېكىڭ. «جەدۋەل بىلەن خىزمەت بىلەن خىزمەت بەتكۈچىگە قاراپ» بەتكۈچىگە كىرىپ, «ئورۇنلاشتۇرۇش» بەتكۈچىگە بارىدۇ. ئۇنىڭدا «دىئاگرامما ئۇنۋانى» كۇنۇپكىسىنى بېسىڭ. تىزىملىكتە ئېچىلغان تىزىملىكتە «دىئاگرامما» دېگەن نەرسىنى تاللاڭ.
- ۋاقىت جەدۋىلىدە پەيدا بولغان ساھەدە, بىز ماس كېلىدىغان ئىسىمنى كىرگۈزدىڭىز.
- ئاندىن Axis غا ئىمزا قويدۇق. ئوخشاش بەتكۈچ «ئورۇنلاشتۇرۇش» ئورنىدا «Axis ئىسمى» لېنتا «Axis ئىسمى» لېنتىنى چېكىڭ. ئىزچىل ھالدا «ئاساسلىق گورىزونتال Axis نىڭ ئىسمى» ۋە «ئوق ئاستىدا ئىسىم».
- كۆرۈنگەن مەيداندا, ئۇنىڭغا جايلاشقان سانلىق مەلۇماتنىڭ نامىغا ئاساسەن گورىزونتال ئوقنىڭ نامىنى بىۋاسىتە كىرگۈزۈڭ.
- تىك ئوكسنىڭ نامىنى تەقسىم قىلىش ئۈچۈن, بىز يەنە «ئورۇنلاشتۇرۇش» بەتكۈچىنى ئىشلىتىمىز. «ئىسىم» كۇنۇپكىسىنى بېسىڭ. بىز چوڭ تىك Axis نىڭ «چوڭ تىك Axis نىڭ ئىسمى» ۋە «ئايلانما ئىسمى» نىڭ ئىچىگە كىرىدۇ. ئوقنىڭ بۇ تۈرى بىزنىڭ دىئاگراممىبانلىق تۈرىمىز ئۈچۈن قۇلايلىق بولىدۇ.
- تىك ئوقنىڭ ئىسمىنىڭ كۆرۈنۈشىدە مۇۋاپىق ئىسىمنى كىرگۈزۈڭ.
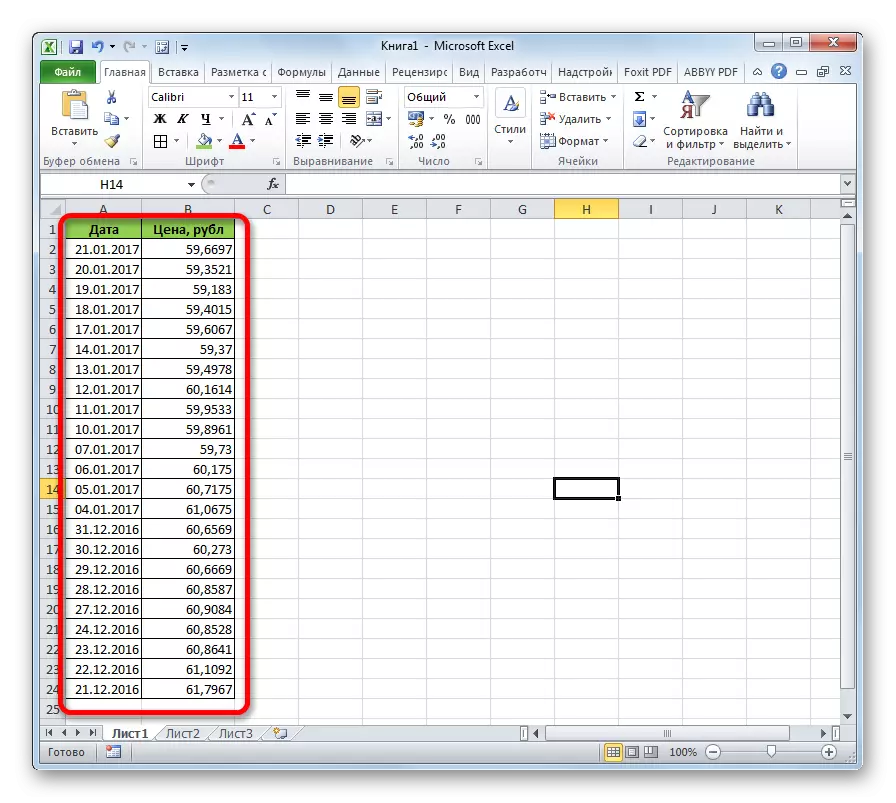
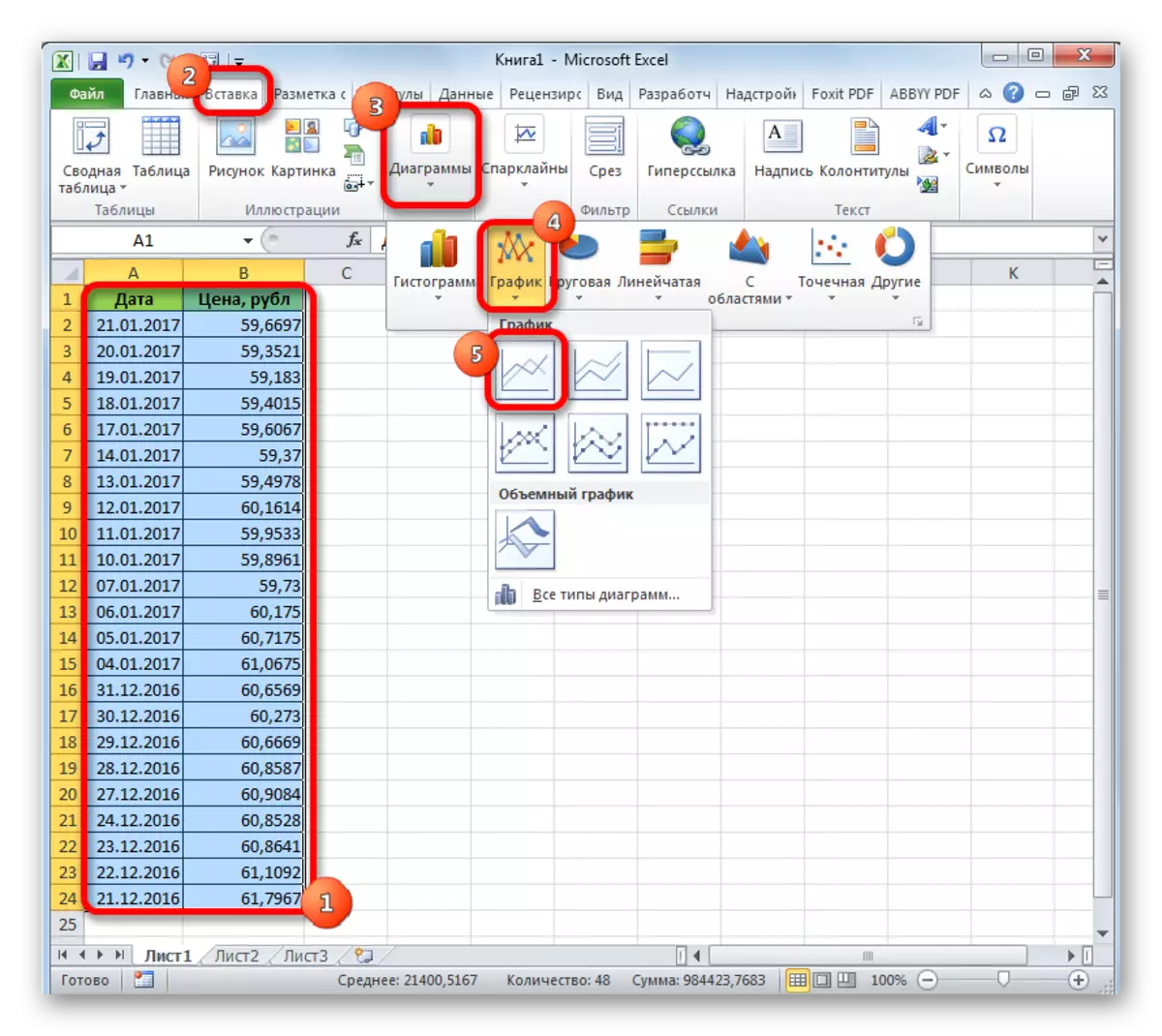
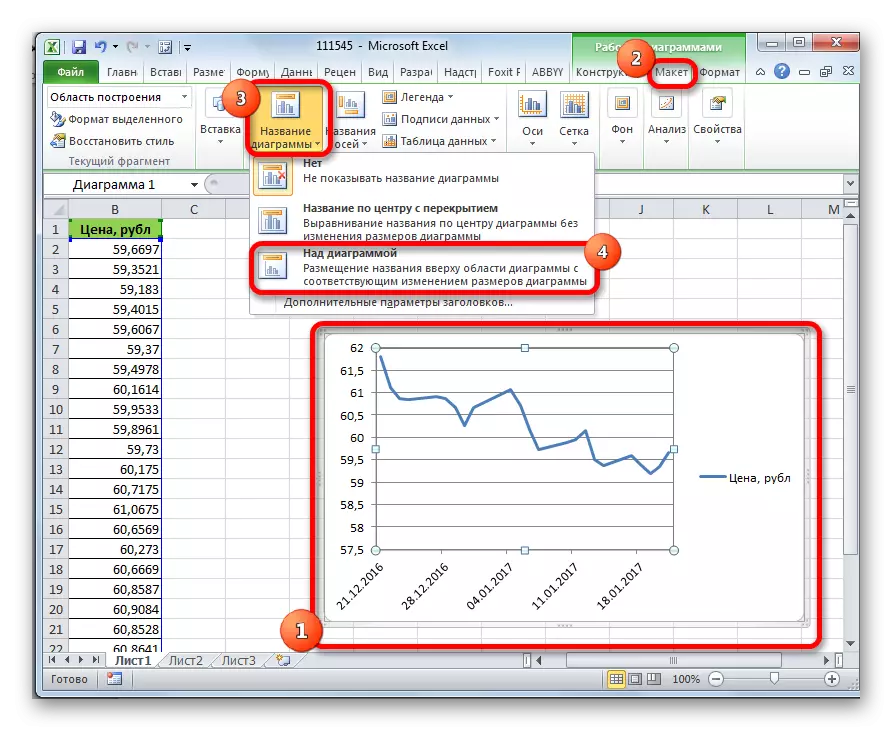

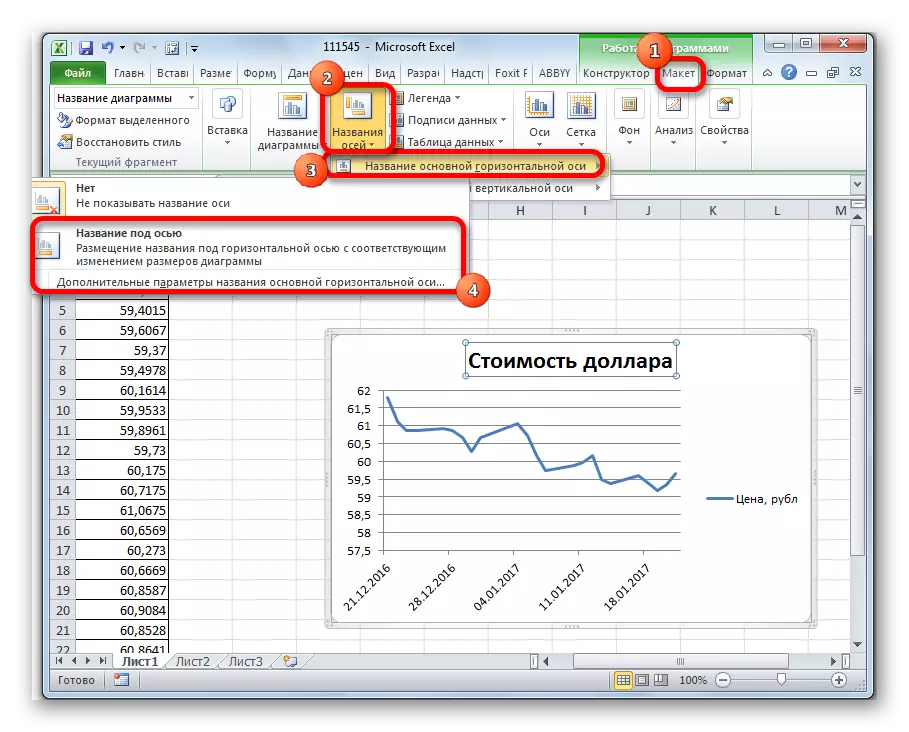
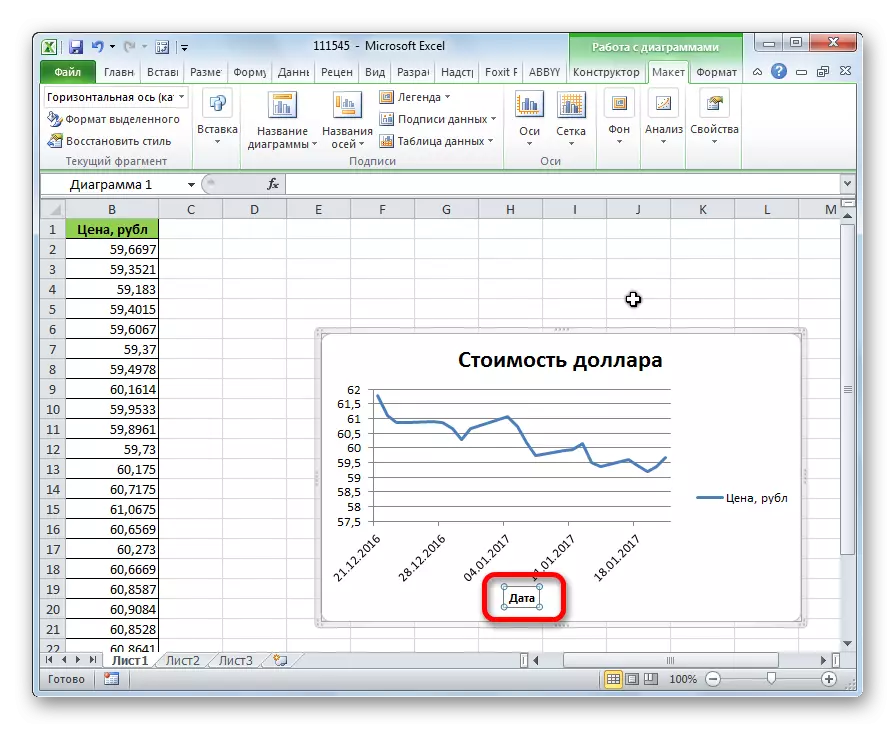
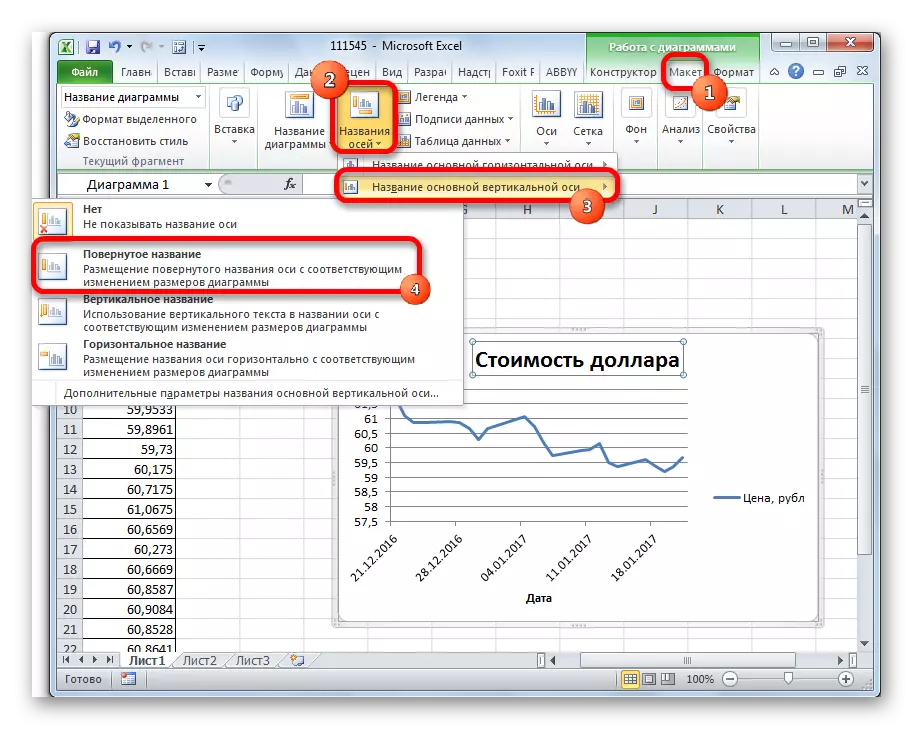
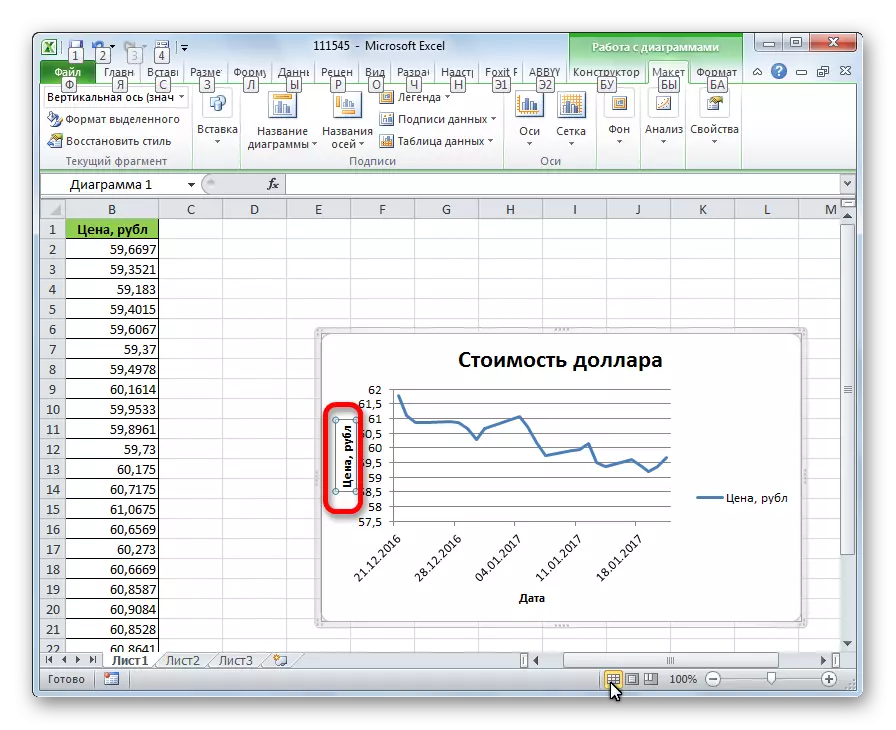
دەرس: Excel دىكى گرافىكلارنى قانداق قىلىش كېرەك
يۈزلىنىش لىنىيىسى قۇرۇش
ھازىر سىز بىۋاسىتە يۈزلىنىشنى بىۋاسىتە قوشۇشىڭىز كېرەك.
- «تەھلىل» قەغىزىگە كېڭەيتىش »دېگەن بەتتىكى« يۈزلىنىش »رامكىسىغا چېكىنىدۇ. ئېچىۋېتىش تىزىملىكىدىن, «IFFING نى تەخمىنىي» ياكى «سىزىقلىق تەخمىنىي» بۇيۇمنى تاللاڭ.
- ئۇنىڭدىن كېيىن, ۋاقىت چەكلىمىسى ۋاقىت جەدۋىلىگە قوشۇلغان. سۈكۈتتىكى ھالەتتە, ئۇنىڭ قارا رەڭگى بار.

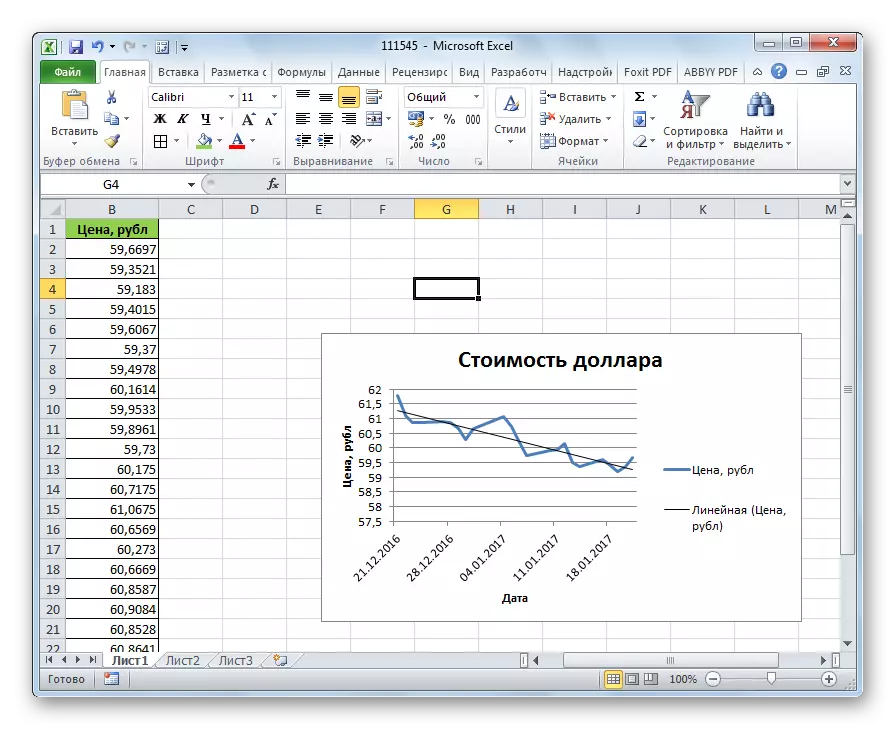
يۈزلىنىش لىنىيىسى
قۇرنى تېخىمۇ تەڭشەش مۇمكىن.
- تىزىملىكتىكى «تەجرىبى» بەتكۈچى «تەھلىل» بەتكۈچىگە بارىمىز, «يۈزلىنىش» ۋە «قوشۇمچە يۈزلىنىش لىنىيىسى پارامېتىرلىرى ...».
- پارامېتىرلىق دېرىزە ئېچىلىدۇ, سىز ھەر خىل تەڭشەكلەرنى قىلالايسىز. مەسىلەن, ئالتە تۈرنىڭ بىرىنى تاللاش ئارقىلىق روناق ۋە تەخمىنىي ۋە تەخمىنىينىڭ تۈرىنى ئۆزگەرتەلەيسىز:
- كۆپ قۇتۇپلۇق
- تۈز سىزىق;
- كۈچ;
- لوگىكىلىق;
- .
- سىزىقلىق سۈزۈش.
مودېلىمىزنىڭ توغرىلىقىنى ئېنىقلاش ئۈچۈن, بىز «دىئاگراممىدا تەخمىنىينىڭ قىممىتى» نى قويۇڭ. نەتىجىنى كۆرۈش ئۈچۈن «تاقاش» كۇنۇپكىسىنى بېسىڭ.

ئەگەر بۇ كۆرسەتكۈچ 1 بولسا, ئۇنداقتا مودېل ئىمكانقەدەر ئىشەنچلىك. يىراقتىن تەكشى, ئىشەنچلىك ئەمەس.

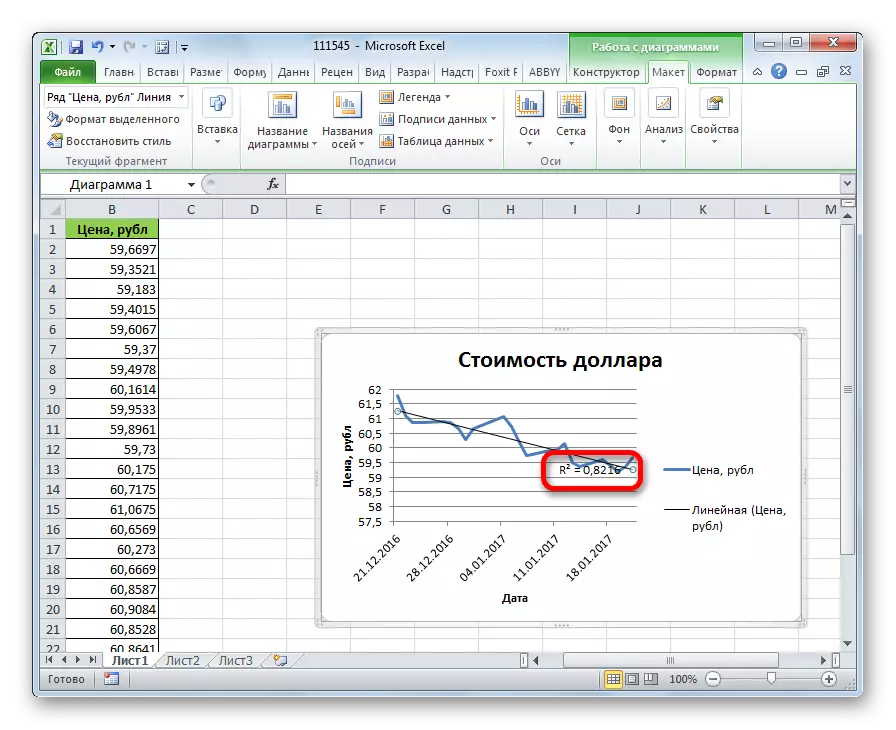
ئەگەر ئىشەنچلىك سەۋىيىسىنى قاندۇرىدىغان بولسىڭىز, پارامېتىرلارغا قايتا پايدىلىنىپ, راۋانلاشتۇرۇش ۋە تەخمىنىينىڭ تۈرىنى ئۆزگەرتەلمەيسىز. ئاندىن, يەنە بىر كوئېففىتسېنت ھاسىل قىلىڭ.
ئالدىن پەرەز قىلىش
يۈزلىنىش دائىرىسىنىڭ ئاساسلىق ۋەزىپىسى ۋەقەلەرنىڭ يەنىمۇ تەرەققىياتىغا مۆلچەرلەش ئىقتىدارىنى تۈزۈش ئىقتىدارى تۈزۈش ئىقتىدارى.
- يەنە پارامېتىرلارغا بېرىڭ. «مۆلچەرى« مۆلچەر »تەڭشەكلىرى مۇۋاپىق ساھەدە توساق, بىز قاچان ئۇزۇن يۈز-پۇلغا يۈزلىنىش لىنىيىسىنى مۆلچەرلەپ, مۆلچەردىكى يۈزلىنىش لىنىيىسىنى قارار قىلىشىمىز كېرەك. «« تاقاش »كۇنۇپكىسىنى بېسىڭ.
- يەنە ۋاقىت جەدۋىلىگە بېرىڭ. بۇ سىزىقنىڭ ئۇزۇنغا سوزۇلغانلىقىنى كۆرسىتىپ بېرىدۇ. ھازىر سىز قايسى كۆرسەتكۈچىنىڭ نۆۋەتتىكى يۈزلىنىشىنى ساقلاپ كەلگەن مەزگىللەرگە مەلۇم بىر كۈندە ئالدىن پەرەز قىلالايسىز.
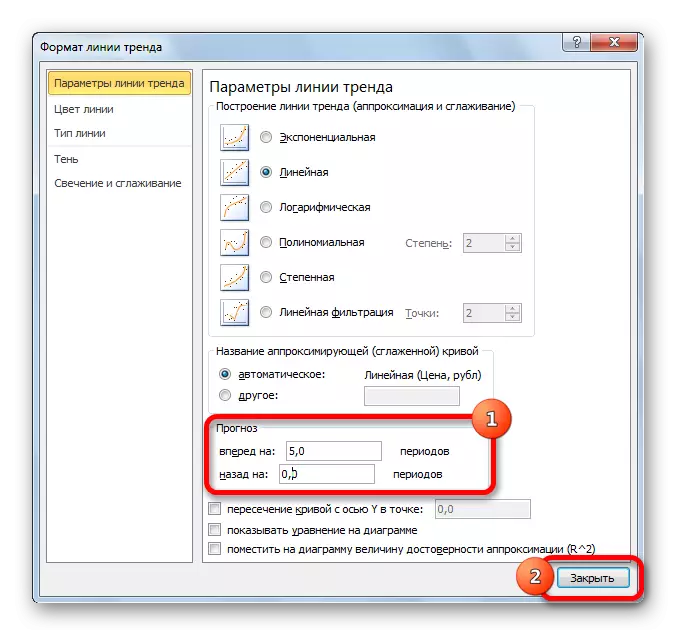

كۆرگىنىڭىزدەك, EXP يۈزلىنىش لىنىيىسى بەرپا قىلماسلىق تەس ئەمەس. بۇ پروگرامما قورال بىلەن تەمىنلەيدۇ, بۇنداق بولغاندا ئۇ كۆرسەتكۈچنى چوڭايتىش ئۈچۈن سەپلىۋېتىدۇ. گرافىكقا ئاساسەن, مەلۇم مۇددەت ئۈچۈن تەشۋىقات بېرەلەيسىز.
