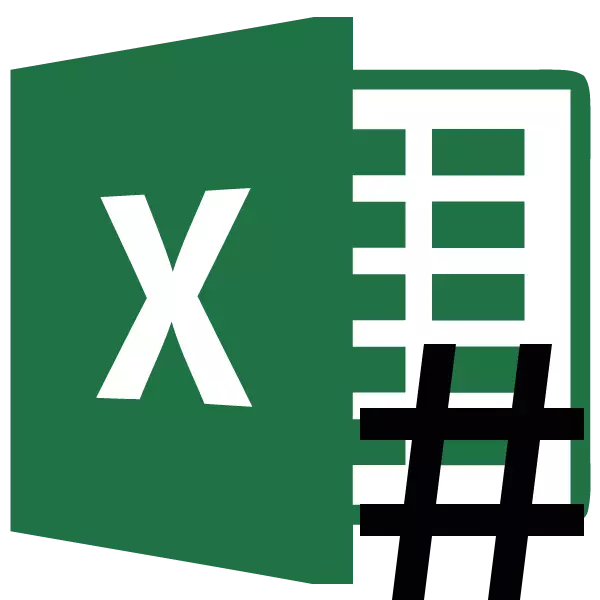
نۇرغۇن ئابونتلار Microsoft Excel دا ئىشلىگەندە بايقىلىشىچە, سانلاردا بىر يۈرۈش سانلىق مەلۇماتلاردا بىر يۈرۈش سانلىق مەلۇماتلاردا كامېردا ئەھۋاللار بار, سىنبەللەر باللار بار (#) نىڭ شەكلىدە كۆرۈلىدۇ. تەبىئىيكى, بۇ جەدۋەلدىكى ئۇچۇرلار بىلەن ئىشلەش مۇمكىن ئەمەس. بەلگىلەنگەن مەسىلىنىڭ سەۋەبىنى بىر تەرەپ قىلايلى ھەمدە ئۇنىڭ ھەل قىلىش چارىسىنى تېپىڭ.
ھەل قىلىش چارىسى
ئەركىنلىك بەلگىسى (#) ياكى قانداقمۇ توغرا دېيىش, بۇ كاتەكچە بۇ ھۈجەيرىلەردە بۇ ھۈجەيرىلەردە كۆرسىتلەيدۇ, سانلىق مەلۇماتلار چېگلاگە ماس كەلمەيدۇ. شۇڭلاشقا, ئۇلار بۇ بەلگىلەرنىڭ ئورنىنى ئېلىپ بارغانلىقى, گەرچە ھېسابلاش جەريانىدا ئەمەلىيەتتە ئوخشاشلا ئوخشاش قىممەتتىن كېيىن ئىشلەيدىغان, ئېكراندا كۆرسىتىدىغانلار ئەمەس. گەرچە بۇ ئىشلەتكۈچىگە قارىماي, بۇ ئىشلەتكۈچىنىڭ تەمىنلىگەن سانلىق مەلۇماتلىرى نامەلۇم بولۇپ قالدى, ئەمما, بۇ مەسىلىنى تۈگىتىش مەسىلىسى مۇناسىۋەتلىك ئىكەنلىكىدىن دېرەك بېرىدۇ. ئەلۋەتتە, سىز ھەقىقىي ئۇچۇرلارنى كۆرەلەيسىز ۋە ئۇلار بىلەن فورمۇلا تەڭشىقىدىن باشقا مەشغۇلاتلارنى ئېلىپ بارالايسىز ھەمدە نۇرغۇن ئابونتلار Ex ئۈچۈن ئەمەس.
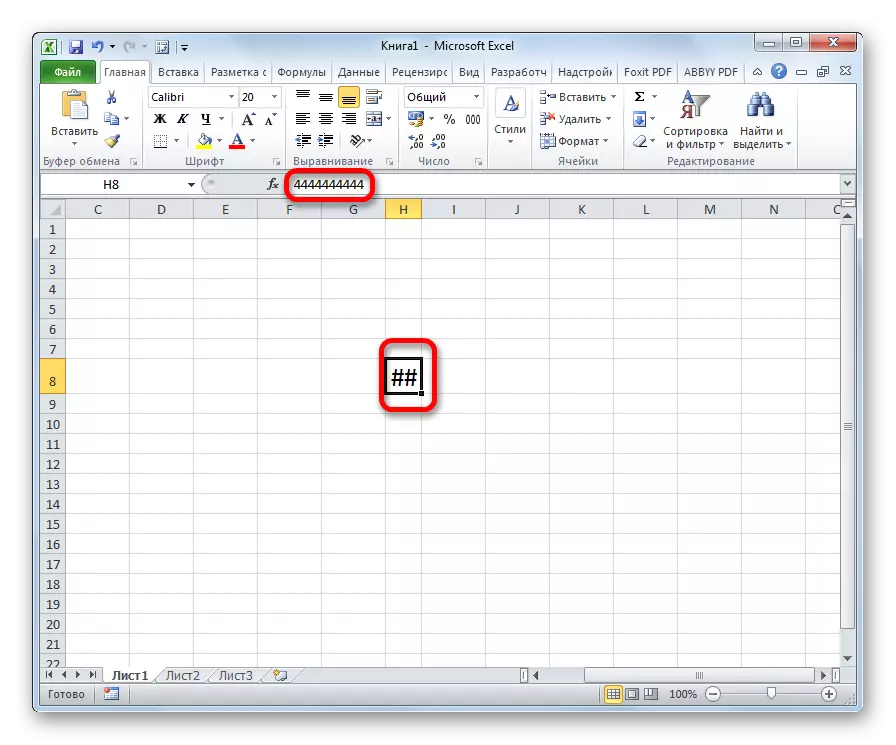
بۇنىڭدىن باشقا, ئەركىنلىك پروگراممىسىنىڭ كونا نەشرىدە 10244-يىلدىكىگە سېلىشتۇرغاندا 1024-يىلدىكىگە سېلىشتۇرغاندا 1024-يىلدىن ئېشىپ كەتكەن بولسا, ئەمما, Exelw> 2010-يىلدىن بۇرۇن بۇ چەكلىمە ئۆچۈرۈلدى.
كۆرسىتىلگەن مەسىلىنى ئېكران بىلەن قانداق ھەل قىلىشنى بىلەپ بېرەيلى.
1-ئۇسۇل: چېگرانىنىڭ قولدا كېڭەيتىش
كۆپىنچە ئابونتلارنىڭ ھۈجەيرىلەرنىڭ چېگرانى كېڭەيتىدىغان ئەڭ ئاسان ۋە بىۋاسىتە ئۇسۇل, ئەمما دېمەك, بۇ مەسىلە ۋە ساننىڭ ئورنىغا ئىسپانچە كۆرسىتىشى ۋە ئەنئەنىۋى چەك-چېگلا سۆرەش.
ئۇ ئىنتايىن ئاددىي. نۇر بەلگىنى كودنتسىيە تاختىسىدىكى قەپەسلەرنىڭ چېگراسىغا قۇردۇق. بىز نۇر بەلگىنى يا ئوقنى ئىككى يۆنىلىشكە ئايلاندۇرمايمىز. چاشقىنەكنىڭ سول تەرىپى بىلەن يېپىپ, ئۇنى يېپىپ, بارلىق سانلىق مەلۇماتلارنىڭ بارلىقىنى كۆرگۈچە چەكنى تارتىڭ.
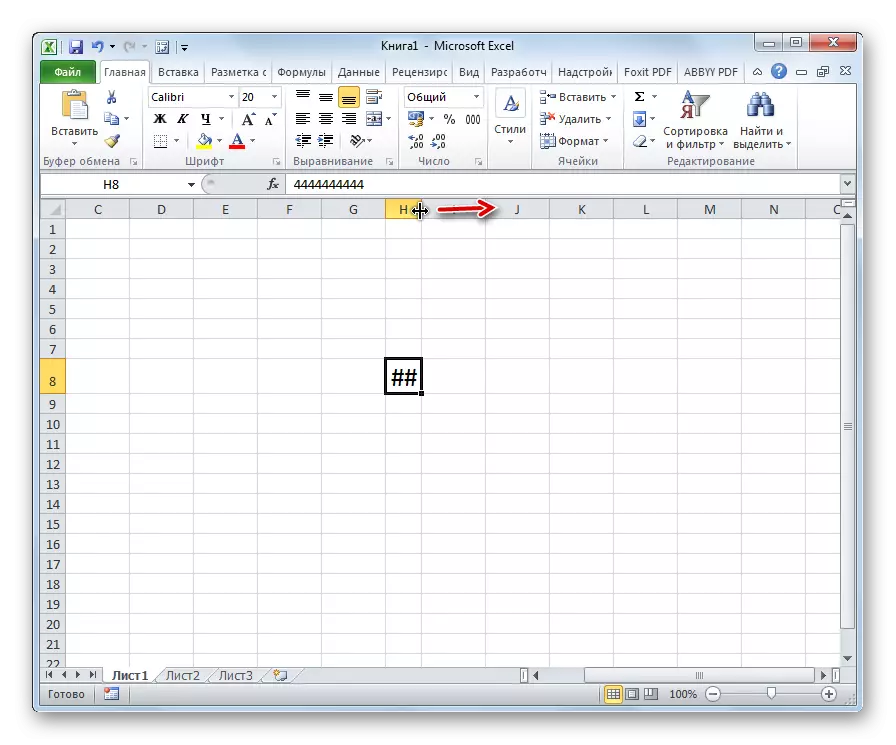
بۇ تەرتىپنى قىلغاندا, ھۈجەيرە كۆپەيگەندىن كېيىن, رەسىمنىڭ ئورنىغا سانايدۇ, سانلار كۆرۈلىدۇ.
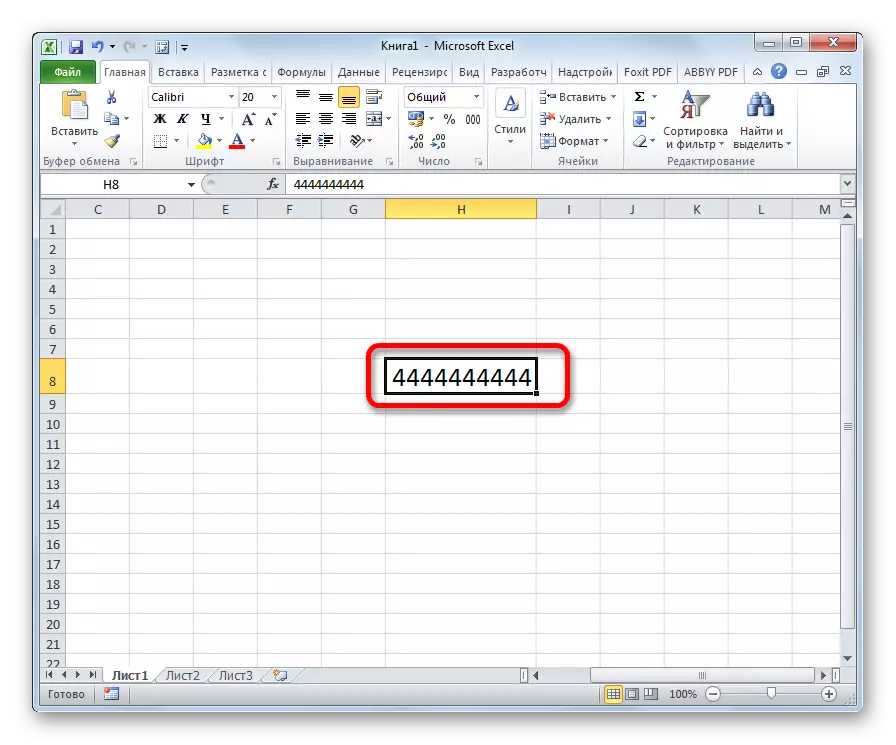
2-خىل ئۇسۇل: خەتنى ئازايتىش
ئەلۋەتتە, ئەگەر بىردىنبىر بىردىنبىر بىردىنبىر ئىككى ئىستون بولسا, شۇ ۋاقىتتا سانلىق مەلۇماتلاردا سانلىق مەلۇماتقا ماس كەلمەيدۇ, ۋەزىيەت يۇقىرىدا بايان قىلىنغان ئۇسۇل ھەل بولىدۇ. ئەمما بۇنداق نۇرغۇن ئىستونلار بولسىمۇ نېمە ئىش قىلىشىم كېرەك. بۇ خىل ئەھۋالدا مەسىلىنى ھەل قىلىش ئۈچۈن, خەت نۇسخىسىنى تۆۋەنلىسىڭىز بولىدۇ.
- بىز خەت نۇسخىسىنى تۆۋەنلىمەكچى بولغان رايوننى گەۋدىلەندۈرىمىز.
- خەتەرلىك قورال توسۇشتىكى «ئۆيدە» بەتكۈچىدە, خەت نۇسخىسىنىڭ شەكلىنى ئېچىڭ. بىز بۇ كۆرسەتكۈچنى ھازىر بەلگىلىگەن كىشىدىن ئاز ئورۇنلاشتۇردۇق. ئەگەر سانلىق مەلۇماتلارنىڭ ھەممىسى ھۈجەيرىلەرگە ماس كەلمىسە, پارامېتىرلارنى لازىملىق نەتىجىگە يەتكۈچە تەڭشەڭ.
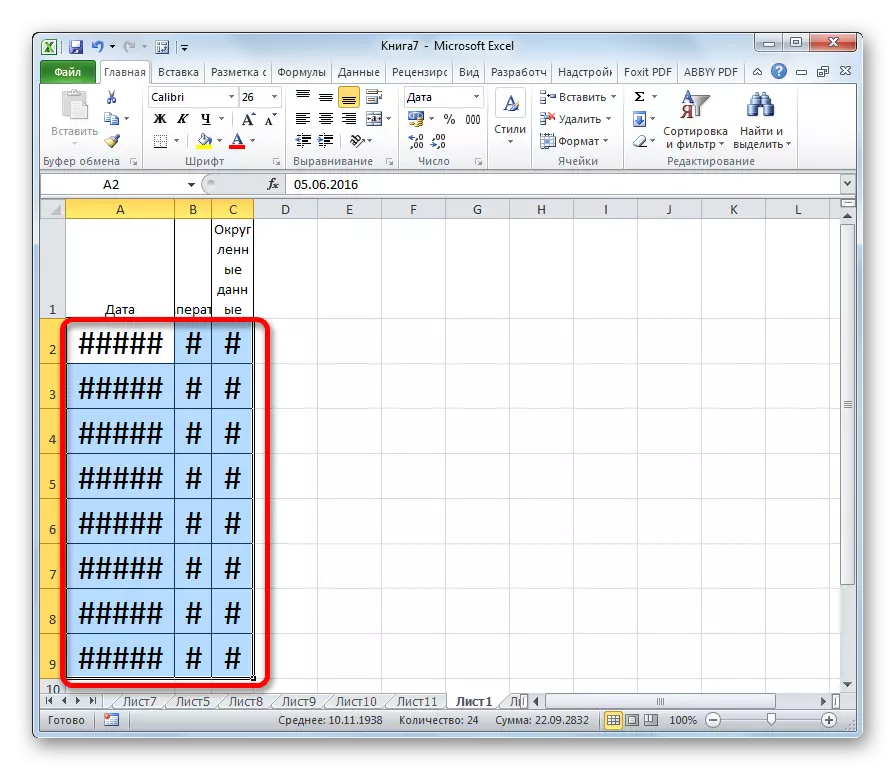
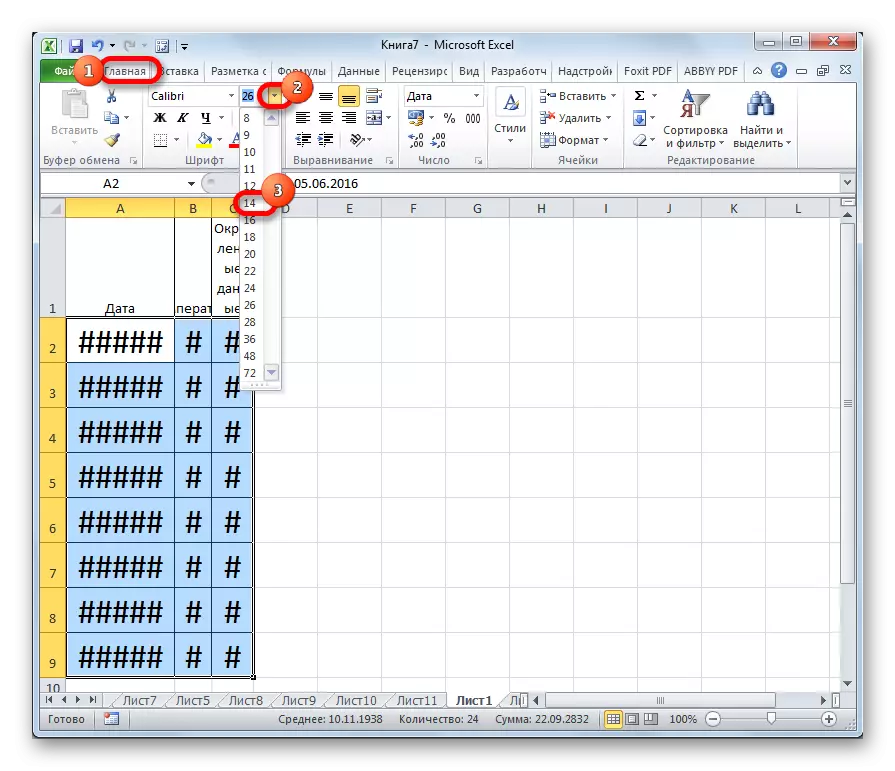
3-خىل ئۇسۇل: كەڭلىك
كاتەكچىدىكى خەت نۇسخىسىنى ئۆزگەرتىشنىڭ يەنە بىر ئۇسۇلى بار. ئۇ فورماتلاش ئارقىلىق تاماملىنىدۇ. ھەرپلەرنىڭ چوڭ يېرىنىڭ پۈتكۈل دائىرىسى ئوخشاش بولمايدۇ, ھەر بىر ئىستون سانلىق مەلۇماتقا كاتەكلارغا ماسلىشىش بوشلۇقىغا يېتەرلىك قىممەتكە ئىگە.
- بىز مەشغۇلات قىلىدىغان سانلىق مەلۇمات دائىرىسىنى تاللاڭ. مائۇسنىڭ ئوڭ كۇنۇپكىسىنى بېسىڭ. مەزمۇن تىزىملىكىدە «Calmit فورمكىسىنى تاللاڭ ...».
- فورماتلاش كۆزنىكى ئېچىلىدۇ. «توغرىلاش» بەتكۈچىگە بېرىڭ. «كەڭلىك» پارامېتىرىنىڭ يېنىدىكى قۇشنى قاچىلاڭ. ئۆزگەرتىشكە كاپالەتلىك قىلىش ئۈچۈن, «ماقۇل» كۇنۇپكىسىنى بېسىڭ.
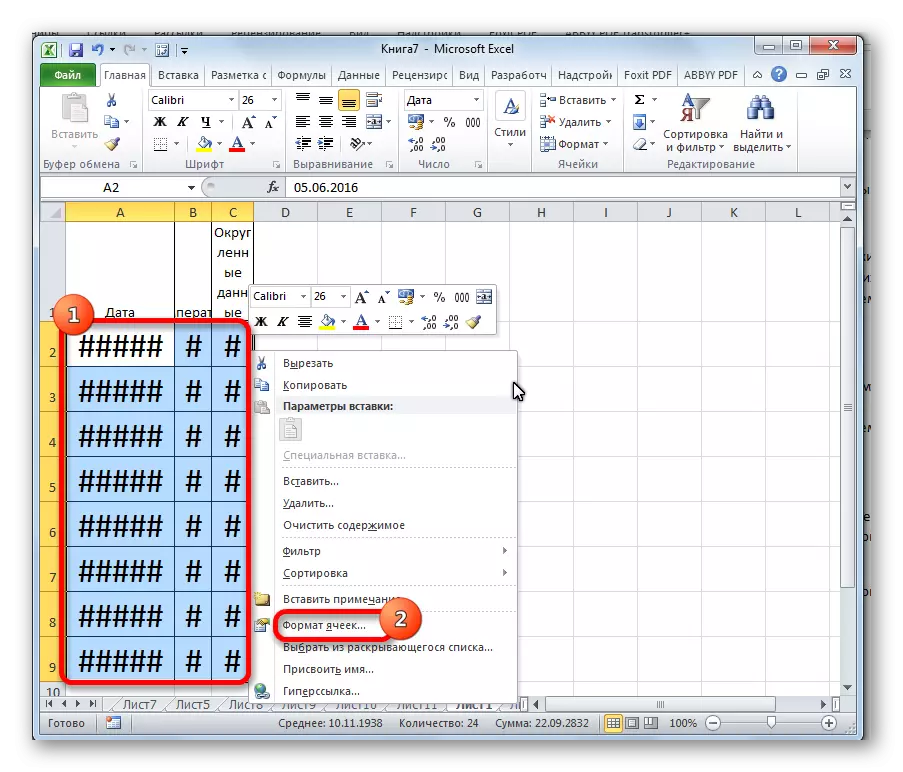
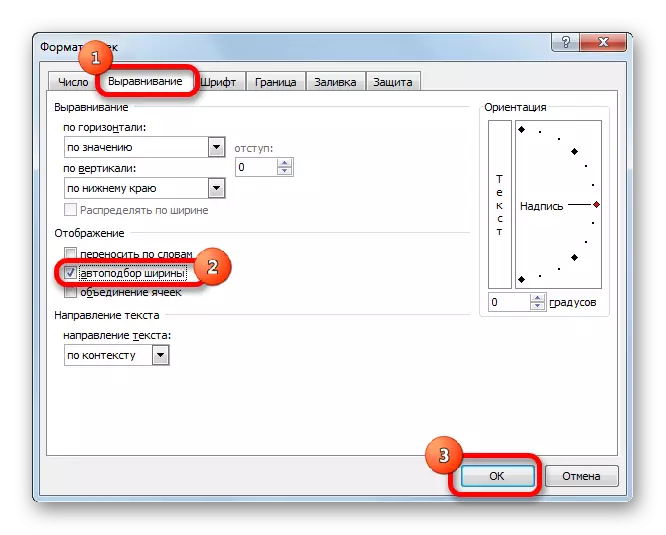
كۆرگەندەك, ئۇنىڭدىن كېيىن, ھۈجەيرىدىكى خەتنىڭ كۆپىنچىسى پۈتۈنلەي ئوڭۇشلۇق بولغان سانلىق مەلۇماتلار.
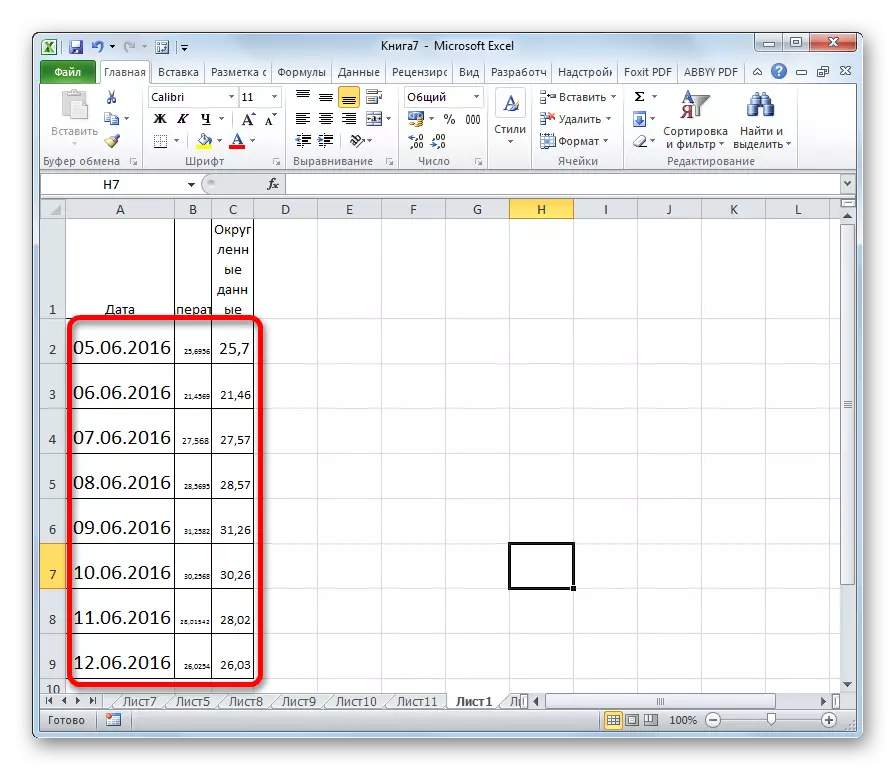
4-ئۇسۇل: سان فورماتىنى ئۆزگەرتىش
ئەڭ باشلاپ, كونا نەشرىدە Egn نىڭ بىر ھۈجەيرە شەكلىدە بېكىتىلگەندە بىر مۇتەخەسسىسلەرنىڭ سانىدا چەكلەنگەن سۆھبەت بار ئىدى. نۇرغۇن ئابونتلارنىڭ بۇ يۇمشاق دېتالنى داۋاملىق ھەمكارلىشىشىنى داۋاملاشتۇرغاندىن بۇيان, بىز بەلگىلەنگەن مەسىلىنى توختىتىمىز ۋە ھەل قىلىمىز. بۇ چەكلىمىگە ئۇچرىتىش ئۈچۈن, ئادەتتىكىگە تېكىست بىلەن فورماتلاشنى ئۆزگەرتىشىڭىز كېرەك.
- فورماتلانغان رايوننى تاللاڭ. مائۇسنىڭ ئوڭ كۇنۇپكىسىنى بېسىڭ. كۆرۈنگەن تىزىملىكتە, تۈرنى «ھۈجەيرە شەكلى» نى چېكىڭ ... ".
- فورماتلاش كۆزنىكىدە, «سان» بەتكۈچىگە بېرىڭ. «رەقەملىك فورمات» پارامېتىر, بىز «تېكىست» قىممىتىنى «ئورتاق» دەپ ئۆزگەرتتۇق. «OK» كۇنۇپكىسىنى بېسىڭ.
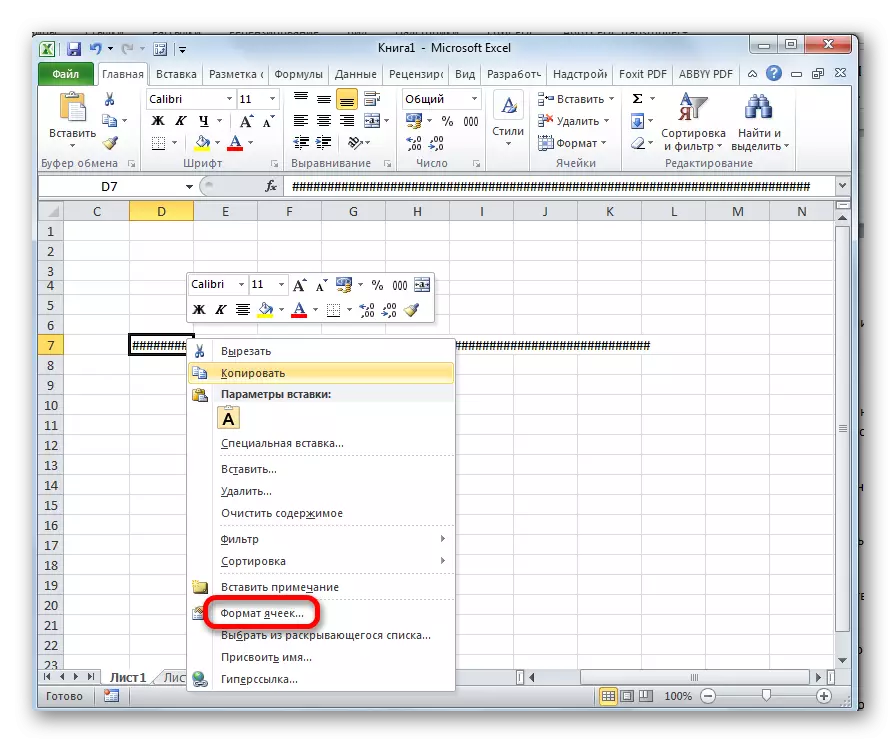
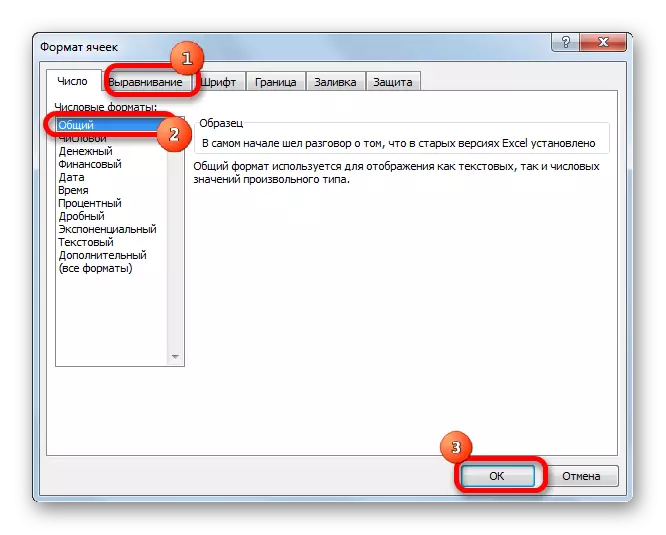
ھازىر چەكلىمىلەر چىقىرىۋېتىلىدۇ, ھۈجەيرەدە ھۈجەيرە ھەر قانداق ھەرپلەرنى توغرا كۆرسىتىپ بېرىدۇ.
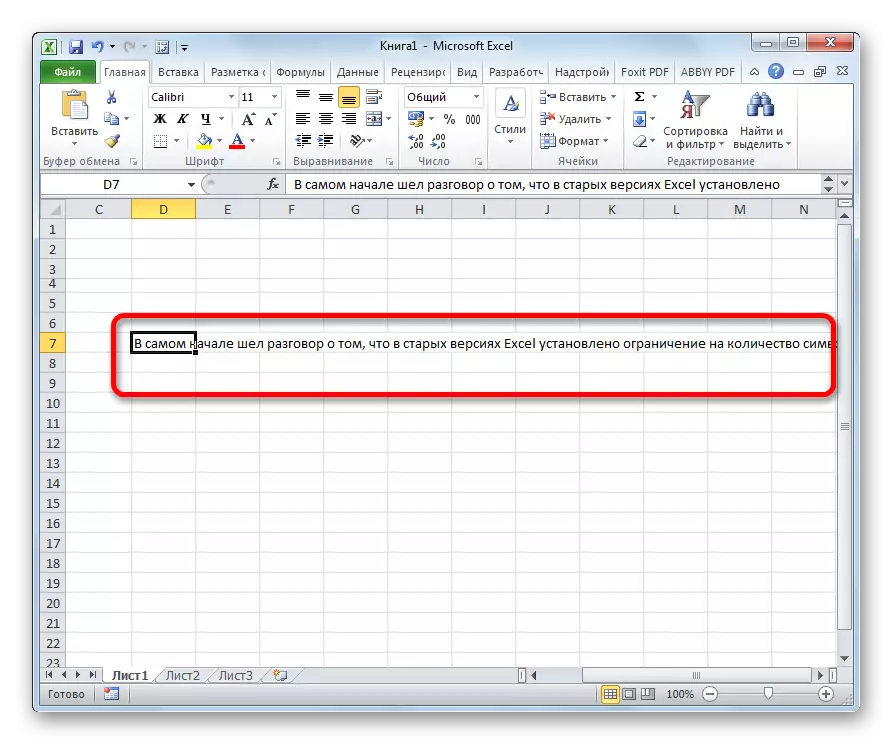
ئالاھىدە كۆزنەكتىكى مۇناسىپ قىممەتنى تاللاش ئارقىلىق «سان» قورال ساندۇقىدىكى فورماتتىكى فورمۇكىنى ئۆزگەرتەلەيسىز.
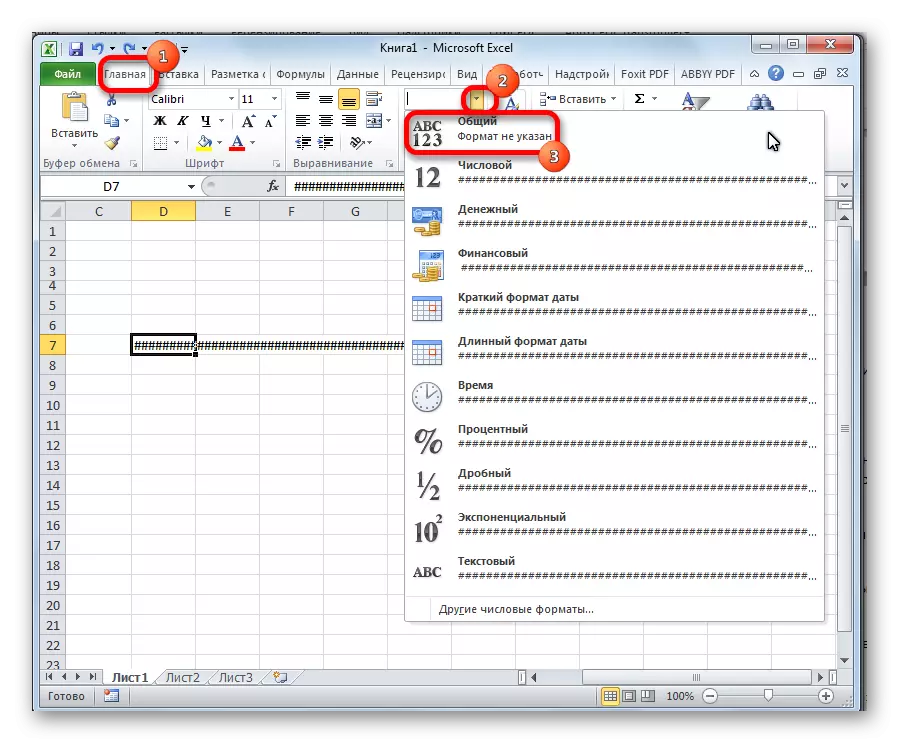
كۆرۈشسىڭىز, Microsoft Exchottopp دىكى سان ياكى باشقا توغرا سانلىق مەلۇماتلارنى سان ياكى باشقا توغرا سانلىق مەلۇماتقا ئالماشتۇرۇڭ, ئوكېلوت پروگراممىسىدىكى باشقا توغرا سانلىق مەلۇماتلارنى ئالماشتۇرۇڭ. بۇنى قىلىش ئۈچۈن, ئىستونلارنى كېڭەيتىپ ياكى خەت نۇسخىسىنى ئازايتىشىڭىز كېرەك. پروگراممىنىڭ كونا نەشرىگە, تېكىست فورماتى مۇناسىۋەتلىك.
