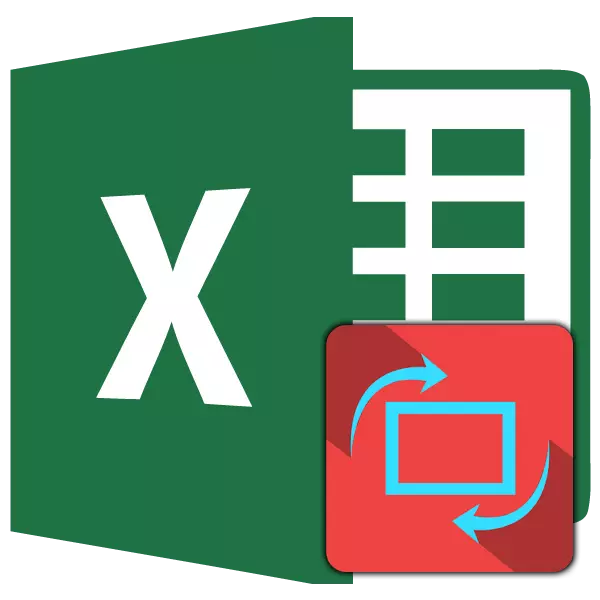
Excel ھۆججىتىنى بېسىش گەرچە كەڭttتى ئۈستەل ئۆلچەملىك قەغەزگە ماس كەلمىسە, ۋەزىيەت ھەمىشە ئەھۋال. شۇڭلاشقا, بۇ چېگرادىن ئېشىپ كەتتى, پرىنتېر قوشۇمچە جەدۋەلدىكى باسما باسقۇلار. ئەمما دائىم, بۇ ئەھۋالنى پەقەت خاتىرە بىلەن ئورالغان كىتابنىڭ يۆنىلىشىنى ئۆزگەرتىش ئارقىلىق تۈزىتىش كىرگۈزۈشكە ئاددىي ھالدا يۇلتۇزنى ئۆزگەرتىش ئارقىلىق ئۇنى ئىجرا قىلىشقا قالىغىلى بولىدۇ. بۇ خىل ئۇسۇللارنىڭ ھەر خىل يوللارنىڭ ياردىمىدە بۇنى قانداق قىلىشنى بىلدۈرەيبىنايلى.
دەرس: Microsoft Word دا مەنزىرە يۆنىلىشى قانداق قىلىش كېرەك
ھۆججەتنى ئېچىڭ
Excel دېتالىدا, بېسىپ چىقىرىش جەريانىدا شېet نىڭ يۆنىلىشى بار: كىتاب ۋە مەنزىرە. بىرىنچىسى سۈكۈتتىكى ھالەتتە. شۇكى, ئەگەر سىز بۇ تەڭشەك ئارقىلىق ھۆججەت بىلەن ھېچقانداق كونترول قىلىنمىغان بولسىڭىز, ئۇنى بېسىپ چىقارغاندا كىتاب يۆنىلىشىگە ئۆتىدۇ. بۇ ئىككى خىل ئورۇن بەلگىلەشنىڭ ئاساسلىق پەرقى بەتتە كىتاب يۆنىلىش ئېگىزلىكىنىڭ كەڭلىكى, مەنزىرىسى - ئەكسىچە.
ماھىيەت ئاستىدا, Exol پروگراممىسىدىكى بۇ بەتنى ئۆزگەرتىش تەرتىپلىشىش تەرتىپى بىردىنبىر, ئەمما ئۇنى بىر قانچە تاللاشتىن ئىشلىتىش باشلاشقا باشلاي. شۇنىڭ بىلەن بىر ۋاقىتتا, ھەر بىر يەككە جەدۋەلنى ئىشلىتىپ ئورۇن بەلگىلەشكە بولىدۇ. شۇنىڭ بىلەن بىر ۋاقىتتا, بىر ۋاراق ئىچىدە, بۇ پارامېتىر يەككە تۈرلەر (بەت) ئۈچۈن ئۆزگەرتىلدى.
ئالدى بىلەن, ھۆججەتنىڭ ھەممىسىنى ئېچىش-كەلمەيدىغانلىقىنى بىلىش كېرەك. بۇ مەقسەتتە ئالدىن كۆرۈشتىن پايدىلىنالايسىز. بۇنى قىلىش ئۈچۈن «ھۆججەت» بەتكۈچىگە بۇرۇلۇش, «بېسىش» بۆلىكىگە يۆتكىڭ. دېرىزىنىڭ سول تەرىپىدە بىر ھۆججەتنى كۆرسىتىش بىر يەر بار, چۈنكى ئۇ بېسىمىغا ئوخشايدۇ. گورىزونتال ئايروپىلانىدا ئۇ بىر قانچە بەتكە ئايرىلسا, ئۇنداقتا بۇ جەدۋەل ۋاراققا ماس كەلمەيدۇ دېگەنلىك.

ئەگەر بۇ جەرياندىن كېيىن «ئۆيى» بەتكۈچىگە قايتىمىز, ئاندىن بىز چېكىتلىك بۆلۈش لىنىيىسىنى كۆرىمىز. لىۋېردا ئۈستەلگە ئايلانغاندا, ئۇنداقتا ئەمما بېسىپ چىقىرىلغان ۋاقىتتا, مەتبەئەدە, بارلىق ستونلىرىنىڭ بىر بۆرىسىدىكى بارلىق ستونلىرىنىڭ قوشۇمچە دەلىللىرى ئۇنى تاپشۇرۇشقا بولمايدۇ.
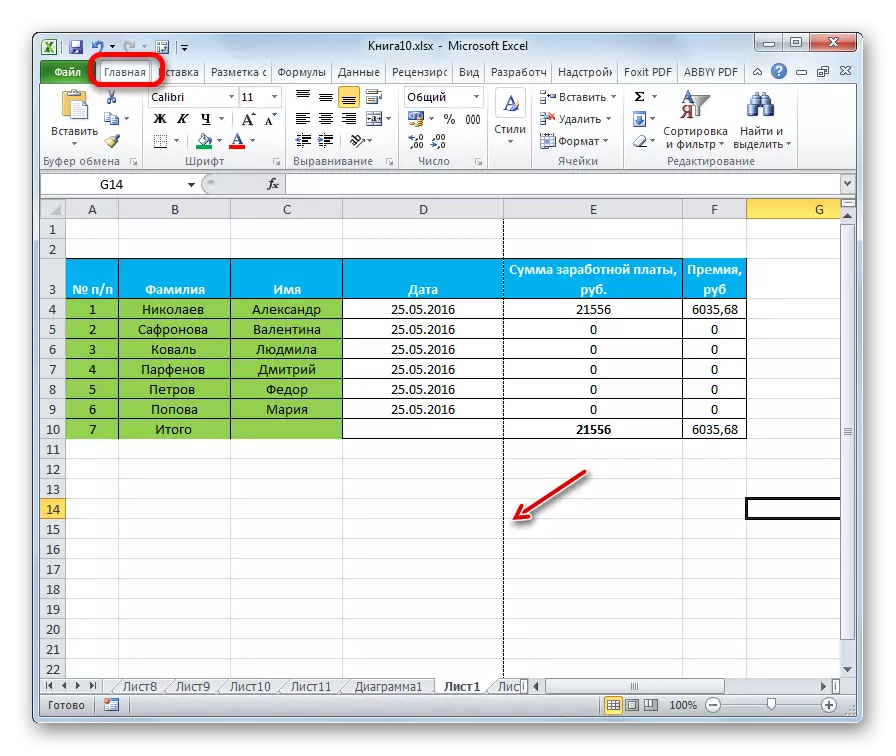
بۇ ئەھۋاللارغا قارىتا, ئەڭ ياخشىسى ھۆججەتنىڭ مەنزىرىسىگە يۆنىلىشى ئۆزگىرىش.
1-ئۇسۇل: بېسىش تەڭشەكلىرى
كۆپىنچە كۆپىنچە ئابونتلار بېسىش تەڭشەكلىرىگە جايلاشقان قوراللارغا مۇراجىئەت قىلىدۇ.
- «ھۆججەت» بەتكۈچىنى (ھۆججەت ھۆججىتىگە بېرىڭ, ئەكسىچە, ئۇنىڭ ئورنىغا EXPLE ھۆججىتىگە بېرىڭ, ئۇنىڭ ئورنىغا EXGE ھۆججىتى ئۈستەل يۈزىدىكى سول ئۈستى بۇرمىچە Microsoft Office ماركىسىنى بېسىشىڭىز كېرەك.
- «بېسىش» بۆلىكىگە يۆتكىڭ.
- ئالدىن كۆرۈش رايونىغا ئاللىبۇرۇن تونۇش. ئەمما بۇ قېتىم بىزگە قىزىقمايدۇ. «تەڭشەش» كۇنۇپكىسىنى بېسىش ئارقىلىق «تەڭشەش يۆنىلىشى» كۇنۇپكىسىنى بېسىڭ.
- «چۈشۈش تىزىملىكىدىن» «پەلەمپەي يۆنىلىشى» نى تاللاڭ.
- ئۇنىڭدىن كېيىن, Exce يۆنىلىشى ئەندىزىسىگە تەتبىقلاندۇرۇشتىن باشلاپ, سۈرئەت ئۆزگەرتكۈچنىڭ ئالدىن كۆرۈلۈشىگە كۆزىلىشىدىكەن.
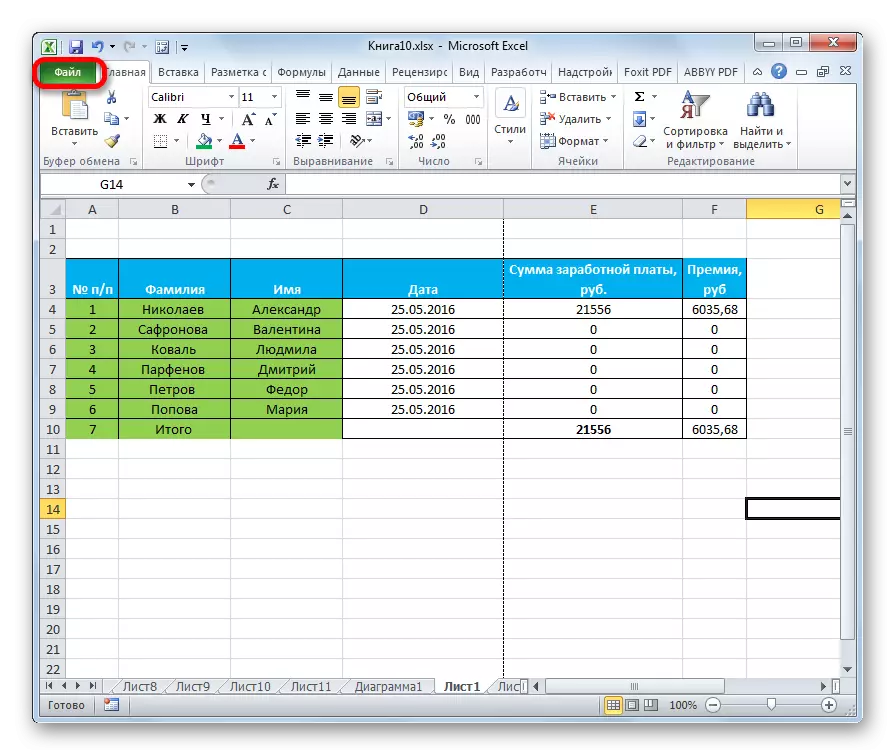
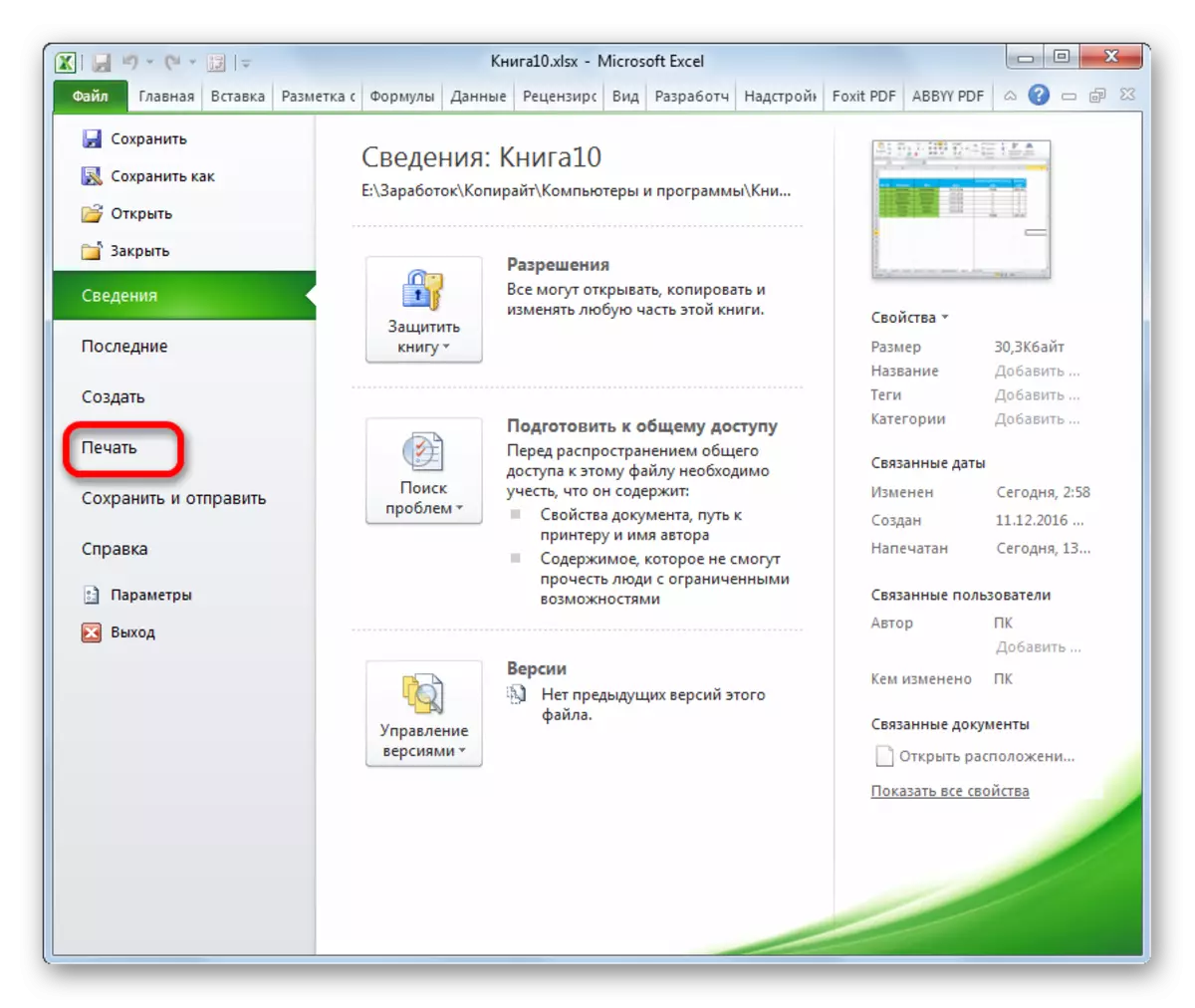
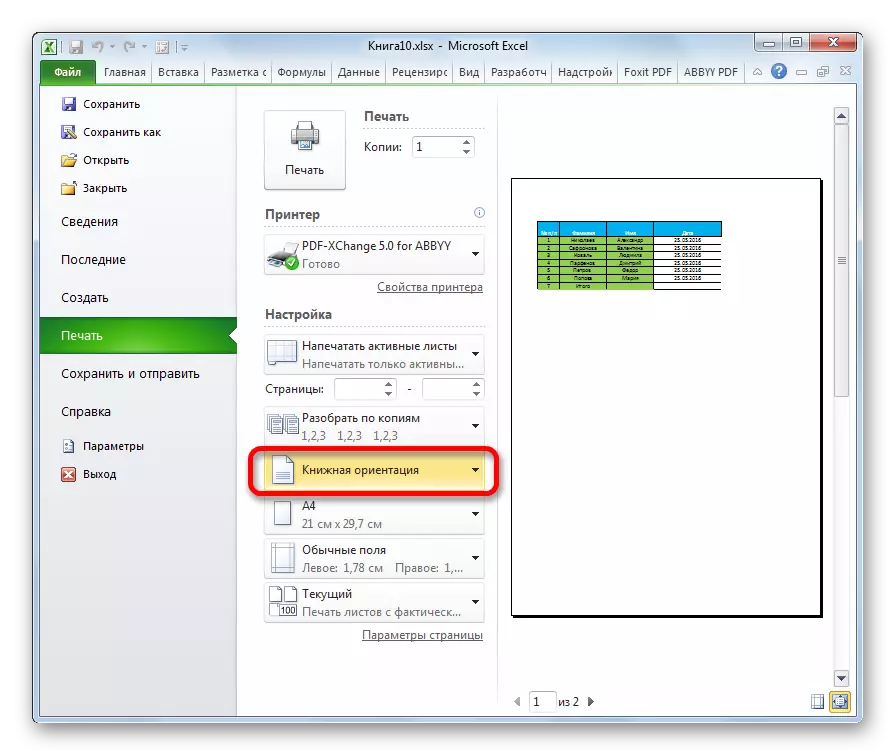
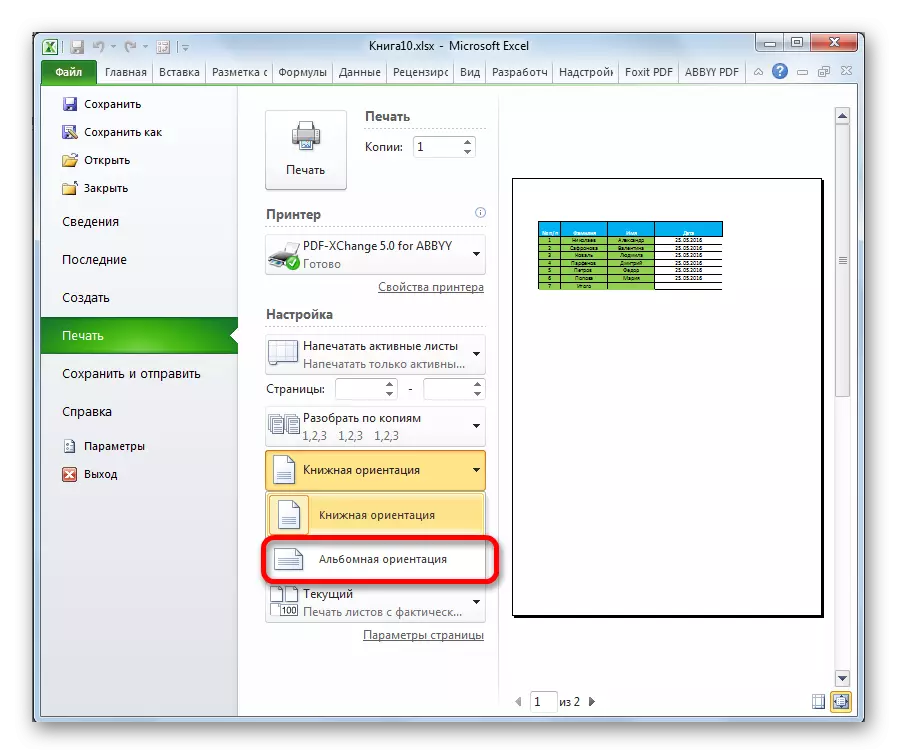
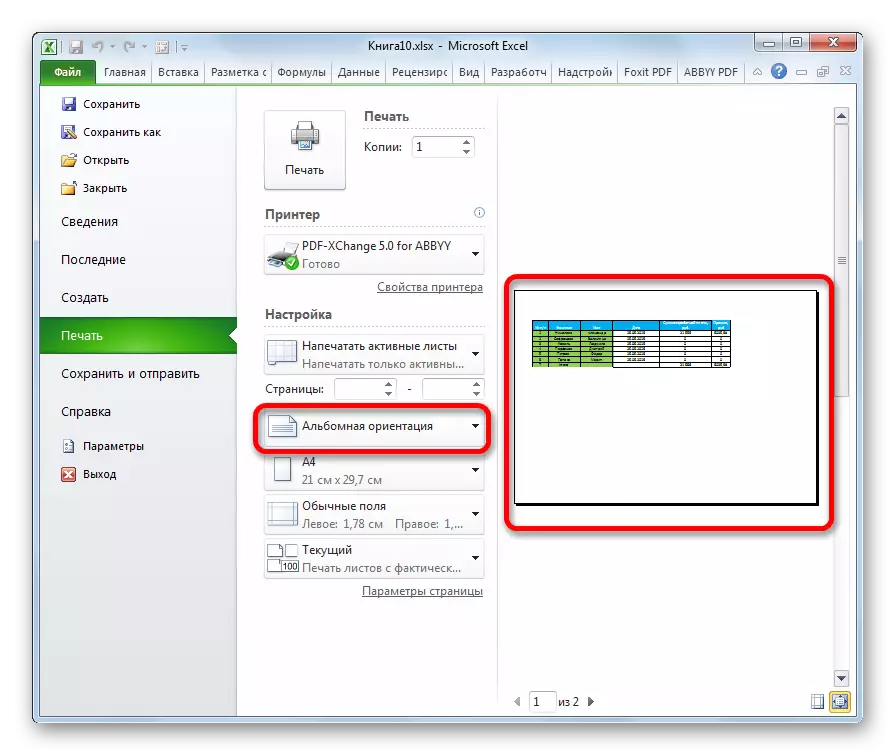
2-خىل ئۇسۇل: بەت بەلگىسى
ۋاراقنىڭ يۆنىلىشىنى ئۆزگەرتىشنىڭ ئاددىي ئۇسۇلى بار. ئۇ «بەت بەلگىسى» بەتكۈچىدە ئىجرا قىلغىلى بولىدۇ.
- بەتكۈچكە كىرىڭ. «يۆنىلىش» كۇنۇپكىسىنى چېكىپ, «بەت پارامېتىرلار» قورال ستونىغا قويۇلغان. تارايۋېلىش تىزىملىكىدىن قارىغاندا, «Loomge» تۈرىنى تاللاڭ.
- ئۇنىڭدىن كېيىن, نۆۋەتتىكى جەدۋەلنىڭ يۆنىلىشى مەنزىرىنىڭ ئورنىنى ئالىدۇ.
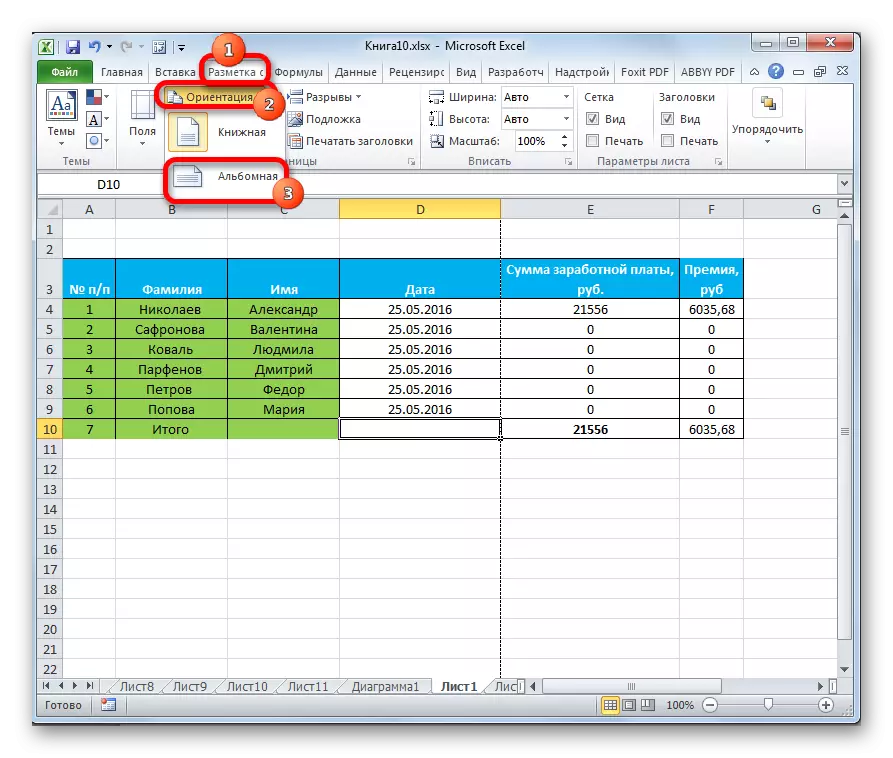
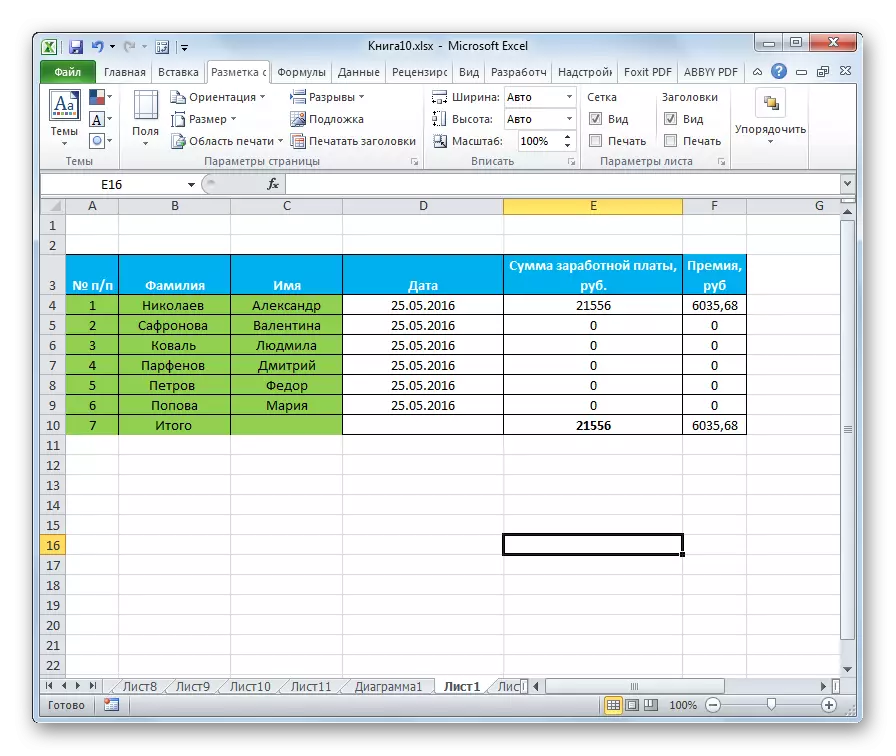
3-خىل ئۇسۇل: بىرلا ۋاقىتتا بىر قانچە ۋاراقنىڭ يۆنىلىشىنى ئۆزگەرتىش
يۇقىرىدا بايان قىلىنغان ئۇسۇللارنى ئىشلەتكەندە, ئورۇن يۆنىلىشى پەقەت نۆۋەتتىكى ۋاراقتا كۆرسىتىلىدۇ. شۇنىڭ بىلەن بىر ۋاقىتتا, بۇ پارامېتىرنى بىرلا ۋاقىتتا مۇشۇ بىلەن بىر قانچە خىل تۈر ئۈچۈن قوللىنىش پۇرسىسى بار.
- ئەگەر سىز گۇرۇپپا ھەرىكىتىڭىزنى ئىشلەتمەكچى بولسا, شۇ ئارقىلىق بىر قىسىم كىشىلەرگە كەلگەندە, ئاندىن كۇنۇپكا تاختىسىدىكى Shift كۇنۇپكىسى ۋە ئۇنى ئازايتىپ, ئۇنى ئاستىدىكى كۆزنەكنىڭ ئاستىدىكى تۇنجى بەت ئۈستىدىكى تۇنجى كامېرانى سۇندى. ئاندىن دائىرىدىكى ئەڭ ئاخىرقى بەلگىنى چېكىڭ. شۇنداق قىلىپ, پۈتۈن دائىرىسى گەۋدىلىنىدۇ.
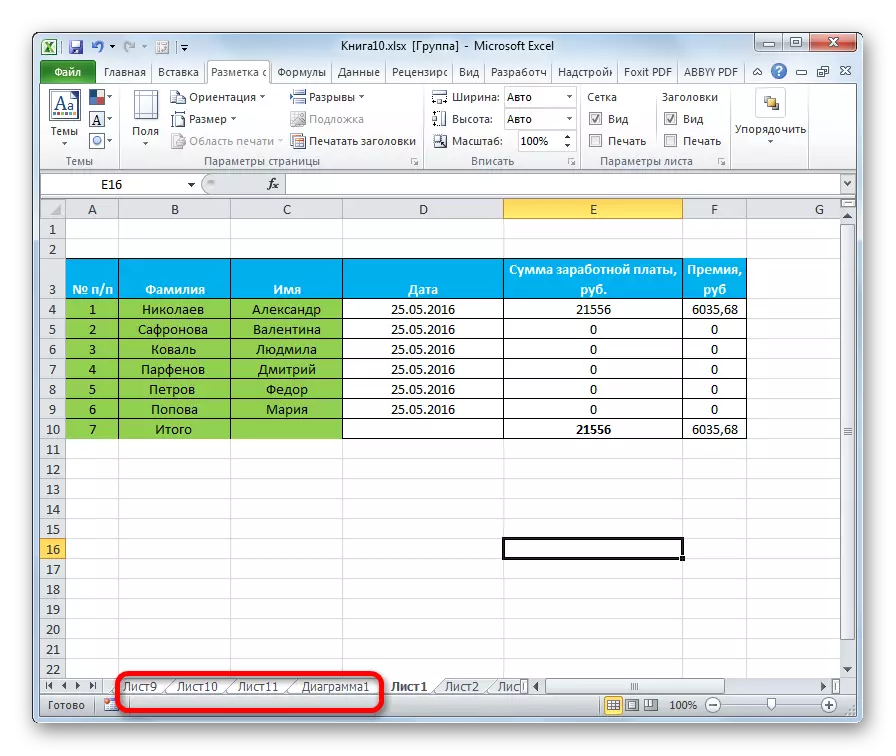
ئەگەر سىز بىر قانچە ۋارەك نۇقتىسىنى ئالماشتۇرۇشقا توغرا كەلسە, بۇلارنىڭ تېزلەتمىلىرى بىر-بىرىدىن باشقا تەسىرگە ئالمايدۇ, ئۇنداقتا ھەرىكەتنىڭ ئاگېرىمى ئوخشىمايدۇ. كۇنۇپكا تاختىسىدىكى CTRL كۇنۇپكىسىنى بېسىڭ ۋە ھەر بىر تېزلەتمىنى چېكىپ, ئۇ يەردىن باشقا چەكنى ئىجرا قىلىشىڭىز كېرەك. شۇڭا, زۆرۈر ئېلېمېنتلار گەۋدىلىنىدۇ.
- تاللىغاندىن كېيىن, بىز ئاللىبۇرۇن بىزگە تونۇش. بەتكۈچكە كىرىڭ. «بەت تەڭشىكى »باراپىتىكى كۇنۇپكىنى بېسىپ كۇنۇپكىنى بېسىڭ. تارايۋېلىش تىزىملىكىدىن قارىغاندا, «Loomge» تۈرىنى تاللاڭ.
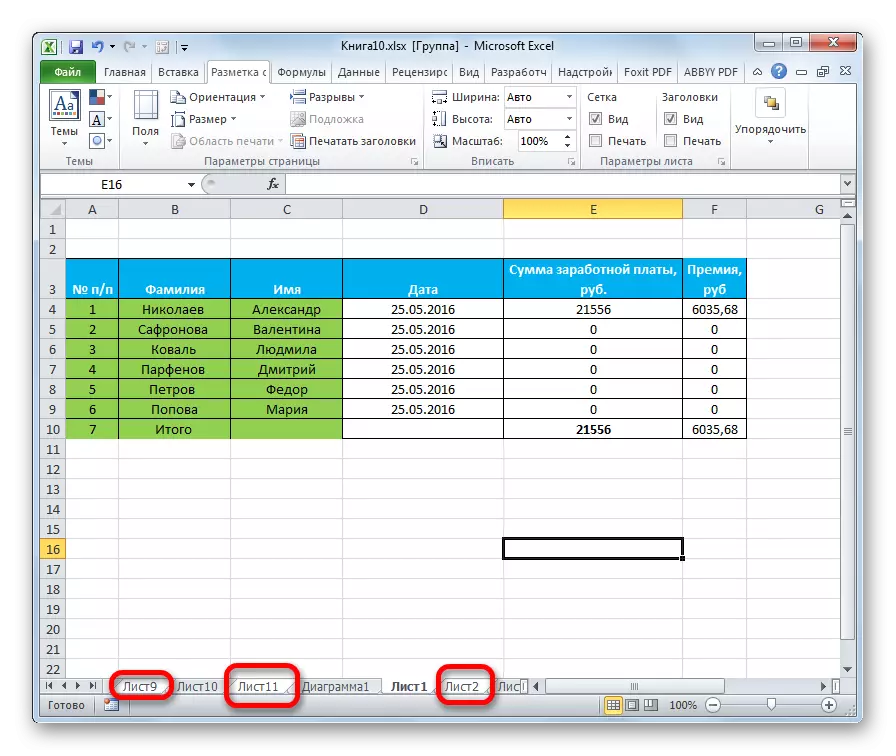
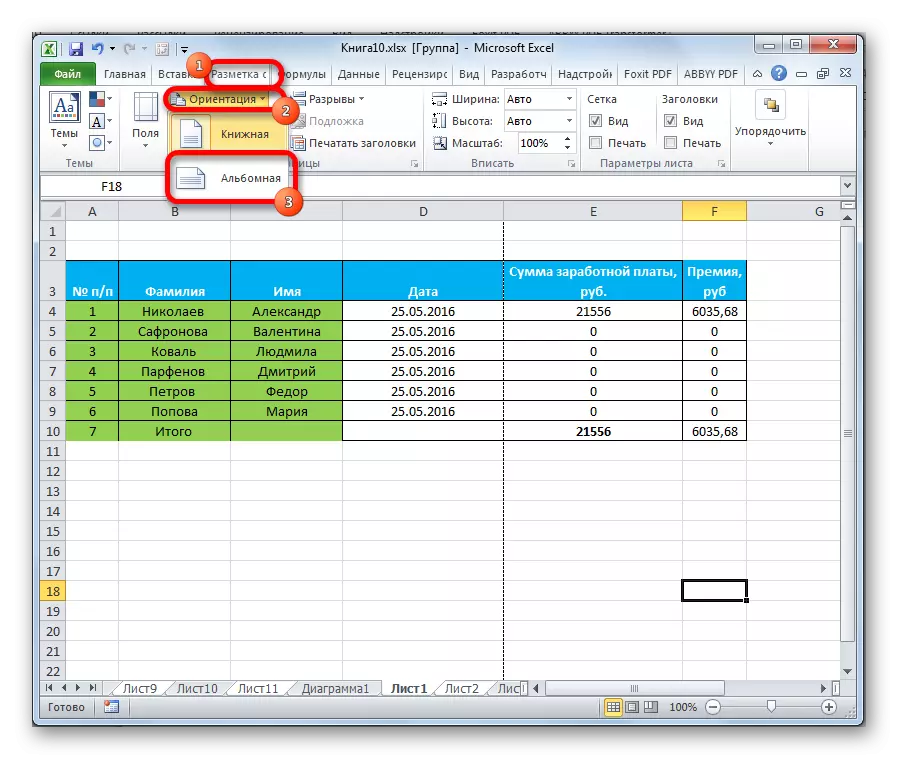
ئۇنىڭدىن كېيىن, تاللانغان بارلىق شېئىرلارنىڭ ئېلېمېنتلىرىنىڭ يۇقىرىدا تىلغا ئېلىنغان يۆنىلىشى بولىدۇ.
كۆرگىنىڭىزدەك, كىتاب يۆنىلىشىنى مەنزىرەگە ئايلاندۇرۇش بىر قانچە خىل ئۇسۇلى بار. ئامېرىكا باياناتىدا بايان قىلىنغان ئالدىنقى ئىككى خىل ئۇسۇل نۆۋەتتىكى جەدۋەلنىڭ پارامېتىرلىرىنى ئۆزگەرتىشكە ماس كېلىدۇ. ئۇنىڭدىن باشقا, بىرلا ۋاقىتتا بىر قانچە ۋاراقلارغا ئۆزگەرتىش كىرگۈزەلەيسىز.
