
بىزنىڭ دۇنيادىكى دېگۈدەك بارلىق كىرىمنىي ھاكىمىيەت دىسكا بۆسۈپ بار Flash - سىرتىدا. كاشىلىسى ئىنتايىن ئاددىي ئىكەن. بەزى ئەھۋاللاردا, بەزى ھۆججەتلەرنى سىز توشۇغۇچىغا چەتكە باشلىغان. بەزىدە دېسكا ئاددىي بىر كومپيۇتېر ياكى باشقا ئۈسكۈنە (بۇ كومپيۇتېرنىڭ قارار قىلغان يۈز, لېكىن يانفون ياكى مۇئاۋىن ئۆز ئارا ياخشى تەسىر بېكىتكەن ئەمەس) تەرىپىدىن بەلگىلىنىدۇ يانسا. يەنە ساقلىغۇچ كارتا بېكىتكىلى بولمىسا, لېكىن شۇنىڭ بىلەن ئوچۇق ئەمەس.
قانداقلا بولمىسۇن, بۇ يەنە ئىشلەتكىلى بولىدۇ, شۇڭا بارماق دېسكىنى ئەسلىگە كەلتۈرۈش كېرەك. ئەپسۇسكى, كۆپىنچە ئەھۋاللاردا سىز ھەرقانداق ئۇچۇرلارنى ئەسلىگە كەلتۈرۈش باشقۇرىدۇ ھەمدە ئۇنى مەڭگۈلۈك ئۆچۈرۈلىدۇ. ئەمما كېيىن, USB توشۇغۇچى يەنە تولۇق ئىشلەتكىلى بولىدۇ ھەمدە ئۇ مەلۇم مەھرۇم بولىدۇ دەپ ئەندىشە ئالماي تۇرۇپ ئۇنى يېزىش ئۇچۇرى. بۇ ئىنتايىن ئاز كىرىمنىي كۈچىدىن ئەسلىگە كەلتۈرۈش يۆتكىلىشچان تاراتقۇلىرى ئۇزۇن ئۆتىسە كېيىن, ئۇلار يەنىلا ئۆزگىرىش بار دىققەت قىلىشقا ئەرزىيدىغىنى شۇكى.
FLOSE كىرىمنىي تېخنولوگىيەگە ئەسلىگە كەلتۈرۈش
ئەسلىگە كەلتۈرۈش يۆتكىلىشچان كىرىمنىي Power تاراتقۇلىرىنىڭ شىركىتى ئېلان ئەنە پروگراممىلارنى ئارقىلىق ئەسلىگە بولىدۇ. بۇندىن باشقا, بۇ ھەقتە ياردەم باشقا يۇمشاق دېتال بار. بىز دۇنيانىڭ ھەرقايسى جايلىرىدىن كەلگەن خېرىدارلىرى سىناق قىلىنغان ئىسپاتلانغان يوللىرىنى تەھلىل قىلىدۇ.ئۇسۇلى 1: كىرىمنىي Power قورالى ئەسلىگە
كىرىمنىي توك تۇنجى ۋە ئەڭ داڭلىق ئىقتىدار. توغرا زىيانغا ئۇچرىغان چاقماق دېسكا ئۈچۈن - ئۇ پەقەت بىر مەنزىلنى بار. كىرىمنىي Power Tool InnoStor IS903, IS902 ۋە IS902E, IS916EN يۈرۈشلۈك كونتروللىغۇچلىرى, شۇنىڭدەك IS9162 بىلەن يۆتكىلىشچان ئاخبارات ۋاستىلىرى بىلەن ئىشلەيدۇ ئەسلىگە. ئۇنىڭ ئىشلىتىش ئىنتايىن ئاددىي بولۇپ, بۇ قارىماققا:
- ئاممىۋى ئىشلار چۈشۈرۈش, ئارخىپنى ئېچىپ. ئاندىن «سۈنئىي Recovery v2.0.8.20 SP« قىسقۇچ ئېچىپ ئۇنىڭدىن recoverytool.exe ھۆججەتنى قوزغىتىپ.
- سىز بۇزۇلغان USB بارماق دېسكىنى قىستۇرۇڭ. ئەمەلىي يۈرگەندە, ئۇ ئاپتوماتىك ئۇنى بېكىتىش ۋە йезиқ «ئۈسكۈنە» سەرلەۋھىلىك ساھەسىدىكى كۆرسىتىش كېرەك. بۇ يۈز بەرمىدى, ئەگەر سىز ئۆزىڭىز بولىسىز. دىسكا يەنىلا كۆرسىتىلىدۇ بولمىسا كىرىمنىي Power قورالى نەچچە قېتىم ئەسلىگە قايتىدىن سىناپ بېقىڭ. ھېچقانداق ياردەم بولسا, ئۇ سىزنىڭ ئوتتۇرا بۇ پروگراممىنىڭ ماس ئەمەس دېرەك ۋە سىز يەنە ئىشلىتىش كېرەك. لېكىن تاراتقۇلار پەيدا بولسا, ئاددىي ئەسلىگە ئاخىرلىشىش «باشلاش» كۇنۇپكىسىنى ۋە كۈتۈش چېكىڭ.
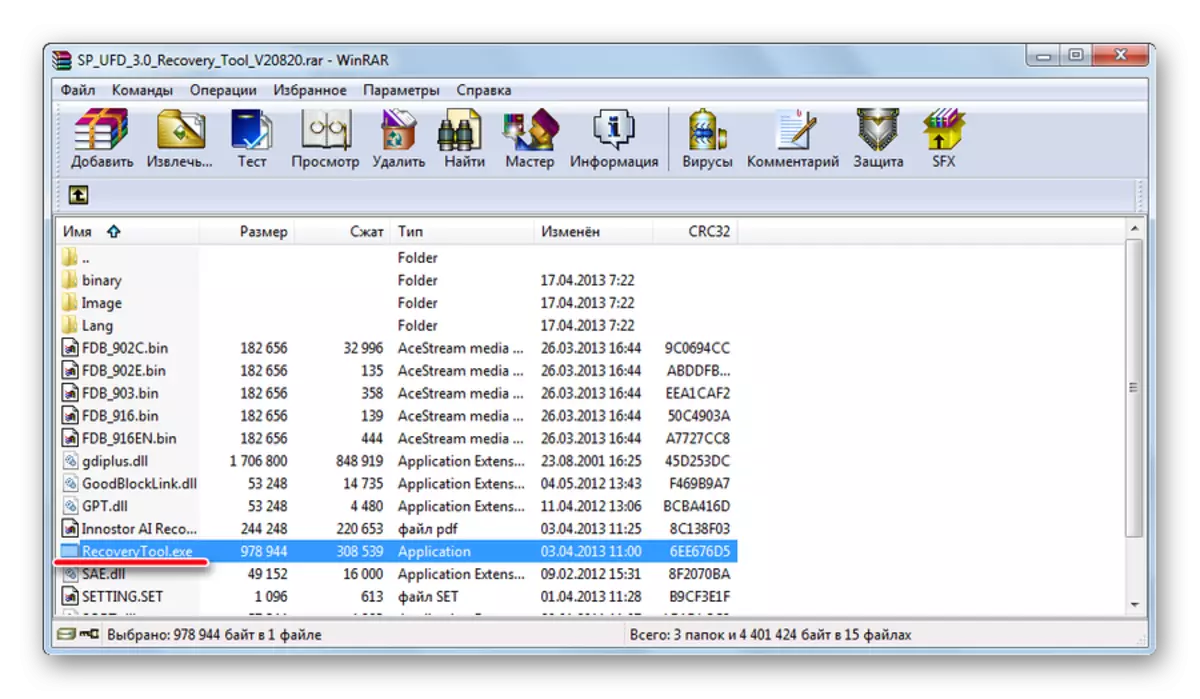
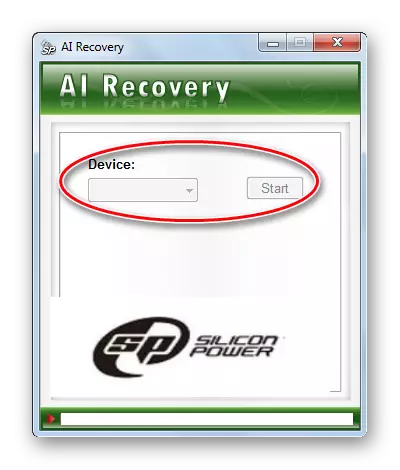
ئۇسۇلى 2: SP Toolbox
7 ئەسۋابلىرى قاتارلىق نۇرغۇن دەپ ئۆز ئىچىگە ئالىدۇ, ئىككىنچى ماركىسى پروگرامما. بىز پەقەت ئىككى ئۇلارنىڭ توغرا كېلىدۇ. سىزنىڭ تاراتقۇلارغا ئەسلىگە كەلتۈرۈش كىرىمنىي Power Toolbox ئىشلىتىش, تۆۋەندىكى ئىشلارنى:
- پروگراممىنىڭ ئەڭ يېڭى نۇسخىسىنى چۈشۈرۈڭ. بۇ ئىشنى ھۆكۈمەت كىرىمنىي Power تور بېرىپ تۆۋەن, «SP Toolbox» йезиқ يات, چۈشۈرۈش سىنبەلگىسىنى چېكىڭ. تۆۋەندىكىسى PDF فورماتىدىكى SP Toolbox ئىشلىتىش يوليورۇق چۈشۈرۈش ئۇلانما بار, بىز ئۇلارنى ھاجىتى.
- يەنىمۇ كىر ياكى تىزىملىتىش قىلىشى مۇمكىن. سىز Facebook كۈنى ھېساب ئارقىلىق تور كىرىڭ بولىدۇ قولايلىق. مۇۋاپىق ساھەسىگە ئېلخەت ئادرېسىڭىزنى كىرگۈزۈڭ, ( «مەن ... قۇۋۋەتلىگەن» ۋە «مەن ... ئوقۇپ«) ۋە «داۋاملاشتۇر» كۇنۇپكىسىنى چېكىپ, ئىككى ticks قويدى.
- كېيىن, ئارخىپ سىز ئېھتىياجلىق پىروگراممىسى چۈشۈرگەن بولىدۇ. ھۆججەت شۇڭا ئارخىپنى ئېچىپ ئۇنى ئىجرا پەقەت بىر ھۆججەت. SP Toolbox قاچىلاش ۋە تىزلەتمە بىلەن ئىجرا. USB بارماق دېسكىنى قىستۇرۇپ ۋە «يوق ئۈسكۈنە» ئەسلىدە يازما بولسا ئۇنى تاللاپ. تۇنجى جەدۋىلىدىكى سەرپ. بۇ ئىشنى «دىئاگنوز سكاننېرلاش» كۇنۇپكىسىنى چېكىپ, ئاندىن «تولۇق بىلىش» تولۇق, تېز ئەمەس تەسۋىر كۆچۈرۈش قانات يايدۇرۇپ. «سكاننېرلاش نەتىجىدە« йезиқ ئاستىدا سىناق نەتىجىسىنى يازما بولىدۇ. بۇنداق ئاددىي تەرتىپ سىزنىڭ توشۇغۇچى ھەقىقەتەن بۇزۇلغان بولسا بىلىپ رۇخسەت قىلىدۇ. ھېچقانداق خاتا بولسا, ئەڭ مۇمكىن, دېلو ۋىرۇسى بولۇپ. ئاندىن خۇددى سىزنىڭ ۋىرۇس تاراتقۇلارغا تەكشۈرۈڭ ۋە بارلىق يامان غەرەزلىك پىروگراممىنى قالدۇرىدۇ. خاتا بولسا, بۇ توشۇغۇچىنىڭ فورماتتىكى ئەڭ ياخشىسى.
- فورماتنى بىر «Secure өчүрмәк» كۇنۇپكا بار. ئۇنى چېكىپ تولۇق өчүрмәк ئىقتىدارىنى تاللاپ. كېيىن, بارلىق سانلىق مەلۇماتلار سىز توشۇغۇچىغا باشلاپ بارلىق نەرسىلەرنى يوقىتىشقا بولىدۇ, ۋە ئۇنىڭ ئادا تىرىلدۈرىدۇ. ئاز دېگەندە ئۇ كېرەك.
- يەنە مەنپەئىتى ئۈچۈن, سىلەرنى (ئۇنىڭ ئاتىلىدىغان) flash قوزغاتقۇچنى سەھىيە تەكشۈرۈش ئىقتىدارى پايدىلىنىپ بولىدۇ. بۇ بىر «سەھىيە« كۇنۇپكا بار. ئۇنى چېكىپ سىز йезиқ «سەھىيە» سەرلەۋھىلىك سىز ئاخبارات ۋاستىلىرىنىڭ ئورنىنى كۆرىدۇ.
- ھالقىلىق. ھالقىلىق ئەھۋالىنى كۆرسىتىدۇ;
- Warming. - ئىنتايىن ياخشى ئەمەس;
- ياخشى. بۇ ھەممە چاقماق دېسكا بىلەن جەرىمانە دەپ بىلدۈرىدۇ.
йезиқ ئاستىدا سىز ئىشلەتكەن ئۇچۇرى تاراتقۇلارنىڭ تەخمىنىي مۇلازىمەت ھاياتلىق كۆرىسىلەر »قالغان تۇرمۇش مۆلچەرى». چاقماق دىسكا ئاللىقاچان مۇددىتى يېرىم بولغان 50% ئۇسۇللار.
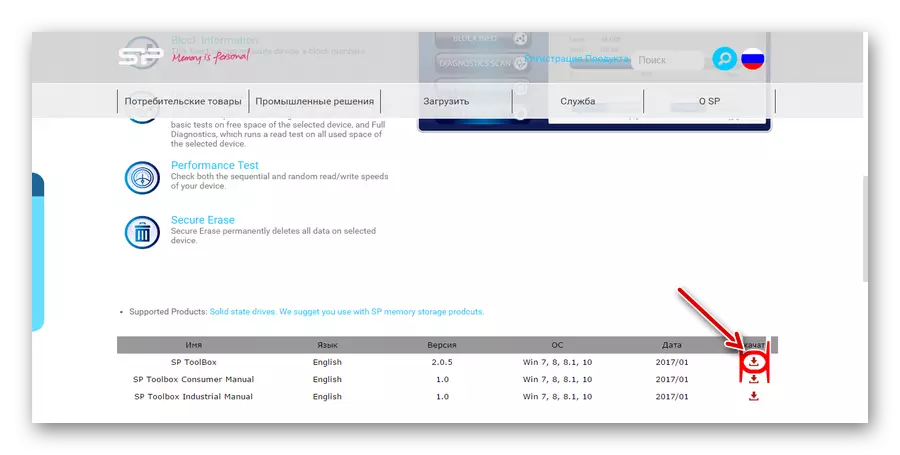
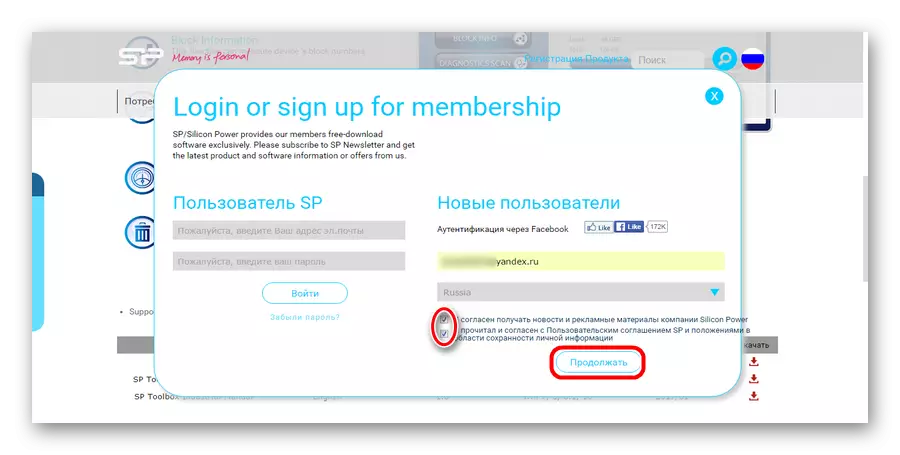
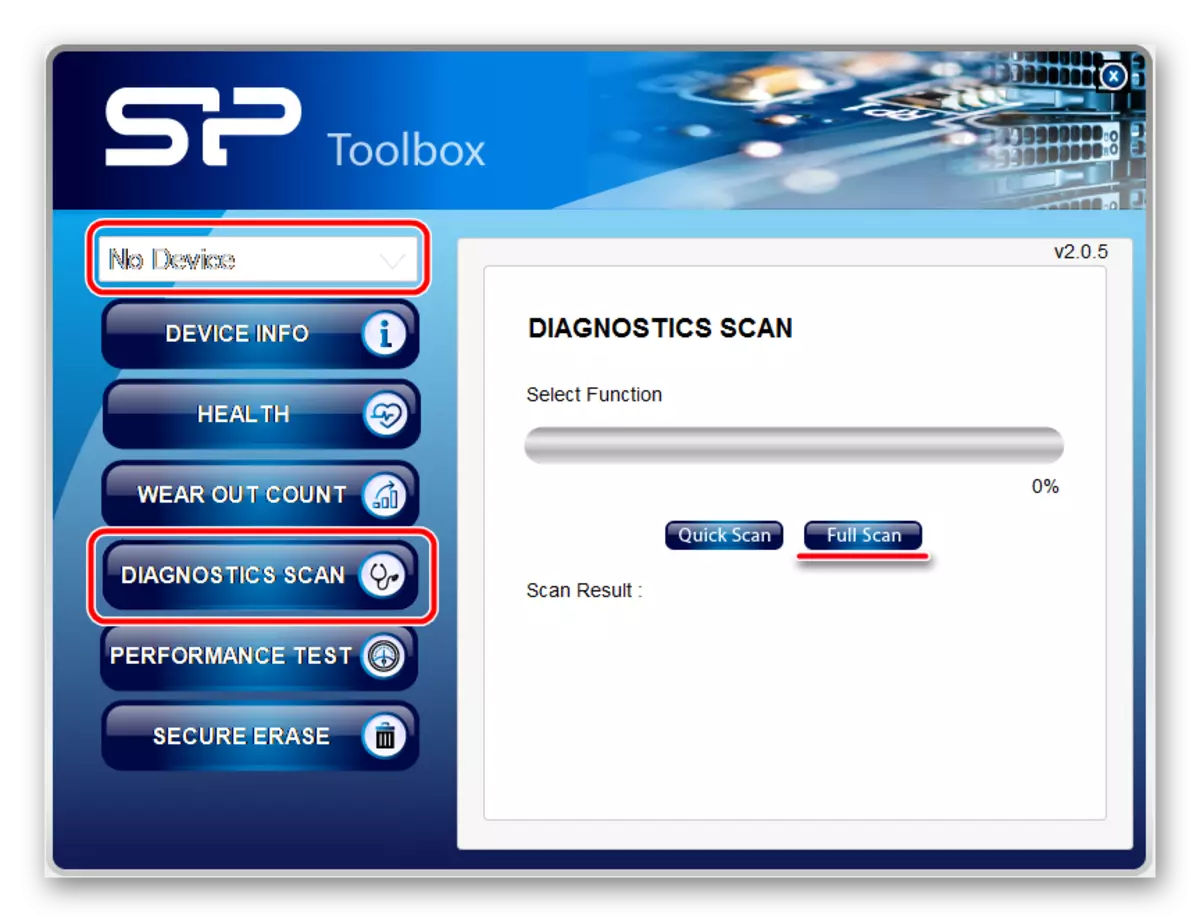
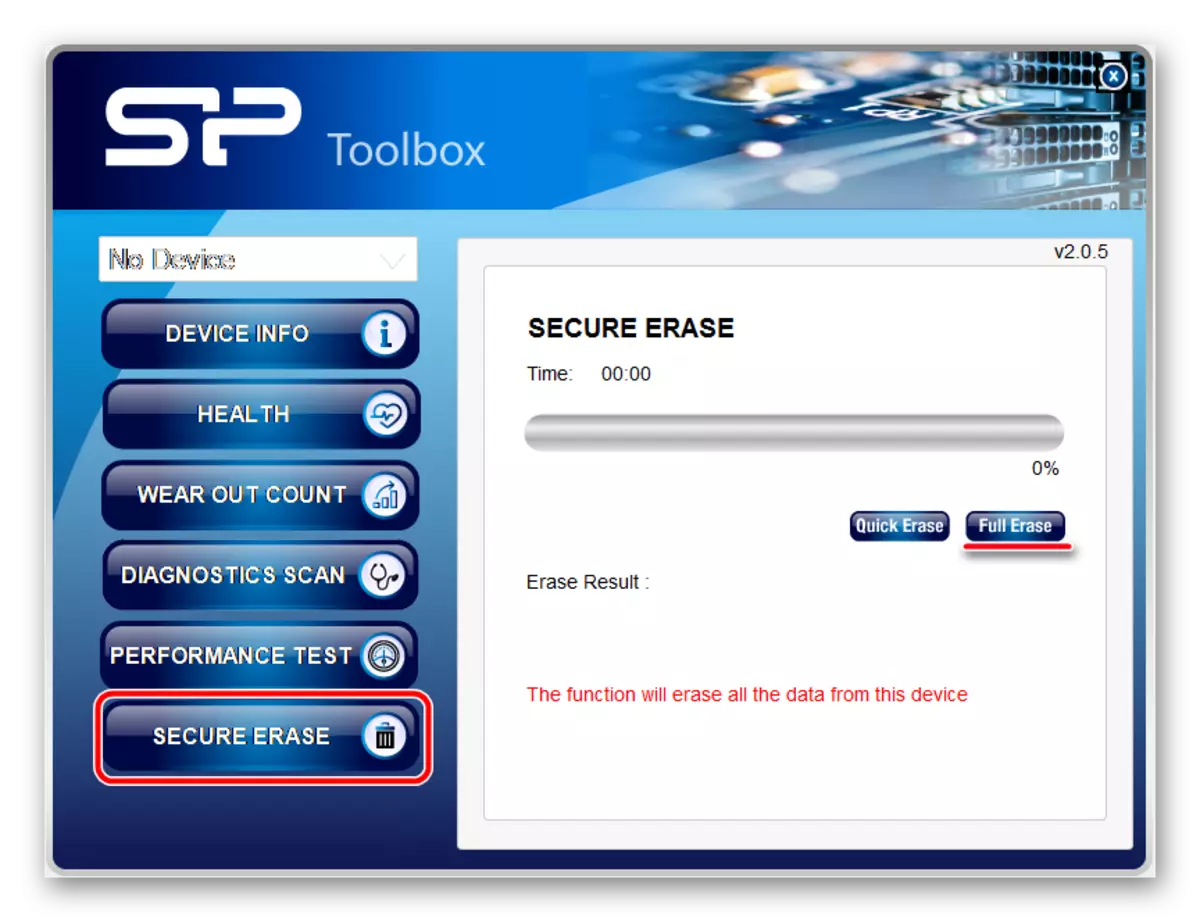
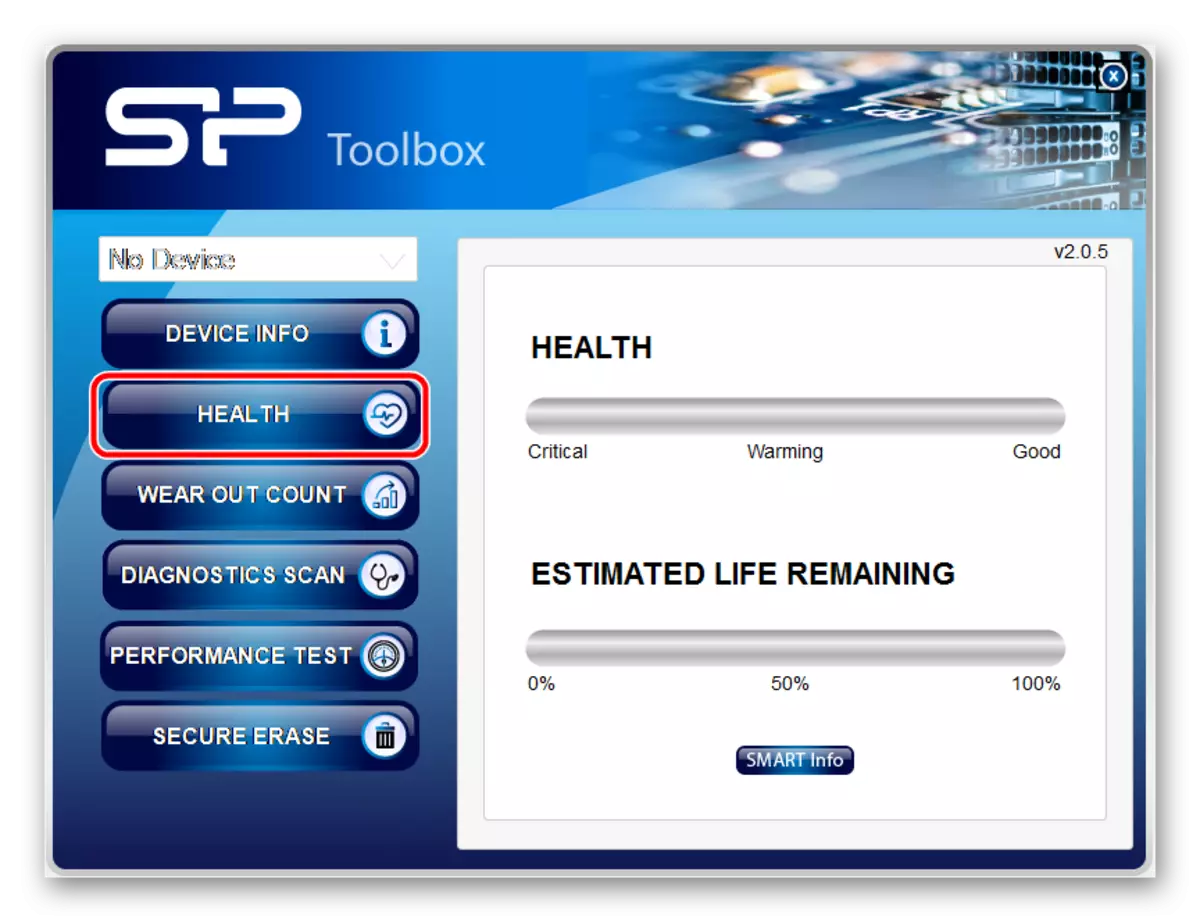
ھازىر پروگرامما تاقىلىپ بولىدۇ.
ئۇسۇلى 3: SP USB Flash Drive Recovery يۇمشاق دېتال
غايەت زور مۇۋاپىقىيەتكە restores بىلەن كىرىمنىي كۈچىدىن قوزغاتقۇچنى Flash ياساش, ئۈچىنچى پروگرامما. ئەمەلىيەتتە, بۇ ئابونتلار ئادەتتە IFLASH مۇلازىمەت ئارقىلىق چىقىرىپ شۇ جەرياندا ئادا. ئۇ قانداق ۋە ئۇنى قانداق ئىشلىتىش توغرىسىدا, Kingston Flash قوزغاتقۇچنى ئەسلىگە كەلتۈرۈش ساۋاق بىلەن ئوقۇدى.
دەرس: Kingston چاقماق قوزغاتقۇچنى ئەسلىگە كەلتۈرۈش چۈشەندۈرۈش
بۇ مۇلازىمەتنى ئىشلىتىش مەنىسى ئىرادە پروگرامما تېپىپ بارماق دېسكىنى ئەسلىگە كەلتۈرۈش ئۇنى ئىشلىتىش كېرەك. ئىزدەش قاتارلىق VID ۋە PID دەپ پارامېتىرى ئارقىلىق ئېلىپ بېرىلماقتا. شۇڭا, USB Flash Drive Recovery مۇستەقىل بۇ پارامېتىرلار ئايدىڭلاشتۇرۇلغان ۋە كىرىمنىي Power مۇلازىمېتىرلاردا لازىملىق پروگرامما بايقىغاندا. تۆۋەندىكى بۇ ئىشلىتىش:
- شىركەتنىڭ رەسمىي تور بېتىدىن USB چاقماق لامپىنى ئەسلىگە كەلتۈرۈڭ. بۇ SP قورال ساندۇقىغا ئوخشاش ئوخشاش ئۇسۇلدا ئىشلىنىدۇ. پەقەت سىستېما قايتا ھوقۇق بېرىشكە توغرا كەلسە, ئېسىڭىزدە تۇتۇڭ, تىزىملاتقاندىن كېيىن خەتكە كېلىشى كېرەك, بۇ چوقۇم تىزىملىتىشىڭىز كېرەك. ئىجازەتنامە ئالغاندىن كېيىن, ئارخىپنى چۈشۈرۈشنى چۈشۈرۈپ, ئېچىڭ, ئاندىن ئېكراندا (بىر قىسقۇچ) نى بىر نەچچە قېتىم بىر ئېغىز قىسقۇچ ئېچىڭ. ئاخىرىدا, ئاخىرقى ھۆججەت قىسقۇچقا بارسىڭىز, «SC نىڭ ئەسلىگە كېلىشى .exe» ھۆججىتىنى ئىجرا قىلىڭ.
- تېخىمۇ كۆپ ئىشلارنىڭ ھەممىسى ئاپتوماتىك ھالەتتە يۈز بېرىدۇ. بىرىنچى, كومپيۇتېر بىر يىل كرېمنىي قۇۋۋەت چاقماق دېسكىسى سايلانغان. ئەگەر بۇ بايقالغان بولسا, USB چاقماق قوزغاتقۇچ ئۇنىڭ پارامېتىرلىرىنى بەلگىلەيدۇ. ئاندىن ئۇ مۇلازىمېتىرلارنىڭ ئەسلىگە كېلىشى ئۈچۈن مۇۋاپىق پروگراممىنى ئىزدەۋاتىدۇ, چۈشۈرۈش ۋە باشلايدۇ. سىز پەقەت لازىملىق كۇنۇپكىنىلا چېكىڭ. ئېھتىماللىقى يۇقىرى, چۈشۈرگەن پروگرامما تۆۋەندىكى رەسىمدە كۆرسىتىلىدۇ. ئەگەر شۇنداق بولسا, «ئەسلىگە كەلتۈرۈش» كۇنۇپكىسىنى چېكىپ, ئەسلىگە كەلتۈرۈشنىڭ ئاخىرىنى ساقلاڭ.
- ئەگەر ھېچقانداق ئىش يۈز بەرمىسە, يۇقىرىدا بايان قىلىنغان بارلىق جەريانلار ئىجرا قىلىنمايدۇ, ئۇلارنى قولدا ئىجرا قىلىڭ. ئەگەر سكاننېرلىنىش قوزغالمىسا, بۇ بەك ناپاك مۇمكىن ئەمەس, يېزىقنى تەكشۈرۈش ئۈسكۈنىسىنى سايىلەپ بېقىڭ ». مۇۋاپىق ساھەدە, بۇ جەريانغا مۇناسىۋەتلىك مۇناسىپ ئۇچۇرلار كۆرسىتىلىدۇ. ئاندىن خاتىرىلەشنى «ئەسلىگە كەلتۈرۈش قورالى» توغرىسىدىكى بەلگە قىلىپ تەكشۈرۈپ, پروگراممىغا چۈشۈرگۈچە ساقلاڭ. ئارخىپنى يېشىڭ - بۇ «قورال قورال ئۇلتۇرغۇچى» خاتىرىسىنى خاتىرىلەپ, ئىجرا قىلىنىدىغان, ئۇ ئىجرا قىلىنغان - «ئىجرا قوراللىرى زاپچاسلىرى» نى ئىشلىتىڭ. ئەسلىگە كەلتۈرۈش ئەسلىھەلىرى تېخىمۇ داۋاملىشىدۇ.
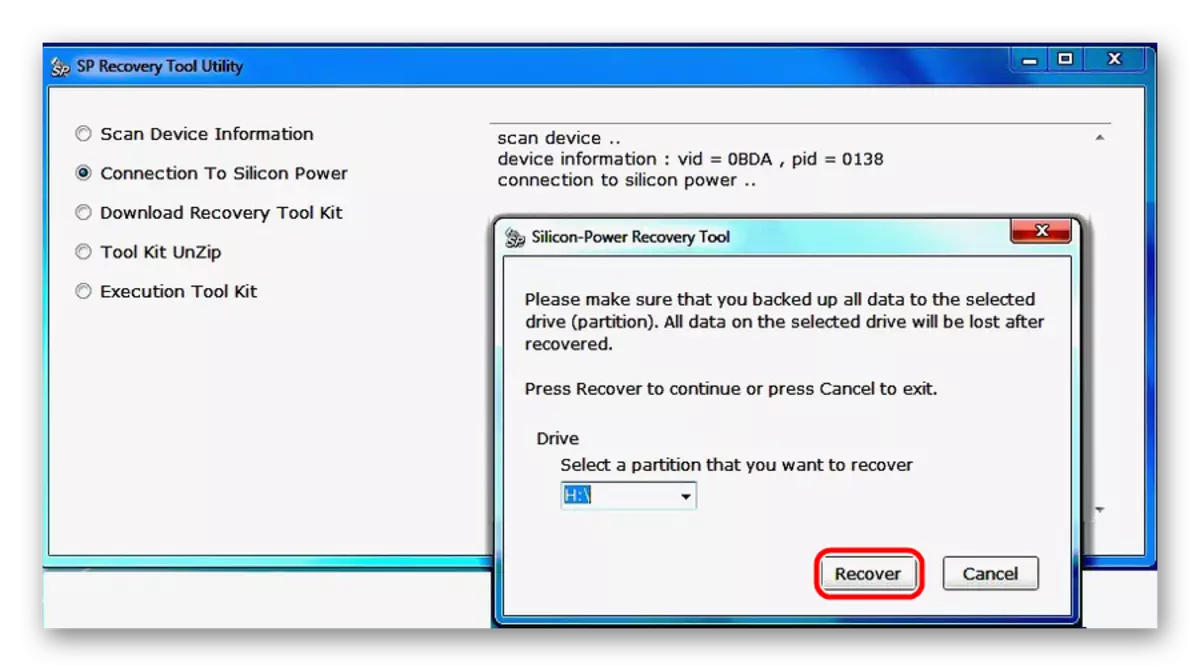
بۇ قورالنى ئىشلىتىشمۇ ساقلاش ئىچكى ساقلىغۇچتا كۆرسىتىلگەن سانلىق مەلۇماتلارنى تېجەپ قالماسلىقى كېرەك.
4-ئۇسۇل: SMI MPTOOL
بۇ پروگرامما كۆپىنچە كىرىكون توك چاقماق دېسكىسىغا ئورنىتىلغان كرېمنىيon ھەرىكەت كونترولچىلىرى بىلەن ئىشلەيدۇ. SMI MPTOOL بۇزۇلغان مېدىيانىڭ تۆۋەن دەرىجىدىكى ئەسلىگە كېلىشى ئارقىلىق خاراكتېرلىنىدۇ. ئۇنى تۆۋەندىكىدەك ئىشلىتىش مۇمكىن:
- پروگراممىنى چۈشۈرۈپ ئارخىپتىن ئىجرا قىلىڭ.
- «Scanc USB» كۇنۇپكىسىنى بېسىپ, كومپيۇتېرنى مۇۋاپىق چاقماق دېسكىغا سۈرۈڭ. ئۇنىڭدىن كېيىن, Media چوقۇم چوقۇم بىر پورتتا كۆرسىتىلىشى كېرەك (سول تەرەپتىكى تۈرلەر). بۇ ئىستوندا ئۇنى چېكىپ گەۋدىلەندۈرىدۇ. ئەمەلىيەتتە, ئەگەر ھېچ ئىش يۈز بەرمىسە, پروگرامما سىزنىڭ توشۇغۇچىڭىزغا ماس كەلمەيدۇ.
- «ھەل قىلىش» كۇنۇپكىسىنى تېخىمۇ بېسىش. پارول كىرگۈزۈش تەلىپىگە ئاساسەن كۆزنەك كۆرۈنگەن بولسا, 320 نومۇرنى كىرگۈزۈڭ.
- ھازىر «باشلاش» نى چېكىپ, ئەسلىگە كېلىشنىڭ ئاخىرلىشىشىنى ساقلاڭ.
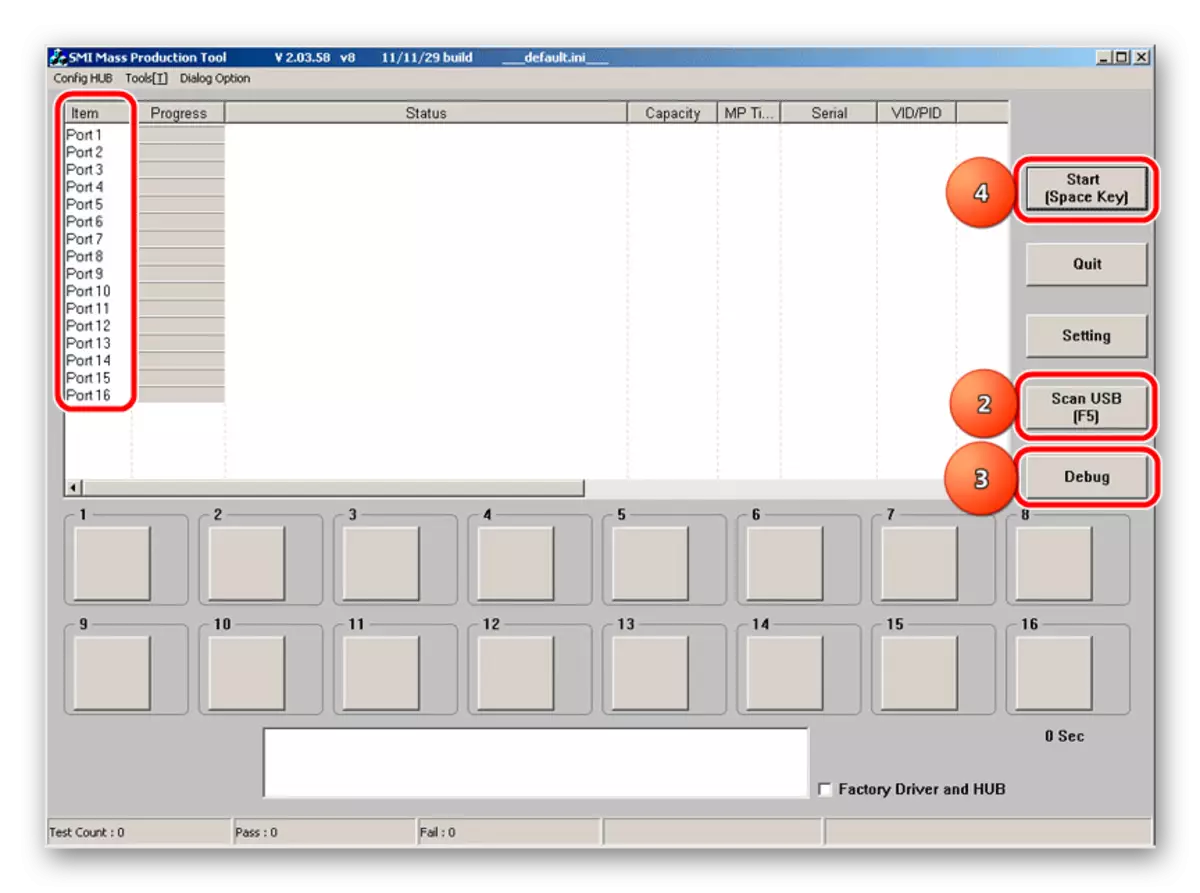
بەزى ئەھۋاللاردا, يۇقىرىدا بايان قىلىنغان ھەرىكەتلەرگە بىر قانچە قېتىم ياردەم قىلسا بولىدۇ. ھەر قانداق ئەھۋالدا سىناپ بېقىڭ. ئەمما, يەنە كېلىپ, سانلىق مەلۇمات تېجەشنى ئۈمىد قىلماڭ.
5-خىل ئۇسۇل: receuva ھۆججەت ئەسلىگە كەلتۈرۈش
ئەڭ ئاخىرىدا, بىز سىز ئاز دېگەندە زىيانغا ئۇچرىغان بەزى ئۇچۇرلارنى ئەسلىگە كەلتۈرۈش ئۈچۈن رۇخسەت يول يەتكەن. ھازىرغىچە ئۇ شۇغۇللىنىشقا ۋە يۇقىرىدا كۆرسىتىلگەن ئىشلىرى بىرى ئارقىلىق ئۈسكۈنە ئۆزى ئۈنۈمىنى ئەسلىگە كەلتۈرۈشكە مۇمكىن. Recuva ھۆججەت ئەسلىگە كېلىش ئۆزىنىڭ تەرەققىيات SP ئەمەس, لېكىن بىر قىسىم سەۋەب بۇ شىركەتنىڭ رەسمىي تور بېكىتىدە بار. بۇ بىزگە بارلىق ئەڭ پىششىق پروگرامما ئەمەس دەپ ئەرزىيدۇ. بۇ ئۇسۇللار پەقەت نېمە زادى Recuva كىرىمنىي كۈچىدىن Flashki بىلەن خىزمەت ئەڭ ئۈنۈملۈك بولىدۇ.
ئۇنىڭ ئىقتىدارى پايدىلىنىپ, بىزنىڭ تور بېكىتىدە ساۋاق ئوقۇدى.
دەرس: Receuva پروگراممىسىنى قانداق ئىشلىتىش كېرەك
سىز (بۇ باسقۇچتا 2) «مېنىڭ ۋاسىتە كارتىسىنى كۈنى» تۈرىنى تاللاپ, چەت, يىراق ياكى بۇزۇلغان ھۆججەتلەرنى ئۈچۈن ئارقىلىق سىيرىپ ئوقۇتىلىدۇ كېرەك بولسا تاللاپ پەقەت. كارتا بايقالدى ياكى ھۆججەتلەرنى ئۇنى تاپقىلى بولمايدۇ, ئەگەر يەنە پۈتۈن جەريانىنى باشلايدۇ. پەقەت ھازىر «بىر كونكرېت ۋاقتى يىلى» تۈرىنى تاللاپ, ئۇنىڭ خېتىدە بويىچە سىز يۆتكىلىشچان تاراتقۇلارغا بەلگىلەپ. سىز «مېنىڭ كومپيوتېر» بېرىپ, ئەگەر ئۇ ئارقىلىق, تاپقىلى بولىدۇ (ياكى نوقۇل «كومپيۇتېر», «بۇ كومپيۇتېر« - بارلىق Windows نۇسخىسى باغلىق).
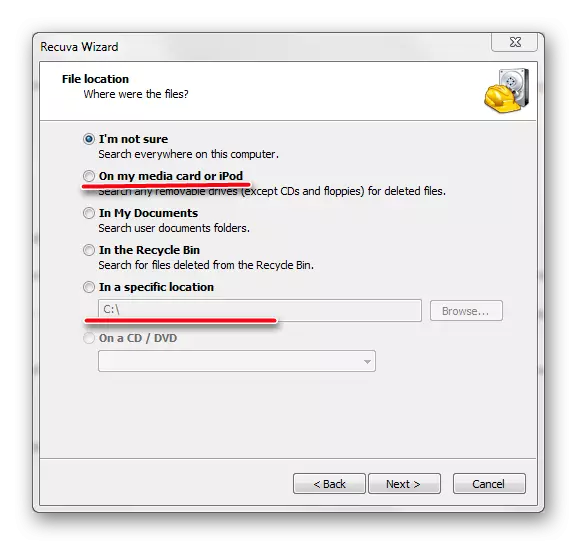
ئۇسۇلى 6: Flash Drive Recovery
بۇ يۆتكىلىشچان ئاخبارات ۋاستىلىرىنىڭ ئەڭ زامانىۋى پاسونى ماس كېلىدۇ بىر ئومۇملاشتۇرۇش پىروگراممىسى. Flash Drive Recovery كىرىمنىي توك تەرەققىيات ئەمەس, ياسىغان تور بېكىتىدە تەۋسىيە ئىشلىرى ئارىسىدا بازارغا. لېكىن, ئابونتى بىلەن ھۆكۈم, بۇ ئىشلەپچىقىرىش flash دېسكا بىلەن تۈزۈشىگە ئىنتايىن ئۈنۈملۈك. تۆۋەندىكى بۇ ئىشلىتىش:
- , پروگرامما چۈشۈرۈش قاچىلاش ۋە كومپيۇتېرىڭىزغا ئۇنى ئىجرا. نەق مەيداندا ئىككى كۇنۇپكا مەشغۇلات سىستېمىسى نۇسخىسى بويىچە بار. ئۆز تاللاپ مۇناسىپ كۇنۇپكىسىنى باسساقلا بولىدۇ. يەنىمۇ ھەممە ناھايىتى ئۆلچەملىك بولۇپ.
- تۇنجى باسقۇچتا, لازىملىق تاراتقۇلارغا تاللاپ ئۇنى چېكىپ پروگرامما كۆزنەكنىڭ ئاستىدىكى سكاننېرلاش كۇنۇپكىسىنى چېكىڭ.
- ئۇنىڭدىن كېيىن, سىكانېرلاش جەريانى باشلىنىدۇ. چوڭ ساھەسىدە, سىز ئەسلىگە كەلتۈرۈش ئۈچۈن بارلىق ھۆججەت ۋە مۇندەرىجىلەرنى ئىشلەتكىلى كۆرگىلى بولىدۇ. تېز ۋە چوڭقۇر سىكانىرلاش نەتىجىسى - سول ئىككى تولدۇرۇش بار. يەنە ئەسلىگە بولىدۇ قىسقۇچ ۋە ھۈججەتلەرنىڭ بار بولىدۇ. بۇ ئىشنى بىر تەكشۈرۈش بەلگىسى ئىرادە ھۆججەتنى تاللاپ كۆزنەككە تۆۋەن ئوڭ بۇرجىكىدىكى ئەسلىگە كەلتۈرگۈچنىڭ كۇنۇپكىسىنى چېكىڭ.
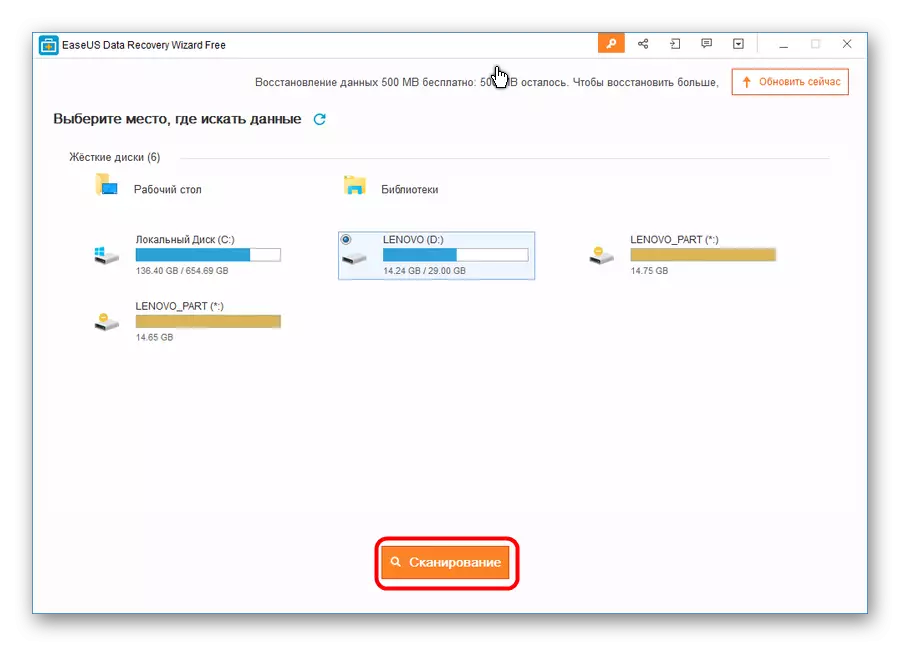
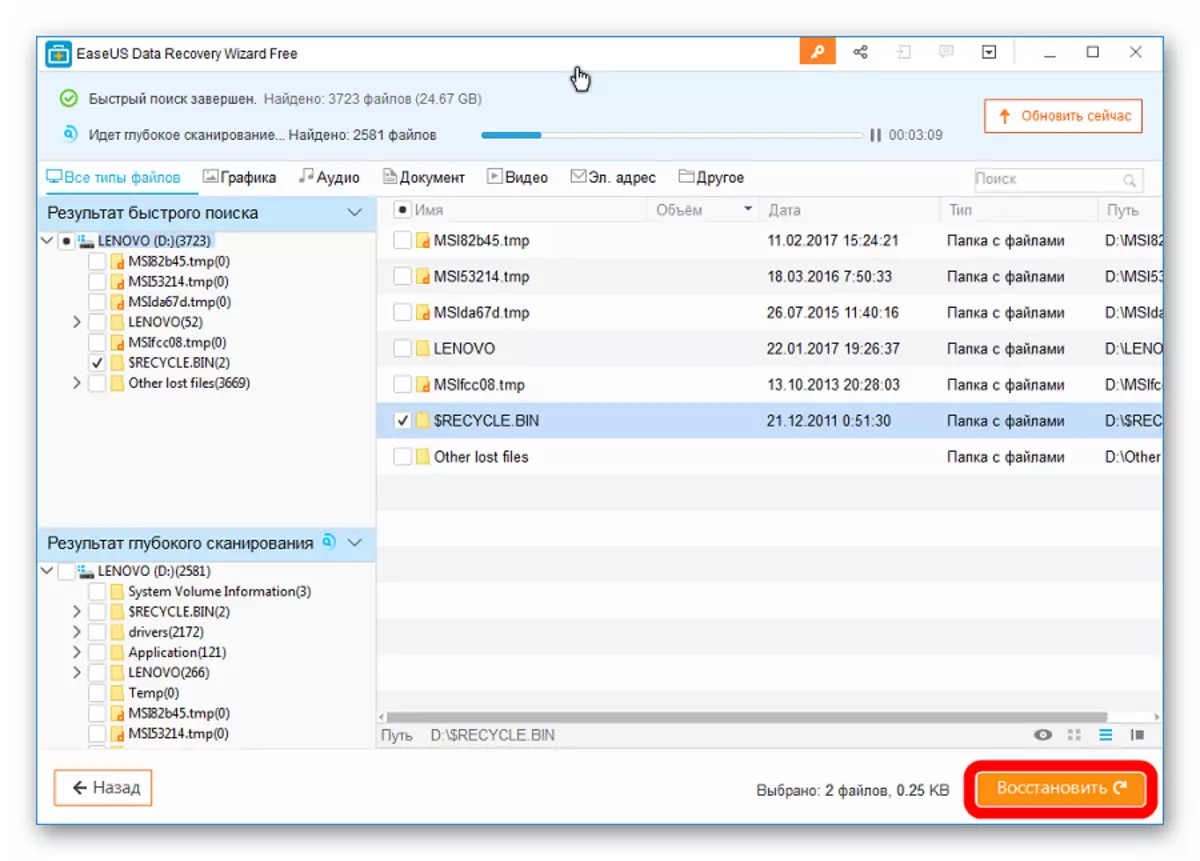
بىر بۇزۇلغان ئاخباراتچىلاردىن كەلگەن سانلىق مەلۇماتلارنى ئەسلىگە كەلتۈرۈش Recuva ھۆججەت ئەسلىگە كەلتۈرۈش ۋە Flash Drive ئەسلىگە كەلتۈرۈش سىرت, سىز Testdisk, R.Saver ۋە باشقا ئەسلىھەلىرىنى ئىشلىتەلەيسىز. ئەڭ ئۈنۈملۈك ئوخشىشىپ كېتىدىغان پروگراممىلار بىزنىڭ تور بازارغا بار.
يوقاپ كەتكەن سانلىق مەلۇماتلارنىڭ ئەسلىگە كېلىشى تاماملانغاندىن كېيىن, يۇقىرى دىسكىنىڭ بىرسىنى ئەسلىگە كەلتۈرۈش ئۈچۈن پۈتۈن قوزغاتقۇچنى ئەسلىگە كەلتۈرۈش ئۈچۈن ئىشلىتىلىدۇ. دىسكىنى تەكشۈرۈش ۋە ئۇلارنىڭ خاتالىقىنى تۈزىتىش ئۈچۈن ئۆلچەملىك Windows قورالىنى ئىشلىتەلەيسىز. بۇ رەقەملەشتۈرۈش ئۇسۇلىنىڭ ئەسلىگە كەلتۈرۈش يىغىنىدا قانداق كۆرسىتىدىغان دەرستە كۆرسىتىلدى (ئۇسۇل 6).
دەرس: ھالقىغان چاقماق دېسكىنى ئەسلىگە كەلتۈرۈش
ئاخىرىدا, باشقا پروگراممىلار ياكى ئوخشاش ئۆلچەملىك Windows قورالى ئارقىلىق فورماتلىغىلى بولىدىغان مېدىيا قولايسىز. كېيىنكىلەرگە كەلسەك, تۆۋەندىكى ئىشلارنى قىلىشىڭىز كېرەك:
- «كومپيۇتېر» كۆزنىكى («كومپيۇتېرىم», «مېنىڭ كومپيۇتېرىم»), چىراغنى چاشقىنەك قوزغاتقۇچنى چېكىڭ. تارقاق تىزىملىكىدە «فورمات ...» تۈرىنى تاللاڭ.
- فورماتلاش كۆزنىكى ئېچىلغاندا, باشلاش كۇنۇپكىسىنى بېسىڭ. ئەگەر ياردەم قىلمىسا, بۇ جەرياننى قايتا قوزغىتىڭ, ئەمما تەكشۈرۈش رامكىسىنى قايتا-قايتا «Coptoming» نىڭ ساقلاش نۇقتىلىرىنى ئېلىڭ.
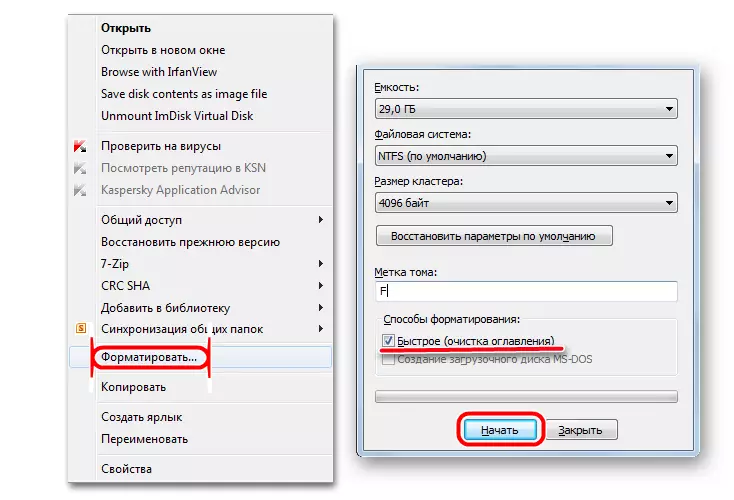
باشقا پروگراممىلارنى ئىشلىتىپ دىسكىلارنى ئىشلىتىشكە تىرىشىڭ. ئۇلارنىڭ ئەڭ ياخشىسى تور بېتىمىزدە تىزىلغان. ئەگەر ياردەم قىلمىغان بولسا, يېڭى توشۇغۇچىنى سېتىۋالغاندىن باشقا, ھەر قانداق ئىشقا نەسىھەت قىلىدۇ.
