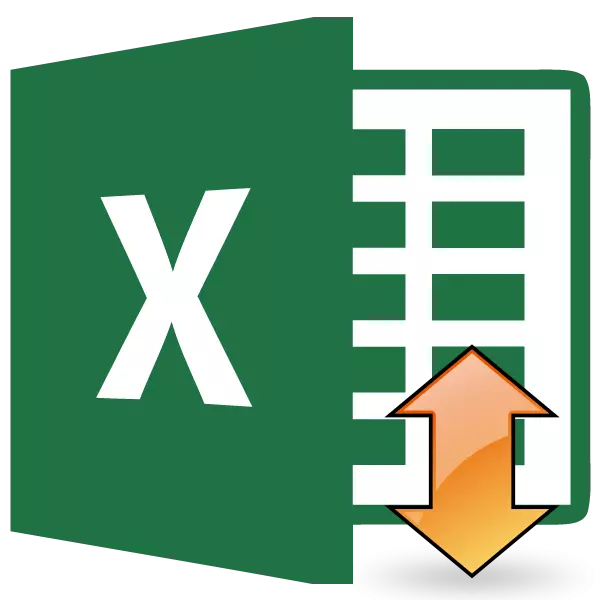
بەزىدە ئۈستەل بىلەن ھەمكارلاشقاندا, سىز تېكىستكە تېكىستكە تېكىست قىستۇرۇش لازىم. بۇ ئىقتىدار Excel پروگراممىسى تەرىپىدىن تەمىنلەنگەن. ئەمما ھەر بىر ئىشلەتكۈچى ئۇنى قانداق ئىشلىتىشنى بىلمەيدۇ. مۇنەۋۋەر ئۇسۇللارنى بىر تەرەپ قىلايلى, سىز تېكىستنى تىك يازالايسىز.
دەرس: Microsoft Word دا تىك ھالەتتە يېزىش كېرەك
يېزىش تىكلەش
Excel دىكى تىك كىرىش قوراللىرىنى ئۆز ئىچىگە ئالىدۇ. بىراق, بۇنداق بولسىمۇ, ئۇنى ئەمەلىيەت قىلغاندا ئوخشىمىغان ئۇسۇللار بار.1-ئۇسۇل: مەزمۇن تىزىملىكى ئارقىلىق توغرىلاش
دائىم, ئابونتلار «ھۈجەيرە فورماتى» دىكى «كاتەك فورمات» كۆزنىكىنى ئۆز ئىچىگە ئالغان تېكىستنى تىك يېزىشنى ئۆز ئىچىگە ئالىدۇ.
- ھۈجەيرە ئۈستىدىكى مائۇسنى ئوڭ تەرەپتىكى ئوڭ تەرەپتىكى ئوڭ تەرەپنى ئۆز ئىچىگە ئالغاندا, بىز چوقۇم تىك ھالەتتە تەرجىمە قىلىشىمىز كېرەك. ئاۋاز تىزىملىكىدە ئېچىلغان مەزمۇن تىزىملىكىدە «ھۈجەيرە فورماتى» تۈرىنى تاللاڭ.
- «ھۈجەيرە فورماتى» كۆزنىكى ئېچىلىدۇ. «توغرىلاش» بەتكۈچىگە بېرىڭ. ئوچۇق دېرىزىنىڭ ئوڭ تەرىپىدە «يۆنىلىش» تەڭشەكلىرى بار. «ئۇنۋان» بۆلىكىدە, سۈكۈتتىكى «0». بۇ ھۈجەيرىلەرنىڭ توغرىسىغا سوزۇلغان يۆنىلىشىدىن دېرەك بېرىدۇ. بۇ ساھەدە «90» ئارقىلىق بۇ ساھەدە ھەيدەڭ.
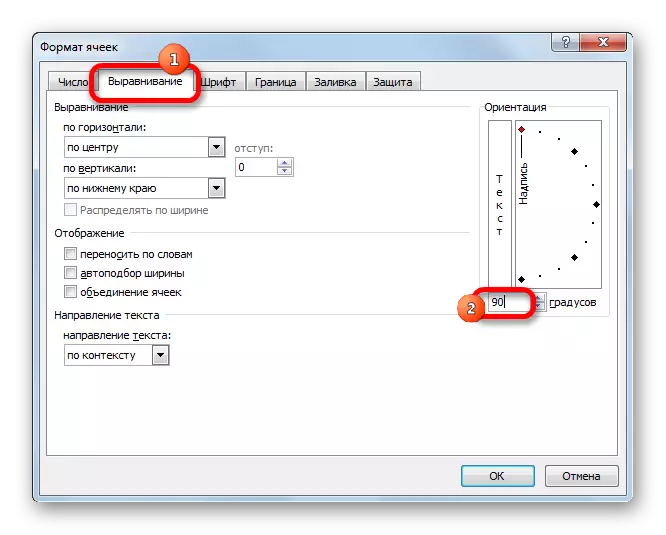
سىز يەنە مەلۇم دەرىجىدە ئىشلارنى قىلالايسىز. «تېكىست» دېگەن تېكىستتە «يېزىش» سۆزى بار. ئۇنى چېكىپ, يەشكۈچنىڭ سول كۇنۇپكىسىنى بېسىپ تۇرۇپ سۆز تىك ئورۇنغا قوبۇل قىلغىلى بولغۇچە سوزۇلغان. چاشقىنەك كۇنۇپكىسىنى قويۇپ قويايلى.
- يۇقىرىدا بايان قىلىنغان تەڭشەكلەردىن كېيىن دېرىكتورتا ياسالغان بولۇپ, «جەزملە» كۇنۇپكىسىنى بېسىڭ.
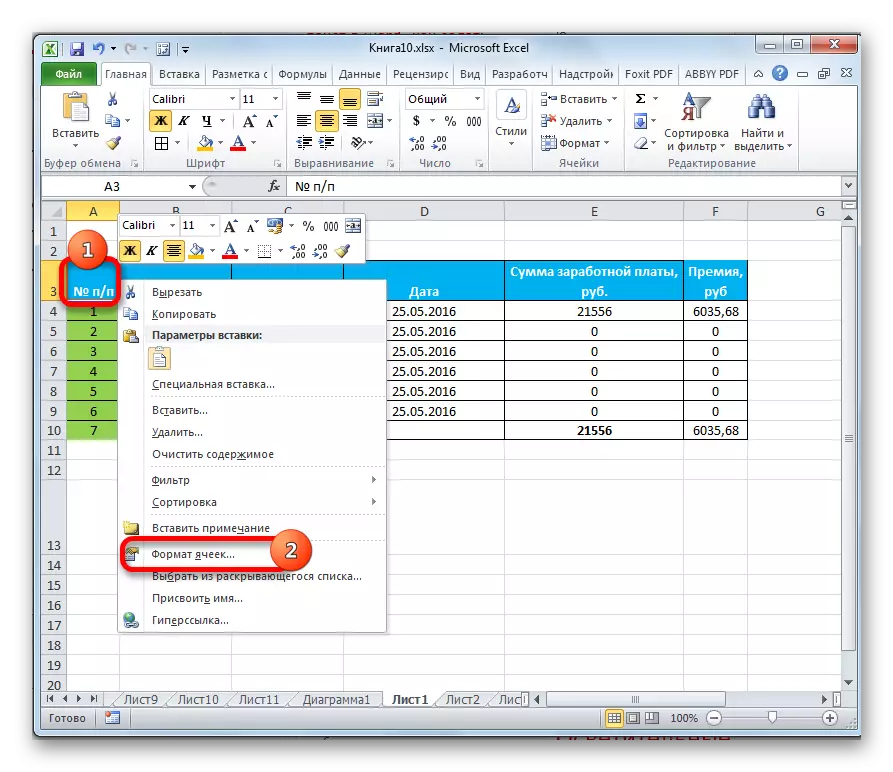
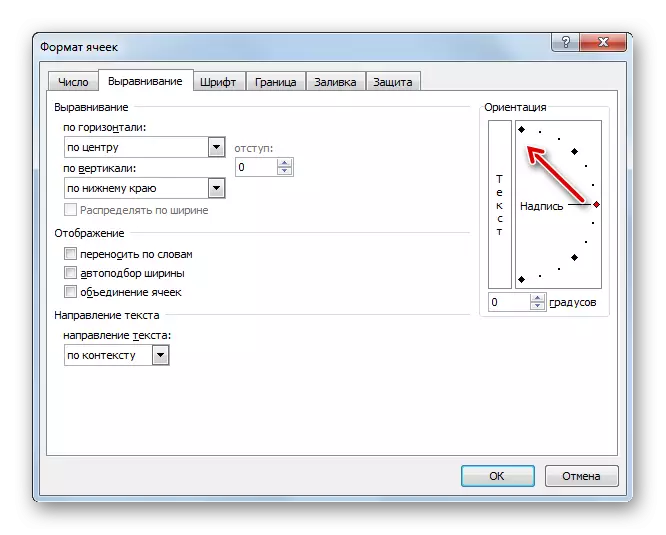
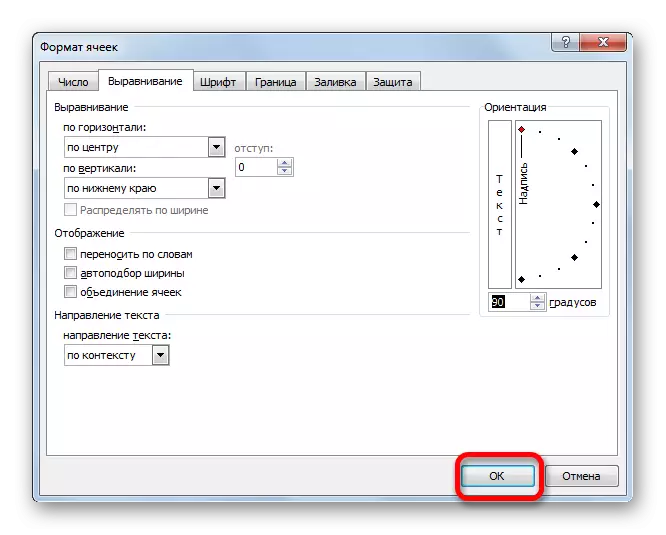
بىز كۆرگەندەك, بۇ ھەرىكەتلەردىن كېيىن, تاللانغان كاتەكچىگە كىرىش تىك بولۇپ قالدى.
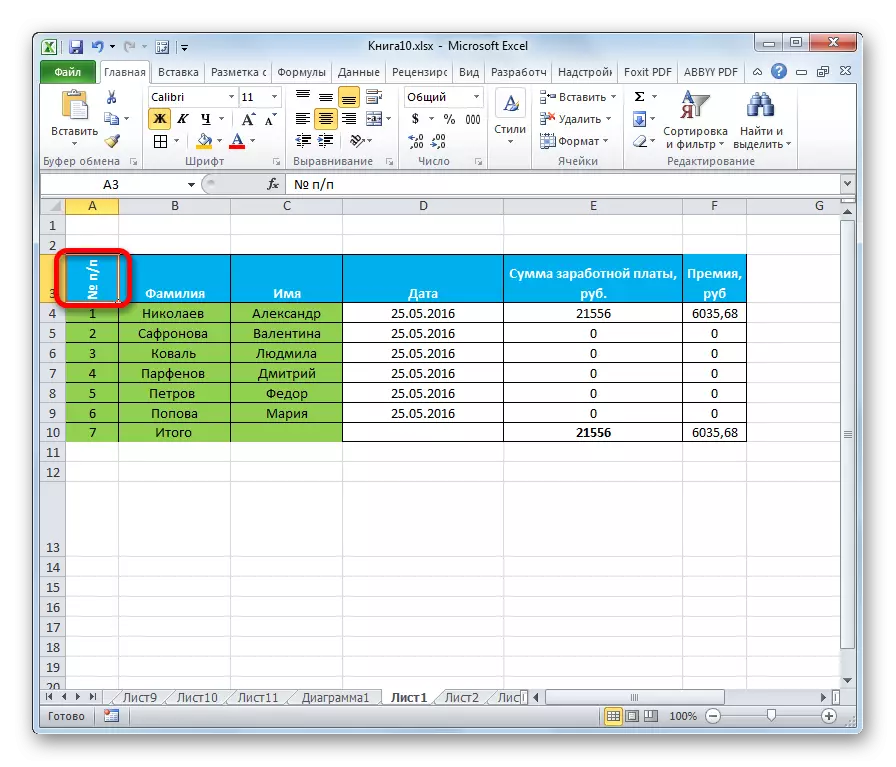
2-خىل ئۇسۇل: لېنتىزلۇق ھەرىكەتلىرى
تېكىست تىك ياساش تېخىمۇ ئاسان - ئۇ لېنتانىڭ ئالاھىدە كۇنۇپكىسى ئىشلىتىلىدۇ, قايسى ئىشلەتكۈچىلەر فورماتلاش كۆزنىكىگە قارىغاندامۇ ئاز بىلىدۇ.
- بىز ئۇچۇر سوراشنى پىلانلىغان ھۈجەيرە ياكى دائىرىنى تاللاڭ.
- «ئۆيدە» بەتكۈچىگە بېرىڭ, ئەگەر ھازىر باشقا بەتكۈچىدە بولسا. لېنتا «توغرىلاش» قورالىدىكى لېنتادا «يۆنىلىش» كۇنۇپكىسىنى بېسىڭ. تىزىملىكتە ئېچىلغان تىزىملىكتە «ئايلانما تېكىست» تۈرىنى تاللاڭ.
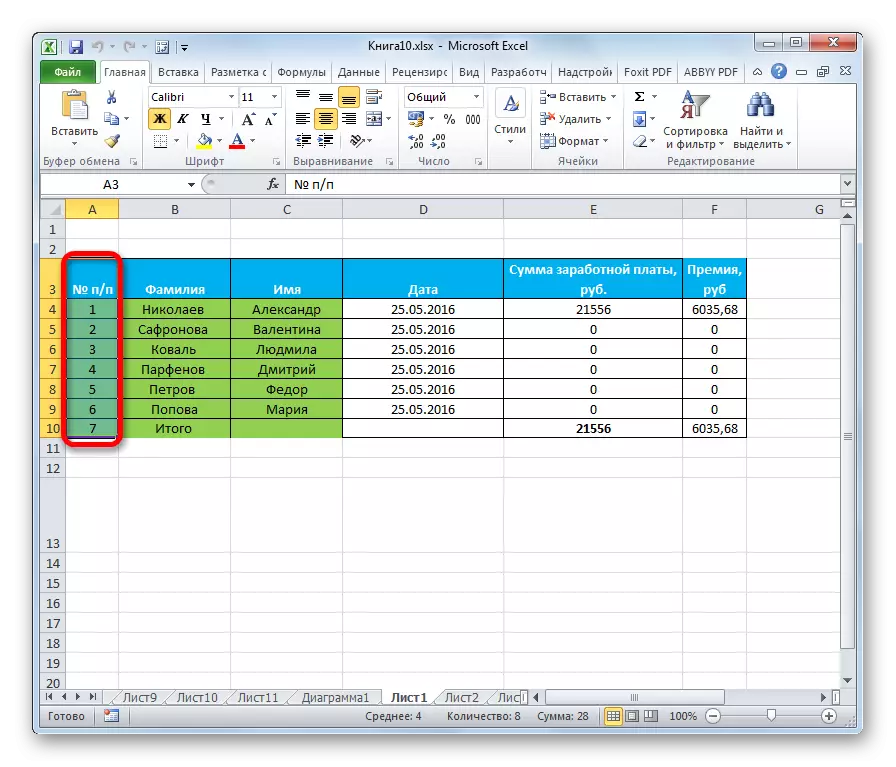

بۇ ھەرىكەتلەردىن كېيىن, تاللانغان كاتەكچە ياكى دائىرەدىكى تېكىست تىك كۆرۈنىدۇ.
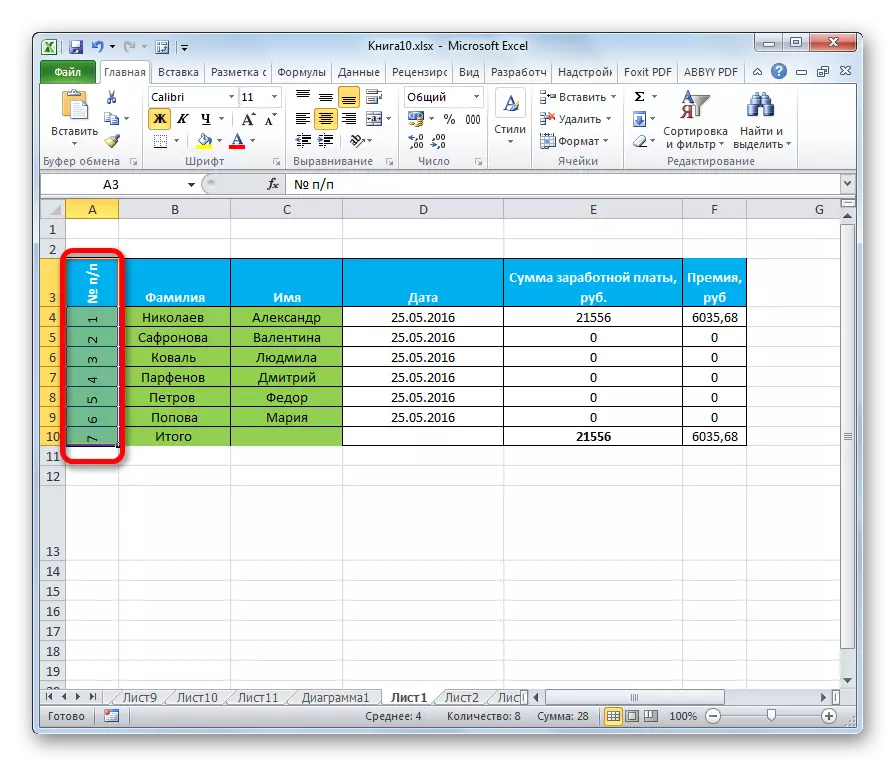
كۆرگىنىڭىزدەك, بۇ ئۇسۇل قارىماققا ئىلگىرىكى سۈنە ئەمەس, ئەمما ئۇ بەك ئاز ئىشلىتىلگەن. ھەممەگە ئوخشاش, بۇ تەرتىپنى فورماتلاش كۆزنىكى ئارقىلىق ئورۇنداش تېخىمۇ ياخشى كۆرىدۇ, ئۇنداقتا ئۇنىڭ مۇناسىپ بەتكۈچى ۋە لېپتىنتەك بولالايسىز. بۇنى قىلىش ئۈچۈن, «ئۆي» بەتكۈچىدە ۋاقتىدا سىنبەلگە ئېلىشنىڭ سىنبەلگىسىدىكى سىنبەلگە ئىگە.
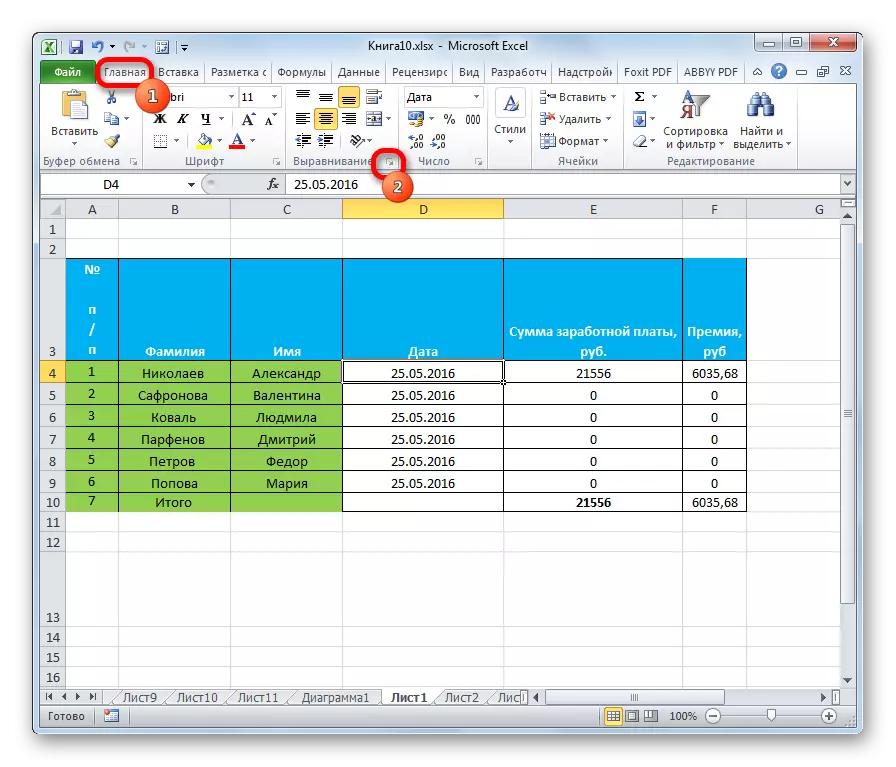
ئۇنىڭدىن كېيىن, «ھۈجەيرە ھۆججىتى» كۆزنىكى ئېچىلىدۇ, بارلىق ھەرىكەتلىرى بىرىنچى خىل ئۇسۇلدىكىگە ئوخشاش بولۇشى كېرەك. يەنى مەن ماس قەدەمدە «يۆنىلىش» رامكىسىدىكى قوراللار بىلەن كونترول قىلىش ئۈچۈن زۆرۈر بولىدۇ.
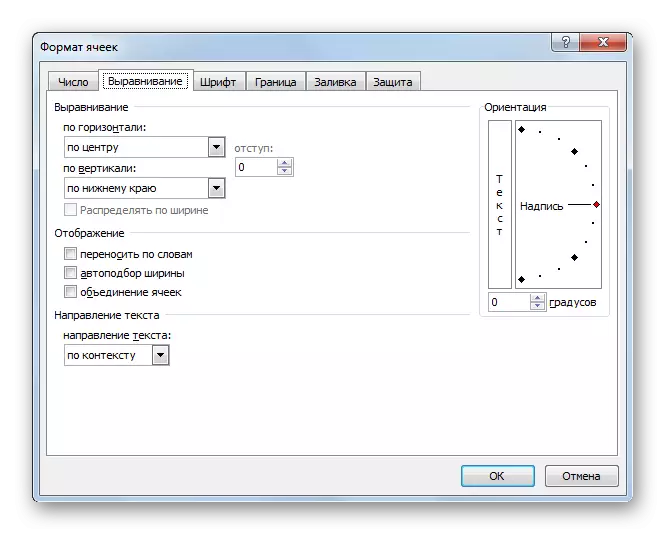
ئەگەر تېكىستنىڭ ئورنىغا تىك بولغۇڭىز بولۇشنى ئويلىسىڭىز, ھەرپلەر ئادەتتىكى ئورۇندا ئىدى, ئۇنداقتا ئۇ يەنە تەۋەككۈل قىلىش كۇنۇپكىسى ئىشلىتىپ قىلغان. بىز بۇ كۇنۇپكىنى بېسىپ تۇرۇپ «تىك تېكىست» تۈرىنى تاللاڭ.
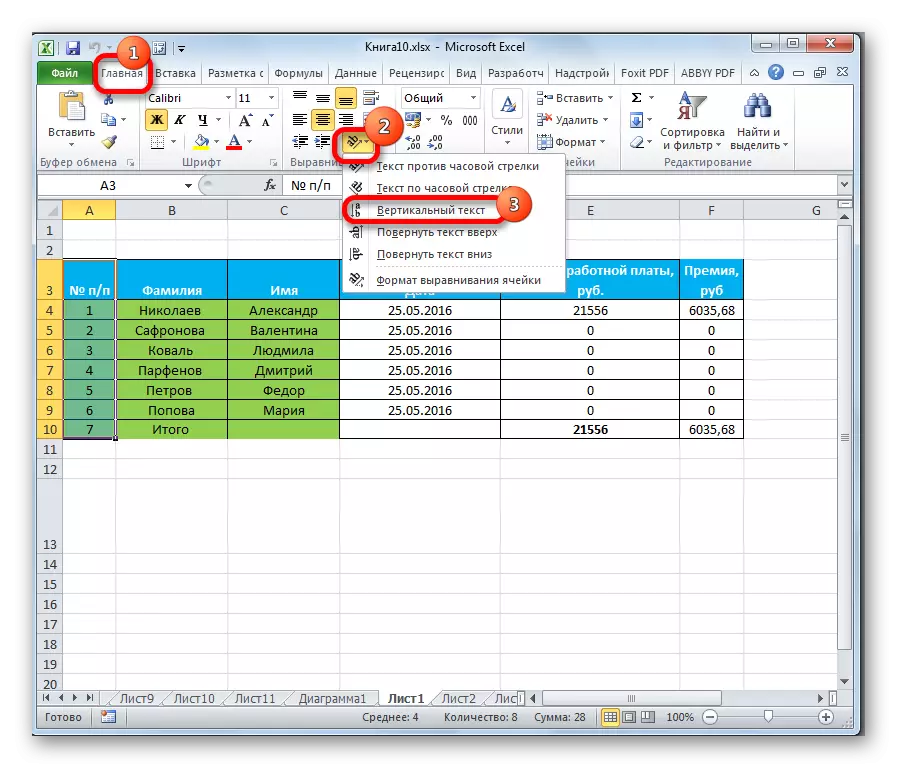
بۇ ھەرىكەتلەردىن كېيىن تېكىست مۇناسىپ ئورۇننى قوللىنىدۇ.
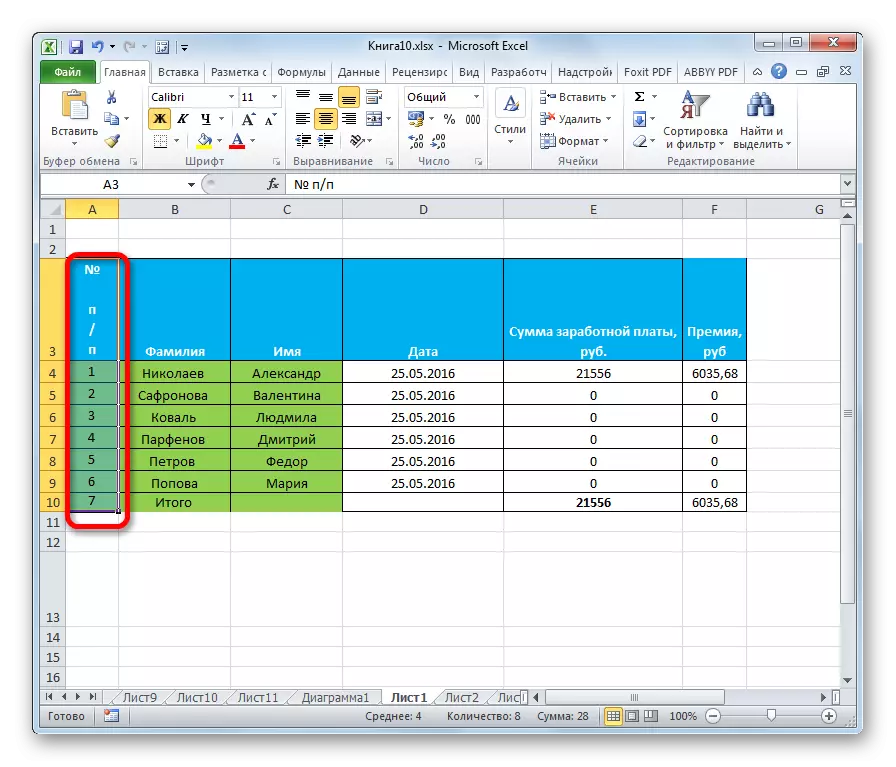
دەرس: Excel دىكى جەدۋەللەرنى فورماتلاش
كۆرگىنىڭىزدەك, تېكىستنىڭ يۆنىلىشىنى تەڭشەش ئىككى ئاساسلىق ئۇسۇل بار: لېنكىنىڭ «ھۈجەيرىسىنىڭ» شەكلى ئارقىلىق لېنتىغا «توغرىلاش» كۇنۇپكىسىنى بېسىڭ. بۇنىڭدا, بۇ ئۇسۇللارنىڭ ھەر ئىككىسى ئوخشاش فورمات مېخانىزمىنى ئىشلىتىشكە بولىدۇ. ئۇنىڭدىن باشقا, ھۈجەيرەدىكى ئېلېمېنتلارنىڭ ئىككى خىل نۇسخىسىنىڭ بارلىقىنى بىلىشىڭىز كېرەك: گېنېرال ھەرپلەر ۋە ئوخشىمايدىغان سۆزلەرنىڭ باغچىسى ۋە شۇنىڭغا ئوخشاش ئورۇنلاشتۇرۇش. كېيىنكى ئەھۋالدا, بۇ خەت ئادەتتىكى ئورنىدا يېزىلغان, ئەمما ستوندا يېزىلغان.
