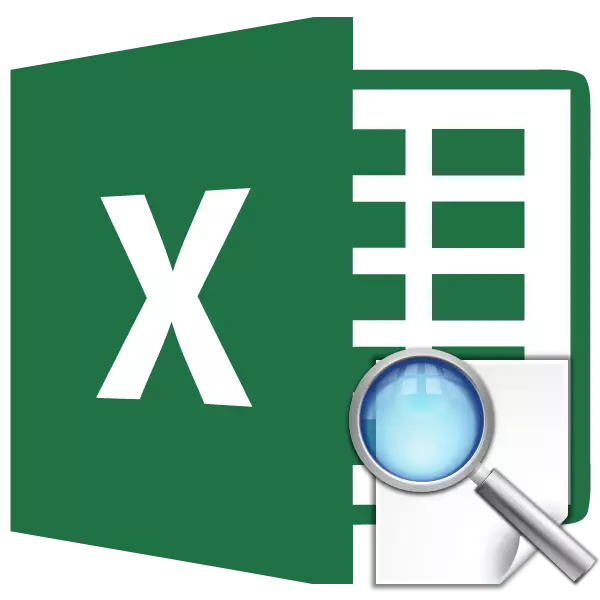
Excel ئاساسلىقى ئاساسلىق سانلىق مەلۇمات بىر تەرەپ قىلىش پروگراممىسى. كۆرۈش ئىقتىدارى ئوخشاش بىر قۇر ياكى ستونقا جايلاشقان بەلگىلەنگەن پارامېتىرنى پىششىقلاپ ئىشلەشكە كۆرسىتىدۇ. شۇڭا, مەسىلەن, بۇ مال باھاسىنى ئايرىم ھوناتلاشتۇرغىلى بولىدۇ, ئۇنىڭ نامىنى بەلگىلىدى. ئوخشاشلا, تېلېفون نومۇرىنى ئادەمنىڭ فامىلىسى بىلەن تاپالايسىز. كۆرۈنۈشنى قانداق ئىشلەيدىغانلىقىنى ئېنىقلاپ چىقىڭ.
قوللىنىشچان تىجارەتچى
كۆرۈش قورالىنى ئىشلىتىش بىلەن باشلاشتىن بۇرۇن, سىز تېپىشقا تېگىشلىك قىممەتلەرنى تېپىشقا تېگىشلىك قىممەتنى بارلىققا كەلتۈرۈشكە توغرا كېلىدۇ, كۆرسىتىلگەن قىممەتلەر بولىدۇ. بۇ پارامېتىرلارنىڭ سۆزىگە قارىغاندا, ئىزدەش يولغا قويۇلىدۇ. بۇ ئىقتىدارنى ئىشلىتىشنىڭ ئىككى خىل ئۇسۇلى بار: Vector شەكلى ۋە سانلار شەكىللىنىش شەكلى بار.
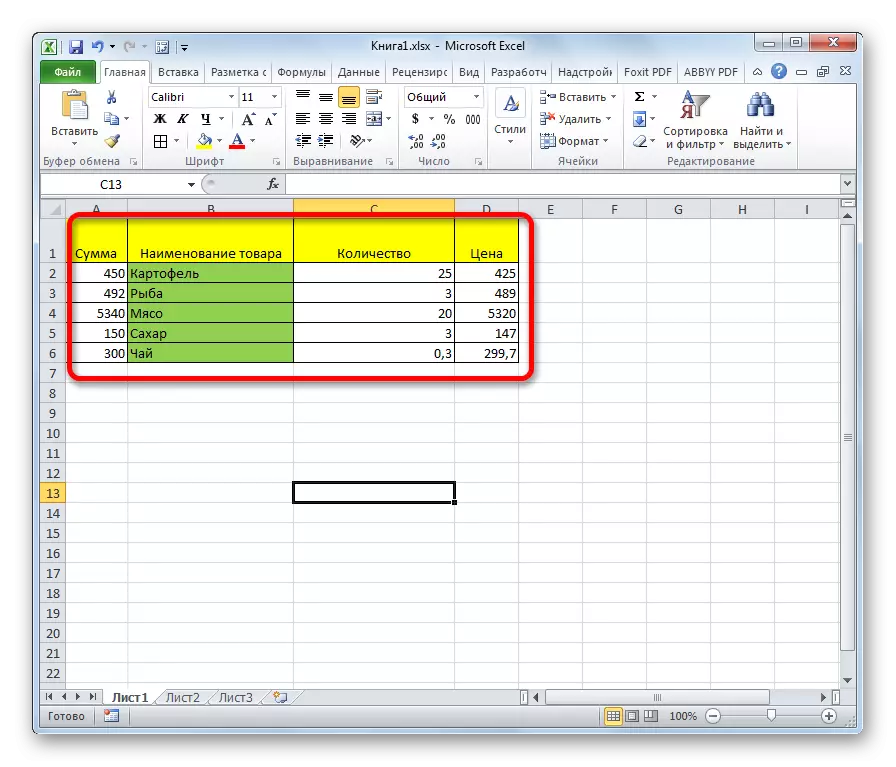
1-ئۇسۇل: Vector جەدۋىلى
بۇ ئۇسۇل كۆرسەتكۈچىنى ئىشلەتكەندە ئابونتلار ئارىسىدا كۆپىنچە ماس كېلىدۇ.
- قۇلايلىق ئۈچۈن, بىز ستون «لازىملىق قىممەت» ۋە «نەتىجە» بىلەن ئىككىنچى جەدۋەل ھاسىل قىلىمىز. بۇ جەدۋەلدىكى ھۈجەيرىلەر بولۇشى ناتايىن, بۇ نىشانلارغا ئىشلىتىشكە بولىدۇ. ئەمما ئۇ تېخىمۇ قۇلايلىق بولىدۇ.
- ئاخىرقى نەتىجىنى كۆرسىتىدىغان ھۈجەيرىلەرنى تاللاڭ. ئۇ فورمۇلا بولىدۇ. «چاپلاش ئىقتىدارى» سىنبەلگىسىنى چېكىڭ.
- ئىقتىدار يېتەكچىسى ئېچىلدى. «كۆرۈش» ئېلېيىنىنى ئىزدەپ, ئۇنى گەۋدىلەندۈرىمىز ۋە «OK» كۇنۇپكىسىنى بېسىڭ.
- كېيىنكى قوشۇمچە كۆزنەكنى ئاچىدۇ. باشقا تىجارەتچىلەر ناھايىتى ئاز ئۇچرايدۇ. بۇ يەردە سىز پاراڭلاشقان سانلىق مەلۇمات جەدۋىلىنى تاللىشىڭىز كېرەك. بىز ھازىر ۋېكتور تۈرىنى ئويلاشقاندىن بۇيان, بىرىنچى تاللاشنى تاللايمىز. «OK» كۇنۇپكىسىنى بېسىڭ.
- تالاش-تارتىش كۆزنىكى ئېچىلىدۇ. كۆرگىنىمىزدەك, بۇ ئىقتىدارنىڭ ئۈچ تالاش-تارتىشلىرى بار:
- لازىملىق قىممەت
- Vectored;
- ۋېكتور نەتىجىسى.
«ئىقتىدارنىڭ ئۇسيۇش» نى ئىشلەتمەي, بۇ مەشغۇلاتنى قولدا ئىشلەتمەيدىغانلار ئۈچۈن ئۇنى قولدا ئىشلەتمەي, ئۇنى يېزىشنىڭ گراممامىتىمنى بىلىش تولىمۇ مۇھىم. قارىماققا شۇنداق:
= كۆرۈش (لازىملىق_ ئەمدىلا; كۆرگەزمە_ ئەسەش; Vector_tens)
تالاش-تارتىش كۆزنىكىدە چىقىرىشقا تېگىشلىك بۇ قىممەتلەرگە دىققەت قىلىمىز.
«ئىككىنچى قىممەت» بۆلىكىدە, بىز ھۈجەيرىلەرنىڭ كونسانى كىرگۈزۈپ, ئىزدەش يالقىنى بۇ يەرگە يەيمىز. بىز ئىككىنچى جەدۋەلدە شۇنداق ئايرىم ھۈجەيرە دەپ ئاتىدۇق. ئادەتتىكىگە ئوخشاش, بۇلاش مەيدانى مەيداندا ياكى قولدا كۇنۇپكا تاختىسىدا بەلگىلىنىدۇ ياكى ماس ھالدا رايون تەقسىملەش ئارقىلىق. ئىككىنچى تاللاش تېخىمۇ قۇلايلىق.
- «تىزىملىككە يۈكلەش ۋېكتورى» مەيداندا ئېنىقلىق, مۆمىنلەرنىڭ بەلگىلەنگەن دائىرىدە بەلگىلەڭ, ئىسىملىرى بولغان بۇ ئىستونلار «تېزلىك» ھۈجەيرىسىدە خاتىرىلىنىدۇ. بۇ ساھەدىكى كوئوردېناتلارمۇ ۋاراقتىكى رايوننى گەۋدىلەندۈرۈشنىڭ ئەڭ ئاسان ئۇسۇلىمۇ.
- «ۋېكتور نەتىجىسى» مەيدان «بىز تېپىشقا تېگىشلىك قىممەتلەر ھاسىل قىلىنغان دائىرىنىڭ كوئوردېناتلىرىنى ئۆز ئىچىگە ئالىدۇ.
- بارلىق سانلىق مەلۇماتلار كىرگۈزۈلگەندىن كېيىن, «ماقۇل» كۇنۇپكىسىنى بېسىڭ.
- ئەمما بىز كۆرگەندەك, ھازىرغىچە ئىقتىدار خاتا كۆرۈنمەيدۇ. ئۇنى ئىشلەشكە باشلىشى ئۈچۈن, سىز ئېھتىياجلىق بولغان كۆرگەزمە ۋېكتورنىڭ رايونىغا كىرىشىڭىز كېرەك.
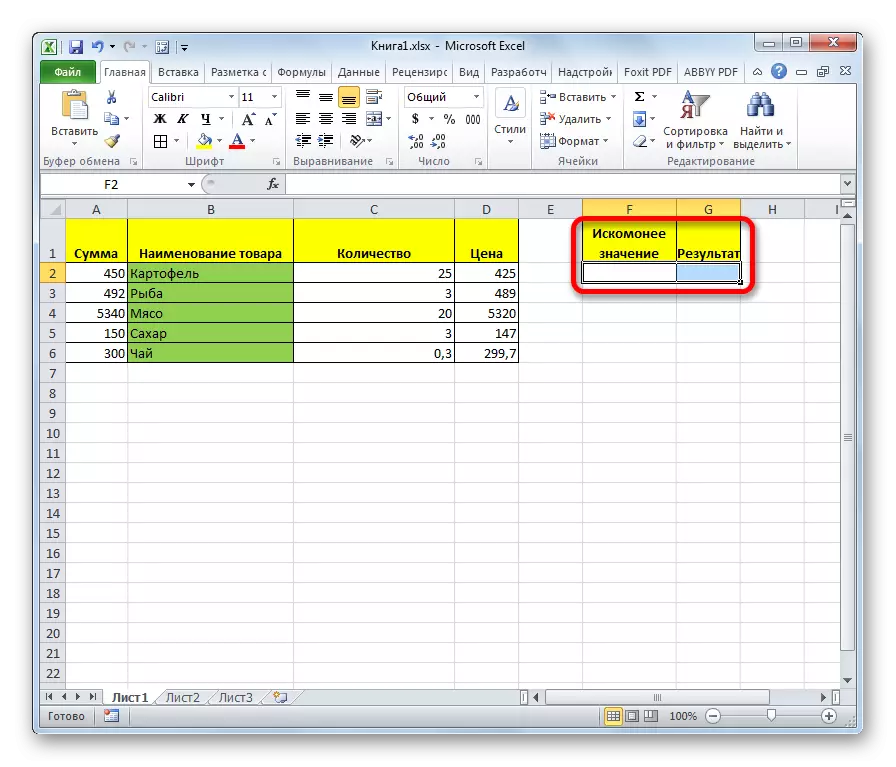
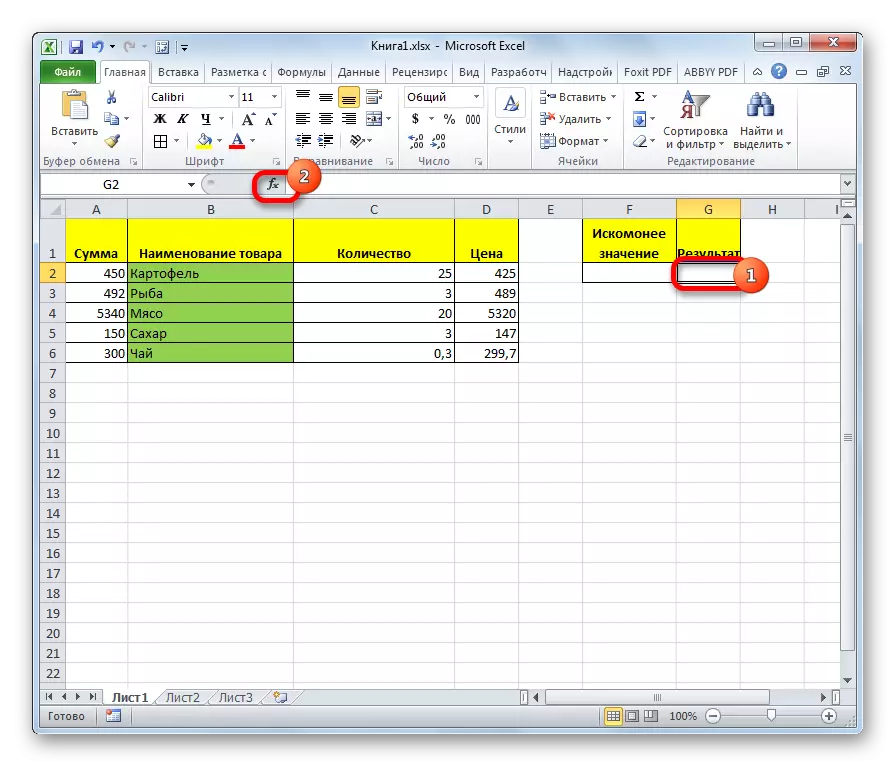
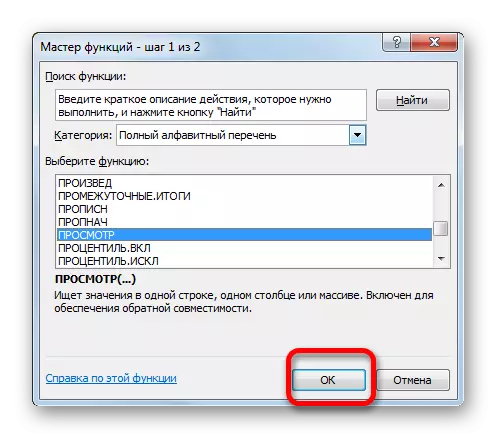
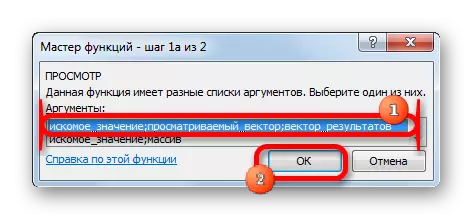
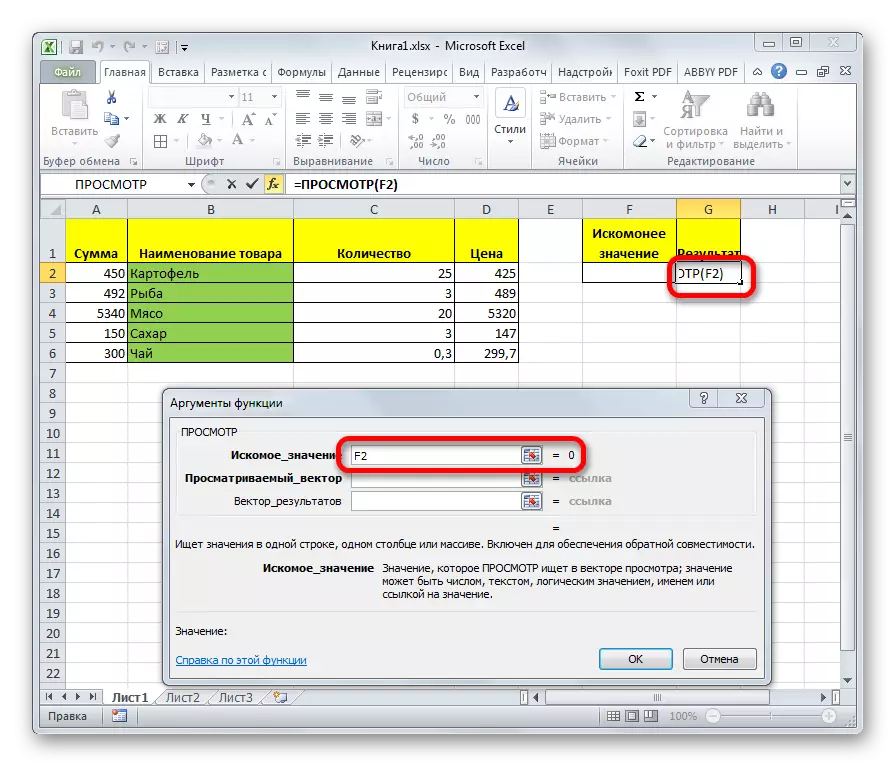
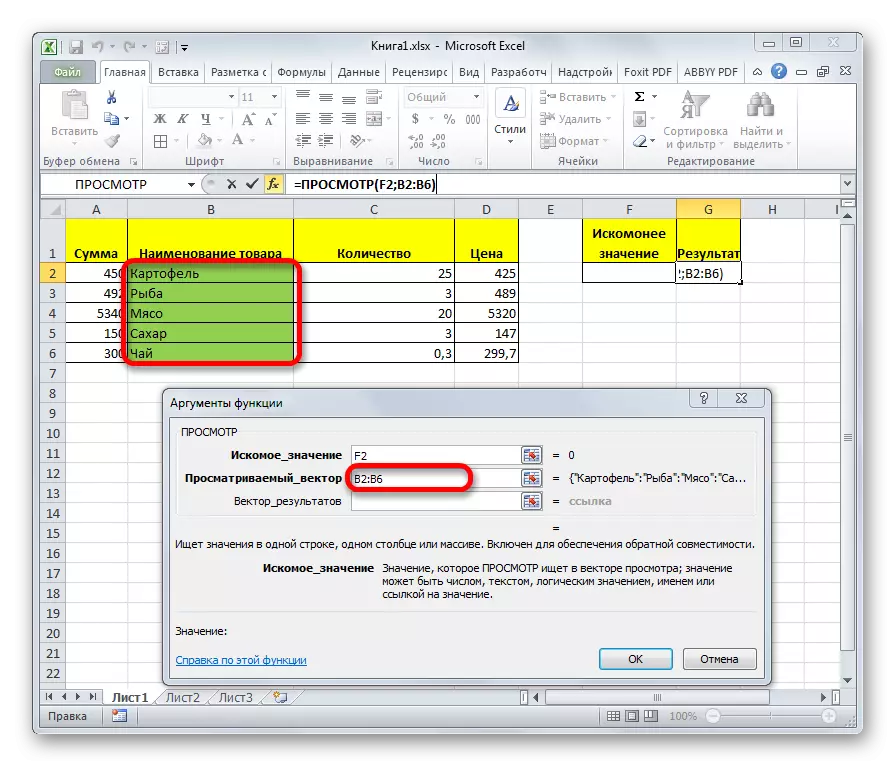
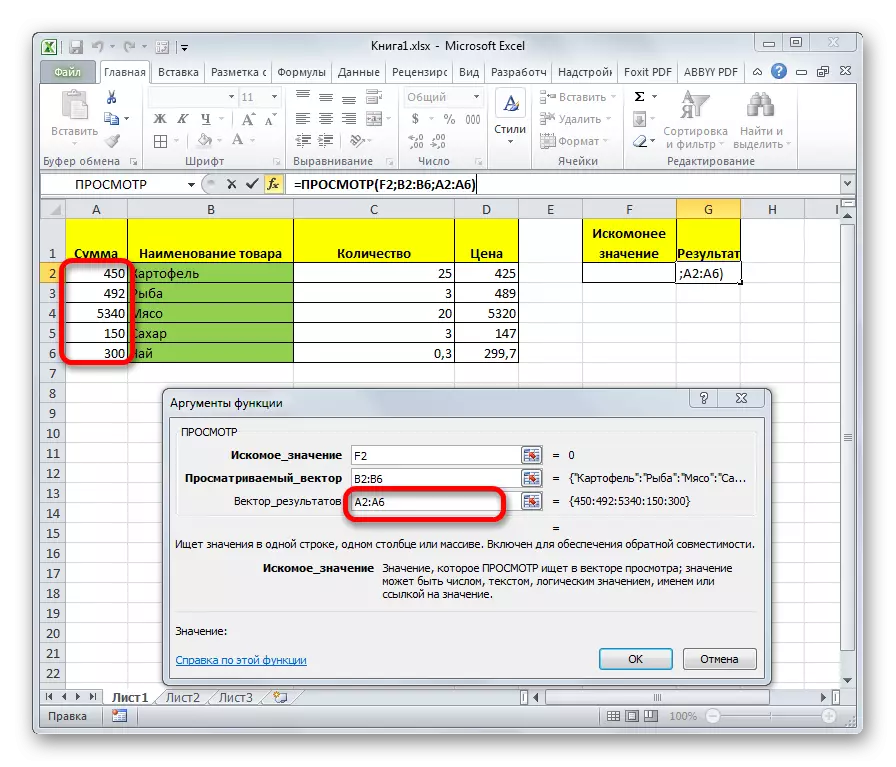
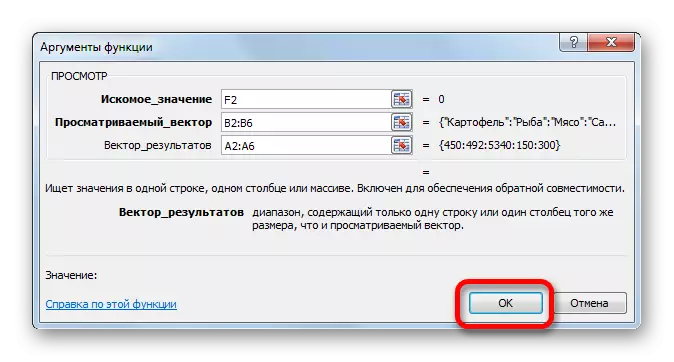
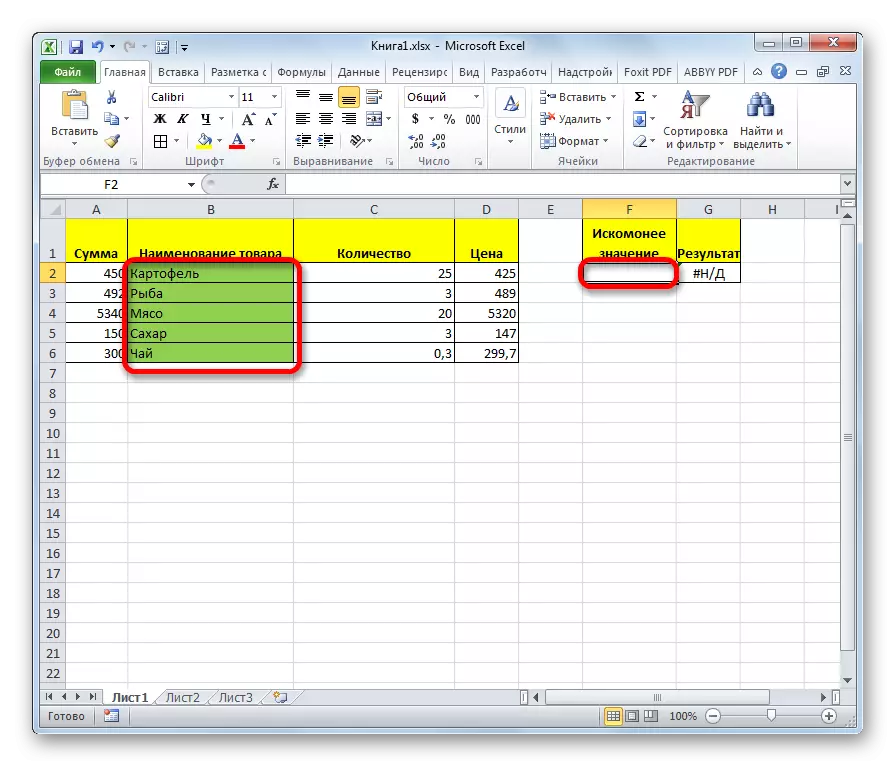
سانلىق مەلۇماتلار ئوتتۇرىغالىغاندىن كېيىن, بۇ ئىقتىدار نەتىجىنىڭ نەتىجىگە توغرا كۆرگەزمىنىڭ يۆتكىلىشچانلىقى بىلەن بەلگىسى ئاپتوماتىك تولغان.
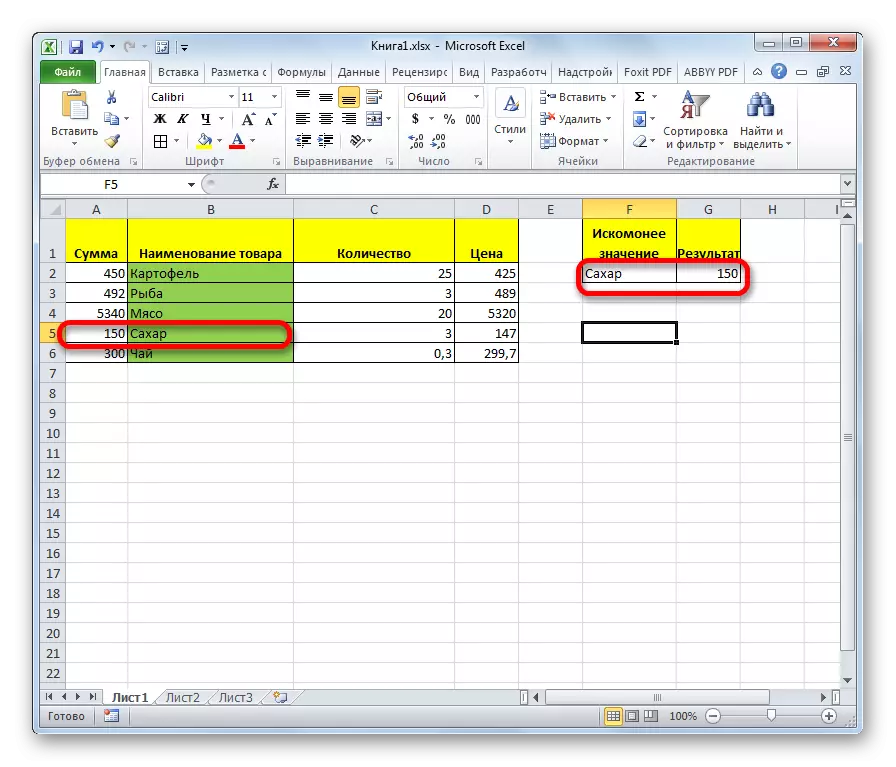
ئەگەر بىز ئەڭ كۆزلىگەن قىممەتنىڭ ھۈجەيرىسىدە ئوخشىمىغان ئىسىم كىرگۈزەلەيمىز, ئاندىن ئايرىم-ئايرىم ھالدا ئايرىم-قالدۇرساق, ئىشلىتىلىدۇ.
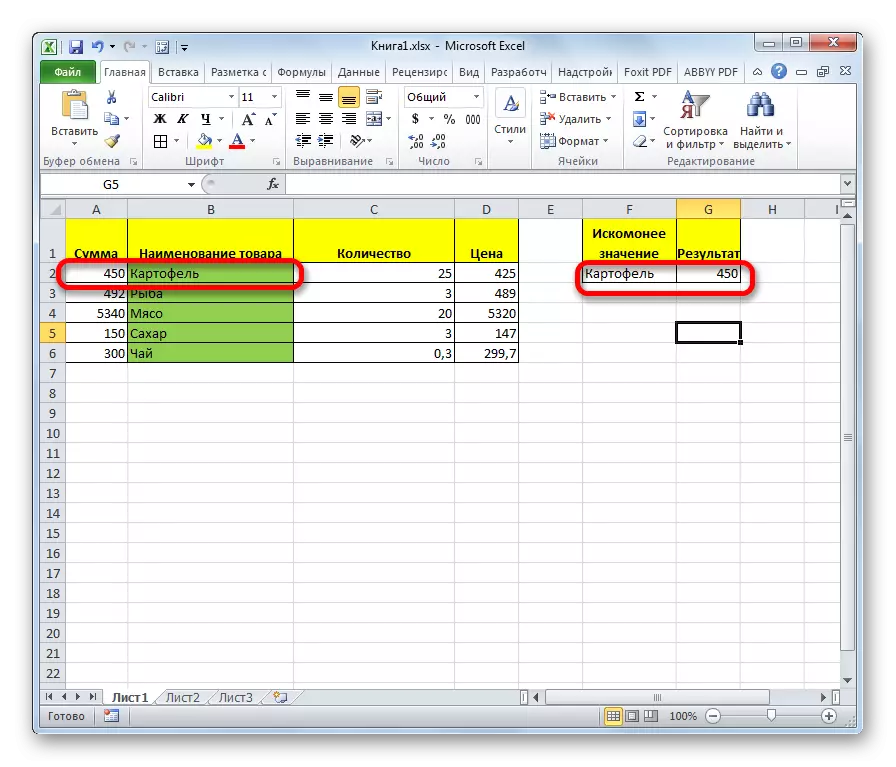
كۆرۈش ئىقتىدارى prd غا ئىنتايىن ئوخشايدۇ. ئەمما قورال-ياراغ كۆرۈنىدىغان ستوندا چوقۇم چېكىدىن ئېشىپ كېتىشى كېرەك. بۇ چەكلەشنىڭ يۇقىرى چەكتە كۆرگەنلىكىمىزنى كۆرمىگەن.
دەرس: ماھىيەتتە سېھىرگەر
2-خىل ئۇسۇل: ئاممىۋى لىنىيىسى
ئىلگىرىكى ئۇسۇلغا سېلىشتۇرغاندا, بۇ جەدۋەل پۈتكۈل ئىنچىكە ئىشلەيدۇ, بۇ دەرھال كۆركۈۋەلەيدىغان دائىرە ۋە نەتىجىنى ئۆز ئىچىگە ئالىدۇ. شۇنىڭ بىلەن بىر ۋاقىتتا, كۆرۈنۈشلەر سان قاۋاقلارنىڭ چېكىنىشى كېرەك.
- ھۈجەيرە تاللانغاندىن كېيىن, نەتىجىدە سېھىرگەر ۋىدارد يولغا قويۇلغان ۋە ئۆتكۈنچىلىكىدىن ئاشقان بولۇپ, مەشغۇلاتچىنىڭ شەكلىنى تاللىغان. بۇ ئەھۋالدا, بۇ تىزىملىكتىكى تاۋار ماركىسىنى قۇرغۇچىنىڭ تۈرى, يەنى تىجارەتچىنىڭ تۈرىنى تاللاڭ. «ماقۇل» نى چېكىڭ.
- تالاش-تارتىش كۆزنىكى ئېچىلىدۇ. كۆرگىنىڭىزدەك, بۇ ئىقتىدارنىڭ بۇ تارماقلىقى ئاران ئىككى تالاش-تارتىش - «ئارزۇ قىلىنغان مەنىنى» ۋە «ئارىستلار» بار. بۇنىڭغا ئاساسەن, ئۇنىڭ گرامماتىكىسى تۆۋەندىكىچە:
= كۆرۈش (لازىملىق) سانلار گۇرپىسىنى كۆرۈش)
«خاتا» ساھەدە, تەلەپتىكى ھۈجەيرىلەرنىڭ كوئوردېناتلىرىنى كىرگۈزۈڭ.
- ئەمما «سانلار» مەيدانىدا, سىز پۈتكۈل پۈتۈكچىلەرنىڭ ماسسىۋىسى, شۇ يەردىكى تالاش-تارتىشلار ۋە نەتىجىنىڭ دائىرىسى بار بولغان. بۇ ئەھۋالدا كۆرۈنۈش سانارغۇچىلارنىڭ چېكىنىشى بولۇشى كېرەك بولۇپ, چىقارغان فورمۇلا خاتا تىرىشىدۇ.
- بەلگىلەنگەن سانلىق مەلۇمات كىرگۈزۈلگەندىن كېيىن, «OK» كۇنۇپكىسىنى بېسىڭ.
- ھازىر, بۇ ئىقتىدارنى ئىشلىتىش ئۈچۈن, ئەڭ كۆزلىگەن قىممىتى بار, بىز كۆرۈش دائىرەنىڭ ئىسمىنى بازا تەشكىللەيمىز.
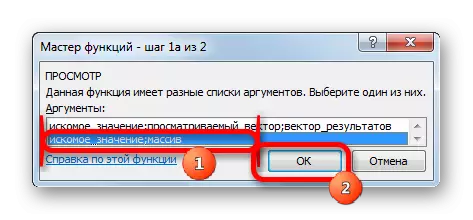
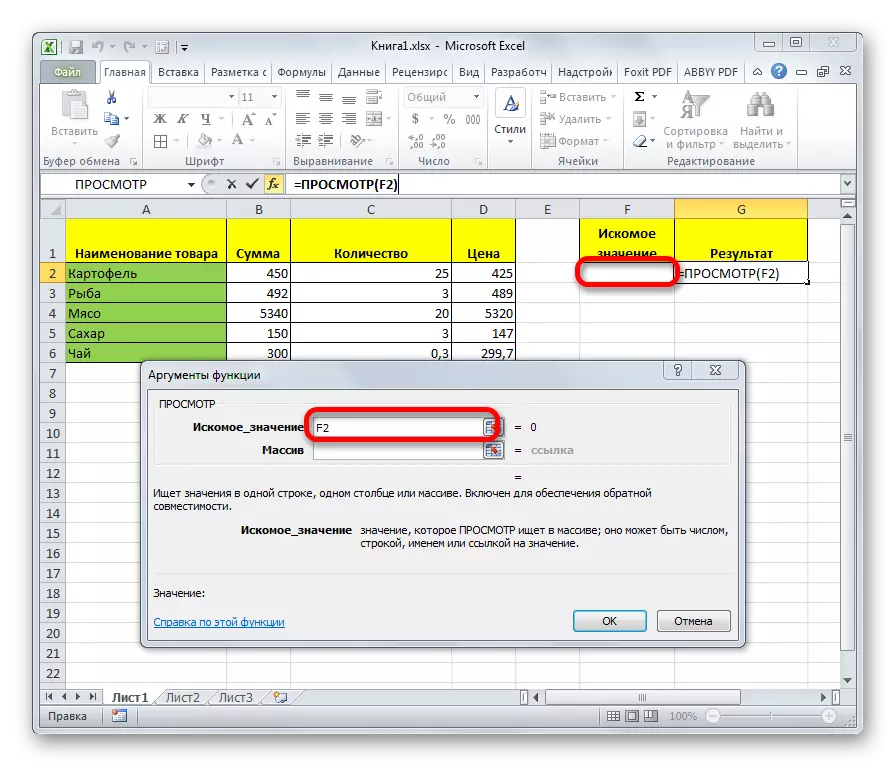
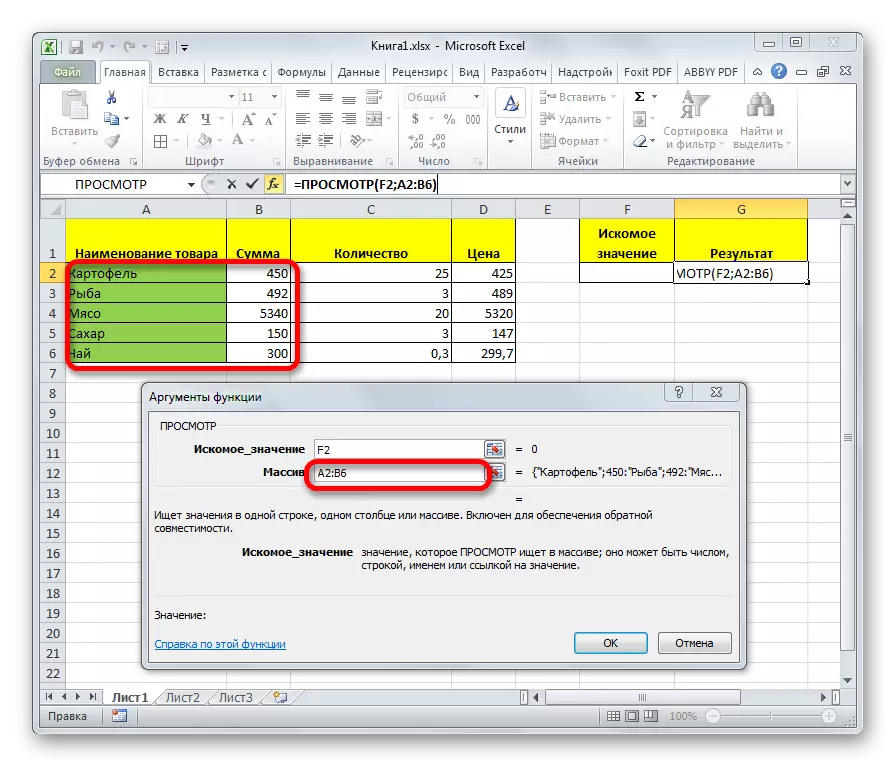
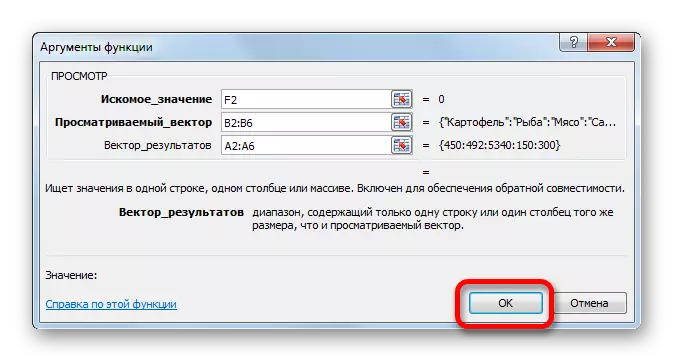
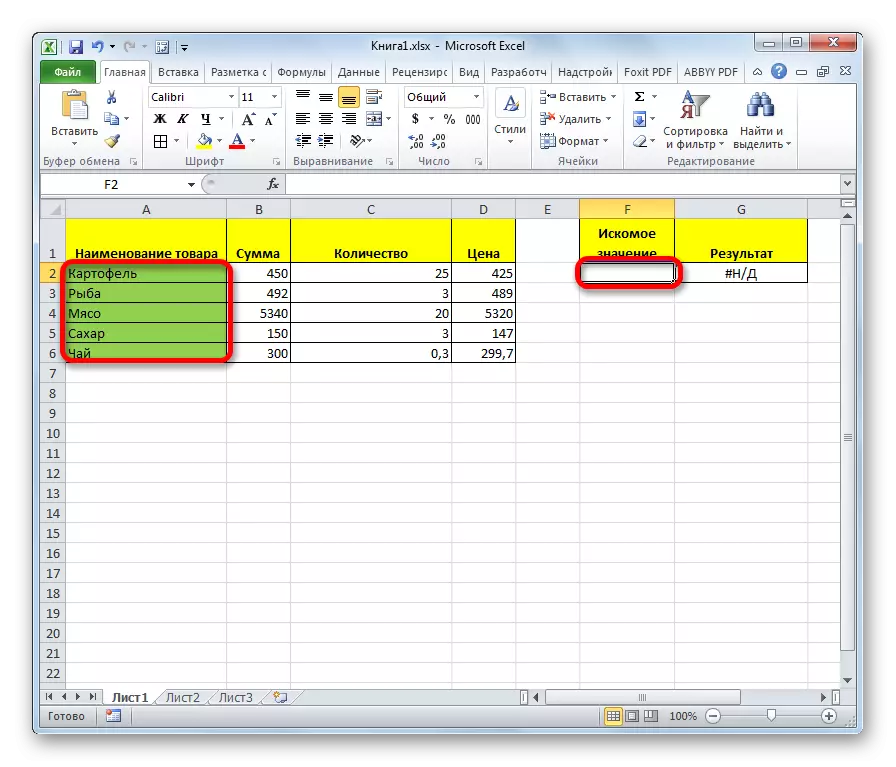
كۆرگەندەك, ئۇنىڭدىن كېيىن, نەتىجىدە نەتىجىنى مۇناسىپ رايونغا چىقىرىدۇ.
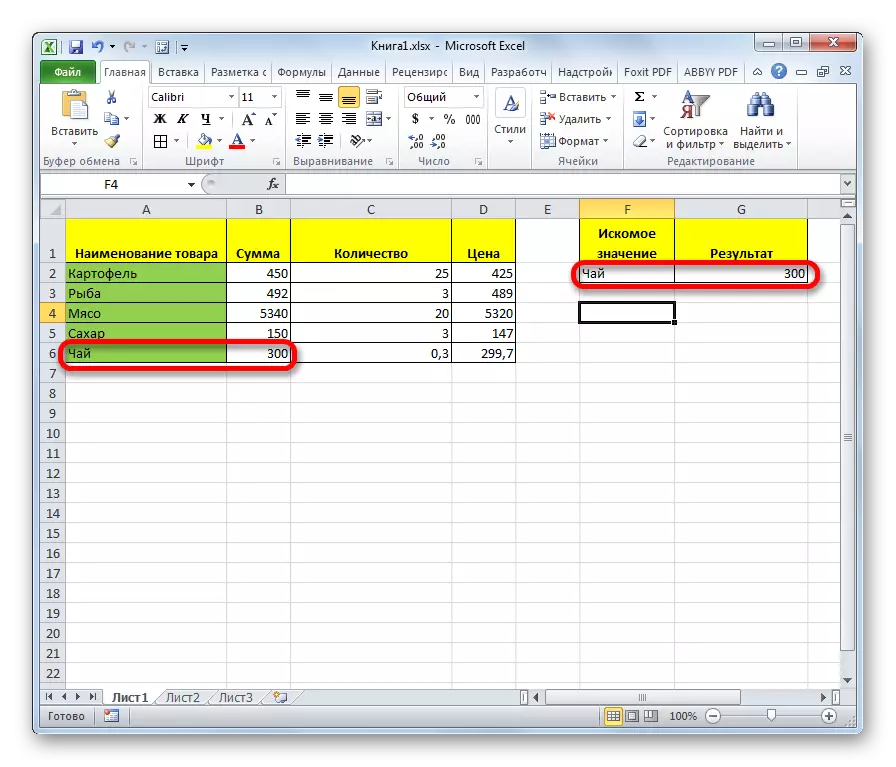
دىققەت! كۆرسىتىلگەنلىكى دىققەت قىلىشقا تېگىشلىكى شۇكى, بازا ماسلىشىشچانلىقى كونىراپ كەتتى. Excel نىڭ يېڭى نەشرىدە, ئۇ ھازىر ئىلگىرىكى نەشرىدە ياسالغان ھۆججەتلەر بىلەن ماسلىشىش ئۈچۈنلا قالمايدۇ. گەرچە پروگراممىنىڭ قېلىپتىكى كىچىك تىپتىكى سانلار شىددەت بىلەنسىنى ئىشلىتىش مۇمكىنچى بولسىمۇ, ئۇنىڭ ئورنىغا تېخىمۇ ئىلغار ئېلېكتر ئېنېرگىيىسى ئىشلىتىش تەۋسىيە قىلىنىدۇ (دائىالەندى) ۋە GPR (دائىرەنىڭ بىرىنچى ئىستاسى) ۋە GPR (بىرىنچى قۇرنى ئىزدەش ئۈچۈن) دائىرە). ئۇلار فورمۇلانىڭ مەيدانلىرىغا قاراپ مېڭىشقا يول بەرمەيدۇ, ئەمما ئۇلار تېخىمۇ توغرا ئىشلەيدۇ. ئەمما ۋېكتور تىجارەتچىسى ھازىرغا قەدەر مۇناسىۋەتلىك.
دەرس: Excel دىكى RFD ئىقتىدارىنىڭ مىسالى
كۆرگىنىڭىزدەك, كۆرۈش مەشغۇلاتچىسى كۆزلىگەن قىممەتنى ئىزدىگەندە ئېسىل ياردەمچى. بۇ ئىقتىدار ئۇزۇن جەدۋەللەردە ئالاھىدە پايدىلىق. ئۇنىڭغا دىققەت قىلىڭ, بۇ ئىقتىدارنىڭ ئىككى خىل ئورنىتىلغان - ۋېكتور ۋە ئوقيا ئۈچۈن ئۇلارنىڭ كۆپ قىسمى بار بولۇشى كېرەكلىكىگە دىققەت قىلىشى كېرەك. ئەڭ ئاخىرقىسى ئاللىقاچان ۋاقتى ئۆتكەن. گەرچە بەزى ئىشلەتكۈچىلەر يەنىلا قوللىنىلسىمۇ.
