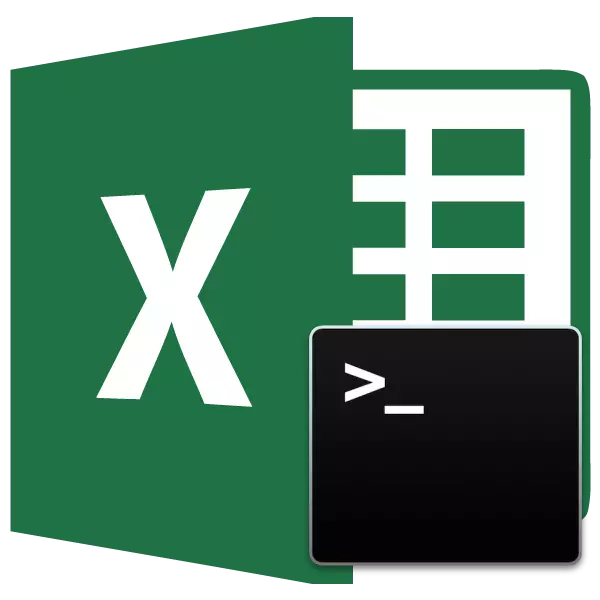
تېكىستتىكى ئارتۇقچە بوشلۇق ھېچقانداق ھۆججەتنى سىزىماڭ. بولۇپمۇ ئۇلارنىڭ رەھبەرلىك ياكى ئاممىۋى سورۇنلاردا تەمىنلەنگەن ئۈستەللەردە رۇخسەت قىلىنمايدۇ. ئەمما سىز پەقەت شەخسىي مەقسەت ئۈچۈنلا سانلىق مەلۇمات ئىشلىتىپ ئىشلەتمەكچى بولسىڭىز, ھاجەتسىز پەرق ھۆججەتنىڭ مىقدارىنىڭ ئېشىشىغا تۆھپە قوشىدۇ, بۇ سەلبىي ئامىل. بۇنىڭدىن باشقا, بۇ خىل زۆرۈر بولمىغان بۇيۇملار فىلىمى, تەرتىپلەش ۋە باشقا قوراللارنى ئىشلەتتىش ھۆججىتىنى ئىزدەش تەسكە توختايدۇ. قايسى ئۇسۇللارنى تېز تاپقان ۋە چىقىرىۋېتىدىغان قايسى ئۇسۇللارنى تاپالايسىز.
دەرس: Microsoft Word دىكى چوڭ بوشلۇقلارنى ئۆچۈرۈش
بوشلۇق ئۈچۈن تېز تېخنىكا
Excel دىكى بوشلۇقلاردا دەرھال دېيىشكە بولىدۇ. ئۇ سۆز ئوتتۇرىسىدا, قىممىتىنىڭ باشلىقى بىلەن بىر بوشلۇقنىڭ باشلىغاندا بوشلۇقنىڭ ئورنىدا, سان ئىپادىلەش ئارىلىقىدا قاتارلىق ئورتاق پايدا. بۇنىڭغا ئاساسەن, ئۇلارنىڭ بۇ خىل ئەھۋاللاردا ئىپپەت-نومۇسى ئوخشىمايدۇ.1-ئۇسۇل: «ئالماشتۇرۇش» قورالىنى ئىشلىتىش
تۇراقلىق بولمىغان قوش بوشلۇقنىڭ سىرتىدا, «ئالماشتۇرۇش» قورالى مۇكەممەل بىر تاقىلىدۇ.
- «ئۆيدە» بەتكۈچىدە, لېنتا «تەھرىرلەش» رامكىسىغا جايلاشقان كۇنۇپكىنى چېكىڭ, ئۇنى «تەھرىرلەش» رامكىسىغا جايلاشقان كۇنۇپكى كۇنۇپكىسىنى بېسىڭ. تارايۋېلىش تىزىملىكىدە, «ئالماشتۇرۇش» تۈرىنى تاللاڭ. يۇقىرىدىكى ھەرىكەتلەرنىڭ ئورنىدا, CTRL + H WEETPAD دىكى كۇنۇپكا تاختىسى كۇنۇپكا تاختىسىنى يېزىڭ.
- تاللانمىلارنىڭ ھەر قانداق تاللاشلىرىدا, «كۆزنەكنى تېپىش ۋە ئالماشتۇرۇش ئۈچۈن تاللانما ئېچىلغان. «ئىزدەش» ئېتىزدا نۇر بەلگىنى بەلگىلەڭ, كۇنۇپكا تاختىسى قىلىپ, كۇنۇپكا تاختىسىدىكى «بوشلۇق» كۇنۇپكىسىنى بېسىڭ. «ئالماشتۇرۇش» رامكىغا بىر بوشلۇق قىستۇرۇش. ئاندىن «كۇنۇپكىنى» كۇنۇپكىسىنى بېسىڭ.
- بۇ پروگرامما قوش بوشلۇقنىڭ ئورنىنى ئالىدۇ. ئۇنىڭدىن كېيىن, بىر كۆزنەك خىزمەتتىكى دوكلاتتا كۆرۈنىدۇ. «OK» كۇنۇپكىسىنى بېسىڭ.
- كېلەر قېتىم «« تېپىش ۋە «تېپىش ۋە ئالماشتۇرۇش» كۆرۈنىدۇ. بىز بۇ كۆزنەكتە ئورۇندا تۇرىمىز, بۇ قوللانمىنىڭ ئىككىنچى ئابزاستا كۆرسىتىلگەندەك ئوخشاش ھەرىكەتلەر تەلەپ قىلىنغان سانلىق مەلۇماتنىڭ ئىككىنچى تارمىقىدا كۆرسىتىلگەندەك.

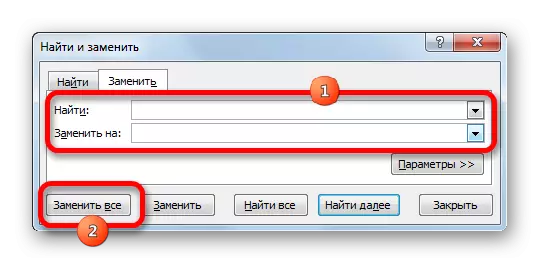


شۇڭا, بىز ھۆججەتتىكى سۆزلەر ئارا زۆرۈر بولمىغان قوش بوشلۇقتىن قۇتۇلىدۇ.
دەرس: Excel دىكى بەلگىلەر
2-خىل ئۇسۇل: قويۇپ بېرىش ئارىسىدىكى بوشلۇقنى ئېلىۋېتىش
بەزى ئەھۋاللاردا, پەرقلەردە كەمپۇزلار ئارىسىدا ئورنىتىلغان. بۇ خاتالىق ئەمەس, پەقەت چوڭ سانلارغا Visual بىلەن ئۇ مۇشۇنداق يېزىش تۈرى. ئەمما, قانداقلا بولمىسۇن, ھەمىشە قوبۇل قىلىنمايدۇ. مەسىلەن, سوناغنىڭ رەقەملىك فورمەت ئاستىدا فورماتلىمىسا, ئايرىش قوشۇۋېلىشنىڭ قوشۇلۇشى فورمۇلاستىكى ھېسابلاشنىڭ توغرىلىقىغا پايدىسى تارتتى. شۇڭلاشقا, بۇنداق ئايرىش-ئېلىۋېتىش مەسىلىسى مۇناسىۋەتلىك بولۇپ قالىدۇ. بۇ ۋەزىپە پۈتۈن قورالنى «تېپىش ۋە ئالماشتۇرۇش» ئارقىلىق ئېلىپ يۈرۈشكە بولىدۇ.
- سانلار ئارىسىدىكى ئايرىغۇچىلارنى ئۆچۈرۈۋېتىشىڭىز كېرەك بولغان ئىستون ياكى دائىرىنى تاللاڭ. بۇ ۋاقىتتا دائىرە تەقسىم قىلىن بولمىسا, بۇ قورالنىڭ سۆزىنى سۆزلەيدىغان بارلىق بوشلۇقلارنى چىقىرىۋېتىدۇ. يەنىمۇ بۇرۇن, ئىلگىرى, باش بەتكۈچتىكى ENIBB on دىكى تەھرىرلەش قورال ستونىدىكى «تېپىش ۋە« تېپىش ۋە نەشر قىلىش »كۇنۇپكىسىنى بېسىڭ. قوشۇلغان تىزىملىكتە, «ئالماشتۇرۇش» تۈرىنى تاللاڭ.
- «كۆزنەكنى تېپىش ۋە ئالماشتۇرۇش» كۇنۇپكىسىدا قايتا قوزغىتىلىدۇ. ئەمما بۇ قېتىم ئېتىزدا باشقا قىممەتلەرنى كۆرسىتىمىز. «تېپىش» بۆلىكىدە, بىز بىر بوشلۇقنى ئورۇنلاشتۇردۇق, ئۇ يەرنى «تاپقىلى». بۇ ساھەدە بوشلۇق يوقلىقىنى جەزملەشتۈرۈش ئۈچۈن, ئالامەتلەر بەلگىسىنى ئۇنىڭغا قويسىڭىز, ئارقا كۇنۇپكا تاختىسىنى (ئوقلا) غا بۆلۈڭ. نۇر بەلگىنىڭ سول تەرىپىگە ئۇچىدۇ. ئۇنىڭدىن كېيىن, بىز «بارلىق» كۇنۇپكىسىنى بېسىڭ.
- بۇ پروگرامما سانلار ئارىسىدىكى بوشلۇقنى چىقىرىۋېتىش مەشغۇلاتىنى قىلىدۇ. ئالدىنقى ئۇسۇلدىكىگە ئوخشاش, ۋەزىپەنىڭ تولۇق ئىجرا قىلىنغانلىقىغا كاپالەتلىك قىلىش ئۈچۈن, ئۇچۇر لازىملىق قىممەت تېپىلمىدى.
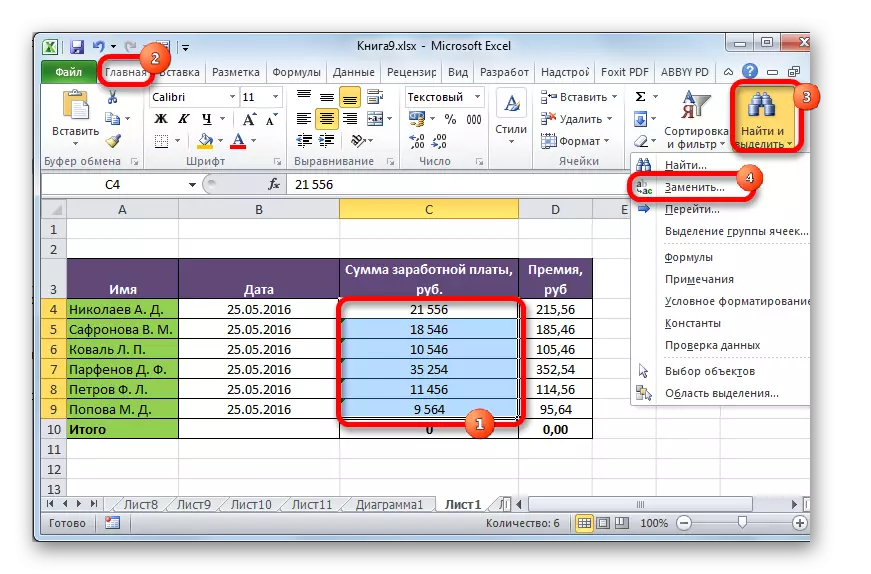

قويۇپ بېرىش ئوتتۇرىسىدا ئايرىش ئېلىپ بېرىلىدۇ, فورمۇلالارنىڭ توغرا قىسمىنى ھېسابلاشقا باشلايدۇ.

3-خىل ئۇسۇل: فورماتلاش ئارقىلىق قويۇپ بېرىش ئوتتۇرىسىدىكى ئايرىغۇچىلارنى چىقىرىۋېتىش
ئەمما سىز ئېنىق كۆرىسىز, قويۇپ بېرىش جەدۋىلى كۆپ سانغا بۆلۈپ, ئىزدەش نەتىجىگە ئىگە ئەمەس. بۇ بۇ ئەھۋالدا ئايرىلىش ئورۇنلاشتۇرۇش ئارقىلىق ئورۇنلانغانلىقىنى كۆرسىتىپ بېرىدۇ. بۇ خىل پەرق فورمۇلانىڭ ئېكرانىنىڭ ئۆلچىمىگە تەسىر كۆرسەتمەيدۇ, ئەمما شۇنىڭ بىلەن بىر ۋاقىتتا ئۈستەلدە ئۈستەلنىڭ تېخىمۇ ياخشى قارايدۇ. بۇ ئايرىلىش تاللانمىسىنى قانداق چىقىرىۋېتىشكە قارايلى.
بوشلۇقلار فورمات ھۆججەتلەرنى ئىشلىتىش ئارقىلىق ياسالغاندىن بۇيان, ئاندىن پەقەت ئوخشاش باغلارنىڭ ياردىمىدە ئۆچۈرگىلى بولىدۇ.
- ئايرىغۇچ بار سانلارنىڭ دائىرىسىنى تاللاڭ. چاشقىنەكنىڭ ئوڭ كۇنۇپكىسىنى گەۋدىلەندۈرۈش ئۈچۈن چېكىڭ. كۆرۈنگەن تىزىملىكتە, تۈرنى «فورمات كاتەكچىسىنى تاللاڭ ...».
- فورماتلاش كۆزنىكى بازارغا سېلىنىدۇ. «سان» بەتكۈچىگە بېرىڭ, ئەگەر بايقاش باشقا جايدا يۈز بەرگەن بولسا. ئەگەر فورمات فورماتى ئارقىلىق ئايرىلىش ئارقىلىق بېكىتىلگەن بولسا, ئۇنداقتا «رەقەملىك فورمات» پارامېتىرلىرى چوقۇم «رەقەم» تاللاش كېرەك. دېرىزىنىڭ ئوڭ تەرىپىدە, بۇ فورمكىنىڭ توغرا تەڭشەكلىرى كۆپ. «گۇرۇپپىلار توپى () گۇرۇپپىسىنىڭ ()» نۇقتىسىنىڭ ئەتراپىدا () «سىز پەقەت بىر تاللا ئېلىۋېتىشىڭىز كېرەك. ئاندىن كۈچكە ئىگە بولغان ئۆزگىرىشلەر, «OK» كۇنۇپكىسىنى بېسىڭ.
- فورماتلاش كۆزنىكى تاقىلىپ تاللانغان دائىرەدىكى سانلار ئارىسىدا ئايرىلىدۇ ۋە ئايرىلىدۇ.


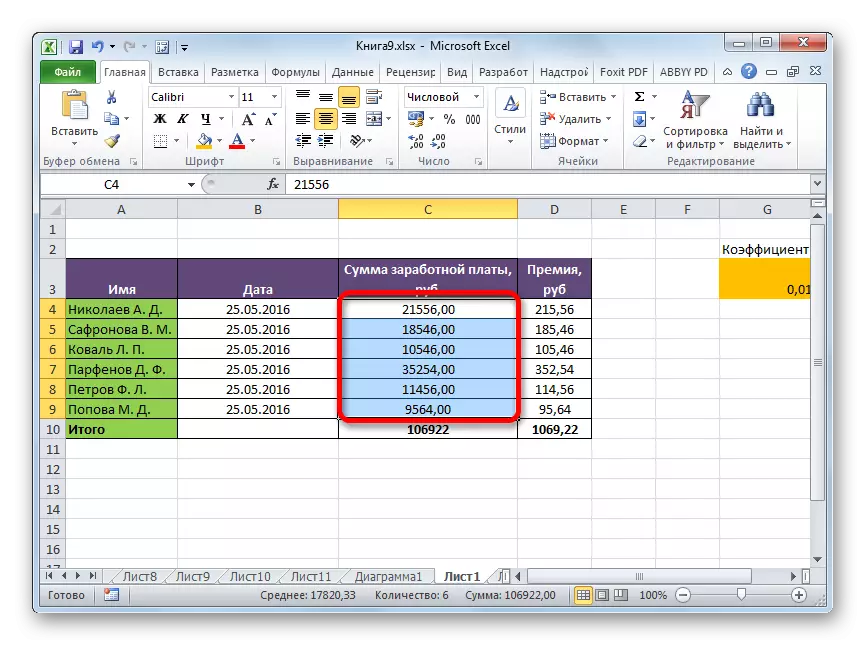
دەرس: Excel دىكى جەدۋەللەرنى فورماتلاش
4-ئۇسۇل: ئىقتىدارنى ئىشلىتىپ بوشلۇقنى ئۆچۈرۈش
«تېپىڭ ۋە ئالماشتۇرۇش» قوراللىرىنى ھەرپلەر ئارىسىدىكى زۆرۈر بولمىغان بوشلۇقلارنى يوقىتىش ئۈچۈن ناھايىتى ياخشى. ئەمما ئەگەر ئۇلار دەسلەپتە ياكى ئىپادىلەش ئاخىرىدا ئېلىۋېتىلىشى كېرەك بولسا, نېمە قىلىشىم كېرەك? بۇ خىل ئەھۋالدا, Szhohel meriallskialls نىڭ تېكىست گۇرۇپپىسى بولغان ئىقتىدار قۇتقۇزۇش ئۈچۈن ئېلىپ كېلىدۇ.
بۇ ئىقتىدار تاللانغان دائىرەنىڭ تېكىستىدىن باشقا بوشلۇقلارنىڭ تېكىستىدىن باشقا بارلىق بوشلۇقلارنى ئۆچۈرۈۋېتىدۇ. يەنى, بۇ سۆزنىڭ بېشىدىكى سۆزنىڭ بېشىدا, سۆزنىڭ بېشىدا, سۆزنىڭ ئاخىرىدا, شۇنداقلا قوش بوشلۇقنى ئۆچۈرۈۋېتىشكە قادىر.
بۇ تىجارەتچىنىڭ گرامماتىكىسى بىر قەدەر ئاددىي, پەقەت بىرلا تالاش-تارتىش بار:
= Szplobel (تېكىست)
تالاش-تارتىش سۈپىتىدە «تېكىست» بىۋاسىتە تېكىست ئىپادىلەش ۋە ئۇنىڭ تەركىبىدىكى ھۈجەيرىگە پايدىلىنالايدۇ. بىزنىڭ ئەھۋالىمىز ئۈچۈن, پەقەت ئاخىرقى تاللاش ھېسابلىنىدۇ.
- كەمتۈكلۈك ياكى سىزىقنى ئېلىۋېتىش ئۈچۈن پاراللېل سەھەرگە جايلاشقان كاتەكچىنى تاللاڭ. فورمۇلانىڭ سول تەرىپىگە «قىستۇرما ئىقتىدار» كۇنۇپكىسىنى بېسىڭ.
- خىزمەت كۆزنەك باشلىنىدۇ. «تولۇق ئېلىپبە تىزىملىكى» ياكى «تېكىست» نى ئىزدەۋاتقان «Text» نى ئىزدەۋاتقان «تېكىست». ئۇنى گەۋدىلەندۈرۈڭ ۋە «OK» كۇنۇپكىسىنى بېسىڭ.
- فۇنكسىيە دەلىللىرى ئېچىلىدۇ. بەختكە قارشى, بۇ ئىقتىدار بىز ئېھتىياجلىق بولغان پۈتۈن دائىرىدە بارلىق دائىرىلەرنىڭ تالاش-تارتىش بىلەن تەمىنلىمەيدۇ. شۇڭلاشقا, بىز نۇر بەلگىنى تالاش-تارتىش مەيدانىدا تەڭشىدۇق, ئاندىن بىز ئىشلەۋاتقان دائىر دائىرىسىنى تاللاڭ. كاتەكچىنىڭ ئادرېسى ئېتىزدا كۆرسىتىلىدۇ, «OK» كۇنۇپكىسىنى بېسىڭ.
- كۆرگىنىڭىزدەك كرومنىڭ مەزمۇنى جايلاشقان بولۇپ, ئىقتىدار تۇرغان رايوندا پەيدا بولدى, ئەمما ئاللىقاچان زۆرۈر بولمىغان بوشلۇقلار يوق. بوشلۇقنى پەقەت بىر ئېلېمېنت ئۈچۈنلا ئۆچۈرۈۋېتىمىز. ئۇلارنى باشقا ھۈجەيرىلەردە ئېلىۋېتىش ئۈچۈن, مۇشۇنىڭغا ئوخشاش ھەرىكەتلەرنى ئېلىپ, باشقا ھۈجەيرىلەر بىلەن ئېلىپ بېرىشىڭىز كېرەك. ئەلۋەتتە, سىز ھەر بىر ھۈجەيرە بىلەن ئايرىم تىجارەت قىلالايسىز, ئەمما ئۇ نۇرغۇن ۋاقىت كېتىدۇ, بولۇپمۇ مۇساپىسى چوڭ بولسا, بولۇپمۇ كۆپ ۋاقىت كېتىدۇ. بۇ جەرياننى كۆرۈنەرلىك تېزلىتىشنىڭ ئۇسۇلى بار. نۇر بەلگىسىنى فورمۇلانىڭ ئاستىدىكى ھۈجەيرەنىڭ ئوڭ ئوڭ بۇرجىكىگە قۇرۇپ چىقىمىز. نۇر بەلگىسى كىچىك كرېستكە ئۆزگەرتىلگەن. ئۇ قاچىلاش بەلگىسى دەپ ئاتىلىدۇ. مائۇسنىڭ سول كۇنۇپكىسىنى بېسىڭ ۋە بوشلۇقنى پارچىلاش ئۈچۈن پاراللېل توپنى پارچىلاش ئۈچۈن پاراللېل تارتىڭ.
- كۆرەلەيسىز, بۇ ھەرىكەتلەردىن كېيىن, يېڭى توققىر بار بولۇپ, مەنبە رايونىنىڭ بارلىق مەزمۇنى قۇرۇلدى, ئەمما زۆرۈر بولمىغان بوشلۇقلار يوق. ھازىر بىز ئۆزگەرتىلگەن سانلىق مەلۇماتنىڭ دەسلەپكى دائىرەنى ئالماشتۇرۇشقا بارماقتا. ئەگەر بىز ئاددىي نۇسخىسىنى ئىجرا قىلساق, ئاندىن فورمۇيا رەتلىنىدۇ, شۇڭا قىستۇرما خاتا بولىدۇ. شۇڭلاشقا, بىز پەقەت قىممەتنىلا كۆپەيتىشىمىز كېرەك.
ئۆزگەرتىلگەن قىممەتلەر بىلەن دائىرە تاللاڭ. بىز «ئالماشتۇرۇش بۇففېر» قوراللىرىدىكى «ئالماشتۇرۇش دېگەن» كۇنۇپكىسىنى بېسىڭ. تاللاشتا, تاللاشتىن كېيىن Ctrl + C ئاچقۇچلۇقلۇقىنى چۈشۈرەلەيسىز.
- ئەسلى سانلىق مەلۇمات دائىرىسىنى تاللاڭ. چاشقىنەكنىڭ ئوڭ كۇنۇپكىسىنى گەۋدىلەندۈرۈش ئۈچۈن چېكىڭ. «قىستۇرما تەڭشەك» توپىنى «قىستۇرما" دىكى مەزمۇن تىزىملىكىدە. ئۇ ئىچىگە چاسا رەسىم شەكلىدە تەسۋىرلەنگەن.
- بىز كۆرگەندەك, يۇقىرىدا بايان قىلىنغان ھەرىكەتلەردىن كېيىن, ئارتۇقچە بوشلۇق بىلەن ئوخشاش سانلىقلارنىڭ ئورنىنى ئېلىپ باردى. يەنى ۋەزىپە تاماملاندى. ھازىر ئۆزگەرتىش ئۈچۈن ئىشلىتىلىدىغان قاتناش رايونىنى ئۆچۈرەلەيسىز. بىز Szhenbel نىڭ فورمۇلاسىنى ئۆز ئىچىگە ئالغان ھۈجەيرىلەرنىڭ دائىرىسىنى تەقسىم قىلدۇق. مائۇسنىڭ ئوڭ كۇنۇپكىسىنى بېسىڭ. قوزغىتىلغان تىزىملىكتە, «ئېنىق مەزمۇن» تۈرىنى تاللاڭ.
- ئۇنىڭدىن كېيىن, قوشۇمچە سانلىق مەلۇماتلار ۋاراقتىن چىقىرىۋېتىلىدۇ. ئەگەر جەدۋەلدە قوشۇمچە بوشلۇق بار, ئۇنداقتا يۇقىرىدا بايان قىلىنغاندەك ئوخشاش ئالگورىزىمغا بېرىش كېرەك.

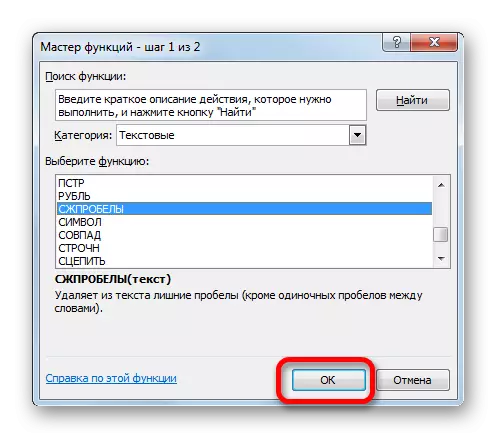

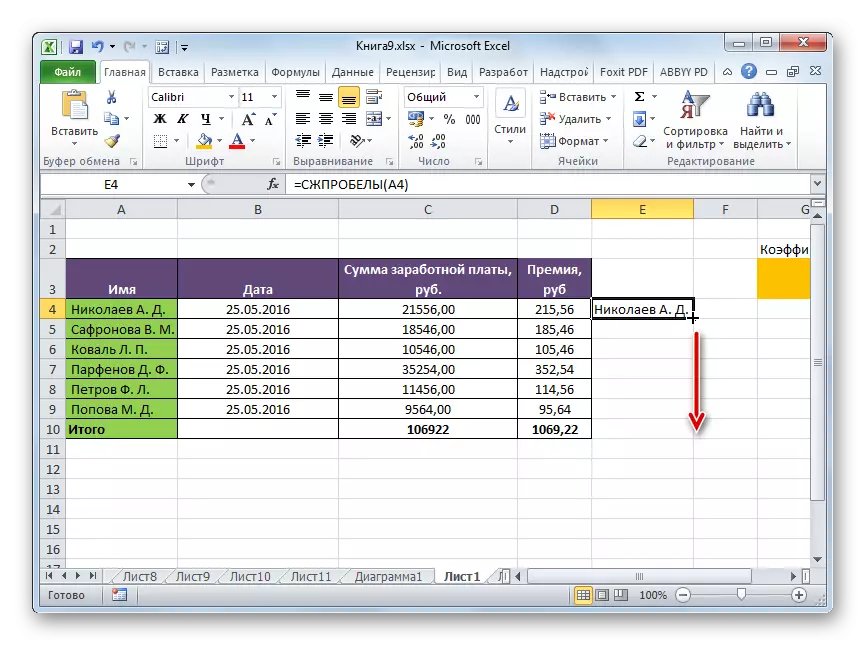
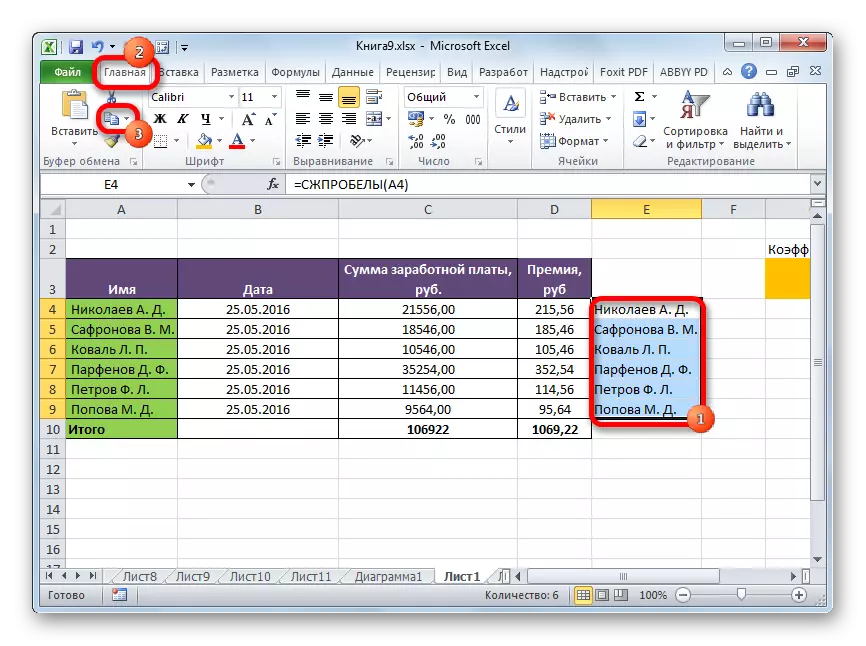
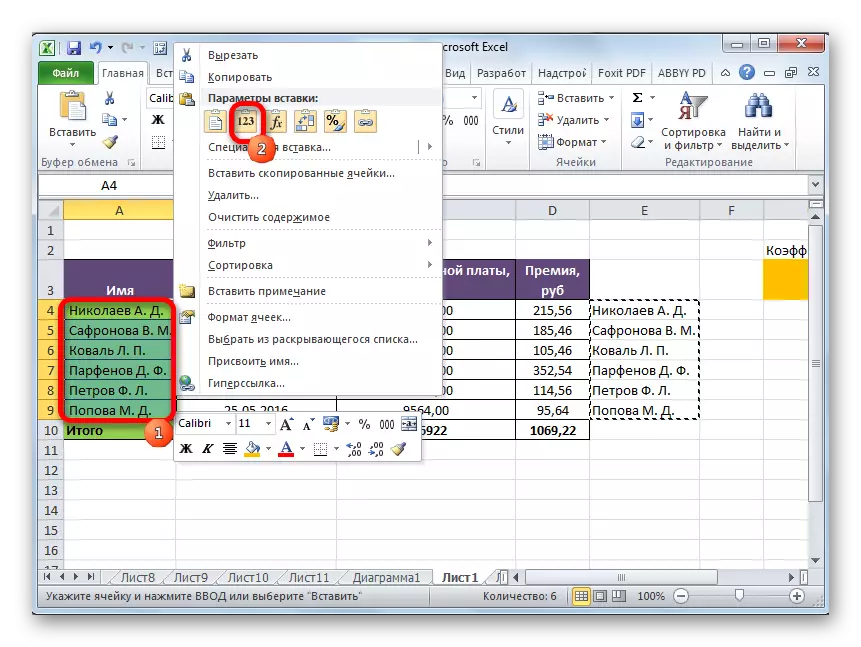

دەرس: ماھىيەتتە سېھىرگەر
دەرس: مۇنەۋۋەر ھالدا قانداق قىلغاندا ئاپتوماتىك ياسىيالايسىز
كۆرگىنىڭىزدەك, Excel دىكى زۆرۈر بولمىغان بوشلۇقلارنى تېز يوقىتىشنىڭ بىر قانچە خىل ئۇسۇلى بار. ئەمما بۇ تاللاشلارنىڭ ھەممىسى پەقەت ئىككى قورال ئارقىلىقلا يولغا قويۇلىدۇ - Windows ۋە Szhffeclibel مەشغۇلاتچىسى. ئايرىم ئەھۋالدا, فورماتنى ئىشلىتەلەيسىز. بارلىق ئەھۋاللاردا ئىشلىتىشكە بولىدىغان ئۇنىۋېرسال ئۇسۇل يوق, بۇ بارلىق ئەھۋاللاردا ئىشلىتىشكە ئەڭ قۇلايلىق بولىدۇ. مەلۇم ۋاقىتتا, ئۇ بىر تالنى ۋە ئىككىنچىدىن - قاتارلىقلار - باشقا قاتارلىقلار. مەسىلەن, «« چىقىدىغان »ئوتتۇرىسىدا تاقابىل تۇرلىدىغان سۆزلەر تېز سۈرئەتتە تاقابىل تۇرلىدۇ, ئەمما SZHenbel ئىقتىدارى پەقەت كاتەكچە ۋە ئاخىرىدا بوشلۇقلارنى توغرا ئۆچۈرەلەيدۇ. شۇڭلاشقا, ئىشلەتكۈچى چوقۇم ۋەزىيەتنى نەزەر بېرىش ئۇسۇلىنى ئىشلىتىش توغرىسىدا قارار چىقىرىشى كېرەك.
