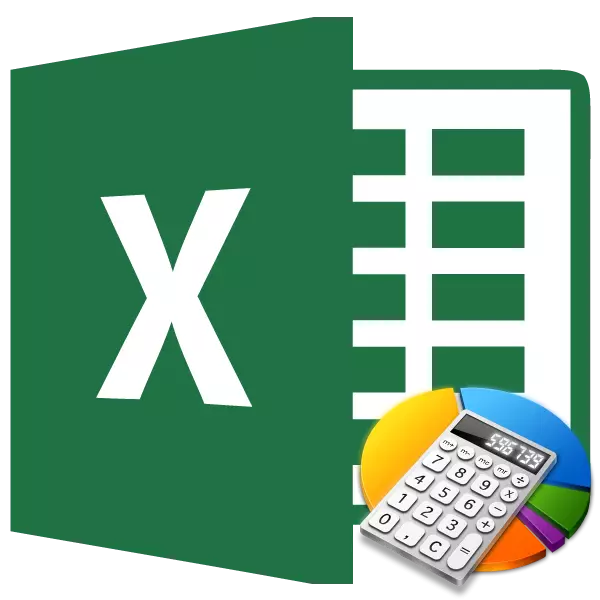
بەزى ھېسابلاش جەريانىدا قويغاندا, خىزمەتنىڭ سوممىسىنى تېپىش تەلەپ قىلىنىدۇ. بۇ خىل كومپيۇتېر, ئىنژېنېرلار, ئىنژېنېرلار, پىلانلىغۇچىلارنىڭ دائىملىق ئېلىپ بېرىلىۋاتىدۇ. مەسىلەن, بۇ خىل ھېسابلاش ئۇسۇلى خەجلىگەن كۈنلۈك خامچوتنىڭ ئۇچۇرلىرىغا بولغان ئۇچۇرلاردا تەلەپ قىلىنغان. بۇ ھەرىكەتنى باشقا كەسىپلەردە, ھەتتا ئائىلە ئېھتىياجى ئۈچۈن كېرەك بولۇشى مۇمكىن. Excel پروگراممىسىنىڭ قانداق ھېسابلىسىڭىز بولىدۇ, سىز خىزمەت سوممىسىنى ھېسابلىيالايسىز.
خىزمەت مىقدارىنى ھېسابلاش
ھەرىكەتنىڭ ئىسمى بىلەن ئېنىقكى ئېنىقكى ئېنىقكى, ئەسەرنىڭ مىقدارى ئايرىم ساننى كۆپەيتىش نەتىجىسىنىڭ قوشۇلغانلىقىدىن كېيىنكى. Excel دا, بۇ ھەرىكەتنى ئاددىي ماتېماتىكىلىق فورمۇلا ئارقىلىق ئېلىپ كېلىنەلەيدۇ ياكى يىغىنچاقلاشنىڭ ئالاھىدە ئالاھىدىلىكىنى قوللىغىلى بولىدۇ. بۇ ئۇسۇللار ئايرىم بۇ ئۇسۇللارنى تەپسىلىي بايان قىلايلى.1-ئۇسۇل: ماتېماتىكىلىق فورمۇلا ئىشلىتىش
ئابونتلارنىڭ كۆپىنچىسىدە ناھايىتى كۆپ بىلىدىغان مۇھىم مىقداردىكى ماتېماتىكىلىق ھەرىكەتلەرنى بىلىدىغان مۇھىم مىقداردا ماتېماتىكىلىق ھەرىكەتلەرنى بىلدۈرەلەيدۇ "=" قۇرۇق ھۈجەيرەدە, ئاندىن ماتېماتىكىنىڭ قائىدىسىگە ئاساسەن ئىپادىلەش. بۇ ئۇسۇلنىڭ خىزمەت مىقدارىنى تېپىشقا ئىشلىتىشكە بولىدۇ. بۇ پروگرامما ماتېماتىكا قائىدىسى بويىچە, دەرھال خىزمەتلەرنى ھېسابلاڭ, ئاندىن ئۇلارنى ئومۇمىي سوممىدا قوشقان.
- مەھسۇلاتلارنىڭ نەتىجىسى نەشىرنىڭ نەتىجىسى (=) نىڭ نەتىجىسى چىقىرىدىغان ھۈجەيرەدە «باراۋەر» بەلگىنى قاچىلاڭ. بىز تۆۋەندىكى قېلىپتا ئىشلەيدىغانلارنىڭ ئىپادىسىنىڭ ئىپادىلىنىشىدىن يازىمىز:
= A1 * B1 * ... + A2 * B2 * ... + A3 * B3 * ... + ... + ... + ...
مەسىلەن, بۇنداق بولغاندا, ئىپادىلەشنى ھېسابلىغىلى بولىدۇ:
= 54 * 45 + 15 * 265 + 265 * 12 + 69 * 78
- ئېكراندىكى نەتىجىنى ھېسابلاش ۋە چىقىرىش نەتىجىنىڭ نەتىجىسىنى چىقىرىش, كۇنۇپكا تاختىسىدىكى «» كۇنۇپكىسىنى بېسىڭ.
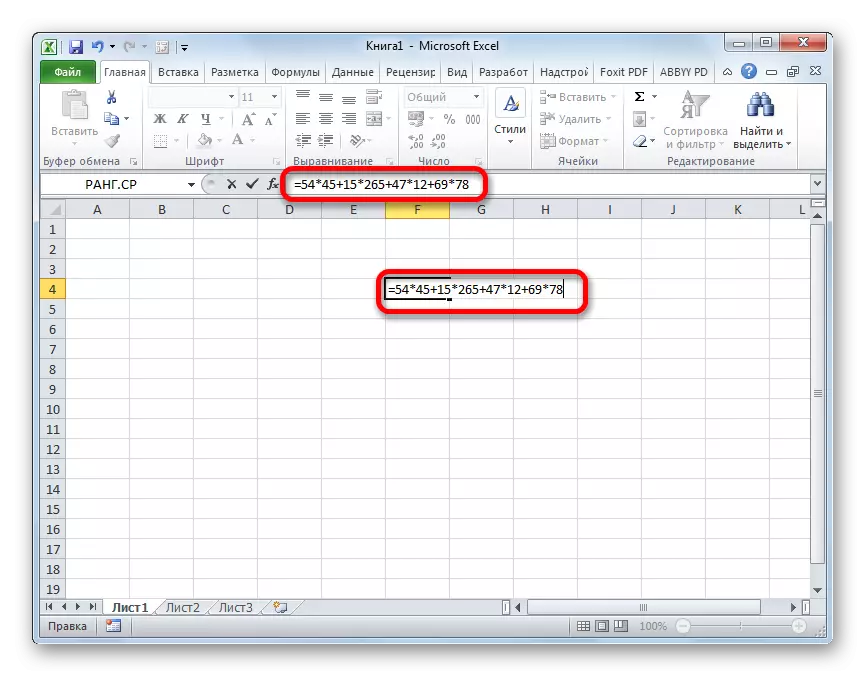
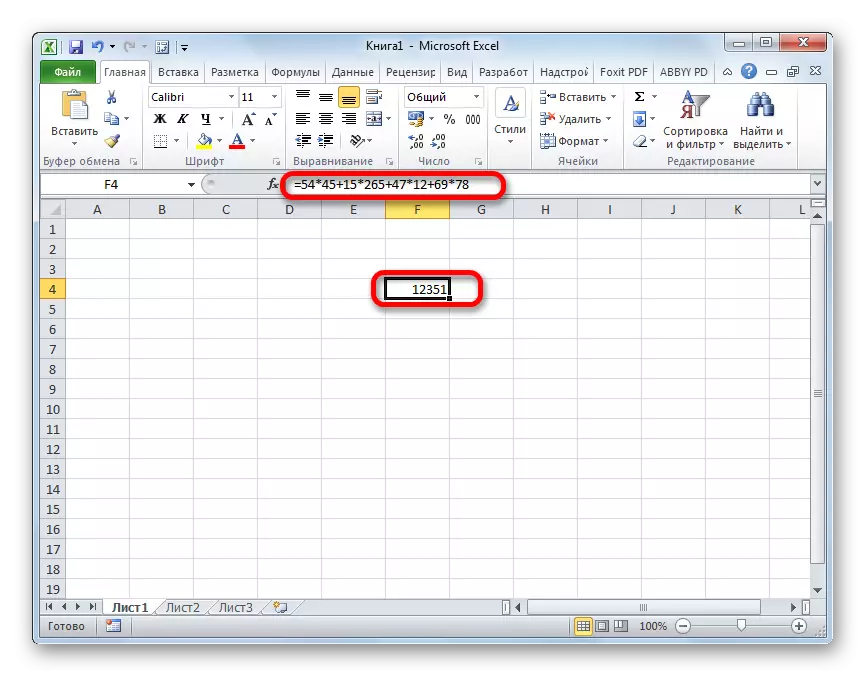
2-خىل ئۇسۇل: پايدىلانمىلار بىلەن ئىشلەڭ
بۇ فورمۇلانىڭ ئورنىغا ھازىرقى سانلار ئۇنىڭ ئورنىغا ئۇلار جايلاشقان ھۈجەيرىلەرگە ئۇلىنىش تەپسىلىي بەلگىلىگەن. ئۇلىنىشلار قولدا قوشۇلالايدۇ, ئەمما بۇنى بىۋاسىتە ئۆزگەرتىش ئارقىلىق بۇنى گەۋدىلەندۈرۈش ئارقىلىق قىلىشقا تېخىمۇ مۇكەممەللەشتۈرۈلىدۇ.
- شۇنداق قىلىپ, ئىپادىلەشنى دەرھال يېزىڭ, بۇ نومۇرنىڭ ئورنىغا ھۈجەيرىلەرنىڭ ئورنىغا كۆرسىتىلگەن سانلارنىڭ ئورنىغا.
- ئاندىن ھېسابلاش ئۈچۈن «Enter» كۇنۇپكىسىنى بېسىڭ. ھېسابلاشنىڭ نەتىجىسى كۆرسىتىلىدۇ.
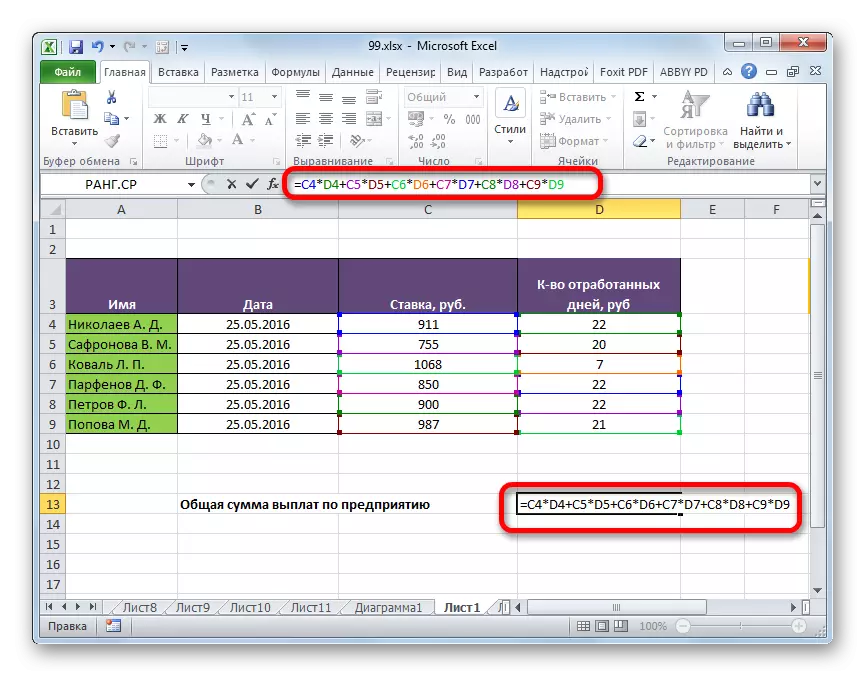
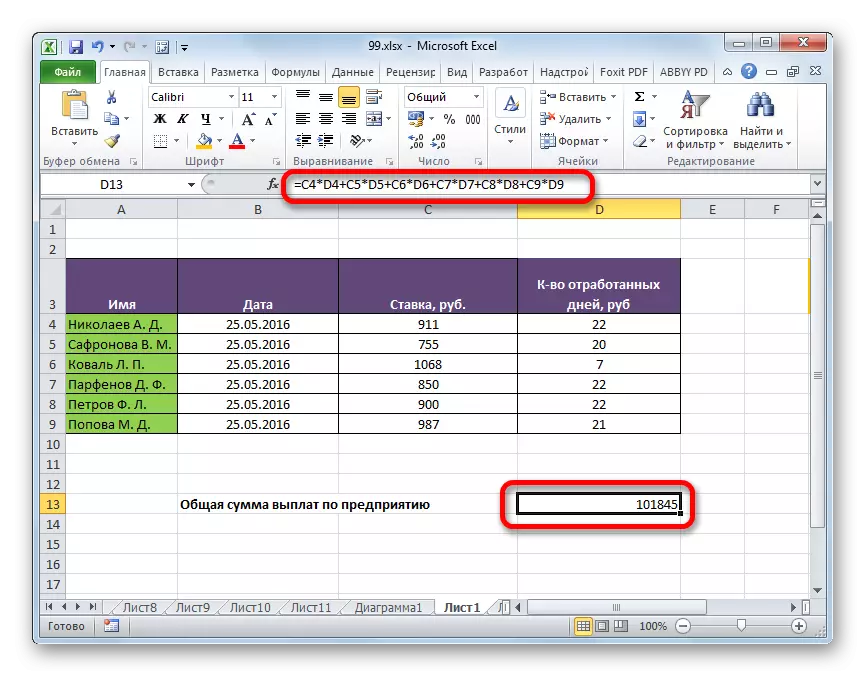
ئەلۋەتتە, بۇ خىل ھېسابلاش بىر قەدەر ئاددىي ۋە بىۋاسىتە ۋە بىۋاسىتە ۋە بىۋاسىتە ۋە ھالەتتىكى قىممەتلەر بولسىمۇ, ئەمما ئۈستەلتە نۇرغۇن قىممەتلەر كۆپ بولسا, ئۇنى كۆپەيتىپ, بۇ ئۇسۇلنى كۆپ كۆرەلەيسىز.
دەرس: Excel دىكى فورمۇلا بىلەن ئىشلەڭ
3-خىل ئۇسۇل: چاقىرىق ئىقتىدارىنى ئىشلىتىش
بۇ ئەسەرنى ھېسابلاش ئۈچۈن, بەزى ئىشلەتكۈچىلەر بۇ - چاقىرىش ئۈچۈن مەخسۇس لايىھەلەنگەن ئالاھىدە ئىقتىدارنى ياخشى كۆرىدۇ.
بۇ تىجارەتچىنىڭ ئىسمى ئۇنىڭ مەقسەتلىك سۆزلەيدۇ. ئالدىنقىلىشىشتىن بۇرۇن بۇ ئۇسۇلنىڭ ئەۋزەللىكى شۇكى, ئۇ ھەر بىر سان ياكى ھۈجەيرە بىلەن بىردەك بىر تەرەپ قىلالايسىز.
بۇ ئىقتىدارنىڭ گرامماتىكىسى بۇ خىل بولىدۇ:
= يىغىنچاقلاش (Array1; Array2; ...)
بۇ تىجارەتچىنىڭ دەلىللىرى سانلىق مەلۇمات دائىرىسى. شۇنىڭ بىلەن بىر ۋاقىتتا, ئۇلار كۆپ ئىقتىدارلىق گۇرۇپپىلاردىن ئايرىلىدۇ. يەنى قېلىپتىن قايتا رەت قىلسىڭىز, بىز يۇقىرىدىكى ھەققىدە پاراڭلاشتۇق (A1 * B1 * ... + A3 * B3 * ... + ... + ...), ئاندىن گۇرۇپپىنىڭ كۆپەيتىچىلىرى A ئىككىنچى گۇرۇپپىسىدا, ئىككىنچى گۇرۇپپا ئۆلچىمى ئۈچىنچى ئورۇندا تۇرىدۇ C. قاتارلىقلار بۇ دائىرە چوقۇم ئوخشاش تىپتىكى ۋە ئۇزۇنلۇقتا بولۇشى كېرەك. ئۇلارنى تىك ۋە توغرىسىغا توغرىلىيالايدۇ. ئومۇمىي جەھەتتىن ئېيتقاندا, بۇ تىجارەتچى 2 دىن 255 گىچە تالاش-تارتىشلار سانى بىلەن ئىشلىيەلەيدۇ.
ئەۋرىشكە فورمۇلاسى نەتىجىنى دەرھال خاتىرىلەش ئۈچۈنلا ھۈجەيرىدە دەرھال خاتىرىلىنىدۇ, ئەمما كۆپ ئىشلەتكۈچىلەر ئۆز فۇنكسىيەسى »ئارقىلىق ھېسابلاش ئاسان ۋە ئاسان بولىدۇ.
- ئاخىرقى نەتىجىنى كۆرسىتىپ بېرىدىغان ۋاراقنى تاللاڭ. «چاپلاش ئىقتىدارى» كۇنۇپكىسىنى بېسىڭ. ئۇ رەسىم شەكلىدە بېزەلگەن بولۇپ, فورمۇلانىڭ قۇر مەيدانىنىڭ سول تەرىپىگە جايلاشقان.
- ئىشلەتكۈچىلەرنىڭ سانلىق مەلۇمات ھاسىل قىلغاندىن كېيىن, ئىقتىدار ئۇستاز يادىققىقى باشلاندى. ئۇ پۈتۈنلەي تىزىملاتقان, سىز مۇنەۋۋەر ھالەتتە ئىشلىيەلمەيدىغان ئۈزۈلۈپ قالغان مۇستەسنا, تىجارەتچىلەر بىلەن تەمىنلەيدۇ. سىز ئېھتىياجلىق ئىقتىدارنى تېپىش ئۈچۈن «ماتېماتىكىلىق» ياكى «تولۇق ئېلىپبە» تۈرىگە بېرىڭ. تېپىلغاندىن كېيىن «پەلەمپەي» دېگەن ئىسىمنى گەۋدىلەندى, بىز ئۇنى گەۋدىلەندۈرۈڭ ۋە «بولىدۇ» كۇنۇپكىسىنى بېسىڭ.
- تالاش-تارتىش كۆزنىكى باشلاندى. بۇنىڭ بىلەن 2 دىن 2555-نومۇرلۇق مەيداندىن كۆپەيگەن. دائىرىنىڭ ئادرېسى قولنى قولدا ھەيدىگىلى بولىدۇ. ئەمما ئۇ خېلى ۋاقىت كېتىدۇ. سىز مەلۇم دەرىجىدە باشقىچە قىلالايسىز. نۇر بەلگىنى بىرىنچى ساھەگە ئورنىتىپ, چاشقىنەكنىڭ سول تەرىپىدىكى قەغەزنى گەۋدىلەندۈرۈڭ. شۇنىڭغا ئوخشاش ئۇسۇلدا, بىز ئىككىنچى ۋە قايسى تارماق ساھەلەردە ماس كېلىدىغان ساھەدە دەرھال كۆرسىتىلىدۇ. بارلىق سانلىق مەلۇماتلار كىرگۈزۈلگەندىن كېيىن, كۆزنەكنىڭ ئاستىدىكى «OK» كۇنۇپكىسىنى بېسىڭ.
- بۇ ھەرىكەتلەردىن كېيىن, پروگراممىنىڭ مۇستەقىل ئىشلەپچىقىرىدىغان بارلىق ھېساباتلارنى مۇستەھكەملەپ بېرلەپ, بۇ كۆرسەتمىلەرنىڭ بىرىنچى تارمىقىدا يورۇقلۇقتىكى ئاخىرقى نەتىجىنى كۆرسىتىدۇ.
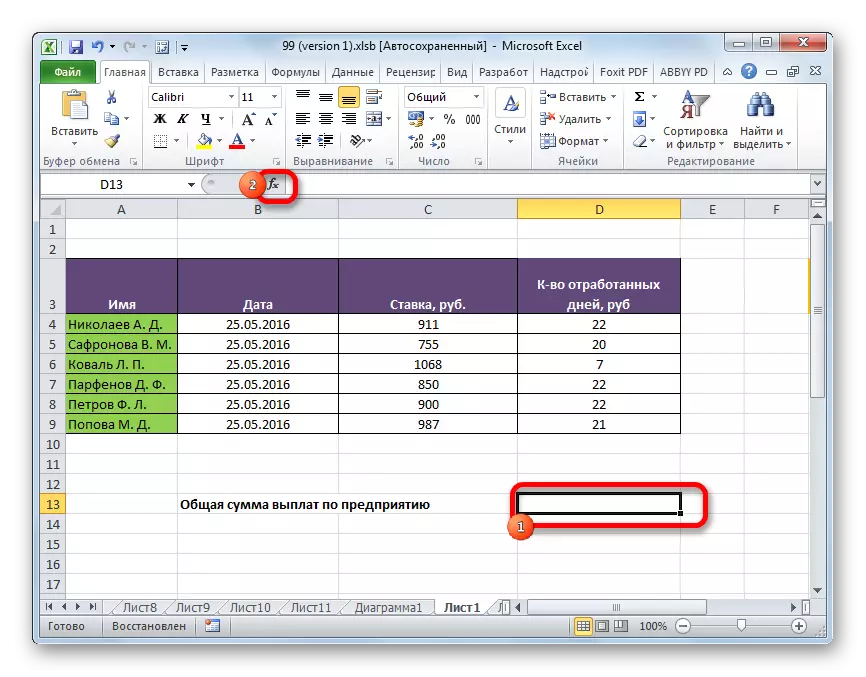

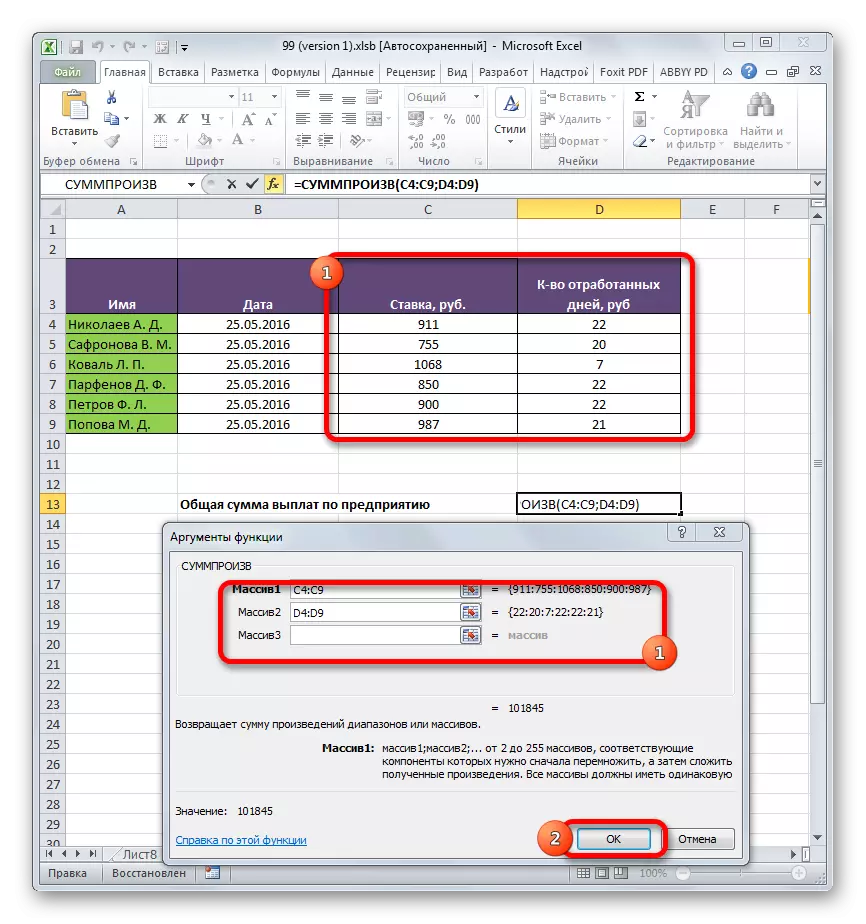
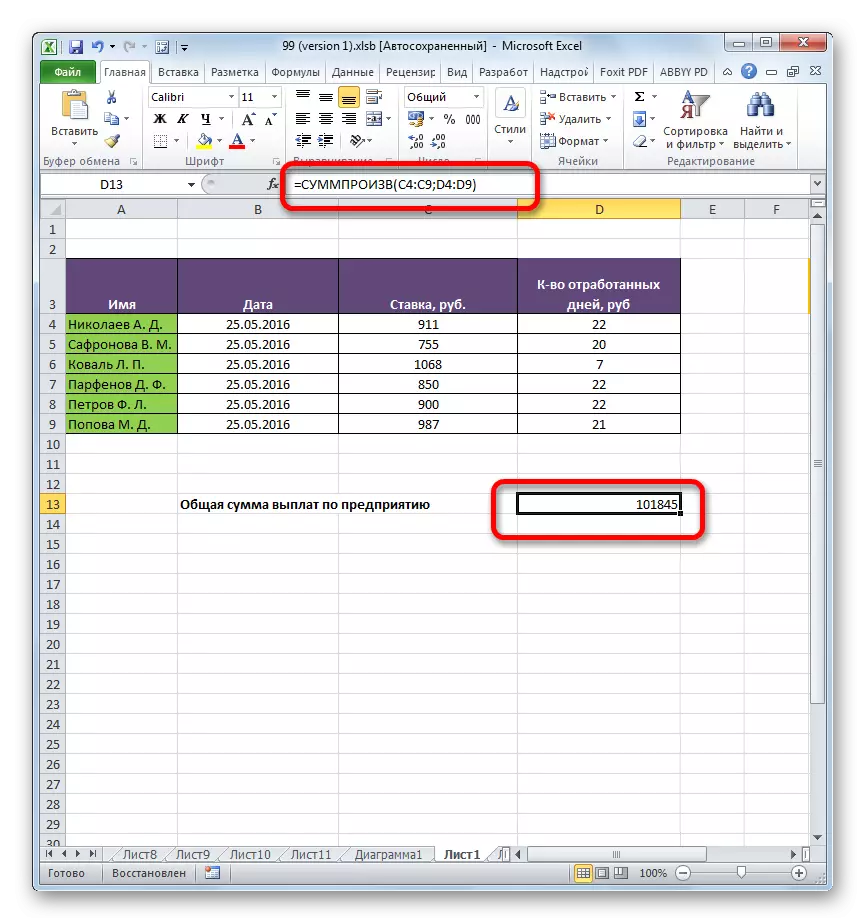
دەرس: ماھىيەتتە سېھىرگەر
4-خىل ئۇسۇل: ئىلتىماس قىلىش ئىقتىدارى
بۇ ئىقتىدار ياخشى, ئۇنىڭ شارائىتىدا قوللىغىلى بولىدىغانلىقى. بىز بۇنىڭ مەلۇم بىر مىسالدا ئىشلەنگەنلىكىنى تەھلىل قىلىمىز.
بىزنىڭ بىر ئايلىق مائاشىمىزنىڭ مائاشى ۋە بىر نەچچە ئاي ئىچىدە كارخانىنىڭ بىر نەچچە ھەپتە ئىچىدە كۈتۈنۈش باش مىنىستىرلىرى بار. بىز Parpenov D.F نىڭ پۇلىنىڭ قانچىلىك پۇل تاپقانلىقىنى بىلىشىمىز كېرەك.
- شۇنىڭغا ئوخشاش, ئالدىنقى قېتىمدا, يىغىننىڭ فېرىزىكىنىڭ دەلىل-ئىسپات كۆزنىكىنى چاقىرىڭ. ئالدىنقى ئىككى ساھەدە, ئىشچى-خىزمەتچىلەرنىڭ نىسبىتى ۋە ئۇلارغا بېرىلگەن كۈنلەر كۆرسىتىلگەن دائىرىگە ئاساسەن, ANTIMY ANDRAYS كۆرسىتىمىز. يەنى بىز ھەممە ئىشنى ئالدىنقى ئورۇنغا تىزىمىز. ئەمما ئۈچىنچى ئېتىزدا خىزمەتچىلەر ساندېراتورلىرىنىڭ مىللىتى تولۇقلىمىسى. ئادرېسنى دەرھال خاتىرىلەڭ:
= "Parfenov d.f."
بارلىق سانلىق مەلۇماتلار ياسالغاندىن كېيىن «جەزملە» كۇنۇپكىسىنى بېسىڭ.
- بۇ پروگرامما ھېسابلىنىدۇ. پەقەت قۇرلار پەقەت قۇرلار ھېساباتقا ئېلىنىدۇ, ئۇنىڭدا «PRAFENOv D.F» ئىسىملىك ئىسىم بار, يەنى بىز ئېھتىياجلىق بولغىنىمىز بار. ھېسابلاشنىڭ نەتىجىسى ئالدىن تاللانغان كاتەكچىدە كۆرسىتىلىدۇ. ئەمما نەتىجىسى نۆل. بۇ فورمۇلانىڭ ھازىرقى شەكىلدە شەكىلدە مەۋجۇت بولۇپ, ئۇ خاتا ئىشلەيدۇ. ئۇنى ئازراق ئايلاندۇرۇشىمىز كېرەك.
- فورمۇلانى ئۆزگەرتىش ئۈچۈن, ئاخىرقى قىممەت بىلەن كاتەكچىنى تاللاڭ. فورمۇلا تىزمىسىدا ھەرىكەت قىلىڭ. بۇ شەرت بىلەن تالاش-تارتىش تىرناقنى, ھەمدە ئىككى خىل تالاش-تارتىشنىڭ ئىككى خىل تالاش-تارتىشلىرى بىلەن (*). Enter كۇنۇپكىسىنى بېسىڭ. بۇ پروگرامما ھېسابلىنىدۇ, بۇ قېتىم توغرا قىممەتتىن ۋاز كېچىدۇ. بىز ئۈچ ئاي مائاشى ئومۇمىي سوممىنى تاپشۇرۇۋالدۇق, بۇ شىركەت تارماقلىقىنىڭ خىزمەتچىسى سەۋەبىدىن ئومۇمىي ئىش ھەققىگە ئېرىشتۇق
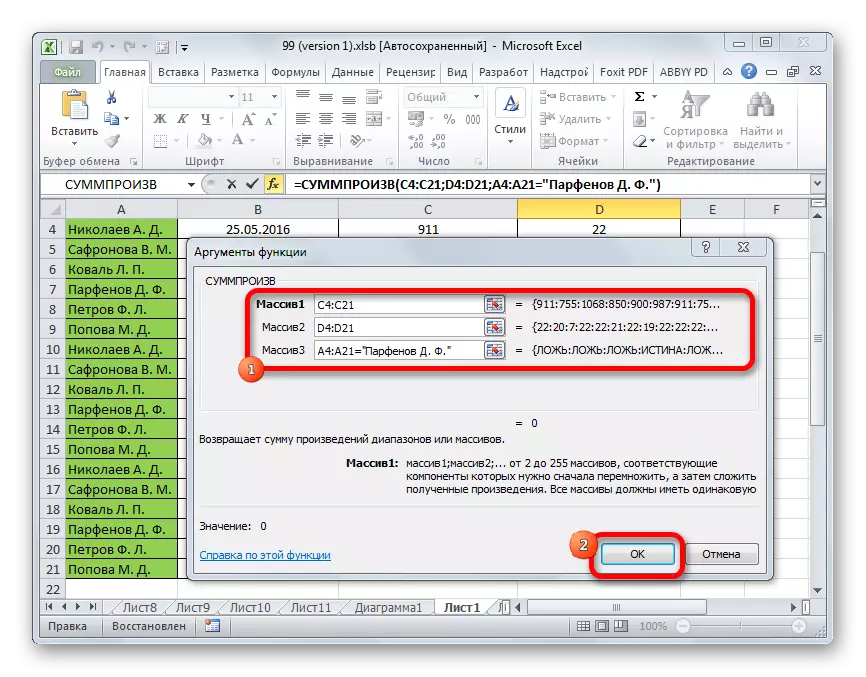

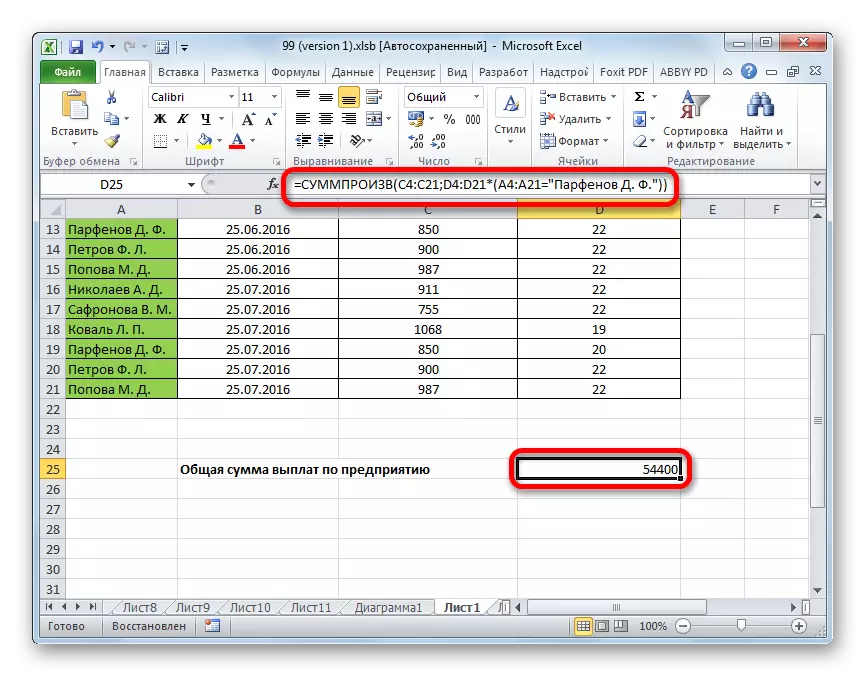
ئوخشاشلا, شارائىتتالا بۇ تېكىستكە ئەمەس, شۇنداقلا خاتما سانلار بىلەنمۇ بەرپا قىلىشقا بولىدۇ, بۇ شەرتلەر بىلەن «», «,».
كۆرگىنىڭىزدەك, خىزمەت مىقدارىنى ھېسابلاشنىڭ ئىككى ئاساسلىق ئۇسۇلى بار. ئەگەر سانلىق مەلۇمات بەك كۆپ بولمىسا, ئاددىي ماتېماتىكىلىق فورمۇلا ئىشلىتىش ئاسان. ئەگەر ھېسابلىمىسىغا كۆپ سان قاتناشقاندا, ئىشلەتكۈچى رەتلەش ئىقتىدارىنىڭ ئىقتىدارىغا ئىگە بولسا, ئىشلەتكۈچىنىڭ ئاساسلىق چېكى ۋە تىرىشقىنى ساقلايدۇ. ئۇنىڭدىن باشقا, ئوخشاش تىجارەتچىنىڭ ياردىمى بىلەن ئوخشاش بولمىغان ئەھۋال ئاستىدا, ئادەتتىكى فورمۇلانىڭ قانداق قىلىۋاتقانلىقىنى بىلەلەيسىز.
