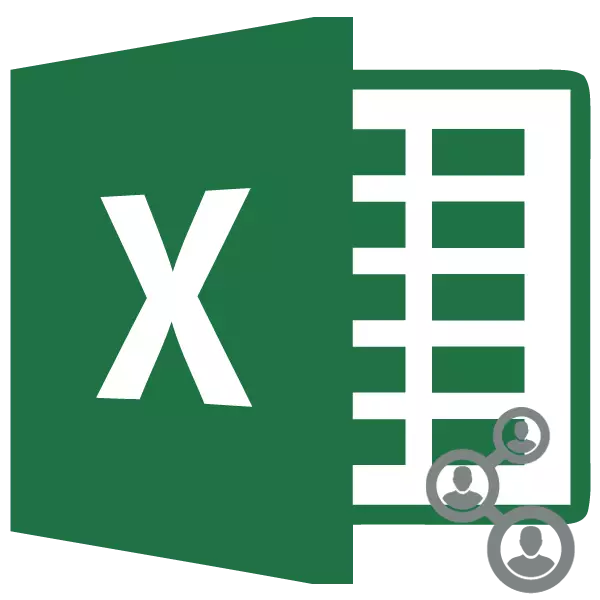
چوڭ تۈرلەرنى تەرەققىي چاغدا, ئۇ دائىم بىر ئەمگەكچى قوشۇنى ئۈچۈن كەمچىل. مۇتەخەسسىسلەرنىڭ بىر پۈتۈن گۇرۇپپىسى قاتارلىق خىزمىتىگە قاتناشقان بولۇپ. تەبىئىيكى, ئۇلارنىڭ ھەر ھەمكارلىق نىشانى ھۆججىتىگە ئىگە بولۇشى كېرەك. بۇ جەھەتتە, بىرلا ۋاقىتتا كوللېكتىپ زىيارەت كاپالەتلىك مەسىلە ناھايىتى ئالاقىدار بولىدۇ. Excel پروگرامما ئۇنى تەمىنلەپ ئۇنىڭ بىر تەرەپ قىلىش قورالى ۋاقىتتا بار. بىر كىتابنىڭ بىلەن نەچچە ئابونت بىرلا ۋاقىتتا خىزمەت شارائىتىدا Excel ئىلتىماس nuances يىلى قىلسۇن نىڭ سان ئۇنى.
ھەمكارلىق جەريانى
Excel پەقەت ھۆججەتنى ئورتاق بەھىرلىنىش تەمىنلەپ بېرەلمەيدۇ, بىراق بىر كىتابنىڭ بىلەن ھەمكارلىق جەريانىدا كۆرۈلگەن بەزى باشقا ۋەزىپىلەرنى ھەل قىلىش. مەسىلەن, ئىلتىماس قوراللار سىز ھەر ئىشتىراكچىلىرى قىلدى ئۆزگىرىش, شۇنىڭدەك مەلۇم ئىز ياكى ئۇلارنى رەت رۇخسەت. بىز بۇ ئوخشاش ۋەزىپە بىلەن سوقۇلۇپ ئىشلەتكۈچىلەر بىر پروگرامما بىلەن تەمىنلەيدۇ بولىدۇ تېپىپ.بىرلەشمە زىيارەت تەمىن
لېكىن بىز يەنىلا ئورتاقلىشىش ھۆججەت تەمىنلەشنى قانداق سۇئالغا تېپىپ باشلىغان. بىرىنچىدىن, سىز بىر كىتابنىڭ بىلەن ھەمكارلىشىپ شەكلىنى ئۆز ئارا ئۇلىنىشىدا تەرتىپى بىراق پەقەت يەرلىك كومپيۇتېردا, مۇلازىمىتىر ئېلىپ بولمايدۇ دەپ شەرت. ھۆججەت مۇلازىمىتىرى ساقلانغان بولسا شۇڭا, ئاندىن ئالدى, ئۇنىڭ يەرلىك PC ئۆتۈنۈپ بېرىش شەرت; ئاللىقاچان تۆۋەن بارلىق مەشغۇلاتى بار كۆرسىتىشى.
- كىتاب ياراتقان كېيىن, «پىكىرى» بەتكۈچكە بېرىپ «ئۆزگەرتىش» قورالى چەكلەش جايلاشقان كۇنۇپكىسىنى, «كىتاپ زىيارەت» نى چېكىڭ.
- ئاندىن ھۆججەت زىيارەت كونترول كۆزنەك ئاكتىپلانمىغان بولسا. ئۇنىڭدا, سىز «بىرلا ۋاقىتتا كۆپ ئىشلەتكۈچىلەر يول ئۆزگەرتىش كىتاب» يېقىن بىر салжа قاچىلاش كېرەك. ئۇنىڭدىن كېيىن, كۆزنەكنىڭ ئاستىدىكى «جەزملە» كۇنۇپكىسىنى بېسىڭ.
- بىر سۆزلەشكۈ بۇنىڭ ئىچىدە ئۇنى ئۆزگەرتىش بىلەن ھۆججەتنى ساقلا تەكلىپىنى بولۇپ كۆرۈنىدۇ. «OK» كۇنۇپكىسىنى بېسىڭ.
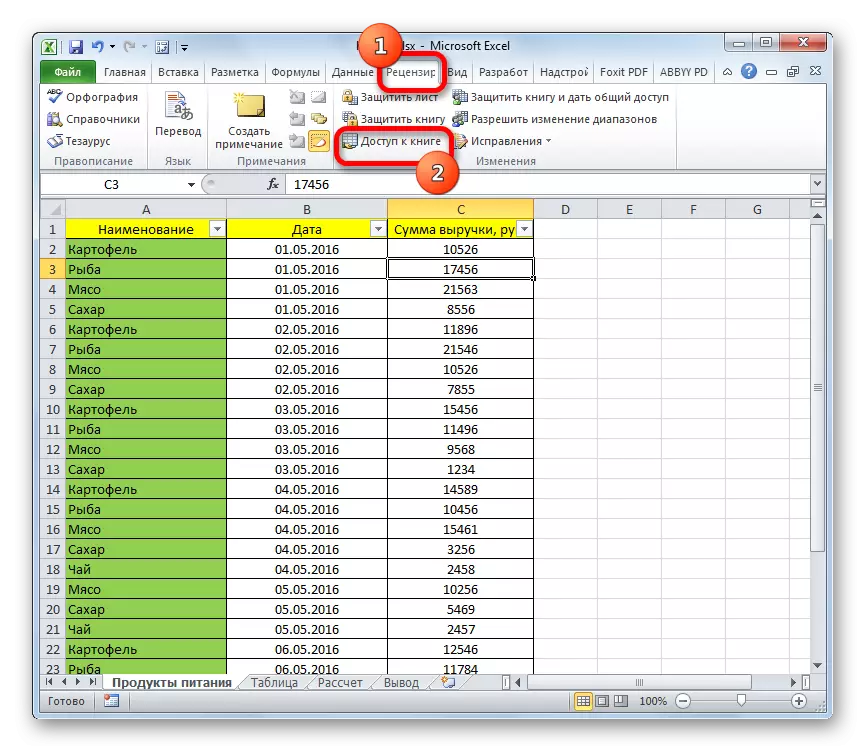
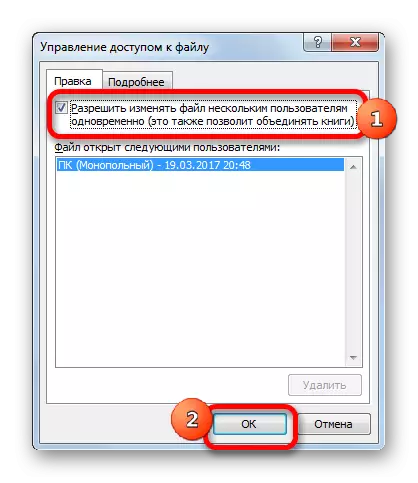

يۇقىرى دەۋاسىغا كېيىن, ئوخشاش بولمىغان ئۈسكۈنە ۋە تۈرلۈك ئىشلەتكۈچى ھېسابات ئاستىدىكى ھۆججەت ھۆججەت ھەمبەھىرلەش ئېچىلىدۇ. «ئورتاق» - بۇ كىتابنىڭ نامى كېيىن كۆزنەكنىڭ ئۈستى تەرىپىدىكى زىيارەت ھالىتىدە نامى كۆرسىتىلىدۇ ئىپادىلەيدۇ. ھازىر ھۆججەت يەنە مۇلازىمىتىر ئۆتۈنۈپ بولىدۇ.
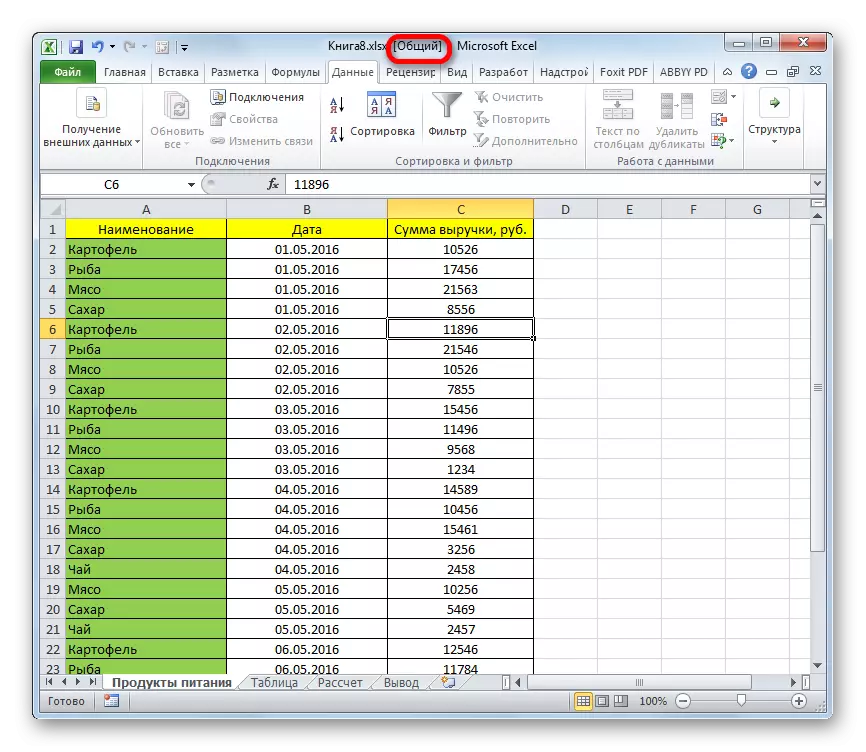
تەڭشەك
ئۇنىڭدىن باشقا, ھەممىسى ئوخشاش ھۆججەتتىكى تاللاش كۆزنىكىدە بىرلا ۋاقىتتا خىزمەتنىڭ پارامېتىرلىرىنى تەڭشىيەلەلەيسىز. ھەمكارلىق شەكلىگە كىرگەندە دەرھال ئېلىپ بېرىلىپ, پارامېتىرنى ئازراق تەھرىرلىيەلەيسىز. ئەمما, تەبىئىيلا, پەقەت ھۆججەت بىلەن ئومۇمىي خىزمەتنى باشقۇرغىلى بولىدۇ.
- بەتكۈچكە كىرىڭ ». تېخىمۇ كۆپ تەپسىلاتلار".
- بۇ يەردە سىز خاتىرە ئۆزگىرىش ساقلاش ھەققىدە بەلگىلەپ بولىدۇ, سىلەر ساقلاش ئەگەر قايسى ۋاقىتتا (كۆڭۈلدىكى 30 كۈن بار).
ئۇ يەنە ئۆزگىرىشلەرنى قانداق يېڭىلاشنى بەلگىلەيدۇ: كىتاب ساقلانغاندىلا (سۈكۈتتىكى) ياكى مەلۇم مۇددەت ئىچىدە.
ئىنتايىن مۇھىم پارامېتىر «زىددىيەتلىك ئۆزگىرىشلەر ئۈچۈن». ئۇ بىر قانچە ئابونت ئوخشاش كاتەكچىلىكنى بىرلا ۋاقىتتا تەھرىرلىسە, بۇ پروگراممىنىڭ قانداق ھەرىكەت قىلىشى كېرەكلىكىنى كۆرسىتىپ بېرىدۇ. سۈكۈتتىكى ھالەتتە, مەڭگۈلۈك تەلەپ شارائىتى قۇرۇلدى, تۈر قاتناشقۇچىلارنىڭ قايسىسى ئەۋزەللىكى بار. ئەمما پاي چېكىنى تۇنجى قىلىپ, ئۆزگەرتىشنى تۇنجى قېتىم ساقلىۋالغان ئادەم ھەمىشە بولىدىغانلىقىنى ئۆز ئىچىگە ئالىدۇ.
ئۇنىڭدىن باشقا, ئەگەر سىز خالىسىڭىز, ئەگەر سىز خالىسىڭىز, باسما ۋە سۈزگۈچنى شەخسىي كۆرۈنۈشتىن چەكلەپ, مۇناسىۋەتلىك تۈرلەرنىڭ يېنىدىكى تەكشۈرۈش رامكىسىنى چەكلىيەلەيسىز.
ئۇنىڭدىن كېيىن, «جەزملە» كۇنۇپكىسىنى بېسىش ئارقىلىق ياسالغان ئۆزگەرتىشلەرنى ئوڭشاشنى ئۇنتۇپ قالماڭ.
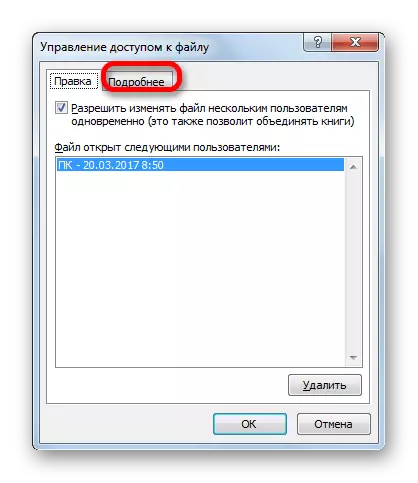
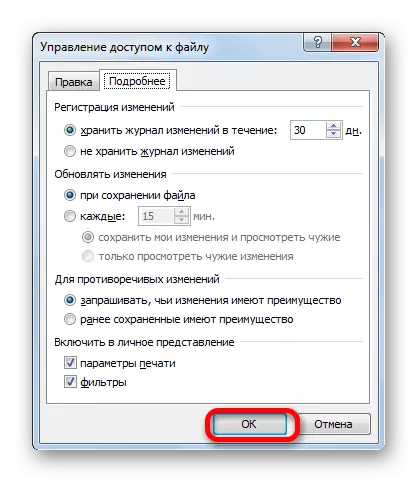
ئورتاق ھۆججەت ئېچىش
ئورتاق زىيارەت قىلىشنىڭ قوزغىتىلغان ھۆججەتنى ئېچىش بەزى ئىقتىدارلىرى بار.
- Excel نى ئىجرا قىلىپ «ھۆججەت» بەتكۈچىگە بېرىڭ. ئۇنىڭدىن كېيىن, «ئوچۇق» كۇنۇپكىسىنى بېسىڭ.
- ئېچىلغان كۆز قاراش يولغا قويۇلغان. مۇلازىمېتىرنىڭ مۇلازىمېتىر مۇندەرىجىسى ياكى قاتتىق دىسكىغا كىرىڭ. ئۇنىڭ ئىسمىنى تەقسىملەپ «ئوچۇق» كۇنۇپكىسىنى بېسىڭ.
- ئومۇمىي كىتاب ئېچىلىدۇ. سىز ئەگەر خالىساق ھازىر, بىز ھۆججەت ئۆزگەرتىش ژۇرنىلى كۆرسىتىشكە بولىدۇ قىلىنغان ئىسىم ئۆزگەرتىش بولىدىكەن. «ھۆججەت» بەتكۈچىگە بېرىڭ. ئۇنىڭدىن كېيىن, «پارامېتىرلار» بۆلىكىگە يۆتكەڭ.
- «ھازىرقى» بۆلۈمى «شەخسىي تەڭشەش Microsoft Office" تەڭشەكلىرى بار. بۇ يەردە «ئىشلەتكۈچى ئىسمى» ساھەسىدە ھېساباتىڭىزنىڭ نامىنى ئۆزگەرتەلەيسىز. بارلىق تەڭشەكلەر ياسالغاندىن كېيىن, «ماقۇل» كۇنۇپكىسىنى بېسىڭ.
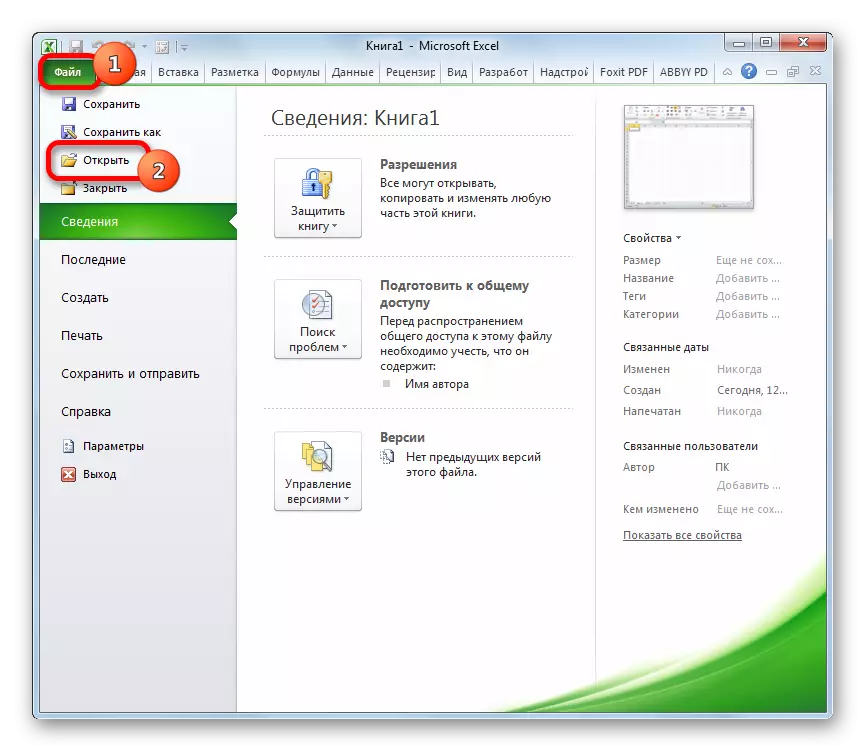
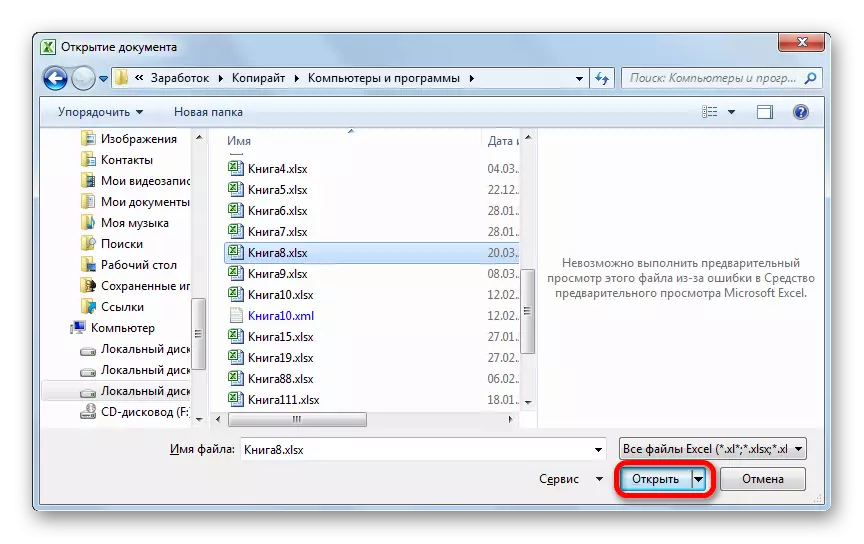
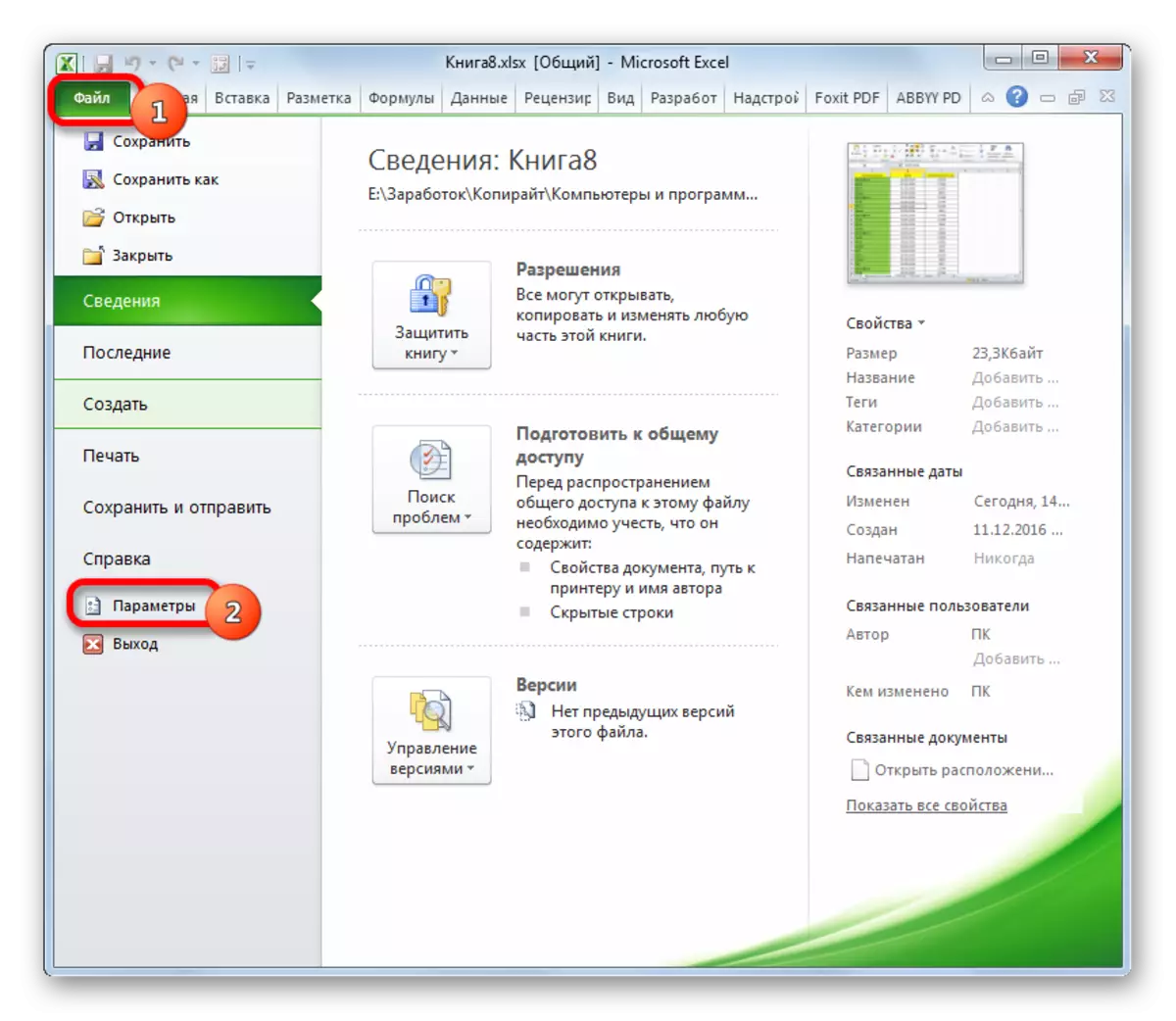
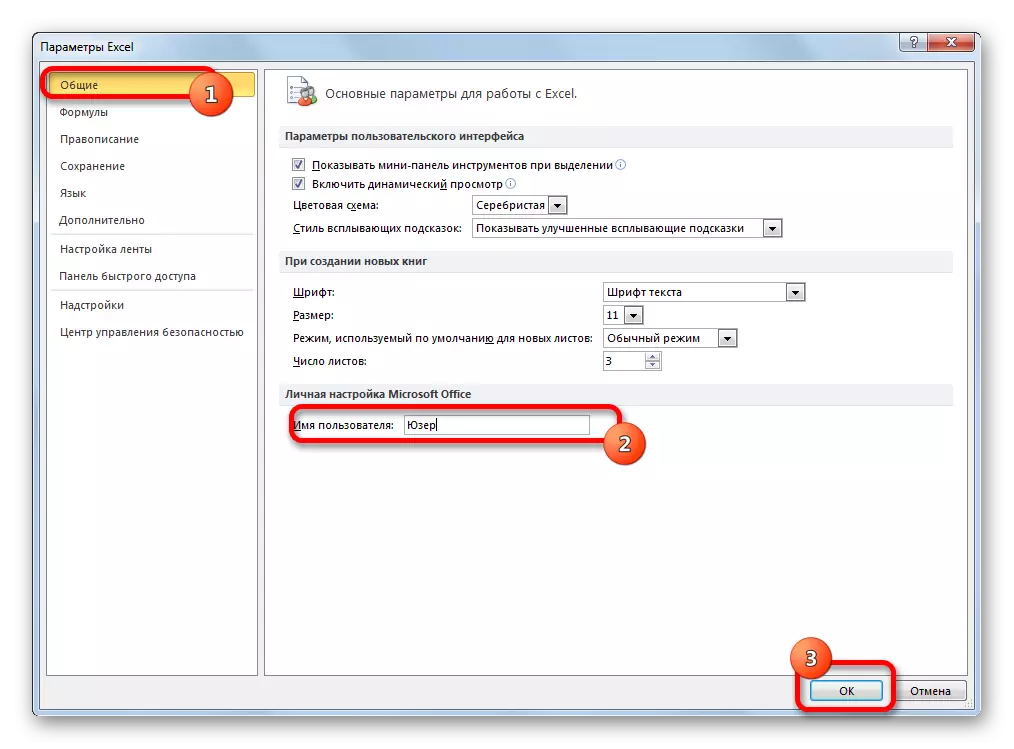
ھازىر ھۆججەت بىلەن بىللە ئىشلەشكە ئۆتسىڭىز بولىدۇ.
قاتناشقۇچىلارنىڭ ھەرىكىتىنى كۆرۈڭ
ھەمكارلىشىش گۇرۇپپىدىكى بارلىق قاتناشقۇچىلارنىڭ ھەرىكىتىنى ئۈزلۈكسىز نازارەت قىلىش ۋە ماسلاشتۇرۇش بىلەن تەمىنلەيدۇ.
- كىتابقا ئىشلەۋاتقاندا مەخسۇس شەخس تەرىپىدىن ئېلىپ بېرىلغان ھەرىكەتلەرنى كۆرۈش ئۈچۈن, «ئاگاھلاندۇرۇش» كۇنۇپكىسىنى رەپ, «تۈزىتىش» كۇنۇپكىسىنى باسسىڭىز, لېنتا »كۇنۇپكىسىنى بېسىپ لېنىنىڭ« ئۆزگەرتىش »قورال گۇرۇپپىسىدىكى« قايتا بېسىش »بېتىدە. ئېچىلغان تىزىملىكتە «گەۋدىلەندۈرۈش كۇنۇپكىسىنى» كۇنۇپكىسىنى بېسىڭ.
- ئوڭشاش كۆزنىكى ئېچىلدى. سۈكۈتتىكى ھالەتتە, كىتابنىڭ ھازىرقىدىن كېيىن, تۈزىتىش يولى مۇناسىپ تۈرگە قارشى كۆڭۈل بەلگىلىگەن.
بارلىق ئۆزگەرتىشلەرنى خاتىرىلىنىدۇ, ئەمما ھۆججەتتە يورۇق ئېكراندا كۆرسىتىلىدۇ, پەقەت ھۆججەتنى ساقلاپ قېلىش ئاخىرقى ئىشلەتكۈچىلەرنىڭ بىرى. ئۇنىڭ ئۈستىگە, بارلىق ئىشلەتكۈچىلەرنىڭ ئوڭ تەرەپتىكى جەدۋەلگە ئېلىنىدۇ. ھەر بىر قاتناشقۇچىنىڭ ھەرىكىتى ئايرىم رەڭ بىلەن بەلگە قويۇلغان.
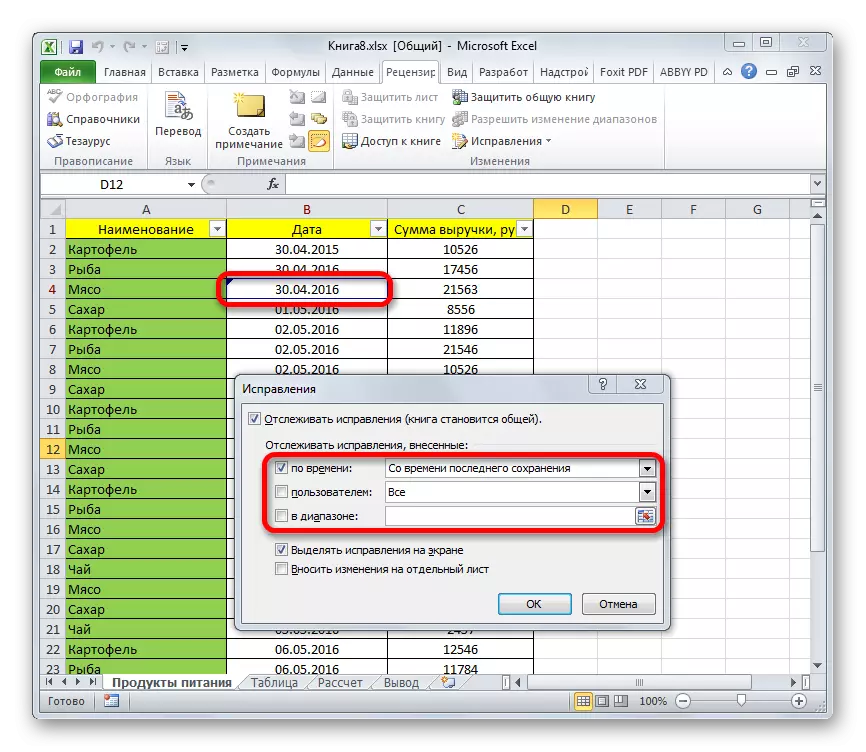
ئەگەر نۇر بەلگىنى بەلگە قويۇلغان كاتەكچىگە ئېلىپ كەلسىڭىز, كۆرسىتىلگەن خاتىرىلەر, يەنى ياكى مۇۋاپىق ھەرىكەت ئېلىپ بېرىلغاندا.
- تۈزىتىش قائىدىسىنى ئۆزگەرتىش ئۈچۈن, تەڭشەك كۆزنىكىگە قايتىڭ. «ۋاقىت» مەيدانىنى تاللاشتىكى تۆۋەندىكى تاللاشلار بار:
- ئاخىرقى قوغداشتىن كۆرسىتىش
- سانداندا ساقلانغان بارلىق ئوڭشاشلەر;
- تېخى كۆرۈنمىگەنلەر
- مەلۇم بىر ۋاقىتتىن باشلاپ.
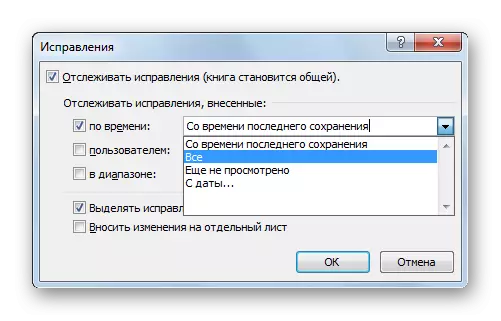
«ئىشلەتكۈچى» بۆلىكىدە, سىز مەلۇم بىر قاتناشقۇچىنى, بۇنىڭ سىرتىدىكى تۈزىتىلمىنى باشقا بارلىق ئىشلەتكۈچىلەرنى تاللىسىڭىز ياكى بارلىق ئىشلەتكۈچىلەرنىڭ كۆرسىتىشنى تاللىسىڭىز بولىدۇ.
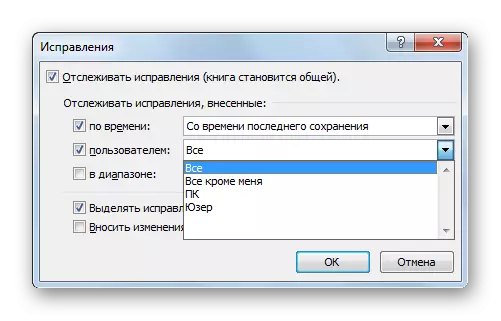
«دائىرە» بۆلىكىدە, گۇرۇپپا ئەزالىرىنىڭ ھەرىكىتىڭىزنى كۆرسىتىش ئۈچۈن مەلۇم ۋاراقنى بەلگىلىيەلەيسىز.
بۇنىڭدىن باشقا, تەكشۈرۈش ساندۇقىغا يېقىن يەككە تۈرلەرنى قوشۇڭ, ئېكراندىكى ئوڭشاشنى قوزغىتىش ۋە ئايرىم جەدۋەلدە كۆرسىتىشنى قوزغىتالايسىز ۋە ئۆزگەرتىشلەرنى كۆرسىتەلەيسىز. نېمىلا دېگەن بىلەن تەڭشەش ئورنىتىلغاندىن كېيىن, «OK» كۇنۇپكىسىنى بېسىڭ.
- ئۇنىڭدىن كېيىن, بىر ۋاراق ھەرىكەتتە, قاتناشقۇچىلار كىرگۈزۈلگەن تەڭشەكلەرنى نەزەردە تۇتتى.
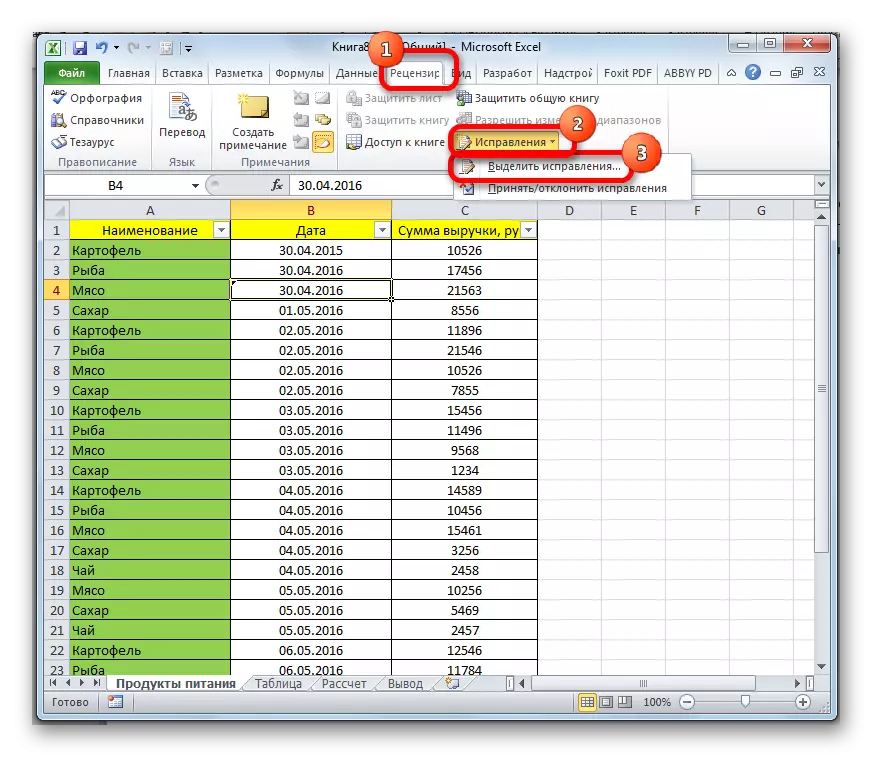
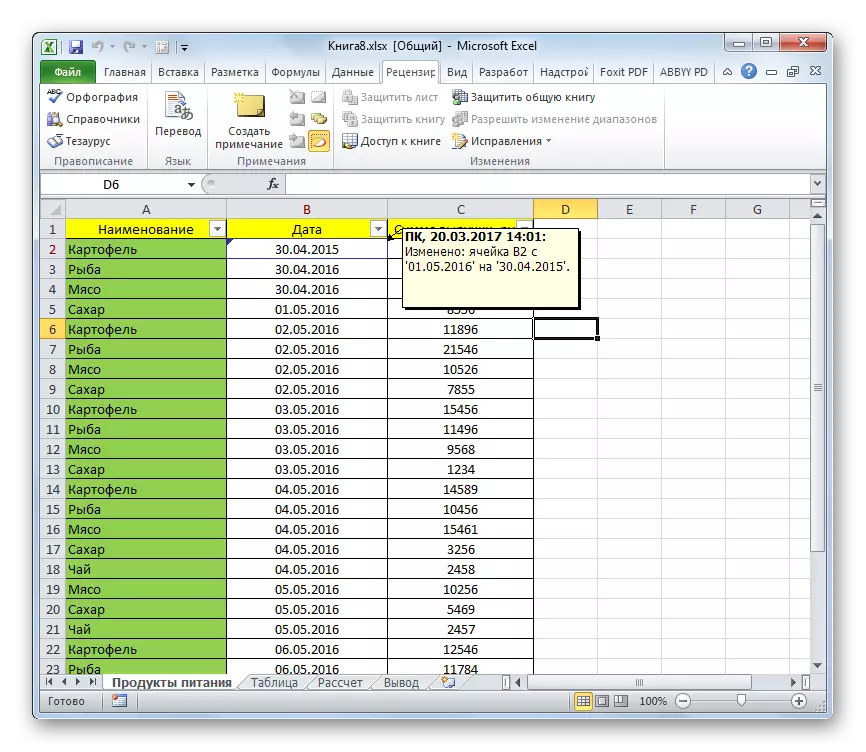
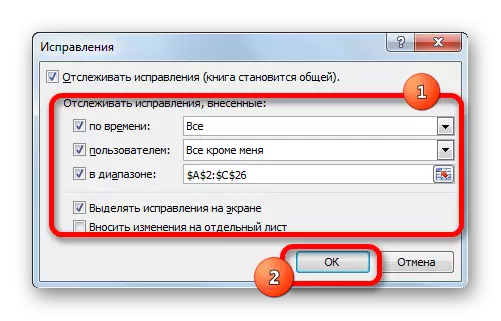
ئىشلەتكۈچى ھەرىكەتلىرىنى تەكشۈرۈش
ئاساسلىق ئىشلەتكۈچىنىڭ باشقا قاتناشقۇچىلارنىڭ تەھرىرلىرىنى قوللىنىش ياكى رەت قىلىش ئىقتىدارى بار. بۇ تۆۋەندىكى ھەرىكەتلەرنى تەلەپ قىلىدۇ.
- «تەكشۈرۈش» بەتكۈچىدە بولۇش, «ئوڭشاش» كۇنۇپكىسىنى بېسىڭ. «قوبۇل قىلىش / رەت قىلىش» نى تاللاڭ.
- كېلەر يىلى ئوڭشاش كۆرۈش كۆزنىكىنى ئاچىدۇ. بىز تەستىقلىماقچى ياكى رەت قىلماقچى بولغان ئۆزگىرىشلەرنى تاللاش ئۈچۈن تەڭشەك ئېلىپ بېرىش كېرەك. بۇ كۆزنەكتىكى مەشغۇلاتلار ئوخشاش تۈردىكى ئوخشاش تۈردىكى ئوخشاش تۈردىكى. تەڭشەكلەر ياسالغاندىن كېيىن, «OK» كۇنۇپكىسىنى بېسىڭ.
- كېيىنكى دېرىزە ئىلگىرىكى پارامېتىرلارنى بالدۇرراق قاندۇرىدىغان بارلىق تۈزىتىشنى كۆرسىتىدۇ. ھەرىكەت تىزىملىكىدە كونكرېت ئوڭشاشنى گەۋدىلەندۈرۈڭ, ھەمدە تىزىملىكتىكى كۆزنەكنىڭ ئاستىدىكى مۇۋاپىق كۇنۇپكىنى بېسىڭ, بۇ تۈرنى قوبۇل قىلالايسىز ياكى بۇنى قوبۇل قىلالايسىز. بۇ مەشغۇلاتلارنىڭ ھەممىسىنى بېقىۋېلىش ياكى رەت قىلىش مۇمكىنچىلىكىمۇ بار.
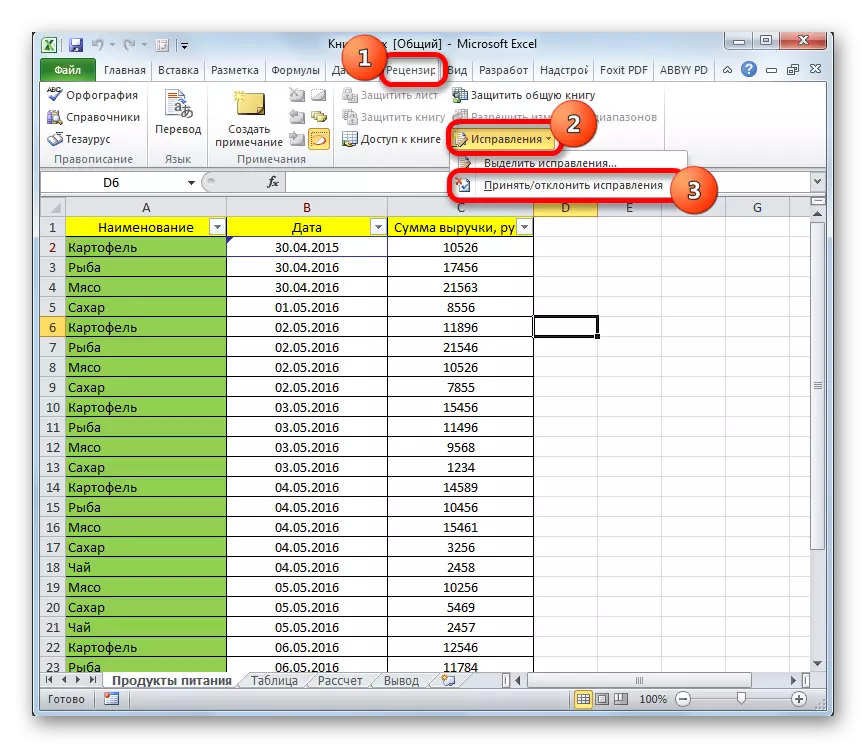
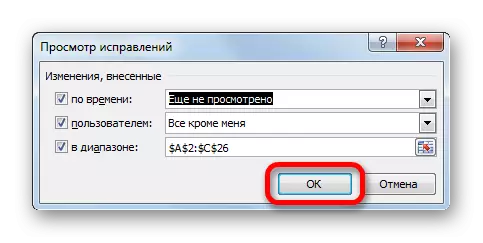
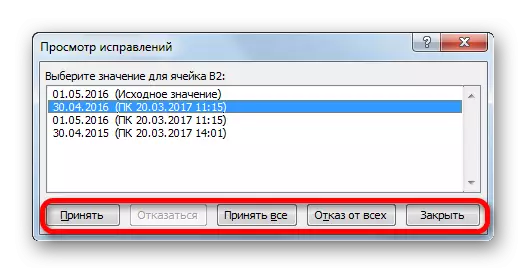
ئىشلەتكۈچىنى ئۆچۈرۈش
ئايرىم ئىشلەتكۈچى ئېلىشقا توغرا كەلگەندە ئەھۋاللار بار. بۇ بەلكىم ئۇنىڭ تۈردىن پىنسىيەگە چىققانلىقى ۋە نوقۇل تېخنىكىلىق سەۋەبلەر تۈپەيلىدىن بولۇشى مۇمكىن, مەسىلەن, ھېسابات خاتا كۆرۈنگەن بولسا ياكى قاتناشتا باشقا ئۈسكۈنىدىن ئىشلەشكە باشلىغانلىقى سەۋەبىدىن بولۇشى مۇمكىن. لوپ كەتتى, بۇنداق پۇرسەت بار.
- «تەكشۈرۈش» بەتكۈچىگە بېرىڭ. لېنتادىكى «ئۆزگەرتىش» توسۇشتا «كىتابقا كىرىش» كۇنۇپكىسىنى بېسىڭ.
- پەقەت ھۆججەتنى زىيارەت قىلىش كۆزنىكى ئاچتى. تەھرىرلەش باسقۇچىدا دە, بۇ كىتاب بىلەن شۇغۇللىنىدىغان بارلىق ئىشلەتكۈچىلەرنىڭ تىزىملىكى بار. ئۆچۈرۈۋېتىشىڭىز كېرەك بولغان ئىسىمنى تەقسىملەپ, «ئۆچۈرۈش» كۇنۇپكىسىنى بېسىڭ.
- ئۇنىڭدىن كېيىن, سۆزلىشىش رامكىسى ئېچىلىدۇ, ئۇنىڭ بۇ كىتاب بۇ كىتابنى تەھرىرلىسە, بۇ ھەرىكەتنى ساقلىغىلى بولمايدۇ. ئەگەر ھەل قىلىش چارىسىگە ئىشەنچ قىلسىڭىز, «جەزملە» كۇنۇپكىسىنى بېسىڭ.
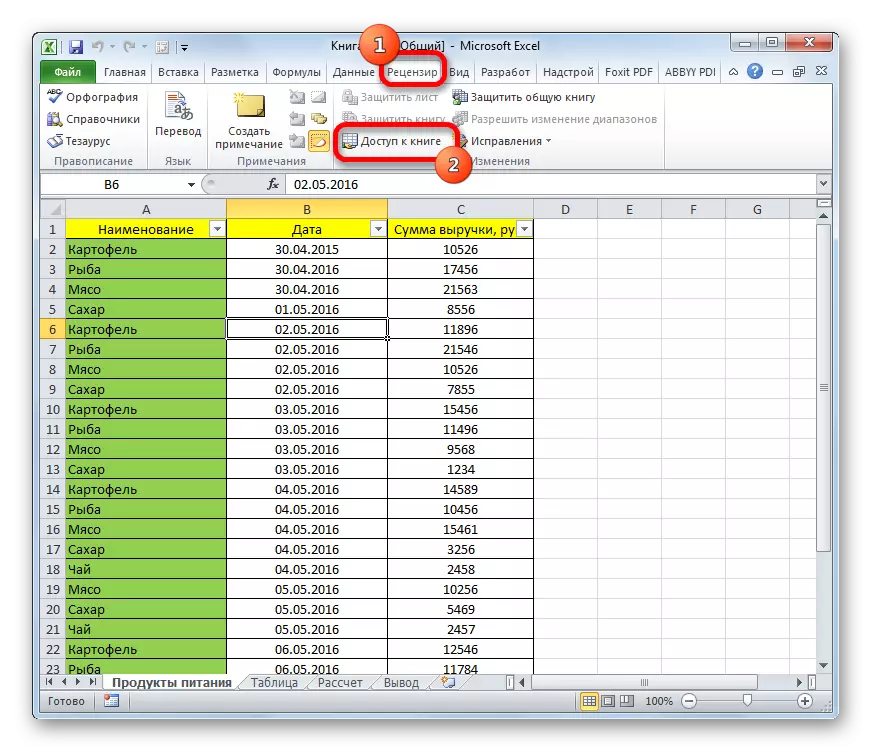
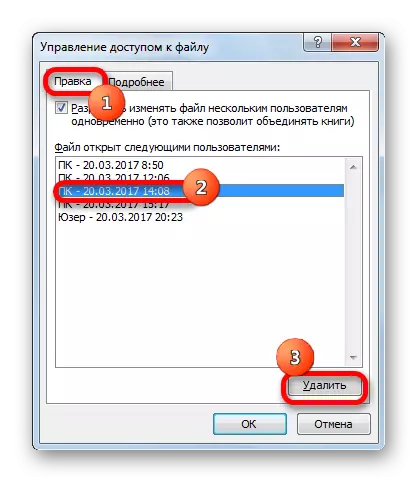

ئىشلەتكۈچى ئۆچۈرۈلىدۇ.
ئادەتتىكى كىتاب ئىشلىتىشتىكى چەكلىمىلەر
بەختكە قارشى, Excel دىكى ھۆججەت بىلەن بىرلا ۋاقىتتا ئىشلەڭ, بىر قانچە چەكلىمىسى بىلەن تەمىنلەيدۇ. ئومۇمىي ھۆججەتتە, ئىشلەتكۈچىنىڭ ھېچقايسىسى ئاساسلىق قاتناشقۇچىلارنىڭ ھېچقايسىسى تۆۋەندىكى ھەرىكەتلەرنى قىلالمايدۇ:- سىنارىيە قۇرۇش ياكى ئۆزگەرتىش
- جەدۋەل قۇر
- ھۈجەيرىلەرنى ئايرىڭ ياكى بىرلەشتۈرۈڭ
- XML سانلىق مەلۇماتلىرى بىلەن كونترول قىلىش
- يېڭى جەدۋەل قۇرۇڭ
- ۋاراقنى ئېلىڭ.
- شەرتلىك فورماتلاش ۋە باشقا ھەرىكەتلەرنىڭ سانى.
كۆرگىنىڭىزدەك, چەكلىمىلەر خېلى مۇھىم. مەسىلەن, XML سانلىق مەلۇماتلىرى بىلەن ئىشلىمەيدىغانلار, ئاندىن مۇۋاپىق قىلىش مۇمكىن, ئاندىن جەدۋەلدە جەدۋەل ئىشلىمەي بارلىق ئويلانمايدۇ. يېڭى جەدۋەل قۇرماقچى بولسىڭىز, ھۈجەيرىلەرنى بىرلەشتۈرۈپ, يۇقارقى تىزىملىكتىن بىرلەشتۈرۈپ ياكى باشقا ھەرىكەتلەرنى بىرلەشتۈرىدۇ? سىرتقا چىقىشنىڭ چىقىشچانلىقى بار, ئۇ بىر قەدەر: siir-up ھۆججىتىنى ۋاقىتلىق چەكلىشىڭىز كېرەك, زۆرۈر ئۆزگەرتىشلەرنى ئىجرا قىلىڭ, ئاندىن ھەمكارلىقنىڭ مۇمكىنچىلىكىنى قايتا ئۇلىنىشى كېرەك.
ئومۇمىي زىيارەتنى ئۈزۈۋېتىدۇ
تۈرگە ئەمەل قىلغاندا ياكى زۆرۈر تېپىلغاندا ياكى ھۆججەتكە ئۆزگەرتىش كىرگۈزۈشتىن بۇرۇن بىز ئالدىنقى بۆلەكتە سۆزلەيمىز ئالدىنقى بۆلەكتە سۆزلەيسەن, ھەمكارلىق ئەندىزىسىنى چەكلىشىڭىزنى چەكلىشىڭىز كېرەك.
- بىرىنچىدىن, بارلىق ئىشچىلار بارلىق قاتناشقۇچىلارنى ئېلىپ بېرىلىشى ھەمدە ھۆججەتتىن چېكىنىش كېرەك. پەقەت ئاساسلىق ئىشلەتكۈچى پەقەت ھۆججەت بىلەنلا قالدى.
- سىز ھەمبەھىرلەنگەن زىيارەت تۈگىتىشتە كېيىن مەشغۇلات خاتىرىسىنى قۇتقۇزۇپ بولسىڭىز «پىكىرى» بەتكۈچتە بىر ۋاقىتتا, ئاندىن لېنتىسى كۈنى «تۈزىتىش» كۇنۇپكىسىنى چېكىڭ. ئېچىپ تىزىملىكىدىكى «... كۆرسىتىلگەن تۈزىتىشكە« تۈرلەرنى تاللاڭ.
- بىر كۆزنەك ئوچۇق. بۇ يەردە تەڭشىكى تۆۋەندىكىچە قويۇپ كېرەك. «ۋاقىت ئىچىدە« ساھەسىدە, «بارلىق» پارامېتىرلىرىنى قويدى. ساھەلەردىكى «دائىرىسى ئىچىدە», «ئىشلەتكۈچى» ۋە ئىسىملىرى ئەكسىچە, checkboxes ئېلىۋېتىپ كېرەك. ئوخشاش تەرتىپ ئېلىپ ۋە پارامېتىر «ئېكران كۈنى تاللاش تىپتىكى شىركەتلەر» بىلەن شەرت. پارامېتىر ئەكسىچە, «قىلىپ بىر مۇستەقىل кирлик ئۆزگەرتىش» يات لېكىن, تاللاش رامكىسى تاللانسا قاچىلانغان كېرەك. بارلىق يۇقىرى manipulations قىلدى كېيىن, مۇخبىرلارنى كۈتۈۋېلىش «جەزملە» كۇنۇپكا.
- كېيىن, پروگرامما بۇ ھۆججەتنى تەھرىرلەش ھەممە ئۇچۇر بىر ئۈستەل شەكلىدە كىرىپ بولىدۇ, بۇنىڭ ئىچىدە «كۈندىلىك گېزىتى» دەپ ئاتىلىدىغان بىر يېڭى кирлик, شەكىللەندۈرۈش مۇمكىن.
- ھازىر بىۋاستە چەكلەنگەن يەنىلا. «پىكىرى» بەتكۈچتە ئولتۇرۇپ بۇ ئىشنى, كۇنۇپكىسىنى ئاللىقاچان پىششىق كۇنۇپكا «كىتاب زىيارەت» نى چېكىڭ.
- ئورتاق زىيارەت كونترول كۆزنەك بازارغا سالغان بولۇپ. كۆزنەك يەنە بەتكۈچكە ئېلان قىلىنغان بولسا تەھرىر بەتكۈچكە بېرىپ. تۈرگە يېقىن تاللاش رامكىسى تاللانسا ئۆچۈرۈش »بىرلا ۋاقىتتا بىر قانچە ئىشلەتكۈچى ھۆججەت ئۆزگەرتىش يول.» «جەزملە» كۇنۇپكىسىنى چېكىش ئارقىلىق چىقارغان ئۆزگىرىش بىخەتەر.
- بىر سۆزلەشكۈ ئېچىپ قىلىنغان بۇ ھەرىكەت ئىجرا قىلغىلى بولمايدىغان ھۆججەتنى ئورتاقلىشالايسىز قىلىدۇ دەپ ئاگاھلاندۇردى بولۇپ. سىز ئېلىپ قارارىدا چىڭ ئىشەنچىمىز ئەگەر شۇنداق كۇنۇپكىسىنى چېكىڭ.

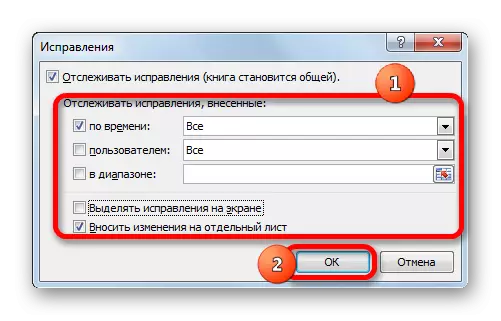
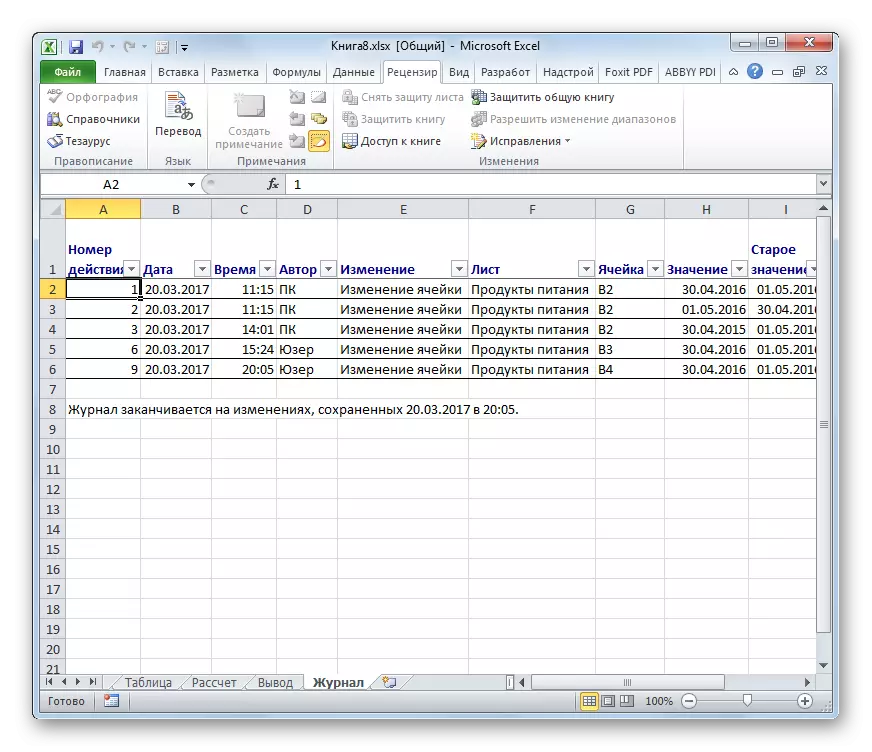
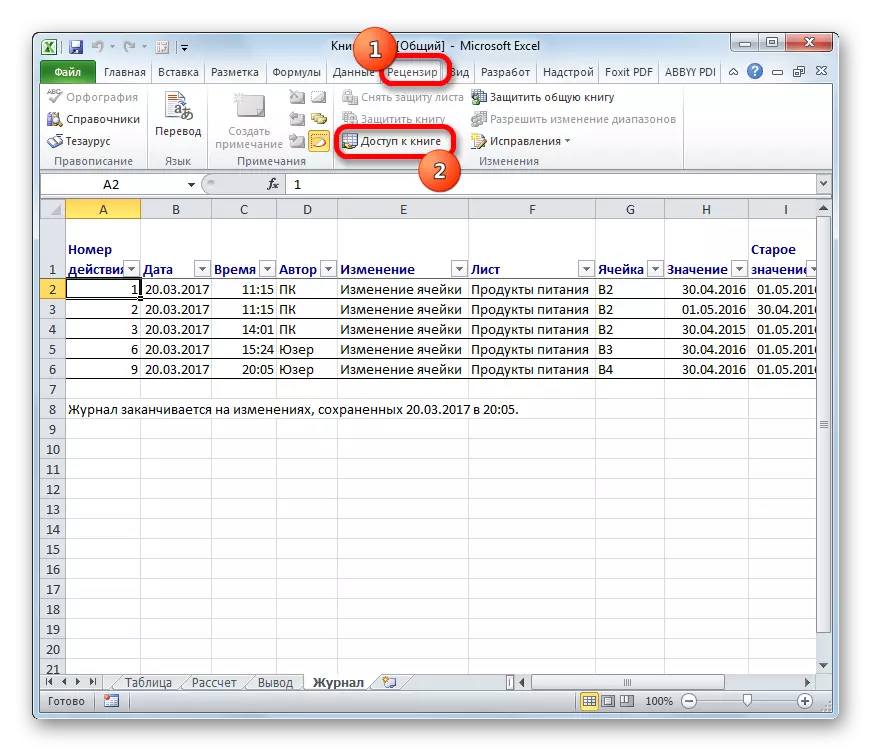
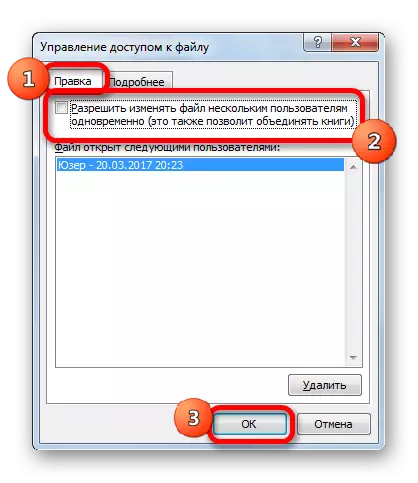

يۇقىرى قەدەم كېيىن, ھۆججەت ئورتاقلىشىش تاقىلىپ بولىدۇ, ۋە چوڭ تىپتىكى شىركەتلەر تازىلاپ بولىدۇ. مۇناسىپ مەشغۇلاتى ئىلگىرى ئېلىپ مۇشۇ ئۇچۇرلارنى ساقلاپ ئەگەر ئىلگىرى ھاسىل تىجارەتكە ئۇچۇرى ھازىر پەقەت «خاتىرە» кирлик بىر ئۈستەل دەپ قاراشقا بولىدۇ.
سىز كۆرۈپ بولىدۇ, Excel پروگرامما ئورتاقلىشىش ھۆججەت قوزغىتىپ بىرلا ۋاقىتتا بىلەن خىزمەت ئىقتىدارىنى تەمىنلىگەن. بۇندىن باشقا, ئالاھىدە قورالى ياردىمى بىلەن, سىز خىزمەت گۇرۇپپىسى شەخسىي قاتناشقۇچىلار ھەركەتلىرىنى نازارەت بولىدۇ. بۇ ھالىتى يەنىلا, circumvented بولىدۇ ۋاقتىنچە مېيىپ ئورتاقلىشىش ۋە نورمال خىزمەت شارائىتى ئاستىدا زۆرۈر مەشغۇلات ئېلىپ ئىقتىدار چېكى, بەزى بار.
