
سۈكۈتتىكى ھالەتتە, ئىشلەپچىقارغۇچىنىڭ ئىسمى ياكى ئۈسكۈنىنىڭ مودېلى ئېلىپ يۈرۈشكە ئەپلىك قوزغاتقۇچ ئىسمى ئىشلىتىلىدۇ. تەلىيىمىزگە, USB چاقماق دېسكىسىنى ئايرىم خاسلاشتۇرۇشنى خالايدۇ, ھەتتا سىنبەلگە تەقسىم قىلالايدۇ. بىزنىڭ كۆرسەتمىمىز بىر نەچچە مىنۇتتىن كېيىن سىزگە ھەقىقىي ياردەم قىلىدۇ.
چاقماق لامپىنى قانداق ئۆزگەرتىش كېرەك
ئەمەلىيەتتە, قوزغاتقۇچنىڭ نامىنى ئۆزگەرتىش سىز پەقەت كومپيۇتېر بىلەن كۆرۈشكەن ئەڭ ئاددىي تەرتىپنىڭ بىرى.1-خىل ئۇسۇل: سىنبەلگىسىنى تەيىنلەشنىڭ نامىنى ئۆزگەرتىش
بۇ خىل ئەھۋالدا, سىز ئەسلى ئىسمى بىلەن قالىسىڭىز بولالايسىز, ئەمما رەسىمىڭىزنى توشۇغۇچى سىنبەلگىدە قويىدۇ. بۇنىڭ ئۈچۈن ھەر قانداق رەسىم ماس كەلمەيدۇ - ئۇ فورماتتا «ICO» شەكلىدە بولۇشى كېرەك. بۇنى قىلىش, تەسەۋۋۇرغا موھتاج.
تەسەۋۋۇرنى ھەقسىز چۈشۈرۈش
قوزغاتقۇچنىڭ نامىنى ئۆزگەرتىش ئۈچۈن, بۇنى قىلىڭ:
- رەسىمنى تاللاڭ. ئۇنى رەسىم تەھرىرلىگۈچكە رەت قىلىشنىڭ ھاجىتى) مۇۋاپىقلىق بىلەن ئەڭ ياخشىسى ئەڭ ياخشىسى, ئۇنىڭ ئوخشاش تەرەپلىمىلىك بار. شۇڭا ئۆزگەرتىش نىسبىتى تېخىمۇ ياخشى ساقلانغاندا.
- تەسەۋۋۇرنى تەسەۋۋۇر قىلىپ, رەسىمنى خىزمەت بوشلۇقىغا سۆرەپ كىرىڭ. بىر ئازدىن كېيىن, ئوخشاش ھۆججەت قىسقۇچتا ICO ھۆججىتى كۆرۈنىدۇ.
- بۇ ھۆججەتنى USB چاقماق دېسكىسىغا كۆچۈرۈڭ. ئۇ يەردە ئەركىن رايوننى چېكىپ نۇر بەلگىنى يۆتكەڭ, نۇر بەلگىنى «قۇرۇش» ۋە «تېكىست ھۆججەتنى تاللاڭ».
- بۇ ھۆججەتنى گەۋدىلەندۈرۈڭ, «Autorunf.inf» نىڭ ئىسمى ۋە نامىنى چېكىڭ.
- ھۆججەتنى ئېچىڭ ۋە ئۇ يەرگە تىزىملىتىڭ:
[ياقتۇرۇش]
Social = Auto.ico.
Label = يېڭى ئىسىم
قەيەردە «Auto.Co» رەسىمىڭىزنىڭ ئىسمى, ھەمدە «يېڭى ئىسمى» چاقماق دېسكىنىڭ ياقتۇرىدىغان ئىسمى.
- ھۆججەتنى ساقلاڭ, USB چاقماق دىسكىنى ئۆچۈرۈڭ ۋە قايتا قاچىلاڭ. ئەگەر ھەممە ئىشنى توغرا قىلغان بولسىڭىز, ئاندىن بارلىق ئۆزگىرىشلەر دەرھال كۆرسىتىلىدۇ.
- ئۇ بۇ ئىككى ھۆججەتنى ئېھتىياتسىزلىقتىن يوشۇرۇشقا يەنىلا يوشۇرۇش كېرەك. بۇنى قىلىش ئۈچۈن ئۇلارنى تاللاڭ ۋە «خۇسۇسىي».
- رامكىنى «يوشۇرۇن» خاسلىقى ۋە «يوشۇرۇن» خاسلىقى ۋە «يوشۇرۇن» خاسلىقىنى چېكىڭ.

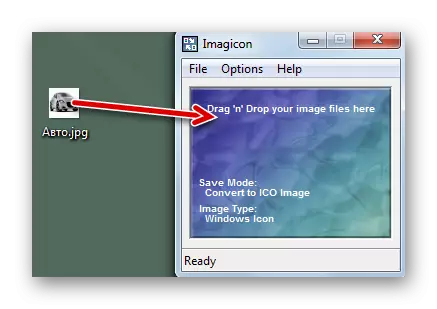
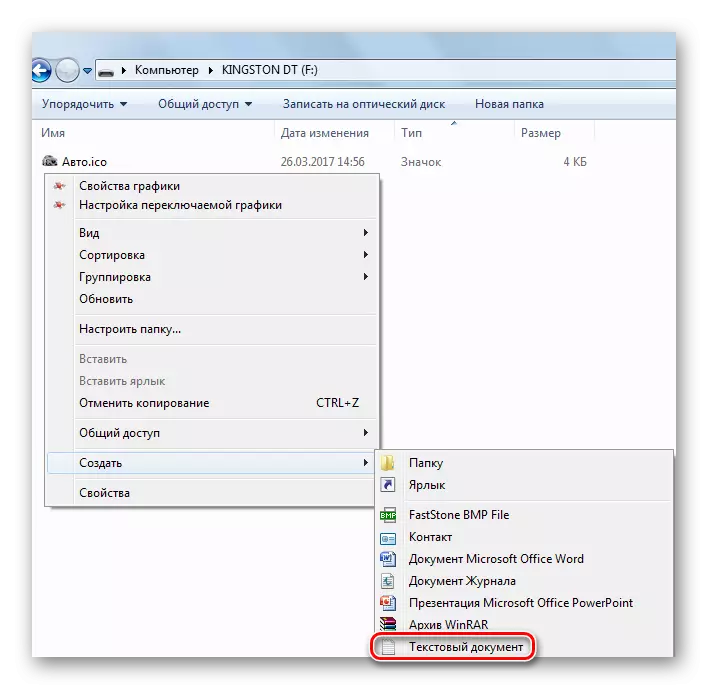
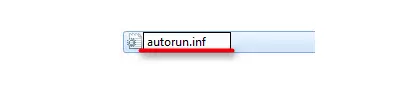
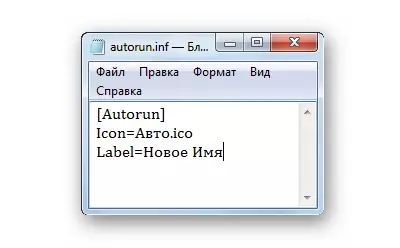

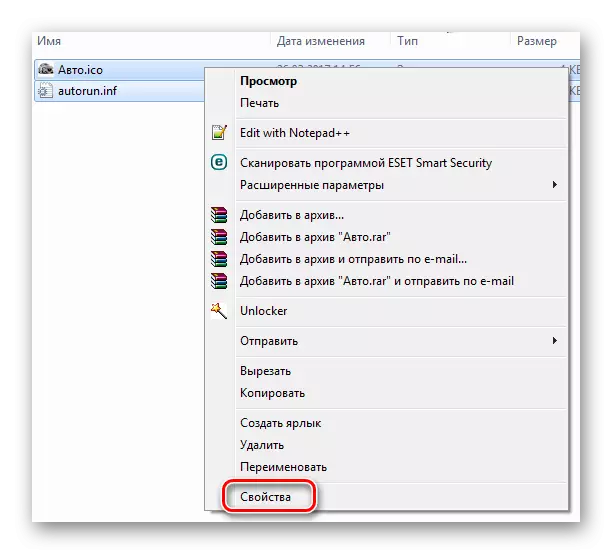
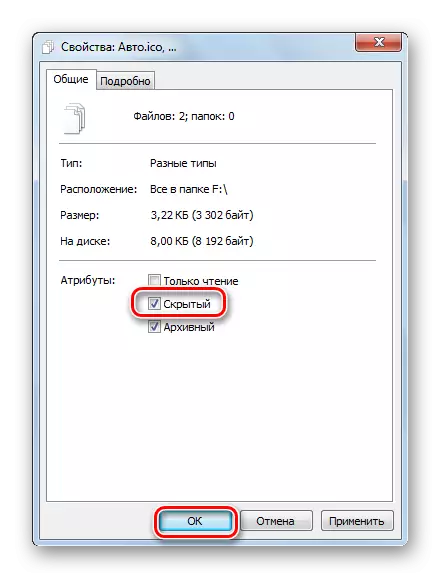
مۇنداقچە قىلىپ ئېيتقاندا, ئەگەر تۇيۇقسىز سىنبەلگە غايىب بوسا بولسا, ئۇ قوزغىلىش ھۆججىتىنى ئۆزگەرتكەن ۋىرۇس بىلەن يۇقۇملىنىش ئالامەتلىرى بولۇشى مۇمكىن. كۆرسەتمىمىز سىزنىڭ ئۇنىڭدىن قۇتۇلۇشىڭىزغا ياردەم بېرىدۇ.
دەرس: فىلىم قوزغاتقۇچنى ۋىزا توپىدىن تازىلاڭ
2-خىل ئۇسۇل: خۇسۇسىيەتنىڭ نامىنى ئۆزگەرتىش
بۇ ئەھۋالدا, ئەمدى بىر قانچە چېكىش كېرەك. ئەمەلىيەتتە, بۇ ئۇسۇل بۇ خىل ھەرىكەتنى ئۆز ئىچىگە ئالىدۇ:
- چاقماق دىسكىنى ئوڭ تەرەپنى ئوڭ چېكىپ تېلېفون قىلىڭ.
- «مۈلۈك» نى چېكىڭ.
- سىز دەرھال بۇ مەيداننى چاقماق دېسكىنىڭ ھازىرقى ئىسمى بىلەن دەرھال كۆرىسىز. يېڭىنى كىرگۈزۈڭ ۋە «جەزملە» نى چېكىڭ.
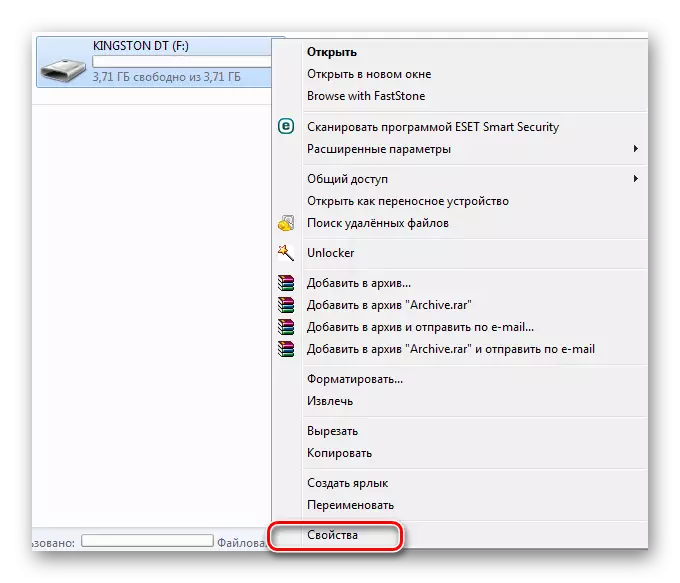
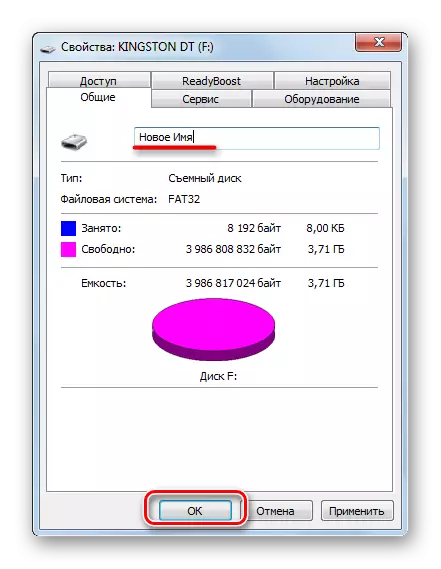
يەنە كۆرۈڭ: ئاندىرويىد ۋە iOS ئەقلىي ئىقتىدارلىق تېلېفونىغا USB چاقماق دىسكىسىنى ئۇلاش ئارقىلىق Hyde
3-خىل ئۇسۇل: فورماتلاش جەريانىنىڭ نامىنى ئۆزگەرتىش
فورمات جەريانىدا, سىز ئۇنى يېڭى ئىسىم سورىسىڭىز بولىدۇ. پەقەت شۇنداق قىلىش كېرەك:
- قوزغاتقۇچنىڭ مەزمۇن تىزىملىكىنى ئېچىڭ («بۇ كومپيۇتېر» دىكى مائۇسنىڭ ئوڭ كۇنۇپكىسىنى بېسىڭ).
- «فورماتى» نى چېكىڭ.
- تورما خەتكۈچ مەيدانىدا يېڭى ئىسىم يېزىپ, «باشلاش» نى چېكىڭ.

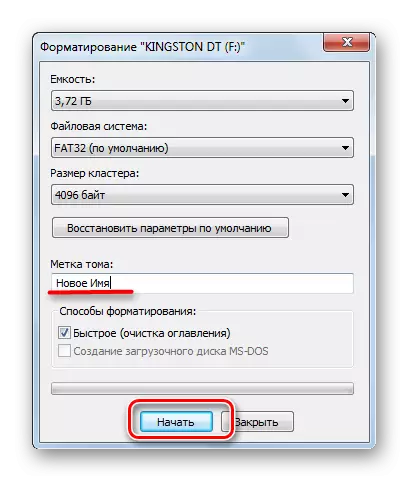
يەنە كۆرۈڭ: چاقماق قوزغاتقۇچتىن Windows XP نى قانداق ئورنىتىش كېرەك
4-ئۇسۇل: Windows دىكى ئۆلچەملىك رېمونت
بۇ ئۇسۇل ھۆججەت ۋە ھۆججەت قىسقۇچلارنىڭ ئېتىرىگە ئوخشىمايدىغان ئەمەس. ئۇ تۆۋەندىكى ھەرىكەتلەرنى تەۋسىيە قىلىدۇ:
- چاقماق دىسكىنى ئوڭ چېكىڭ.
- «ئىسمىنى» نى چېكىڭ.
- يېڭى يۆتكىگىلى بولىدىغان قوزغاتقۇچ نامىنى كىرگۈزۈڭ ۋە «Enter» نى بېسىڭ.


يېڭى ئىسىمغا كىرىش ئۈچۈن جەدۋەلنى چاقىرىش ئاسان, USB چاقماق دېسكىنى گەۋدىلەندۈرۈش ۋە ئۇنىڭغا ۋاكالىتەن چېكىڭ. ياكى تاللىغاندىن كېيىن «F2» نى بېسىڭ.
5-خىل ئۇسۇل: چاقماق قوزغاتقۇچنىڭ ھەرىپىنى «كومپيۇتېر باشقۇرۇش» ئارقىلىق ئۆزگەرتىڭ
بەزى ئەھۋاللاردا سىستېمىڭىزغا ئاپتوماتىك تەقسىم قىلىنغان خەتنى ئۆزگەرتىش كېرەك. بۇ دېلودىكى كۆرسەتمىلەر مۇنداق كۆرۈنىدۇ:
- «باشلاش» نى ئېچىپ ئىزدەشتە «باشقۇرۇش» سۆزىنى كىرگۈزۈڭ. نەتىجىلەر نەتىجىدە پەيدا بولىدۇ. ئۇنى چېكىڭ.
- ھازىر «كومپيۇتېر باشقۇرۇش» بەلگىسى ئېچىلدى.
- «دىسكا باشقۇرۇش» نى گەۋدىلەندۈرۈڭ. بارلىق دىسلارنىڭ تىزىملىكى خىزمەت ئورنىدا كۆرۈنىدۇ. Flash قوزغاتقۇچنى ئوڭ چېكىپ «دىسكىنىڭ خېتىنى ئۆزگەرتىڭ» نى تاللاڭ ... ».
- تەھرىرلەش كۇنۇپكىسىنى بېسىڭ.
- تارتما تىزىملىكتە, خەتنى تاللاڭ ۋە «جەزملە» نى چېكىڭ.
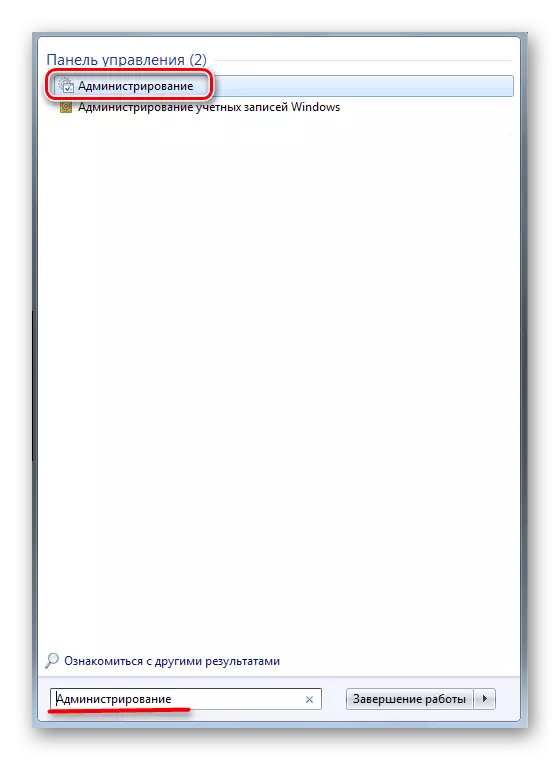


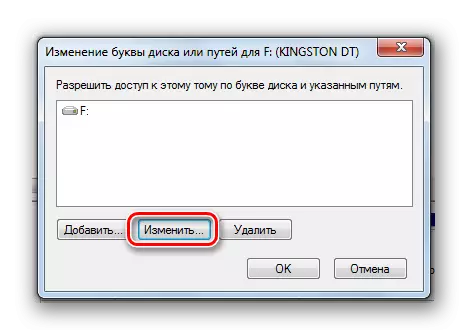

سىز بىر نەچچە چېكىش ئۈچۈن چاقماق دېسكىنىڭ نامىنى ئۆزگەرتەلەيسىز. بۇ جەرياندا سىزدىن باشقا, ئىسىم سىنبەلگىسىنى تەڭشەپ, ئىسمى بىلەن بىللە كۆرسىتىلىدۇ.
يەنە كۆرۈڭ: ئۇنى لېنتا خاتىرىلىگەندە چاقماق قوزغاتقۇچنى قانداق خاتىرىلەش كېرەك
