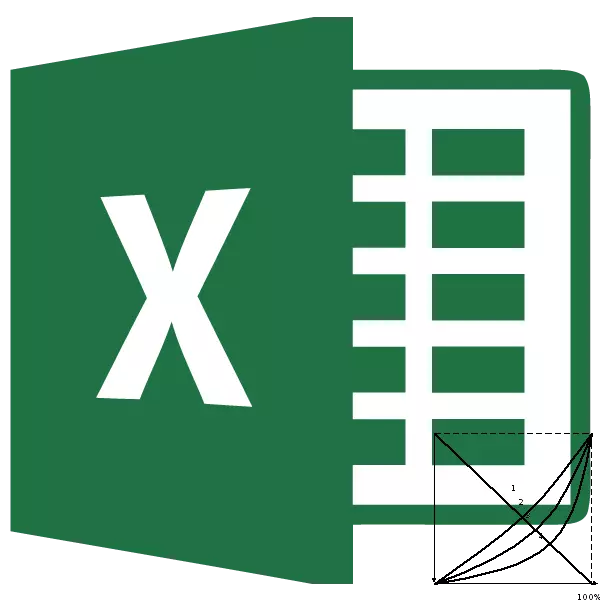
جەمئىيەتنىڭ ئوخشىمىغان قەۋىتىنىڭ باراۋەرسىز قەۋىتىنى باھالاش, لەۋ سۇرۇخ ۋە ئۇنىڭ كۆرسەتكۈچىدىن تۇغۇندى - گىننىي كوئېففىتسېنتى دائىم ئىشلىتىلىدۇ. ئۇلارنىڭ ياردىمىدە, نوپۇسنىڭ ئەڭ باي ۋە ئەڭ نامرات رەت تەرتىپى بولغان جەمئىيەت پەرقىنى ئېنىقلاش مۇمكىن. Excel قوللىنىشچان قورالىدىن پايدىلىنىپ, ناشتا ئەگرى سىزىق ياساش تەرتىپىنى كۆرۈنەرلىك ئاسانلىسىڭىز بولىدۇ. كۆرۈپ باقايلى, Excel مۇھىتىغا ئوخشاشلا ئىشلەيلى.
لامپاش ئەگرى سىزىقىنى ئىشلىتىش
لەۋەمج ئەزىز ئەگرى سىزىقى گرافىك بىلەن كۆرسىتىلىدۇ. بۇ ئىقتىدارنىڭ X ئوقلىرىغا قارىغاندا, نوپۇس كۆپىيىۋاتقان كاپىتال سانىغا كۆپىيىۋاتىدۇ Y ئوقنىڭ ئومۇمىي سانى دۆلەت كىرىمنىڭ ئومۇمىي سانى. ئەمەلىيەتتە, لەۋەمز ئەگرى سىزىقنىڭ ئۆزىدە ئۆز ئىچىگە ئالىدۇ, بۇلارنىڭ ھەر بىرى جەمئىيەتنىڭ مەلۇم بىر قىسمىنىڭ كىرىمىنىڭ كىرىم سەۋىيىسىنىڭ ئۆسۈشىنى ئۆز ئىچىگە ئالىدۇ. ياخشىراق يۇقۇملۇق Loc تۈرى, جەمئىيەتنىڭ يېتىش سەۋىيىسىدە تېخىمۇ كۆپ.كىشىلەرنىڭ باراۋەرسىز ئەھۋال بولغان كۆڭۈلدىكى كۆڭۈلدىكى ئەھۋاللاردا, ھەر بىر توپ نوپۇسىنىڭ كىرىمى تولۇق بولسا. گەرچە بۇ خىل ئەھۋالغا ئىگە بىر سىزىق مۇكەممەل سىزىق دەپ ئاتىلىدۇ. رەسىمنىڭ چوڭ رايونى چەكلىك, چەكلىك بويسۇز ئەگرى سىزىق ۋە باراۋەرلىك ئەگرى-چىقىم, جەمئىيەتتىكى باراۋەرسىزلىك دەرىجىسىنى يۇقىرى كۆتۈرىدۇ.
لاپزىز ئەگرىچىۋى ئەگرى سىزىق دۇنيادىكى ۋە جەمئىيەتتە مۈلۈكنى ئايرىش ۋەزىيىتىنى ئېنىقلاش ئۈچۈنلا ئىشلىتىلىشى مۇمكىن, شۇنداقلا يەككە ئائىلىلەرنىڭ مۇشۇ تەرىپىگە سېلىشتۇرغاندامۇ ئىشلىتىشكە ئىشلىتىلىدۇ.
ھورېز ئەزىز مىقدارى ۋە لەۋrent ئەگرىنىڭ ئەڭ يىراقتىكى تۈز سىزىقنى ئىگىلىۋالغان خۇددى رەتلۈك كۆرسىتىش ياكى روين دەرىخى دەپ ئاتىلىدۇ. بۇ بۆلەكتە تولۇق باراۋەرلىكنى تولۇق قولغا كەلتۈرۈش ئۈچۈن جەمئىيەتنىڭ چوڭلۇقىنى كۆرسىتىپ بېرىدۇ.
جەمئىيەتتىكى باراۋەرسىزلىك دەرىجىسىنى Windows 17 گە ئۆزگەرتىدىغان, بۇنىڭ 0 دىن 1.غىچە بولغانسى بولسىمۇ, كىرىمنىڭ مەركەزلەشتۈرۈش شەكلىمۇ دەپ ئاتىلىدۇ.
باراۋەرلىك لىنىيىسى
ئەمدى بىر مىسالدا نى كۆرەيلى, مۇنەۋۋەر ئائىلىدىكى باراۋەرلىك ۋە ئىلگىرلەش ئەگرى سىزىق قۇرۇش. بۇنى قىلىش ئۈچۈن, نوپۇسنىڭ سانىنى تەڭگە بەشكە پاررالغان بولۇپ, كۆپىيىش ئۈستەلدە خۇلاسىلەنگەن. بۇ جەدۋەلنىڭ ئىككىنچى ئىستاتىستىكىسىدا, نوپۇسنىڭ كونكرېت توپىغا قاتناشقانلار پۈتۈن نىسبەتتىكى دۆلەت كىرىم ئومۇمىي قىممىتى.
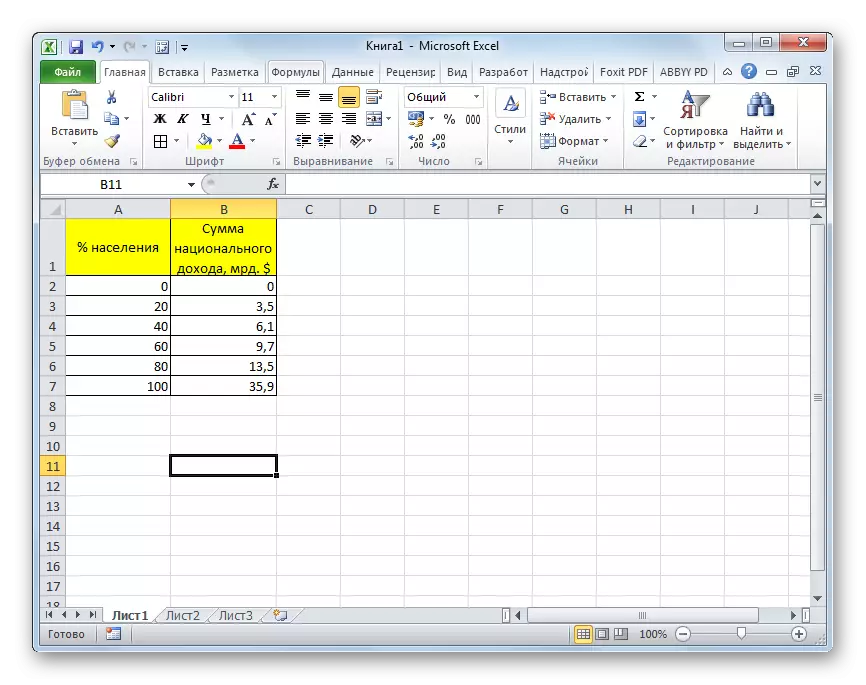
باشلاش ئۈچۈن, بىز مۇتلەق باراۋىنى قۇرىمىز. ئۇ ئىككى چېكىتلىك ئىككى چېكىتلىك بولۇپ,% 100 نوپۇسنىڭ 100%.
- «قىستۇر» بەتكۈچىگە بېرىڭ. «دىئاگرامما» قورال توسمىسىدىكى سىزىق ئۈستىدە, «Sport» كۇنۇپكىسىنى بېسىڭ. بۇ خىل دىئاگراممىلار بىزنىڭ ۋەزىپىمىزگە ماس كېلىدىغان دىئاگراممىلار. تۆۋەندىكىسى جەدۋەلنىڭ كىچىكلىكىنىڭ تىزىملىكىنى ئاچتى. «يېڭى ئەگرى سىزىق ۋە بەلگە بىلەن داغلانغان» نى تاللاڭ.
- بۇ ھەرىكەت دىئاگراممى ئۈچۈن قۇرۇق رايون ئېلىپ بېرىلىدۇ. چۈنكى بىز سانلىق مەلۇماتنى تاللىمىغانلىقىمىز ئۈچۈن يۈز بەردى. سانلىق مەلۇمات ياساش ئۈچۈن, جەدۋەل قۇرۇش ئۈچۈن, بوش رايوندىكى ئوڭ كۇنۇپكىنى بېسىڭ. ئاكتىپلانغان مەزمۇن تىزىملىكىدە «سانلىق مەلۇماتنى تاللاڭ» تۈرنى تاللاڭ.
- سانلىق مەلۇمات مەنبەسىنى تاللاش كۆزنىكى ئېچىلىدۇ. ئۇنىڭ سول تەرىپىدە «رىۋايەتلەر» كۇنۇپكىسىنى بېسىش ئارقىلىق «قوشۇش» كۇنۇپكىسىنى بېسىڭ.
- كۆزنەك ئۆزگەرتىش كۆزنىكى بازارغا سېلىنىدۇ. «قۇر ئىسىم» بۆلىكىدە, بىز تاللىماقچى بولغان دىئاگراممىنىڭ نامىنى يېزىڭ. ئۇ ۋەتەنگە جايلاشقان, بۇ خىل ئەھۋالدا ئۇنىڭ ئورنىنىڭ ئادرېسىنى بەلگىلىشىڭىز كېرەك. ئەمما سىزنىڭ ئەھۋالىمىزدا پەقەت ئىسىمنى قولدا كىرگۈزۈش ئاسان. بىز دىئاگرامما «باراۋەرلىك لىنىيىسى» دەپ ئاتىلىدۇ.
X قىممەت بۆلىكىدە, سىز دىئازىمنىڭ دىئاگراممىسىنىڭ كوئانىزىسىنى بەلگىلىشىڭىز كېرەك. ئېسىڭىزدە بولسۇن, ئۇلارنىڭ ئىككىسىلا بولىدۇ, بىز بۇ قىممەتلەرنى پەش ئارقىلىق يازىمىز بۇ ساھەدە.
«V قىممەتلىك» ساھەسىدە ي ئوقنى بويلاپ نۇقتىلار مۇندەرىجىسى يېزىش كېرەك. يەنە ئىككىسى? 0 ۋە 35.9 بولىدۇ. ئاخىرقى ۋاقىت, بىز ۋاقىت جەدۋىلىدە كۆرگىنىمىزدەك, نوپۇسنىڭ ئومۇمىي دۆلەت كىرىمى% 100 بولغان كىرىمىگە توشىدۇ. شۇڭا, قىممەتنى سۆزلەپ يېزىڭ »دېگەن قىممەتنى سۆزلەڭ.
كۆرسىتىلگەن سانلىق مەلۇماتلارنىڭ ھەممىسىدە ياسالغاندىن كېيىن, «بولىدۇ» كۇنۇپكىسىنى بېسىڭ.
- ئۇنىڭدىن كېيىن, بىز سانلىق مەلۇمات مەنبەسىنى تەڭشەش كۆزنىكىگە قايتىمىز. ئۇنىڭدا, «بولىدۇ» كۇنۇپكىسىنى بېسىڭ.
- كۆرگىنىمىزدەك, يۇقارقى ھەرىكەتلەردىن كېيىن, باراۋەرلىك كېپىللىكى قۇرۇلىدۇ ۋە ۋاراقدا كۆرۈنىدۇ.
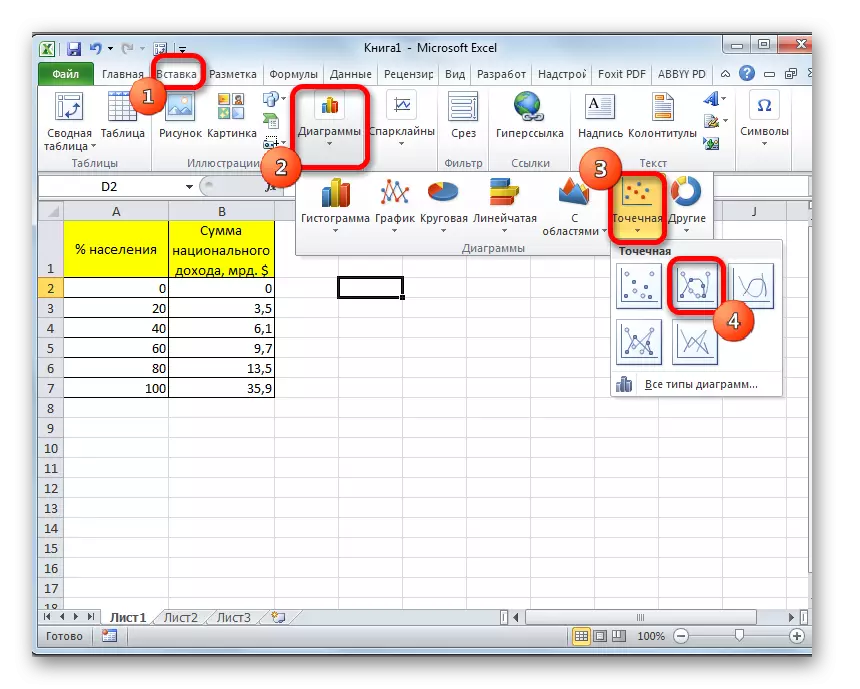
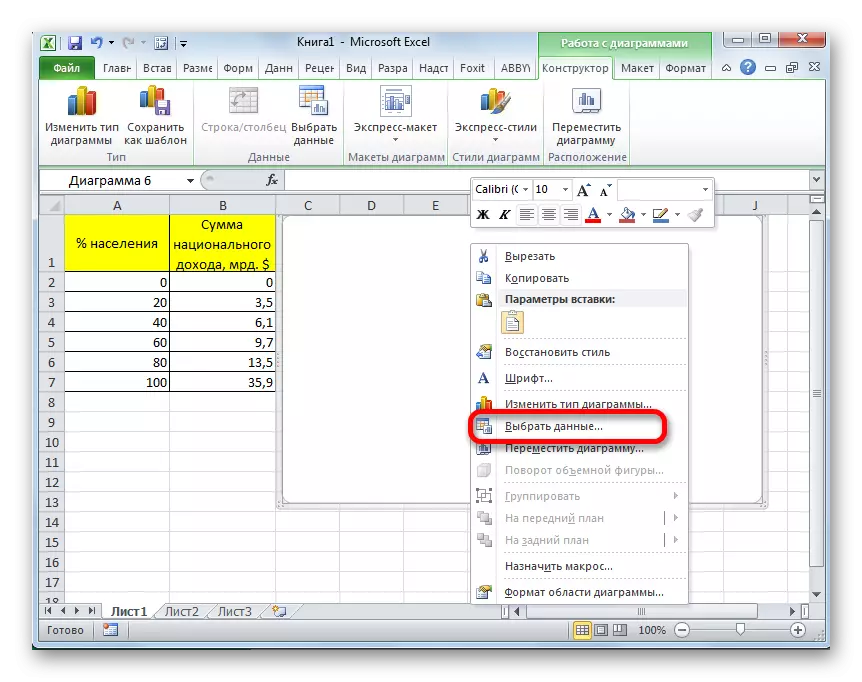
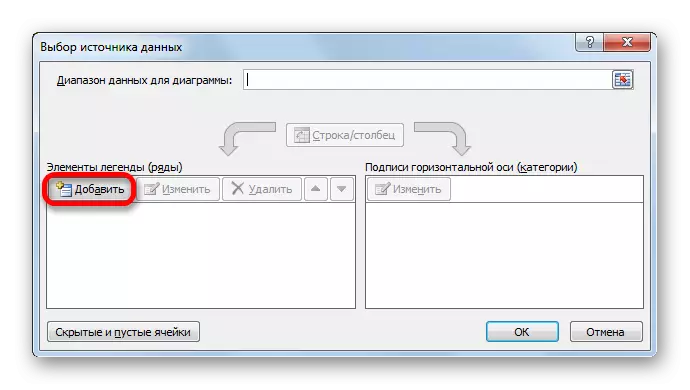
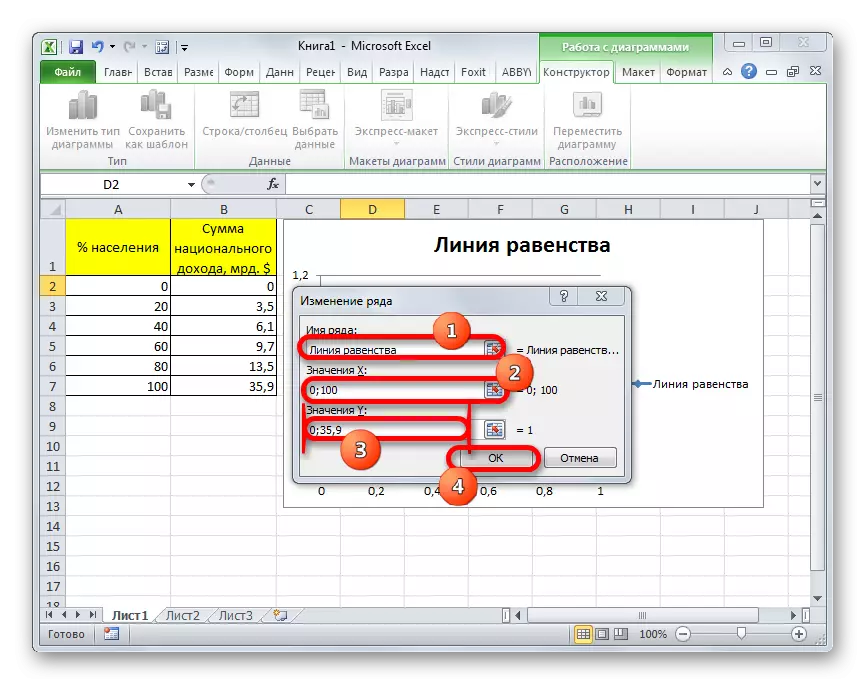
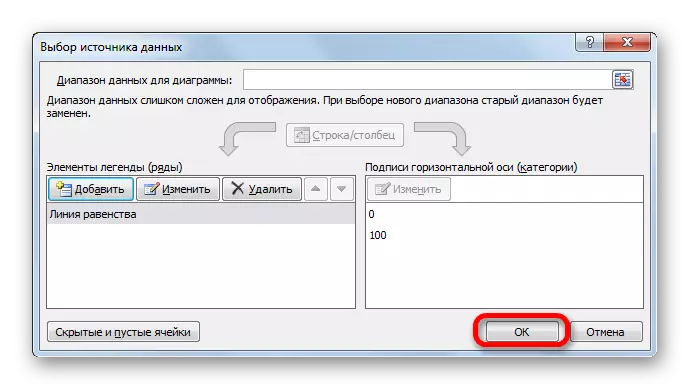
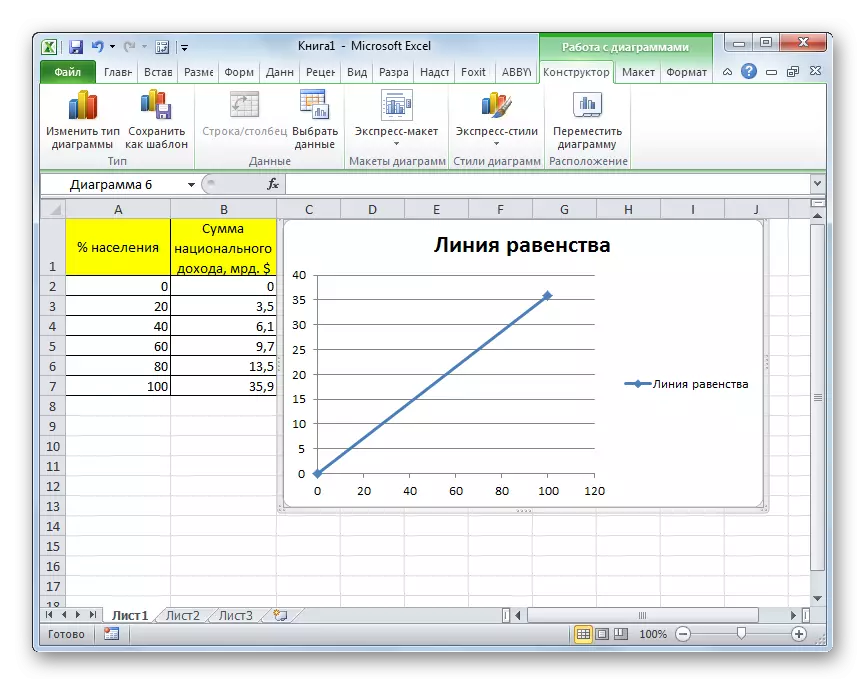
دەرس: مۇساپىنى بېسىپ چىقىرىش
لامپالگرا قۇر
ھازىر بىزدە Tabledz ئەگرى سىزىقىغا بىۋاسىتە سېلىمىز, Trersirs سانلىق مەلۇماتلىرىغا تايىنىپ كېتىشىمىز كېرەك.
- بۇ دىئاگرامما رايونىنى ئوڭ چېكىپ, بۇ ئاساسلىق قۇر جايلاشقان. ئىجرا قىلىش تىزىملىكىدە «سانلىق مەلۇماتنى تاللاڭ» دېگەن تاللاشنى توختىتىڭ.
- سانلىق مەلۇمات تاللاش كۆزنىكى يەنە ئاچتى. بىز كۆرگەندەك, ئېلېمېنتلار ئارىسىدا, «باراۋەرلىك لىنىيىسىنىڭ« باراۋەرلىك لىنىيىسى »نىڭ ئاللىقاچان ئوتتۇرىغا قويۇلغان دەپ ئىسىم قويدى, ئەمما بىز يەنە بىر جەدۋەلدە كېرەك. شۇڭلاشقا, بىز «قوشۇش» كۇنۇپكىسىنى بېسىڭ.
- كۆزنەك ئۆزگىرىدۇ كۆزنەك يەنە ئادىل بولىدۇ. «قۇر ئىسمى» مەيدانى, ئالدىنقى قېتىمغا ئوخشاش, قولدا تولدۇرۇڭ. بۇ يەردە «loftz ئەگرى سىزىقى» دېگەن ئىسىمنى كىرگۈزەلەيسىز.
«X قىممىتى» بۆلىكىدە, تور ئىستاسىنىڭ بارلىق سانلىق مەلۇماتلىرى قوللىنىلىشى كېرەك. بۇنى قىلىش ئۈچۈن نۇر بەلگىنى مەيدان رايونىغا تەڭشەڭ. كېيىنكى, مائۇسنىڭ سول تەرىپىنى قىستۇرۇپ جەدۋەلنى ۋاراققا تاللاڭ. كوئىناتلار دەرھال بۇ رەتنەكتە كۆزنەكنى ئۆزگەرتىدۇ.
«V قىممەت» بۆلىكىدە, بىز ئىستوننىڭ «دۆلەت كىرىمى» نىڭ كونسېرتلىرىغا كىردۇق. بىز بۇ سانلىق مەلۇماتنىڭ ئالدىنقى ساھەدە ئېلىپ بېرىلغان ئوخشاش تېخنىكىغا ئاساسەن قىلىمىز.
يۇقارقى سانلىق مەلۇماتلارنىڭ ھەممىسىدە قىلىنغاندىن كېيىن «OK» كۇنۇپكىسىنى بېسىڭ.
- مەنبە تاللاش كۆزنىكىگە قايتىپ كەلگەندىن كېيىن «جەزملە» كۇنۇپكىسىنى بېسىڭ.
- بىز كۆرگىنىمىزدەك, يۇقارقى ھەرىكەتلەرنى ئىجرا قىلغاندا, لەۋېنتز ئەگرى سىزىقمۇ Excel جەدۋىلىدە كۆرۈنىدۇ.

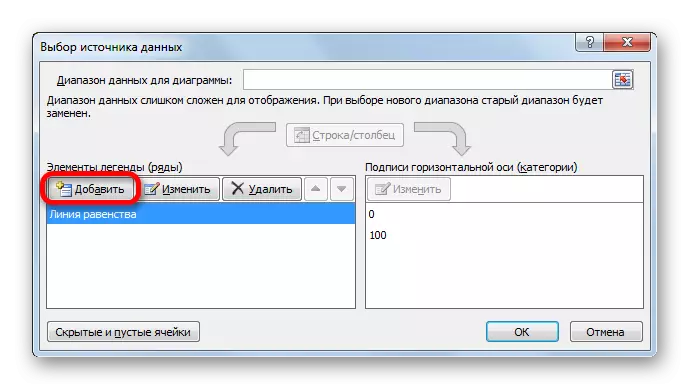
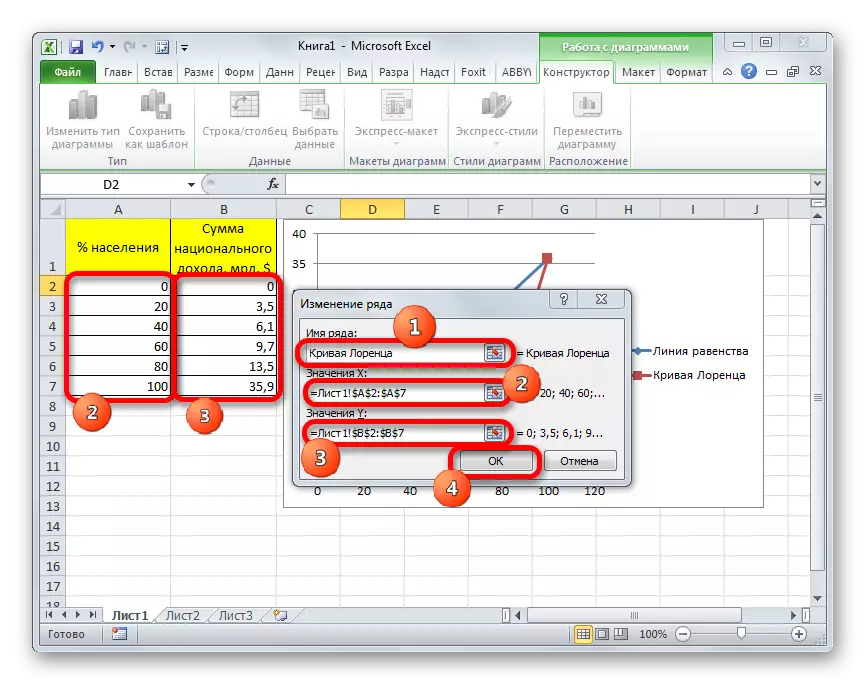
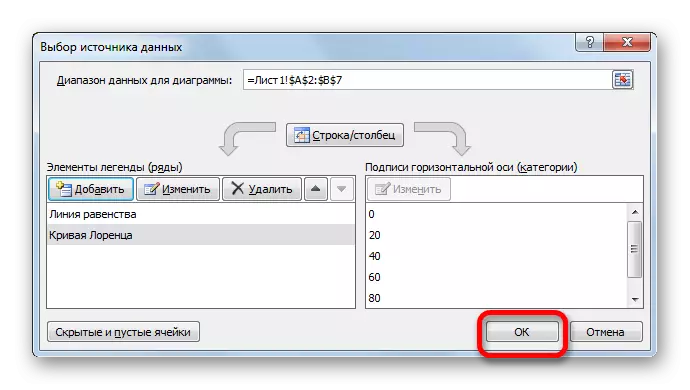
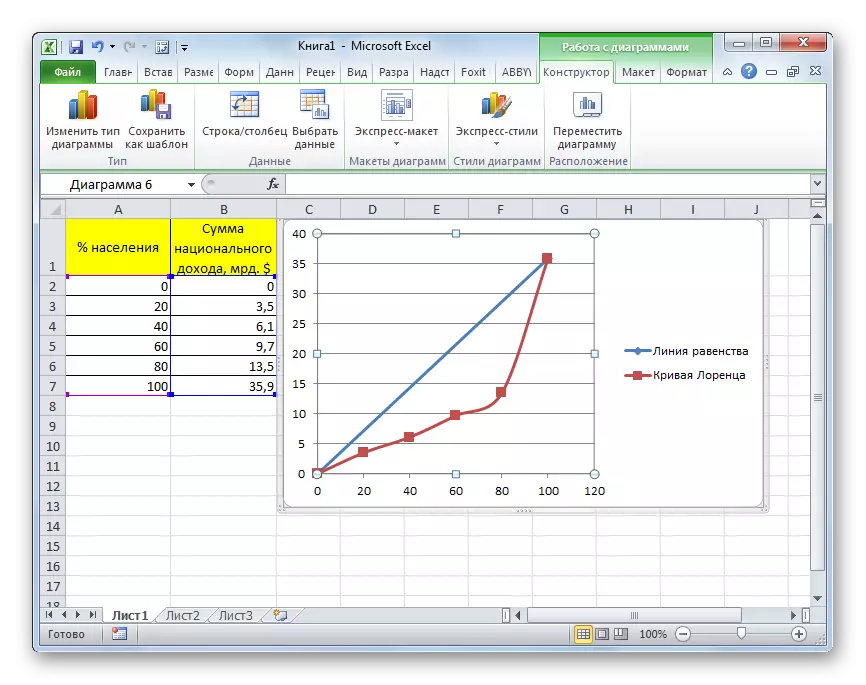
لەۋ بەلگىلەش ئەگرىسىنىڭ قۇرۇلۇشى ۋە Excel نىڭ باراۋەرلىك لىنىيىسى بۇ پروگراممىدا باشقا تىپتىكى جەدۋەل قۇرۇلۇشى بىلەن ئوخشاش پرىنسىپ يارىتىلدى. شۇڭلاشقا, Exelod دىكى دىئاگرامما ۋە گرافىك قۇرۇش ئىقتىدارىنى ئىگىلەيدىغان ئابونتلاردىن, بۇ ۋەزىپە چوڭ مەسىلىلەرنى كەلتۈرۈپ چىقارشى كېرەك.
