
ھازىر, ھازىرقى ئەڭ قىممەتلىك بايلارنىڭ بىرى ئىچكى ساقلىغۇچ. ئۇ خىزمەت, كۆڭۈل ئېچىش ۋە كۆڭۈل ئېچىش ھۆججىتى ۋە پروگراممىلار ئۈچۈن زۆرۈر بولغان. كومپيۇتېرلاردا, ساقلاش مېزىلىيەنىڭ قاتتىق پەيتلىرى ۋە ئۇلارنىڭ زامانىۋى ئوخشىتىش - پۇختا ماشىنا گەۋدىسى. ھەر قانداق كومپيۇتېردىكى تۈردىكى تاللاش تاللاشلىرى مەخسۇس مەشغۇلات سىستېمىسىنىڭ بوشلۇقىنى گەۋدىلەندۈرۈش بولسا, ئۇيۇشنى تولۇقلايدۇ ۋە ئىشلەتكۈچى ئۈچۈن رەسىم, مۇزىكا, كىنو ۋە سانسىز ھۆججەتلەرنى ساقلاش.
سىستېما بۆلىكىدىكى كومپيۇتېر ئىشلىتىش مەسىلىسىدە, نۇرغۇن ساندىكى ھۆججەتلەر مەشغۇلات سىستېمىسى ۋە ئۇنىڭ نورمال مەشغۇلات ھالىتى ئۈچۈن زۆرۈر بولغان, بارلىق سانى بار. ئۇلارنىڭ ئىچىدە نۇرغۇنلىغان ئىخلەق قارار, بۇنىڭ ئىچىدە ئىلگىرى يارىتىلغان ھۆججەتلەرنى ئۆز-ئارا ئىشلىتىش. ئۇلار قىممەتلىك بوشلۇقنى ئىگىلەيدۇ, سىستېمىنى تەدرىجىي ئورۇنلاشتۇرۇش, ھۆججەت سىستېمىسىدىكى قالايمىقانچىلىقلارنى ئىگىلەش.
بىز زۆرۈر بولمىغان ھۆججەتلەرنى ئۆچۈرىمىز ۋە دىسكا بوشلۇقىنى كەچۈرۈم قىلىمىز
زۆرۈر بولمىغان سانلىق مەلۇماتلارنى يوقىتىش ئارقىلىق بۆلەكلەرنى ھازىرمۇ ساقلاپ قېلىش مەسىلىسىدە مۇناسىۋەتلىك, شۇڭا ئەڭ ئۈنۈملۈك خىزمەتكە يېتەرلىك ياخشى بولىدىغان ئالاھىدە ئاممىۋى ئەسلىھەلەر بار. دىسكىنى تازىلاشنى ئىچكى مەشغۇلات سىستېمىسىنىڭ ئىچكى ۋاستىسى ئارقىلىق ئورۇنلاشتۇرغىلى بولىدۇ, ئەمما ھەممە ئىش توغرىسىدا.1-ئۇسۇل: CCleaner
بەلكىم بۇ پروگراممىنى ئاڭلىغان ئىشلەتكۈچى يوق. بۇ سىستېمىدىكى ئاددىيلاشتۇرۇلغان, ئەمما بىرلا ۋاقىتتا, بىرلا ۋاقىتتا بىرلا ۋاقىتتا, بىرلا ۋاقىتتا بىرلا ۋاقىتتا, بىرلا ۋاقىتتا بىرلا ۋاقىتتا, بىرلا ۋاقىتتا بىرلا ۋاقىتتا, بىرلا ۋاقىتتا بىرلا ۋاقىتتا, بىرلا ۋاقىتتا بىرلا ۋاقىتتا, بىرلا ۋاقىتتا بىرلا ۋاقىتتا, بىرلا ۋاقىتتا بىرلا ۋاقىتتا, بىرلا ۋاقىتتا بىرلا ۋاقىتتا, بىرلا ۋاقىتتا بىرلا ۋاقىتتا, بىرلا ۋاقىتتا بىرلا ۋاقىتتا, بىرلا ۋاقىتتا بىرلا ۋاقىتتا, بىرلا ۋاقىتتا بىرلا ۋاقىتتا, بىرلا ۋاقىتتا بىرلا ۋاقىتتا, بىرلا ۋاقىتتا بىرلا ۋاقىتتا, بىرلا ۋاقىتتا بىرلا ۋاقىتتا, بىرلا ۋاقىتتا بىرلا ۋاقىتتا, بىرلا ۋاقىتتا بىرلا ۋاقىتتا, بىرلا ۋاقىتتا بىرلا ۋاقىتتا, بىرلا ۋاقىتتا بىرلا ۋاقىتتا, بىرلا ۋاقىتتا بىرلا ۋاقىتتا, بىرلا ۋاقىتتا بىرلا ۋاقىتتا, بىرلا ۋاقىتتا بىرلا ۋاقىتتا, بىرلا ۋاقىتتا بىرلا ۋاقىتتا, بىرلا ۋاقىتتا بىرلا ۋاقىتتا, بىرلا ۋاقىتتا بىرلا ۋاقىتتا, بىرلا ۋاقىتتا بىرلا ۋاقىتتا, بىرلا ۋاقىتتا بىرلا ۋاقىتتا, بىرلا ۋاقىتتا بىرلا ۋاقىتتا, بىرلا ۋاقىتتا بىرلا ۋاقىتتا ۋە ۋاقىتلىق ۋە تەكشۈرۈلگەن ھۆججەتلەرنى ئىزدەش ۋە ئۆچۈرۈش ئۈچۈن ئىقتىدار ئىقتىدارلىرى بارلىق زۆرۈر مەشغۇلاتلارنى ئىجرا قىلىش ئارقىلىق بۇ مەھسۇلاتنى ئىشلەتكۈچىنىڭ تەلىپىگە تولۇق قىلىشىڭىزغا ياردەم بېرىدىغان بىر قانچە تەپسىلاتلار بار.
- بۇ پروگراممىنىڭ مائاشى ۋە ھەقسىز نەشرى بار. بىز بىز ئۈچۈن ماس كېلىدىغان, ئۇنىڭ بارلىق زۆرۈر خىزمەت ئىختىمەلگىلىرى بار, ۋاقىت ئىشلىتىش بىلەنلا چەكلەنمەيدۇ. ئاچقۇچىنىڭ رەسمىي ئورنىتىدىن قارىغاندا, قاچىلاش ھۆججىتىنى چۈشۈرۈشىڭىز كېرەك, قاچىلاش كۆرسەتمىسىدە قوشۇش, قاچىلاش كۆرسەتمىسىگە ئەگىشىڭ.
- ئۈستەل يۈزىدە تېزلەتمىدە پروگراممىنى ئېچىڭ. تۆۋەندىكى ئېكران كۆرۈنۈشتىكى كۆرسەتمىلەرگە ئەمەل قىلىش ئۈچۈن رۇس تىۋىنى قۇلايلىق يارىتىپ بەردى.
- ھازىر بىرىنچى پروگرامما بەتكۈچىگە بېرىڭ. بىر بەتكۈچتە CCLEAner نىڭ سول قىسمىدا, چوقۇم تازىلاش جەريانىدا چوقۇم ئېلىۋېتىلىدىغان تۈرلەرنى تەڭشىسىڭىز چوقۇم تەڭشىسىڭىز بولۇشىڭىز كېرەك. بۇ پروگراممىنىڭ بىر ئىقتىدارلىق رۇس تەرجىمىسى, ھەتتا ھېچقانداق تەجرىبىسىز ئىشلەتكۈچىنىڭ پاكىستاننى پاكىزلاش كېرەكلىكىنى ئوبدان بىلىدۇ. سۈكۈت بويىچە, بەزى سانلىق مەلۇماتلارنى ئۆچۈرۈش ئۈچۈن تاللانغان تاللانغان, يەنى سىز دەرھال تازىلاشنى باشلىيالايسىز. ئەمما بوشلۇقنىڭ ئەڭ يۇقىرى ئامالى ئۈچۈن ھەر بىر تەكلىپنى ئەستايىدىللىق بىلەن تەكشۈرۈپ بېقىش تەۋسىيە قىلىنىدۇ.
سەپلىمىسىدىن كېيىنكى «تەھلىل» نى چېكىپ قىلالايسىز, پروگرامما ئۇنىڭغا بەلگىلىگەن سانلىق مەلۇماتلارنى سايىلەيدۇ ۋە ئۆچۈرۈلگەن ھۆججەتلەرنىڭ ئېنىقلىقى. ئەگەر ئۇلارنىڭ چوڭلۇقى بىر قانچە گىگابايتتىن ئېشىپ كەتسە ھەيران قالماڭ.
- CCLEANER نىڭ سىستېما تىزىملاش جەدۋىلىدىكى خاتالىقلارنى تۈزىتىش ئۈچۈن ئىچىگە ئورنىتىلغان قورال بار. بۇ بىر قانچە كىلاستنىڭ بىردەكىنى چىقىرىپ, توپلاشنىڭ خاتا ئۇچۇرلىرى, ماشىنا ئۇيۇشمىسى خاتا بولۇپ, ئاپتوماتىك كىتابيىدە خاتالىق, مەشغۇلات سىستېمىسىدىكى مۇلازىمەتلەرنىڭ ئىپادىسىنى تەكشۈرۈپ چىقىدۇ. تىزىملاشتا خاتالىق ئىزدەپ, پروگراممىنىڭ سول تاختىسىدا ئىككىنچى بەتكۈچكە بېرىپ, «مەسىلىنى ئىزدەش» كۇنۇپكىسىنى بېسىپ كۆزنەكنى باشلاڭ.
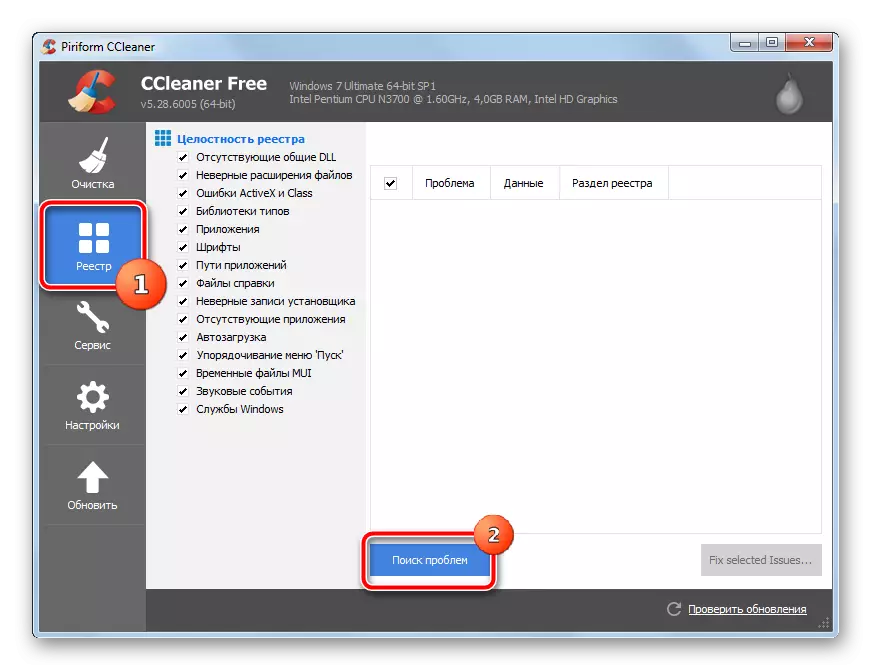
پروگراممىنى تەكشۈرۈپ بېقىڭ, بىر ئاز ۋاقىت كېتىشى مۇمكىن. ئوقۇش پۈتتۈرگەندىن كېيىن, ئىشلەتكۈچى سىستېمىدا تېپىلغان مەسىلىلەر بىلەن سۇنۇللىنىدۇ. ئۇلارنى «تاللانغان مەسىلىلەرنى تۈزىتىش» كۇنۇپكىسىنى ئىشلىتىپ ئۇلارنى تۈزىتىسىز.

يېڭىلاشتىن كېيىن تۆۋەندىكى ئىشلار پەيدا قىلغان ئەھۋال ئاستىدا تىزىملاش جەدۋىلى قۇرۇشقا بولىدۇ. كۆپەيتىلگەن نۇسخىسىنى جەزملەشتۈرۈڭ.
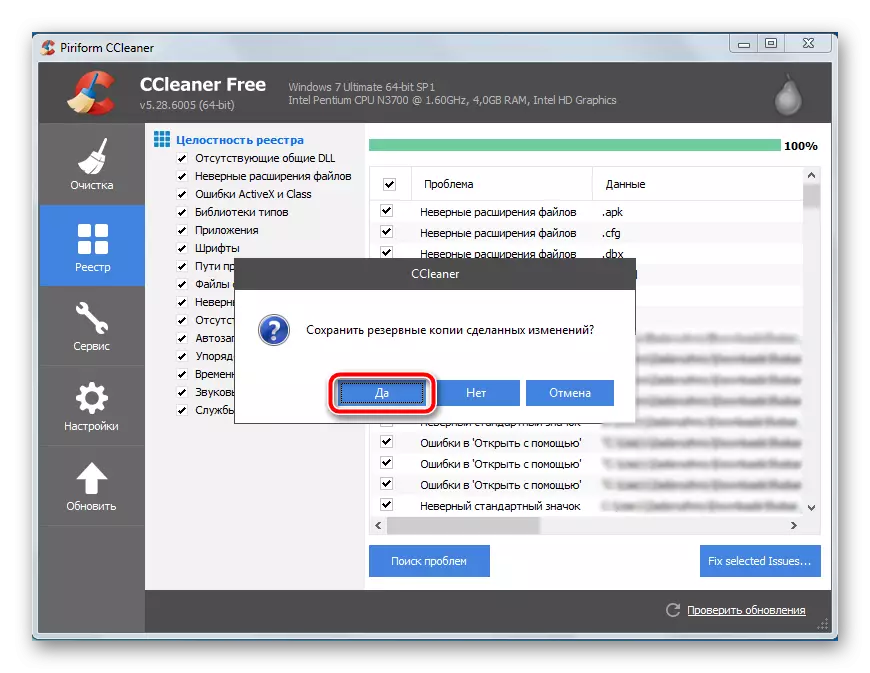
ھۆججەتنى ساقلايدىغان جاي تاللاڭ. ئۇنىڭ ئىسمى چېسلا ۋە توغرا زاپاسلاش ۋاقتى بولىدۇ.
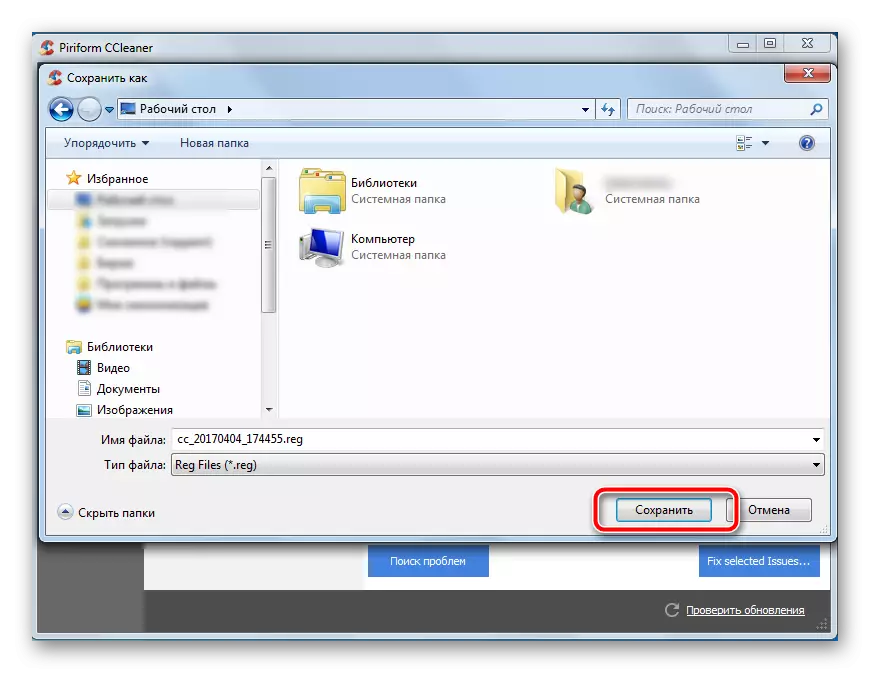
زاپاسلاشنى قۇرغاندىن كېيىن, بىر كۇنۇپكىنى بىر كۇنۇپكىنى تاپسىڭىز بولىدۇ.
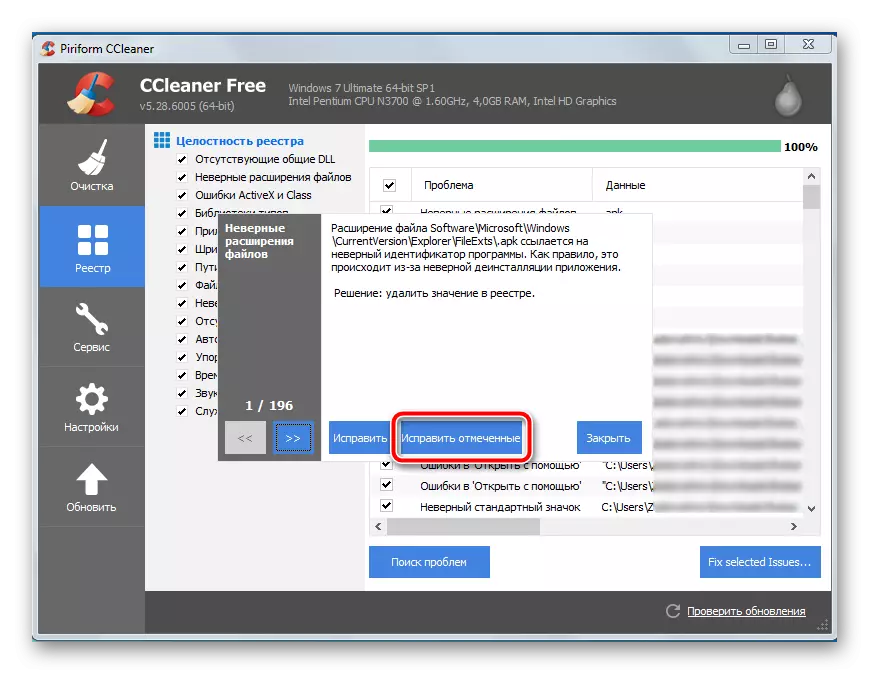
ئوڭۇشلۇق تېپىلغان رېكورتنىڭ سانىغا ئاساسەن مەلۇم ۋاقىت كېتىدۇ. تۈزىتىشنى تاماملىغاندىن كېيىن كومپيۇتېرنى قايتا قوزغىتىش تەۋسىيە قىلىنىدۇ.
- سىستېمىغا كۆپ ساندىكى كەم ئۇچرايدىغان پروگراممىلار ئورنىتىلىغىلى بولىدۇ. ئۇلارنىڭ ئۆچۈرۈلۈش سىستېما دىسكىسىدىكى ھەقسىز بوشلۇقنى ئەڭ يۇقىرى ئاشۇرىدۇ, كومپيۇتېرنى يۈكلەڭ ۋە يۈكنى مەشغۇلات قىلىپ ئازايتىدۇ.
سول تىزىملىكتە, «مۇلازىمەت» بەتكۈچىگە بېرىڭ. قوراللار تىزىملىكى كەلگۈسىدە قايسى بولىدۇ, بۇ كەلگۈسىدە كېلىدۇ. بىرىنچىسى, پروگرامما ئۆچۈرۈش پروگراممىسىنى يوشۇرۇش «پروگرامما» قورالى »بولۇپ, Windows مۇھىتىنىڭ ئۆلچەملىك ئۇلىنىتىدىغان پروگرامما بولۇپ, سىستېما ۋە زاپچاسلاردا ئورنىتىلغان پروگراممىلارنىڭ تىزىملىكى كۆرسىتىلىدۇ. كومپيۇتېردا, ئۇنىڭ نامىدا لازىم ئەمەسلىكىنى, ئوڭ تەرەپنى چېكىپ «ئۆچۈرۈش» نى تىزىڭ, ئۇنىڭدىن قال توختايدىغان ئورمان ئەمەل قىسمىنىڭ كۆرسەتمىلىرى. بۇ ھەرىكەت ھەر بىر زۆرۈر بولمىغان پروگرامما بىلەن تەكرارلىنىدۇ.
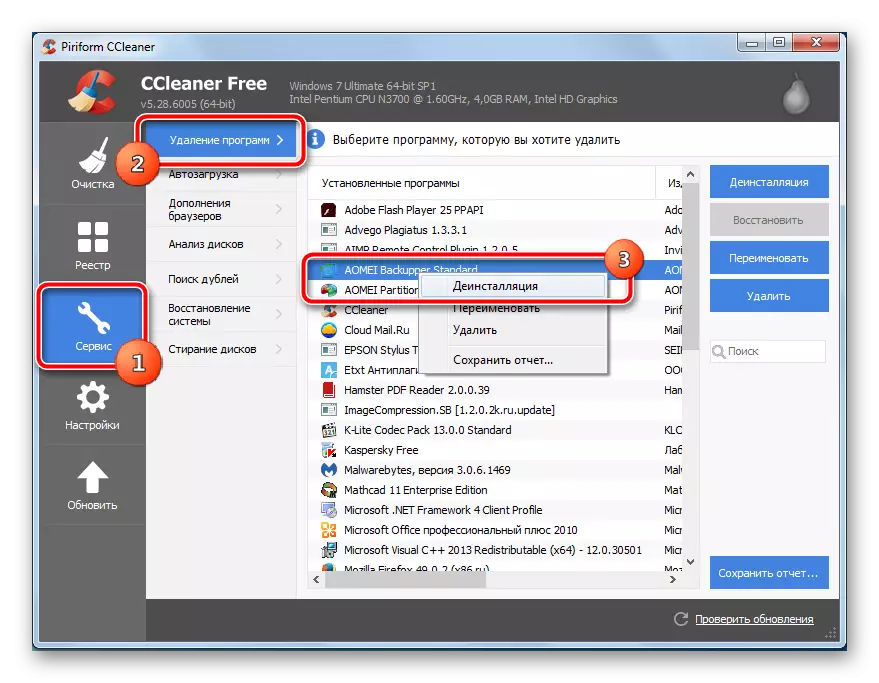
بارلىق زۆرۈر بولمىغان پروگراممىلارنى ئېلىۋەتكەندىن كېيىن, 3-تارماقتا كۆرسىتىلگەن پاكىزلىقنى تازىلاش مۇۋاپىق.
- بۇ تور كۆرگۈچدە نۇرغۇن تولۇقلىما ۋە قىستۇرمىلارنى ئوراپ, ناھايىتى ئاز ئىشلىتىڭ. ئۇلارنىڭ سىستېما دىسكىسىدىكى ئورۇننى ئىگىلىشى توغىل بولۇپ, توركۆرگۈنىڭ ئۆزى كۆرۈنەرلىك تۆۋەنلەيدۇ. دەرھال «توركۆرگۈ تولۇقلاش» قورالى ئارقىلىق ئومۇمىي تازىلاشنى ئىشلىتىپ, بۇ ئىلگىرىكى بىرتىن سەل تۆۋەن. ئەگەر بۇ سىستېمىگە قانچە توركۆرگۈچلەر ئورنىتىلمىسا, ئۇلارنىڭ قوشۇۋېلىش ئارىسىدىكى رېلىستىنانىڭ تىنىچشىغا كۆچۈش مۇمكىن.
- سىستېما بۆلىكىدىكى ئورۇننى ئىگىلەيدىغان ھۆججەتلەر تىزىملىكىنى تېخىمۇ ئېنىق تەتقىق قىلىش ئۈچۈن, دىسكىنى ئانالىزى قورالىنى ئىشلەتسىڭىز بولىدۇ. ئۇ تەكشۈرۈشكە يول قويىدۇ, دىسكىنى دىسكىدا تاپالايدىغان ھۆججەتلەرنىڭ تۈرلىرىنى بەلگىلەيدۇ.
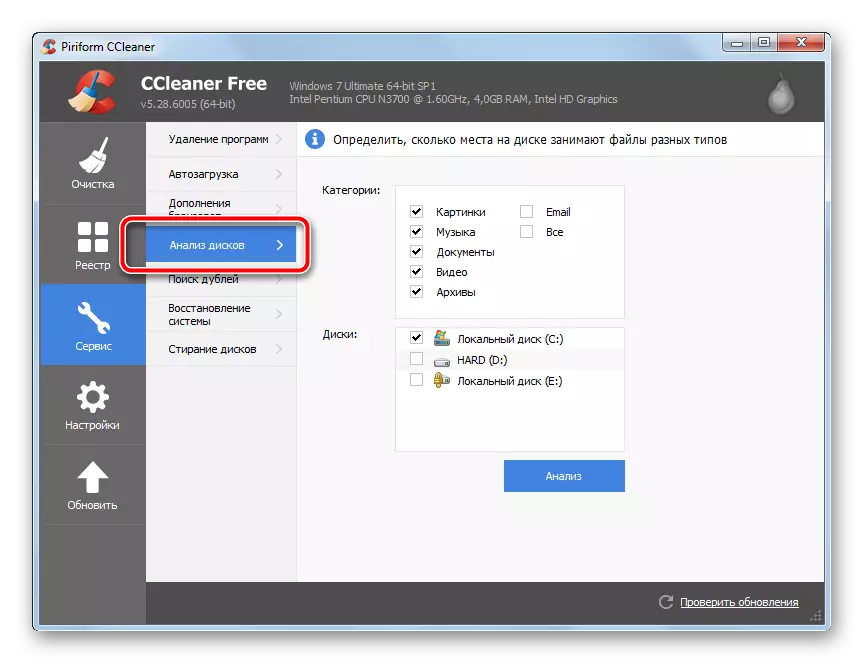
سىكانىرلاش بىر مەزگىل ۋاقىت كېتىدۇ, بۇ نەتىجە ئاددىي دىئاگرامما سۈپىتىدە كۆرسىتىلىدۇ. تۈرلەر تىزىملىكىدە, بار بولغان ھۆججەتلەرنىڭ نىسبىتىنى كۆرەلەيسىز, ئۇلارنىڭ ئومۇمىي مىقدارى ۋە سانى. مەلۇم بىر تۈرنى تاللىغاندا, بۇ ھۆججەتلارنىڭ تىزىملىكىنى چوڭ-كىچىكلەشتۈرۈشتە پىزەلگە چىقىلىدۇ - ئىشلەتكۈچىنىڭ بوش بوشلۇقىنى ئوغرىلىغان كىتابلارنى ئېنىقلاشنىڭ مۇكەممەل ئۇسۇلى. دىسكىنى تەھلىل قىلىشنى تەھلىل قىلىشتىن بۇرۇن, بۇ تارماقتا دېيىلگەن ئۆلچەمدە كۆرسىتىلگەندىن ئىلگىرى, بۇ پروگرامما ھازىر ۋاقىتلىق ھۆججەت قىسقۇچلاردا كۆرسىتىلىدىغان چوڭ ھۆججەتلەرنى تاپقان ۋە پاتېنت ھوسۇلىنى تاپقانلارغا كىردى. ئۇچۇر راست, ئەمما پايدىسىز.
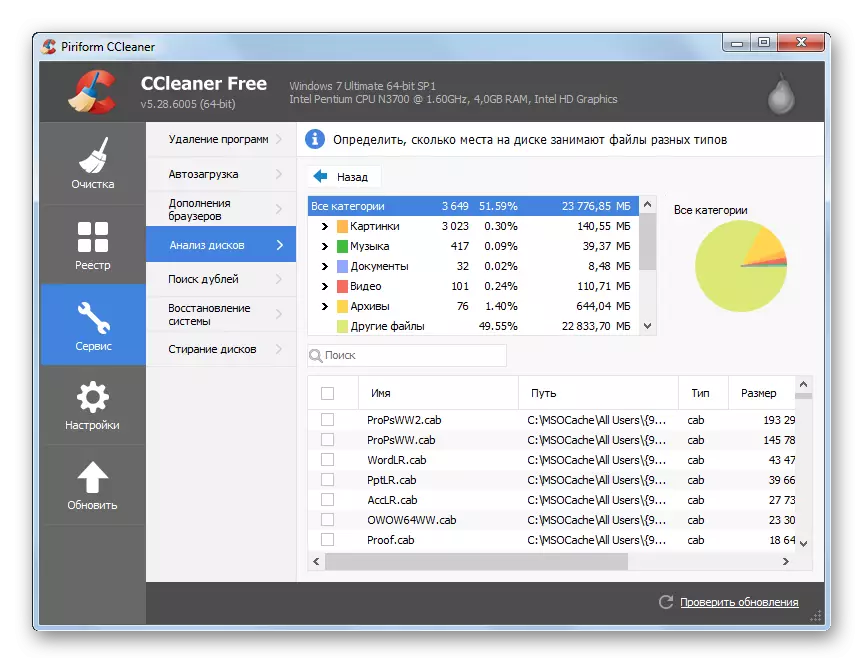
- تازىلاش تاماملانغاندىن كېيىن, قاچىلانغان بارلىق ۋاقىتلىق مەشغۇلات سىستېمىسى ۋە پروگراممىلىرى ئۆچۈرۈلىدۇ. ئۇلار ئاساسلىق جاينى ئىگىلەيدۇ, ئەمما CCerD Icter نى ئىشلىتىپ كۆپەيتىلگەن ھۆججەتلەرنى ئۆچۈرۈش ئېھتىمسىنى تېخىمۇ ئېچىشقا مۇمكىن قىلالىغىلى بولىدۇ. ئوخشاش ھۆججەتلەر بىر مۇندەرىجىگە باشقا ھۆججەتلەرگە يۆتكىلىشنىڭ ئورنىغا كۆچۈرۈلسە بولىدۇ. ئوخشاش سانلىق مەلۇماتنىڭ ئىككى نۇسخىسى بىكار, ئەمما ئۇلار نۇرغۇن بوشلۇق ئالالايدۇ.
بۇ يەردە سىز دىققەت قىلىش كېرەك. ئەگەر ئوخشاش ھۆججەتلەر ھەر قانداق پروگراممىدا تېپىلغان بولسا, كېيىنكىسىنىڭ ئىپادىسىنى قالايمىقانلاشمىغان بولۇش ئۈچۈن ئېلىۋېتىشنى ئەسلىگە كەلتۈرۈش كېرەك. توغرا ئۆچۈرەلەيدىغان نامزاتلار ميازىغا قويۇپ قويغىلى بولىدىغان ھۆججەتلەرنى كېڭەيتىش ئۈچۈن, ئاندىن چاشقىنەكنىڭ سول تەرىپىدىكى زاپاس ھۆججەتلەرنى «تاللانغان» كۇنۇپكىسىنى بېسىڭ. ئېھتىيات قىلىڭ - بۇ ھەرىكەت ئەسلىگە كەلتۈرگىلى بولمايدۇ.
- نۇرغۇن بوشلۇق ئۇنتۇلغۇسىز ئۇنتۇلغۇسىز ۋە مۇناسىۋەتسىز ئەسلىگە كەلتۈرۈش نۇقتىلىرىنى ئىگىلىيەلەيدۇ - ئۆلچەملەر مەنىسىز گىگابايت بولىدۇ (ئەگەر ئەسلىگە كەلتۈرۈش نۇقتىلىرىنىڭ نېمە ۋە نېمە ئۈچۈن ئېھتىياجلىق ئىكەنلىكىنى بىلمىسىڭىز, بىز ماقالىمىز تەۋسىيە قىلىنىدۇ). ئەسلىگە كەلتۈرۈش سىستېمىسىنى ئىشلىتىش ئارقىلىق ئەسلىگە كەلتۈرۈش نۇقتىلىرىنىڭ تىزىملىكىنى ئۆگىتىشنى ئۆگىنىڭ. زۆرۈر بولمىغان ئۆچۈرۈلدى, 1-2 نى قويۇڭ, پەقەت 1-2 نى تاشلاڭ. ئۆچۈرۈش ئۈچۈن ئۆچۈرۈۋېتىش, ھاجەتسىزلىقنى تاللاڭ, ئاندىن «» »كۇنۇپكىسىنى بېسىڭ.
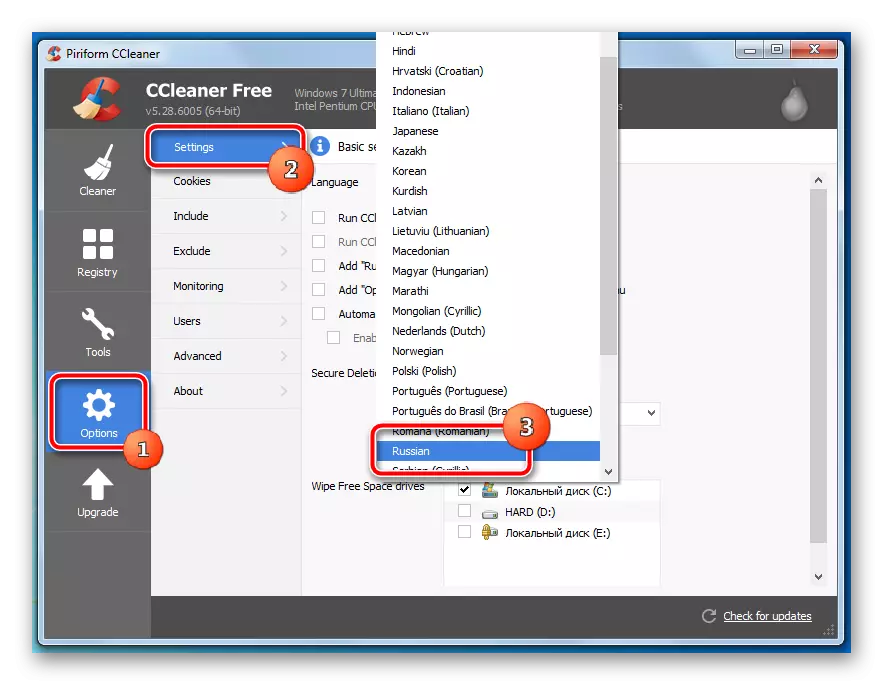
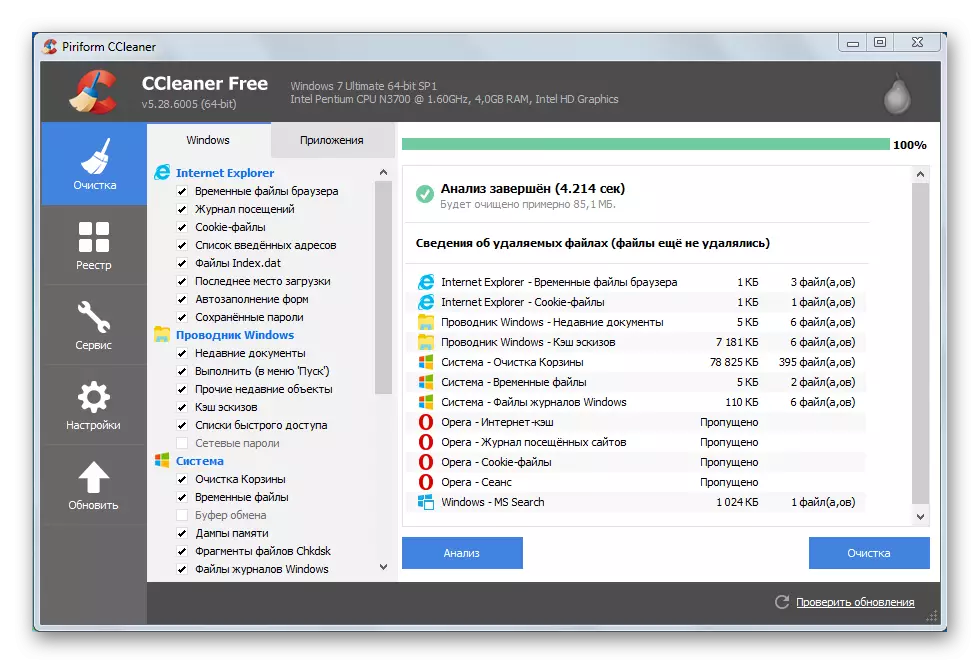
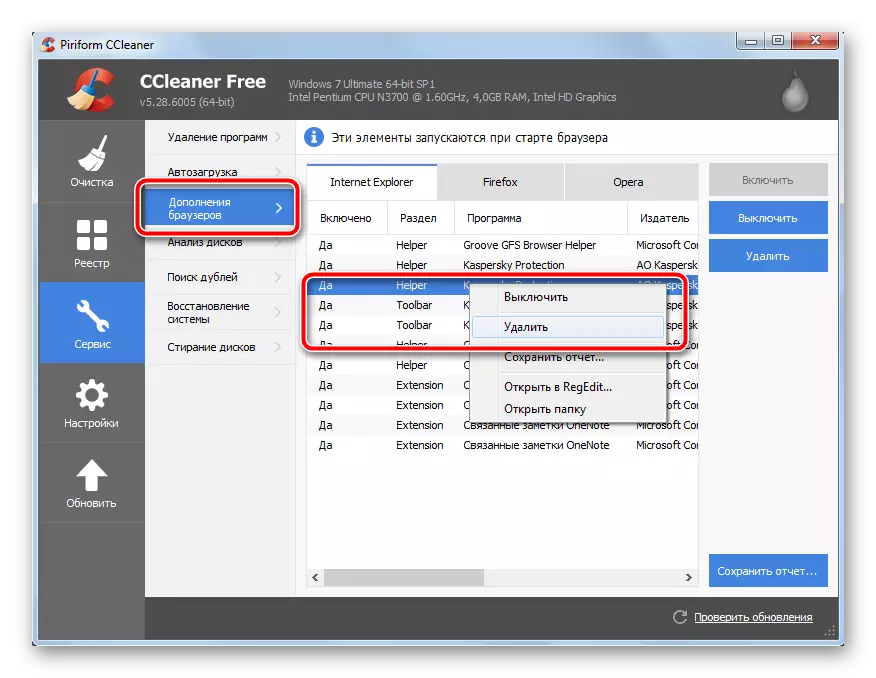
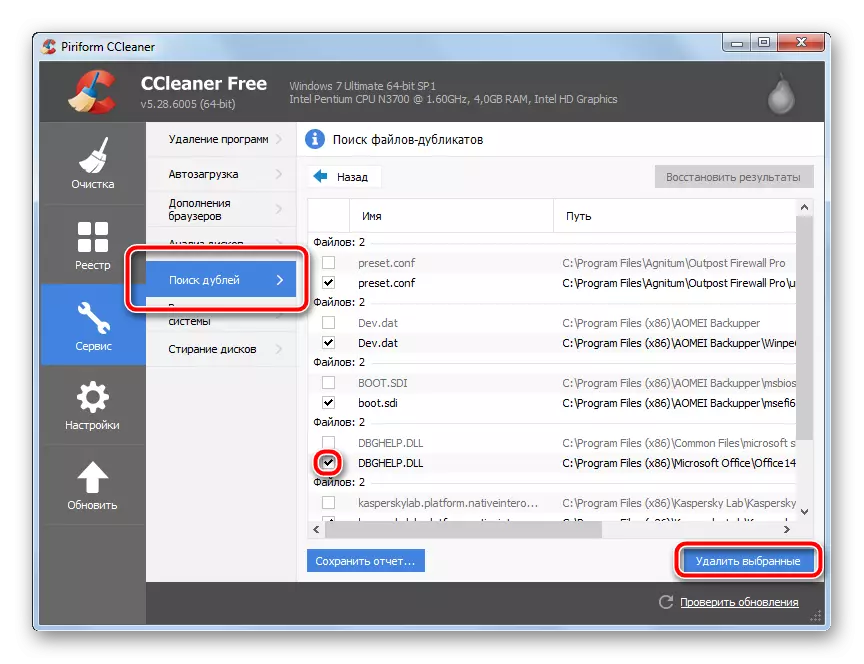
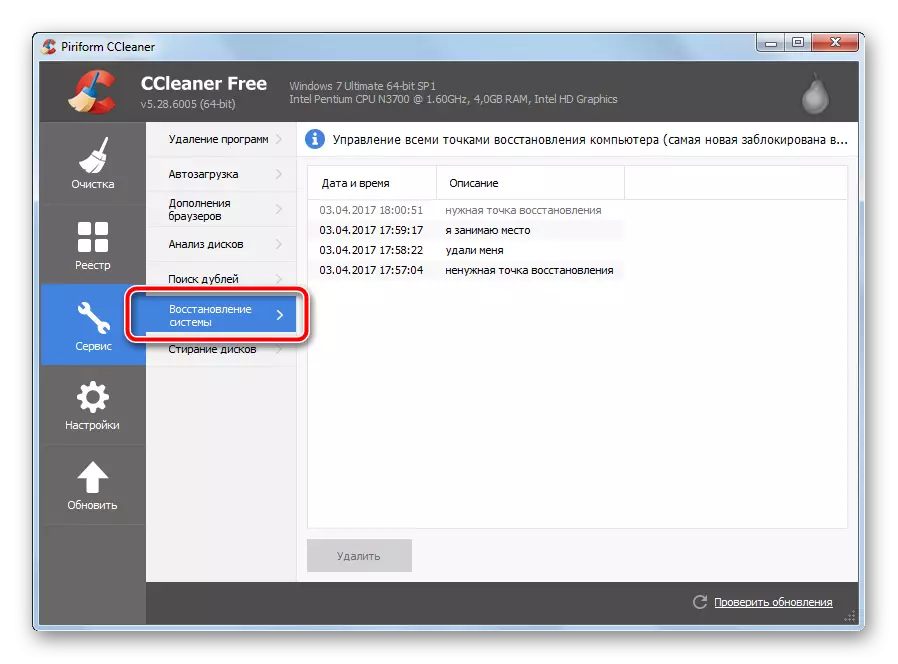
ئوقۇڭ CCleaner نى قانداق ئىشلىتىش كېرەك
CCleaner نى قانداق تەڭشەش كېرەك
2-خىل ئۇسۇل: زۆرۈر بولمىغان ھۆججەتلەرنى قولدا ئېلىۋېتىش
سىستېما رايونى ۋە ئۈچىنچى تەرەپ ئەسلىھەلىرى بولمىسا. بۇ ئۇسۇلنىڭ ئەۋزەللىكى ۋە كەمچىلىكى بار, تەپسىلاتلار تۆۋەندە مۇلاھىزە قىلىنىدۇ.
- نۇرغۇن ئابونتلارنىڭ سىستېما بۆلىكىدە مۇزىكا, كىنو ۋە رەسىملەر توپلىمىدىكى توپنى دۇكان دۇكىنى دۇكىنى دۇكىنىنى دۇكان دۇكىنىغا ئىگە. بۇنداق قىلىش تەۋسىيە قىلىنىدۇ. ئەگەر مەشغۇلات سىستېمىسى توسالغۇغا ئۇچرىغان بولسا, قىممەتلىك توپلاملار تەھدىد ئاستىدا. ئۇلارنى كېلەر بۆلەككە يۆتكەڭ, ئەگەر ئۇ يەردە بولمىسا بولسا - قاتتىق دىسكىنى بۆلۈش كېرەكلىكى ئۈچۈن تەلەپ قىلىنغان بۆلەككە (بۇ ماتېرىيالنى ئۆگىنىسىز).
تولمۇنلىق ھۆججەتلىرىدىكى ھۆججەت قىسقۇچنى ئوڭ چېكىپ, ئېچىلغان ئاۋازنى تەھرىرلەيدۇ, «كېسىش» نى تاللاڭ.
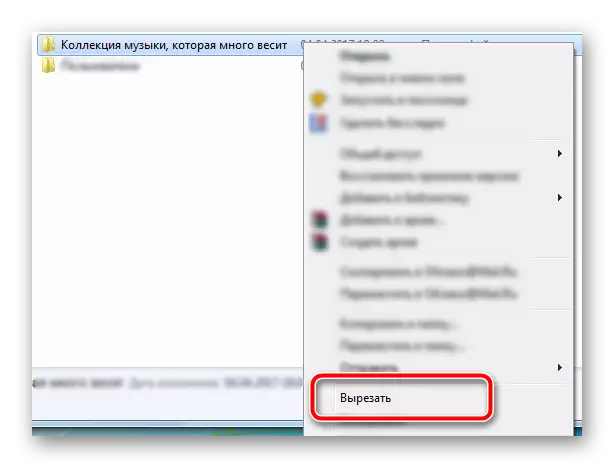
ئاندىن باشقا بۆلەكنى ئېچىڭ, بوش ئورۇندا, ئوڭ تەرەپنەكتە ئارقا كۆرۈنۈش تىزىملىكىدە «چاپلاڭ» نى ئېچىڭ.
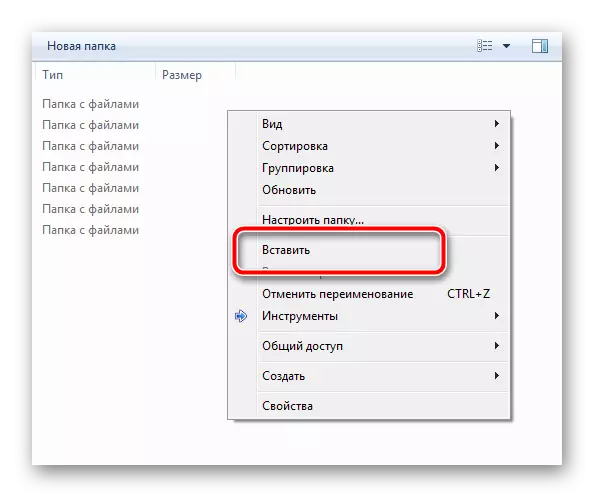
كۆپ ۋاسىتە ھۆججەتلىرىنى يۆتكەش سىستېما رايونىنى كۆرۈنەرلىك توستى.
- «سېۋەت» نى قاچانغىچە تازىلىدىڭىز? بۇ ھۆججەتلەر ھاۋادا ئېسىلمايدۇ, ئەمما ھەممىسى ئوخشاش سىستېما بۆلىكى, باشقا ھۆججەت قىسقۇچتا. يىراقتىكى ھۆججەتلەرنى تۇيۇقسىز تازىلاشتا تۇيۇقسىز گىگابايتنى قوشالايدۇ.
ئۈستەل يۈزىدىكى سېۋەت سىنبەلگىسىنى ئوڭ چېكىپ «ئوچۇق سېۋەت» تۈرىنى چېكىڭ.
- «چۈشۈرۈش» ھۆججەت قىسقۇچىنى كۆرۈڭ, كۆڭۈلدىكى توركۆرگۈڭىز بار - بىر جۈپ يۈز مېگابايتنى ياراتتى. تۆۋەندىكى ئادرېستا ھۆججەت قىسقۇچقا بېرىڭ:
C: \ terved \ tody \ downloads
ئۇ يەردە «ئىشلەتكۈچى» نىڭ ئورنىغا, مەلۇم كومپيۇتېر ئىشلەتكۈچىنىڭ نامىنى تاللاڭ, ھەمدە كۇنۇپكا تاختىدىكى «ئۆچۈرۈش» كۇنۇپكىسىنى بېسىڭ, ئۇلارنى «سېۋىت» نى ئۆزگەرتەلەيسىز, ئۇلارنى «سېۋەت» نى ئۆزگەرتەلەيسىز. «سېۋىك» نى قانداق تازىلاش توغرىسىدا يۇقىرىدىكى تۈرگە يېزىلغان.

مۇشۇنىڭغا ئوخشاش تۈزىتىلگەن ۋە ئۈستەل يۈزىدە بەلگىلەڭ. زۆرۈر بولمىغان ھۆججەتلەرنى تاللاڭ, ئۇلارنىڭ بىرىدە ئوڭ چېكىڭ ۋە ئۆچۈرۈش.
- پروگرامما ھۆججەتلىرىنى باشلىنىدۇ ھۆججەتلەرنى مۇندەرىجە نى باشلاڭ, تۈزۈمدە قىلىنغاندىن كېيىن قالغان قىستۇر ماشىنىلارنى تازىلاش. ئوخشاش ھۆججەت قىسقۇچلار تۆۋەندىكى ئۇسۇللار بىلەن ئىزدىگىلى بولىدۇ:
C: \ ئىشلەتكۈچى \ ئىشلەتكۈچى \ mapadata \ يەرلىك
C: \ ئىشلەتكۈچى \ ئىشلەتكۈچى \ BusData \ قەھۋە بېرىش
يوشۇرۇن ھۆججەت ۋە ھۆججەت قىسقۇچلارنى كۆرسىتىشتىن بۇرۇن. بۇ مەشغۇلاتلار بىر قەدەر ئالەم ئېلان قىلىنىدۇ, لېكىن ئۇلار ھۆججەت سىستېمىسىغا زاكاز ئېلىپ كېلىدۇ.
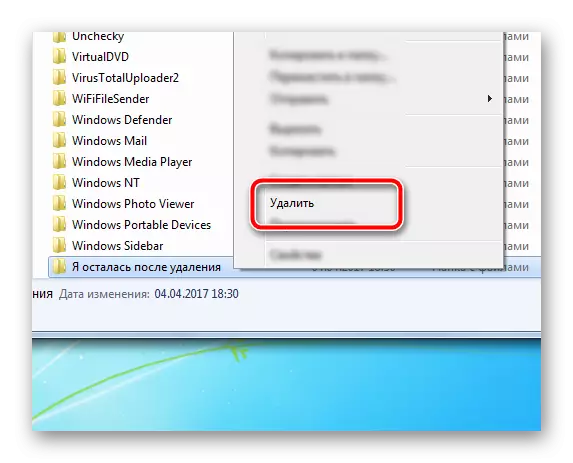
ئۇنتۇپ, بارلىق قىستۇردىلارنى قايتا ئۇنتۇپ قالماڭ, «سېۋەت» دە ئۆچۈرۈلىدۇ.
- Windows 7 مەشغۇلات سىستېمىسى ئاپتوماتىك ھالدا ئاپتوماتىك ئەخلەتلەرنى ئۆچۈرۈۋېتىدىغان ئۆزىنىڭ ئۆزىگە خاس ئىشلىتىلىشى بار. ئۇنى باشلاش ئۈچۈن, بىرلا ۋاقىتتا «WIN» ۋە «R» كۇنۇپكىسىنى بېسىڭ, كۆرۈنگەن رەڭدە پاكىزلاش كۇنۇپكىسىنى بېسىڭ ۋە چېكىڭ.
يەنە كۆرۈڭ: ئۈستەل يۈزىدىكى «سېۋەت» سىنبەلگىسىنى قانداق كۆرسىتىش كېرەك
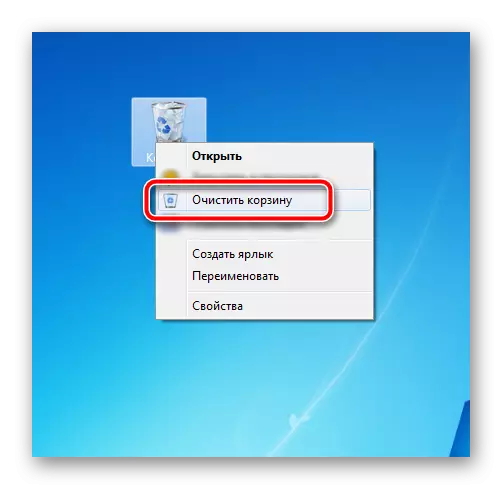
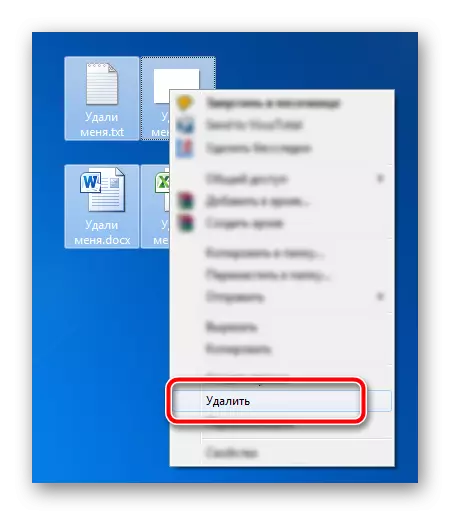
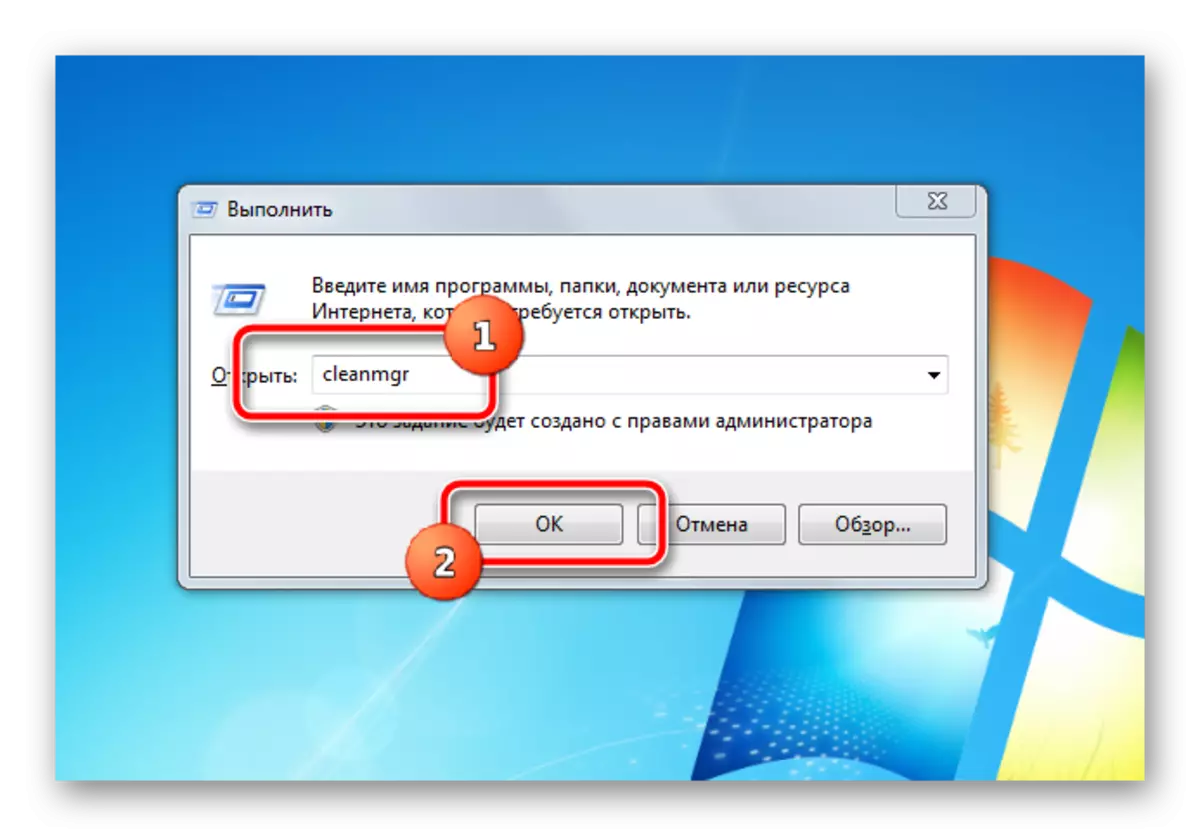
«ئىجرا» كۆزنىكى تاقايدۇ, دىسكا تازىلاش پروگراممىسى ئۇنىڭ ئورنىغا كۆرۈنىدۇ. سۈكۈت بويىچە, سىستېما بۆلەك تاللانغان, ئۇنى تاشلاپ, تاللاش «بولىدۇ» كۇنۇپكىسى تەرىپىدىن ئىسپاتلىنىدۇ.
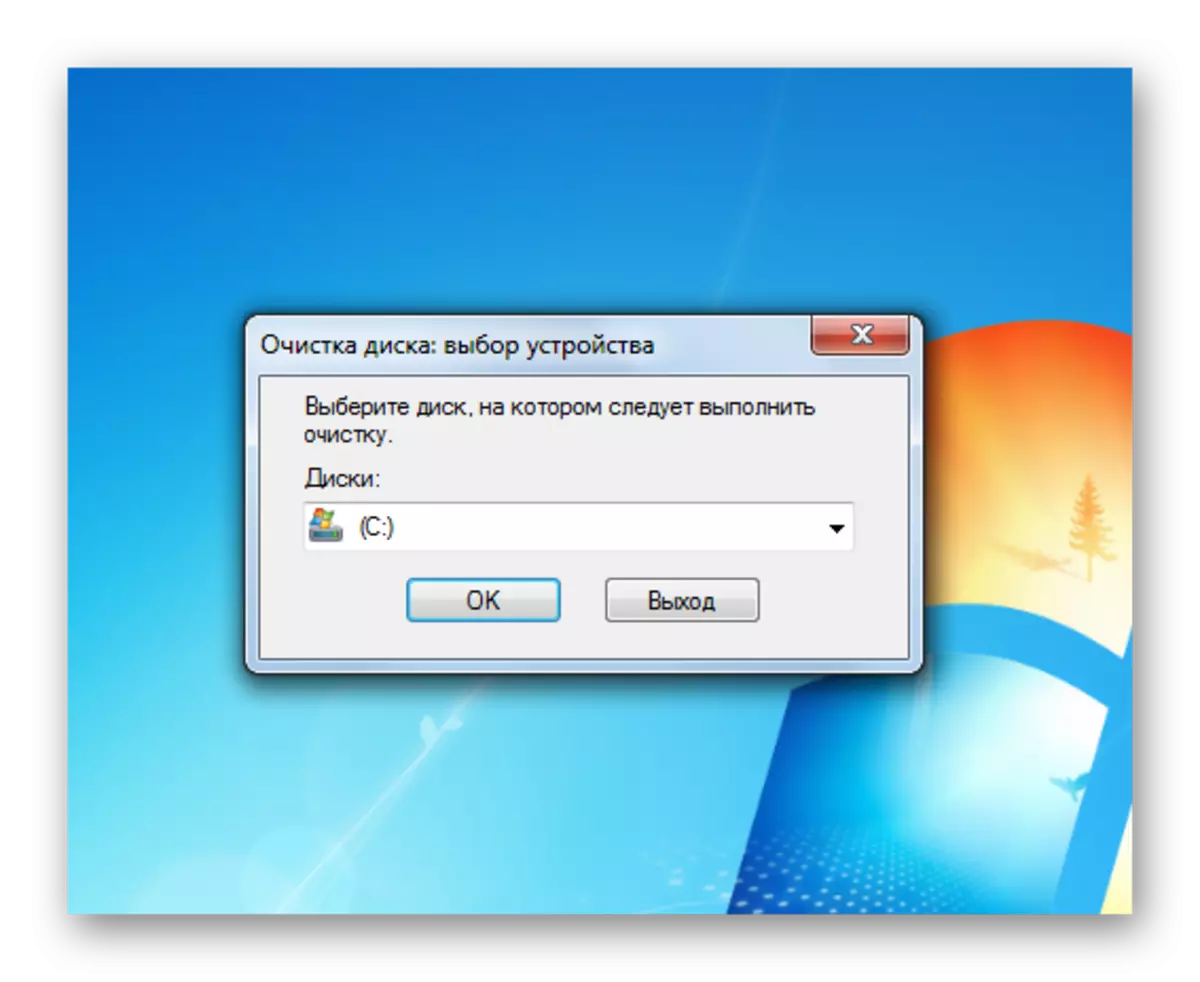
پروگراممىنى سىكانىرلاش ئۈچۈن مەلۇم ۋاقىتقا ئېھتىياجلىق بولىسىز, شۇڭا سەۋر قىلىسىلەر. ئوپېراتسىيەسىنى تاماملىغاندىن كېيىن, ئىشلەتكۈچى سىستېما رايونىدىن بىخەتەر ئۆچۈرۈلىدىغان ھۆججەتلەر تىزىملىكى بىلەن بۇ يەرگە قويۇپ بېرىدۇ. بۇنىڭ ئىچىدە مۇھىم بىر ئىستاتىستىكا بولسا - «Windows نىڭ كونا نەشرىنى ئۆچۈرەلەيدۇ» - سىستېما دىسكىنىڭ يىلتىزىدىكى ھۆججەت قىسقۇچى. ئۇ مەشغۇلات سىستېمىسىنى يولغا قويمىغاندىن كېيىن, كونا ساقىق تارماقنى ئورنىتىلغاندىن كېيىن, ئۇ يەنىلا. بۇنداق قىسقۇچنى 5 دىن 20 گىگابايتتىن ئالالايدۇ.
بارلىق تۈرلەرنى تاللاڭ, ھۆججەت ئۆچۈرۈلگەن ھۆججەتلەرنى تاللاڭ, ئاندىن «Ok» كۇنۇپكىسى بىلەن پاكىزلىشقا باشلاڭ, ئىشتىرشنى ساقلاڭ.
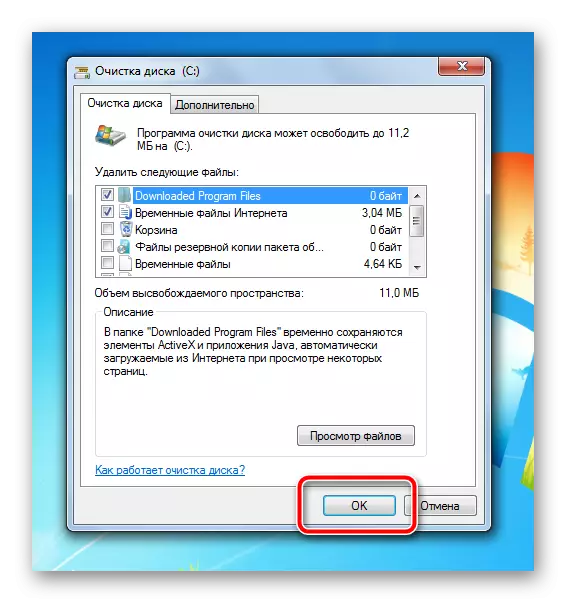
ئەخلەتلەرنى «C:» دىسكىنى قەرەللىك ئۆچۈرۈش, CCleAren قورالىنى ئىشلىتىش تەۋسىيە قىلىنىدۇ. سەل قارىغان بوشلۇق كېتىدۇ, ئۆچۈرۈلگەن ھۆججەتلەر تىزىملىكى نېپىز قۇرۇلۇش بىلەن تەمىنلەيدۇ, ئىگىسى نەق مەيدان ھەققىدىكى ئۇچۇرلارنى تەمىنلەيدۇ. تەپسىلىي تەڭشەكتىن كېيىن, دىسكا تازىلاش كۆپ كۇنۇپكىنى باستۇرۇپ تەكشۈرۈش قىسقارتىلىدۇ. جۈملىدىن سېۋەتنىڭ تازىلىقىنى ئۆز ئىچىگە ئالىدۇ ۋە يەككە ھۆججەتلەرنى ئۆچۈرۈپ, ھۆججەت قىسقۇچلار ۋە تىزىملىك تەڭشىكىدىكى تىزىملىكلەرنى تازىلاڭ. شۇنداق قىلىپ, قولدا ئىشلەش پۈتۈنلەي چىقىرىۋېتىلدى ۋە ئىشلەتكۈچىنىڭ ئەڭ تۆۋەن تەننەرخى بىلەن تازىلاش.
