
DBF باشقا پروگراممىلار ئارىسىدا سانلىق مەلۇمات ساقلاش ۋە ئالماشتۇرۇشتا مودا بولغان ئىقتىدار فورماتى بولۇپ, ئالدى بىلەن ساندان بار, ئېلېكترونلۇق خەت ساندۇقى بىلەن ئاتىلىق دېتاللار ۋە ئېلېكترونلۇق جەدۋەللەر ئارىسىدىكى. گەرچە ئۇ ئېنىق بولمىغان بولسىمۇ, ئەمما ھەر خىل ساھەلەردە داۋاملىق تەلەپ قىلىنىدۇ. مەسىلەن, بوغالتىرلىق پروگراممىلىرى داۋاملاشتى, نەشرچىلىك ۋە ھۆكۈمەت ئورگانلىرىنىڭ مۇھىم بىر قىسمىنى چىقىرىپ تاشلايدۇ.
ئەمما, بەختكە قارشى, Excel 2007-يىلى E-ئاينىڭ 37-كۈنىدىن باشلاپ, كۆرسىتىلگەن فورماتلاشنى تولۇق قوللاشنى توختاتقۇ. ھازىر بۇ پروگراممىدا پەقەت DBF ھۆججىتىنىڭ مەزمۇنىنىلا كۆرەلەمسىز, ھەمدە پروگراممىلار ئۆزگەرتىلگەن كېڭەيتىلغان تېخنىكا ئۈسكۈنىلىرى بىلەن سانلىق مەلۇماتنى ساقلاش ئىشلىمەيدۇ. تەلىيىمىزگە, Excel پروگراممىسىنىڭ فورماتىنىڭ قوشۇمچە فورماتىنىڭ باشقا سانلىق مەلۇمات ئۆزگەرتىش تاللانمىلىرى بار. بۇنى قانداق قىلغىلى بولىدىغانلىقىنى ئويلاڭ.
DBF سانلىق مەلۇماتلىرىنى تېجەش
Excel 2003-يىلى ۋە بۇ پروگراممىنىڭ ئىلگىرىكى نەشىرلىرى DBF (DBAF) فورماتىدا سانلىق مەلۇمات تېجەپ قالالايسىز. بۇنى قىلىش ئۈچۈن «ھۆججەت» نى چېكىپ, «ھۆججەت» ھۆججەتنى چېكىپ ئېچىلغان تىزىملىكتە », چۈشۈرۈش :دەك ساقلاش ...» ھۆججىتىنى چېكىپ, «ساقلاش ...» ھۆججىتىنى چېكىپ, «ساقلاش ...» ھۆججىتىنى چېكىپ «ساقلاش ...» ھۆججىتىنى چېكىپ «ساقلاش ...» نى تاللاڭ. ساقلانغان ساقلاش كۆزنىكىدە لازىملىق فورماتنىڭ نامىنى تاللىشىڭىز ۋە «ساقلاش» كۇنۇپكىسىنى بېسىڭ.ئەمما, فامىلىگە قارشى, Excel 2007 نۇسخىسىدىكى دەسلەپكى قەدەمدە باشلانغان, مىكروسوفتنىڭ ئاچقۇچىلارنىڭ ئاچقۇچىلار ۋاقتى ئۆتكەندە, زامانىۋى Excel فورماتىكىسى ۋە تولۇق ماسلىشىشچانلىقىغا كاپالەتلىك قىلىدۇ. شۇڭلاشقا, Excel بولسا DBFF ھۆججىتىنى ئوقۇش قىلىش ئىقتىدارى بولۇپ, ئەمما ئىچىگە ئورۇنلاشتۇرۇلغان ئېلېكترونلۇق يۇمشاق دېتال قوراللىرى تەكشۈرۈلمىگەن. قانداقلا بولمىسۇن, Agving, قوشۇمچە دېتال ئىشلىتىش ئارقىلىق DBF دا ساقلانغان سانلىق مەلۇماتلارنى Expel دا ساقلانغان سانلىق مەلۇماتلارنى ساقلاپ قېلىشنىڭ بەزى ئۇسۇللىرى بار.
1-خىل ئۇسۇل: WhiteToWon ئايلاندۇرغۇچ ئورالما پروگراممىسى
Excel غا Excel غا سانلىق مەلۇماتنى DBF غا ئايلاندۇرىدىغان بىر قاتار پروگراممىلار بار. Dixel ئۈچۈن Excel غا ئۆزگەرتىشتىكى ئەڭ ئاسان بولغان ئۇسۇللارنىڭ بىرى بولۇپ, پايدىلىق يۈرۈشلۈك كۈچنى ئىشلىتىپ ھەر خىل WordToNever ئېلېمېنتلار بولانى كېڭەيتىش ئۈچۈن پايدىلىق ئورۇقچىلارنى ئىشلىتىش ئۈچۈن پايدىلىق تىپلارنى ئىشلىتىش ئۈچۈن پايدىلىق ئۇسۇللارنى ئىشلىتىۋاتىدۇ.
ئاقىلانە ئايلاندۇرغۇچ قاچىلاش بولىقى
گەرچە بۇ پروگراممىنى ئورنىتىش تەرتىپى ئاددىي ۋە بىۋاسىتەسىز, يەنىلا ئۇنى تەپسىلىي توختاتايلى, بىر قىسىم كىرىمنى كۆرسىتىدۇ.
- يەردىن چۈشۈرگەندىن كېيىن, شۇ يەردىن, شۇ ۋاقىتتا, قاچىلاش يېتەكچىسى, ئورنىتىلغان Wizard Briber نى دەرھال Openues نى دەرھال تاللىدى, ئۇنىڭدا بەلگىلەنگەن تەرتىپلىك ھادىسى ئۈچۈن تىل تاللاش قاردىق. سۈكۈتتىكى ھالەتتە, Windows شەكلىنى ئورنىتىپ يېزىش كېرەك تىل ئۇ يەرگە كۆرسىتىش كېرەكلەشتۈرۈش كېرەك, ئەمما خالىسىڭىز, ئۇنى ئۆزگەرتسىڭىز. بىز بۇنى قىلمايمىز ھەمدە «OK» كۇنۇپكىسىنى بېسىڭ.
- كېيىنكى قەدەمدە, كۆزنەكنىڭ قايسىسىغا سىستېما دىسكىسىدا كۆرسىتىلگەن, بۇ يەردە توك قاچىلانغان. سۈكۈتتىكى ھالەتتە, بۇ «C» دىسكىدىكى پروگرامما ھۆججەت قىسقۇچى بار. ھېچقانداق نەرسىنى ئۆزگەرتمەسلىك ياخشى بولۇپ, «كېيىنكى» كۇنۇپكىنى بېسىڭ.
- ئاندىن كۆزنەكنى تاللىيالايسىز, سىز نېمىگە ئېھتىياجلىق ئىكەنلىكىڭىزنى تاللىيالايسىز. سۈكۈتتىكى ھالەتتە, بارلىق ئۆزگەرتىش زاپچاسلىرى تاللانغان. ئەمما بەلكىم ئىشلەتكۈچىلەر ھەممەيلەنگە قاچىلىماقچى, ھەر بىر ئىقتىدارغا ئاساسەن ھەر بىر ئىقتىدارغا ئىگە بولغاچقا, ھەر بىر ئىقتىدار قاتتىق دىسكىدا يۈزلىنىدۇ. قانداقلا بولۇشىدىن قەتئىينەزەر, ئۇ بىزنىڭ ئۈچۈن تەكشۈرۈش ماركىسىنىڭ بۇيۇملىرى (EDL) نىڭ تۈرتتىكىلىكى (Xlf) نىڭ تۈرتتىكى «XLS (Exel) نىڭ تۈرتتىكى« XLS (EBL) نىڭ تۈر ئەتراپىدا ئىكەنلىكىنى '». ئىشلىتىش بوغچىسىنىڭ باشقا تەركىبلىرىنى ئورنىتىش, ئىشلەتكۈچى ئۆزىنىڭ ئىختىيارى بىلەن تاللىسا بولىدۇ. تەڭشەك ياسالغاندىن كېيىن, «كېيىنكى» كۇنۇپكىنى چېكىشنى ئۇنتۇپ قالماڭ.
- ئۇنىڭدىن كېيىن, قوزغىتىش قىسقۇچىدا يانار كۆرسەتكەن بىر كۆزنەك ئۆچۈرۈلىدۇ. سۈكۈت بويىچە «ئاق قىرلىق» دېيىلىدۇ, ئەمما خالىسا, ئۇنىڭ نامىنى ئۆزگەرتەلەيسىز. «كېيىنكى» كۇنۇپكىسىنى بېسىڭ.
- ئاندىن ئۈستەل يۈزىدىكى بەلگە يېزىلمىغان بولسا, كۆزنەك باشلىنىدۇ. ئەگەر ئۇنى قوشماقچى بولسىڭىز, ئەگەر ئۆچۈرۈشنى خالىمىسىڭىز, تەكشۈرۈش رامكىسىنى قويۇڭ. ئاندىن, ھەمىشە «كېيىنكى» كۇنۇپكىلارنى بېسىڭ.
- ئۇنىڭدىن كېيىن, يەنە بىر كۆزنەك ئېچىلىدۇ. ئۇنىڭدا ئاساسلىق قاچىلاش پارامېتىرلىرىنى ئۆز ئىچىگە ئالىدۇ. ئەگەر ئىشلەتكۈچى بىر ئىشقا ماس كەلمىسە, ئۇ پارامېتىرلارنى تەھرىرلىمەكچى بولسا, ئاندىن «كەينى» كۇنۇپكىسىنى بېسىڭ. ئەگەر ھەممە ئىشلار تەرتىپلىك بولسا, ئاندىن «قاچىلاش» كۇنۇپكىسىنى بېسىڭ.
- قاچىلاش تەرتىپى باشلىنىدۇ, ئىلگىرىلەشنىڭ ئىلگىرىلەش ئەھۋالى ھەرىكەتچان كۆرسەتكۈچنى نامايان قىلىدۇ.
- ئاندىن ئىنگلىزچە سىنئالغۇ ئۇچۇرلىرى, بۇ بولاقنى ئورنىتىش توغرىسىدا مىننەتدارلىق بىلدۈرۈش. «كېيىنكى» كۇنۇپكىسىنى بېسىڭ.
- ئالدىنقى كۆزنەك, قاچىلاش يېتەكچىسى ۋېلدىۋ ئارىلىق Packers Prcers pack پروگراممىسىنىڭ مۇۋەپپەقىيەتلىك بولغانلىقى خەۋەر قىلىنغان. بىز پەقەت «تولۇق» كۇنۇپكىسىنى باسالايمىز.
- ئۇنىڭدىن كېيىن, «ئاقخورۇش» دەپ ئاتىلىدىغان قىسقۇچ ئۈستەل يۈزىدە كۆرۈنىدۇ. ئۇنىڭدا ئۆزگەرتىشنىڭ كونكرېت يۆنىلىشىدە بەلگە بار. بۇ ھۆججەت قىسقۇچنى ئېچىڭ. بىز ئالدى بىلەن ئاقىلانە تىپتىكى ۋايتۋىن بولاققا كىرگۈزۈلگەن نۇرغۇن مۇلازىمەتچى كۆرۈندۇق. بۇ خىل ئەھۋالدا, ھەر بىر يۆنىلىشتە 32 بىڭڭە ۋە 64 بىتلىك Windows مەشغۇلات سىستېمىسى ئۈچۈن ئايرىم مۇھىت بار. OS نى قويۇپ بېرىش ئۈچۈن «XLS DBF ئايلاندۇرغۇچ» ئىسىم بىلەن «XLS DBF ئايلاندۇرغۇچ» ئىسىمنى ئېچىڭ.
- XLS DBF ئايلاندۇرغۇچ پروگراممىسى يولغا قويۇلدى. كۆرگىنىمىزدەك, ئىنگلىزچە سۆزلەيدىغان كۆرۈنمە يۈزى, ئەمما شۇنداقتىمۇ, مۇستەھكەم) چۈشىنىلىدۇ.
«كىرگۈزۈش» بەتكۈچى دەرھال ئېچىلدى. ئۇ ئۆزگەرتىش ئوبيېكتىنى بەلگىلەش ئۈچۈن لايىھەلەنگەن. بۇنى قىلىش ئۈچۈن «قوشۇش» كۇنۇپكىسىنى بېسىڭ.
- ئۇنىڭدىن كېيىن, ئوبيېكتنى قوشقان ئۆلچەملىك كۆزنىكى ئېچىلدى. سىز ئېھتىياجلىق Exc ياكى XLSX كېڭەيتىلمىسى بىلەن ئېلان قىلىنغان مۇندەرىجىگە كىرىشى كېرەك. بۇ جىسىمنىڭ تېپىلغاندىن كېيىن, ئۇنىڭ نامىنى تەقسىملەپ «ئوچۇق» كۇنۇپكىنى بېسىڭ.
- كۆرگىنىڭىزدەك, ئاندىن ئوبيېكتقا كىرىپ, ئوبيېكتقا كىرىدۇ «كىرگۈزۈش» بەتكۈچىدە كۆرسىتىلىدۇ. «كېيىنكى» ئاچقۇچ («كېيىنكى») نى چېكىڭ.
- ئۇنىڭدىن كېيىن, بىز ئىككىنچى ئىشلەپچىقىرىش بەتكۈچى («چىقىرىش» بېتىگە يۆتكىدۇق). بۇ يەردە سىزدە قايسى مۇندەرىجىنى DBF نىڭ كېڭەيتىش بىلەن تەييار ئوبيېكتنى كۆرسىتىلىدىغانلىقىنى ئېنىقلايدىغانلىقىڭىزنى بەلگىلىشىڭىز كېرەك. خەلق DBF ھۆججىتىنى تاللاش ئۈچۈن «ئۇلىنىش» نى چېكىڭ ... "كۇنۇپكىسىنى بېسىڭ. ئىككى خىل ھۆججەتنىڭ كىچىك تىزىملىكى ھۆججەت نۇقتىلىرى ئېچىلدى («ھۆججەت تاللاش» (ھۆججەت قىسقۇچنى تاللاش »(« ھۆججەت قىسقۇچنى تاللاڭ)). ئەمەلىيەتتە, بۇ تۈرلەر پەقەت ھەر خىل يول باشلاش قاتارلىق ھەر خىل يول باشلاش قاتارلىق مەنىسىنى تاللاش كۆزنىكىنى كۆرسىتىدۇ. بىز تاللايمىز.
- بىرىنچى ئەھۋالغا ئەينەن, ئۇ ئادەتتىكى كۆزنەك »بولىدۇ. ئۇ ھۆججەت قىسقۇچلارنى ياكى ئاللىبۇرۇن مەۋجۇت بولغان ھۆججەتلەرنى كۆرسىتىدۇ. بىز ساقلىماقچى بولغان مۇندەرىجىگە كىرىڭ. كېيىنكى قەدەمدە, «ھۆججەت ئىسمى» ئېتىزدا, سىز ئۆزگەرتكەندىن كېيىن ئۇنىڭ ئاستىدىكى ئىسىمنى بەلگىلەيسىز. ئۇنىڭدىن كېيىن, «ساقلاش» كۇنۇپكىسىنى بېسىڭ.

ئەگەر «1» قىسقارتىش قىسقۇچ «LING چۈشۈرۈش» تاللانمىسىنى تاللىسىڭىز, ئۇنداقتا ئاددىيلاشتۇرۇلغان مۇندەرىجى تاللاش كۆزنىكى ئېچىلىدۇ. ئۇ پەقەت ھۆججەت قىسقۇچلارنىلا كۆرسىتىدۇ. تېجەش ئۈچۈن ھۆججەت قىسقۇچنى تاللاڭ ۋە «ok» كۇنۇپكىسىنى بېسىڭ.
- كۆرەلەيسىز, بۇ ھەرىكەتتىن كېيىن, بۇ ھەرىكەتتىن كېيىن, جىسىمنى تېجەپ قېلىش ئۇسۇلى ئىشلەپچىقىرىش بەتكۈچىدە كۆرسىتىلىدۇ. كېيىنكى بەتكۈچكە بېرىش ئۈچۈن «كېيىنكى» »(« كېيىنكى »)).
- ئاخىرقى بەتكۈچ "تاللانمىلىرى" («پارامېتىرلار), ئەمما كۆپىنچىسى« ئەسلىمە مەيدان تىپىغا قىزىقىدۇ »(« خاتىرە مەيدان تىپى »غا قىزىقىدۇ). سۈكۈتتىكى مەيداننى چېكىپ سۈكۈتتىكى «ئاپتوماتىك» تەڭشەك («ئاپتوماتىك»). جىسىمنىڭ تىزىملىكى ئوبيېكتنى ساقلاش ئۈچۈن ئوچۇق. بۇ پارامېتىر ئىنتايىن مۇھىم, Debe بىلەن بىللە بولغان ئامما بۇ كېڭىيىش بىلەن ھەر خىل نەرسىلەرنى بىر تەرەپ قىلالايدۇ. شۇڭلاشقا, سىز قايسى خىل تاللاشنى ئالدىن بىلىشىڭىز كېرەك. ئالتە خىل بىر تاللاش بار:
- Dabas iii;
- تۈلكە
- Dsable iv;
- Visual Foxpro;
- > Smt;
- Dbbash for 7.
بىز مەلۇم پروگراممىدا ئىشلىتىشكە تېگىشلىك بىر تىپنى تاللايمىز.
- تاللاش قىلىنغاندىن كېيىن, دەرھال ئۆزگەرتىش تەرتىپىنى يۆتكەسىڭىز بولىدۇ. بۇنى قىلىش, «باشلاش» كۇنۇپكىسىنى بېسىڭ («باشلاش»).
- ئۆزگەرتىش تەرتىپى يولغا قويۇلدى. ئەگەر Excel كىتابىنىڭ سانلىق مەلۇماتلىرى بار بولسا, ئۇنداقتا ئۇلارنىڭ ھەر بىرى ئۈچۈن ئايرىم DBF ھۆججىتى قۇرۇلىدۇ. ئايلاندۇرۇش جەريانىنىڭ تاماملىنىشى يېشىل ئىلگىرىلەش كۆرسەتكۈچى تەرىپىدىن ئىسپاتلىنىدۇ. ئۇ مەيداننىڭ ئاخىرىغا كەلسەك, «تاماملاش» كۇنۇپكىسىنى بېسىڭ («تاماملاڭ»).


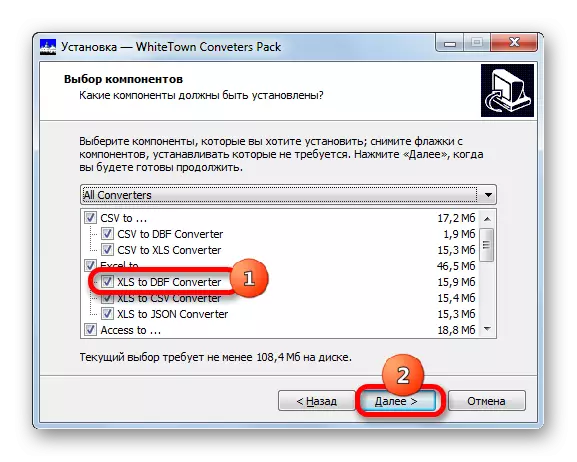


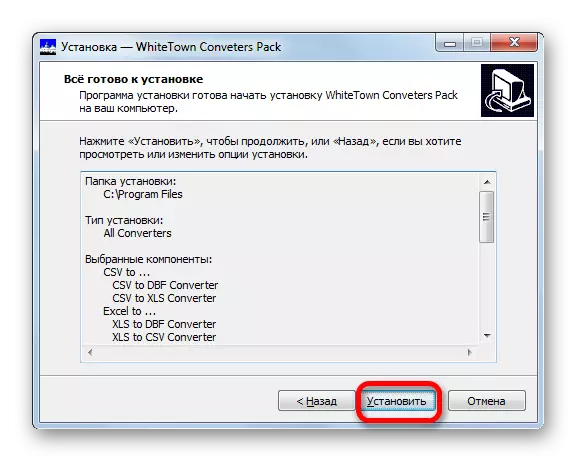








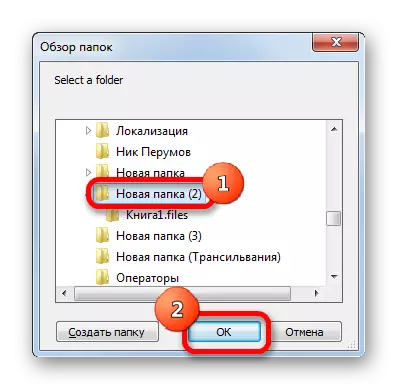
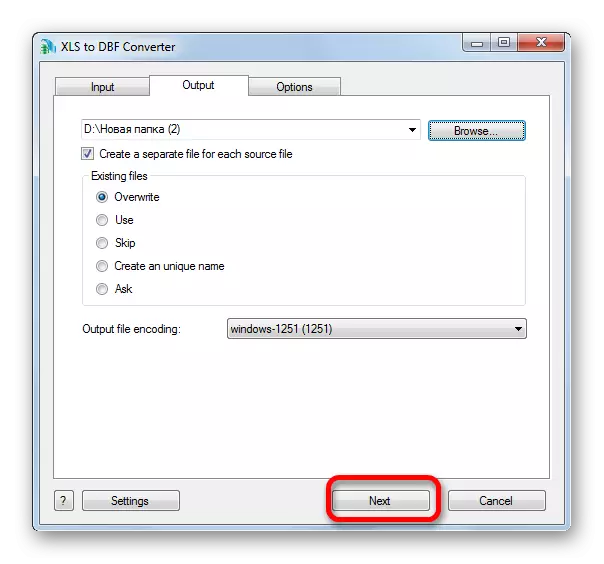



تەييار ھۆججەت چىقىرىش بەتكۈچىدە كۆرسىتىلگەن مۇندەرىجىگە جايلاشقان مۇندەرىجىگە جايلاشقان.
ئاقىلانە ئايلانما ئايلانما ئۈسكۈنىلەر بولاتتى تەڭشەش ئورالمىسىنى ئىشلىتىپ ئۇسۇلنىڭ بىردىنبىر مۇھىم كەمچىلىكى پەقەت ھەقسىز 30 ئايلانما تەرتىپ ساقلىغىلى بولىدۇ, ئاندىن ئىجازەتنامە سېتىۋېلىشىڭىز كېرەك.
2-خىل ئۇسۇل: Xlstodbf قوشۇش
Debart دا DBAW نى بىۋاسىتە ھۆججەت كۆرۈنۈشىنى بىۋاسىتە ئۆزگەرتىپ, ئۈچىنچى تەرەپ قوشۇشنى قاچىلىيالايدىغان بولىدۇ. ئۇلارنىڭ ئەڭ ياخشى ۋە ئەڭ قۇلايلىقلىقىنىڭ بىرى xlstodbf in-in. ئۇنىڭ ئىشلىتىشىنىڭ ئالگورىزىمنى ئويلاڭ.
Xlstodbf نى قوشۇڭ
- XLstodbf.7z نىڭ ئارخىپى.7z لىق قاچىلاش ئارقىلىق چۈشۈرۈلگەندىن كېيىن, Xlstodbf.xla دەپ ئاتىلىدۇ. ئارخىپ 7ZZ نىڭ كېڭەيتىلمىلىرىدىن بۇيان, ئاندىن بۇ 7-ۋىرۇس كېڭەيتىلمىسىنى ئۆلچەملىك پروگراممىسى بىلەن ياكى ئۇنىڭ بىلەن خىزمەتنى قوللايدىغان باشقا ئارخىپلارنىڭ ياردىمى بىلەن ياكى باشقا ئارخىپلارنىڭ ياردىمى بىلەن شۇغۇللانغىلى بولىدۇ.
- ئۇنىڭدىن كېيىن, Excel پروگراممىسىنى يولغا قويۇپ, ھۆججەت بەتكۈچىگە كىرىڭ. كېيىنكى قەدەمدە, كۆزنەكنىڭ سول تەرىپىدىكى تىزىملىكتىن «پارامېتىرلار» بۆلەكلىرىگە يۆتكۈرۈڭ.
- «دەرىجىگە ئايرىش» نى چېكىپ پارامېتىرنىڭ دېرىزىسىنىڭ ئوڭۇشلۇق كۆزنىكىدە. دېرىزىنىڭ ئوڭ تەرىپىگە يۆتكىڭ. ئۇنىڭ ئاستىدا ئۇنىڭدا بىر مەيدان «باشقۇرۇش» بار. بىز «Excel-In» ئورنىغا ئالماشتۇرۇپ, «Go ...» نى چېكىڭ.
- كىچىك دەرىجىدىن تاشقىرى كونترول كونترول كۆزنىكى ئېچىلدى. بىز «ئومۇمىي ئەھۋالى» دە ئۇنى چېكىپ چېكىڭ.
- بۇ ئوبيېكتنىڭ ئېچىلغانلىقىنى ئېچىش. بىز xlstodbf نىڭ يېشىدىغان ئۆگزىسىگە بېرىلىدىغان مۇندەرىجىگە بېرىشىمىز كېرەك. بىز ئوخشاش ئىسىمنىڭ نامىدا ھۆججەت قىسقۇچقا بارىمىز ھەمدە «xlstodbf.xla» دېگەن ئىسىمنى تەقسىملەيمىز. ئۇنىڭدىن كېيىن, «OK» كۇنۇپكىسىنى بېسىڭ.
- ئاندىن دەرىجىدىن تاشقىرى كونترول قىلىش كۆزنىكىگە قايتىمىز. كۆرگىنىڭىزدەك, «XLS -> DBF» دېگەن سائەتتە كۆرسىتىلگەن ئىسىم تىزىملىكتە. بۇ بىزنىڭ دەرىجىدىن تاشقىرى قەۋەت. ئۇنىڭغا يېقىنراق بولۇشى كېرەك. ئەگەر چەك بەلگى بولمىسا, ئاندىن ئۇنى قويدۇق, ئاندىن «Ok» كۇنۇپكىسىنى بېسىڭ.
- شۇڭا, كۆپەيتىش-يىلى ئورنىتىلغان بولۇپ. ھازىر Excel ھۆججىتىنى ئېچىپ, سانلىق مەلۇمات بۇنىڭ سىلەر dbase كەرىم ئۈمىد, ياكى ھۆججەت تېخى يارىتىلغان ئەمەس بولسا кирлик ئۇلارنى نومۇرى ئاددىي.
- ئەمدى بىز ئالماشتۇرۇش ئۈچۈن ئۇلارنى تەييارلىق سانلىق مەلۇمات بىلەن بىر قىسىم manipulations قىلىشقا توغرا كېلىدۇ. بىرىنچىدىن, جەدۋەل قىممىتى يۇقىرى ئىككى قۇر قوشۇش. ئۇلار кирлик تۇنجى ۋە ماسلاشتۇرىدۇ تىك تاختىسى «1» ۋە «2» كۈنى دانە كېرەك.
سول ھۈجەيرىنىڭ, بىز DBF ھۆججەت ياراتقان DBF ھۆججەتنى ئۆتۈنۈپ ئۈمىد ئىسمىنى كىرگۈزۈڭ. نامى ۋە كېڭەيتىش نامى: بۇ ئىككى قىسىمنىڭ تاپقان. پەقەت لاتىن رۇخسەت قىلىنغان. بۇنداق نامى مىسال «uchastok.dbf» بولۇپ.
- ئىسمى ئوڭ تۇنجى ھۈجەيرىنىڭ سىلەر كودلاش ئۆلچىمىنى بېكىتىش كېرەك. CP866 ۋە CP1251: بۇ superstructure ئىشلىتىش كودلاشتۇرۇش ئىككى تاللاش بار. B2 ھۈجەيرە قۇرۇق ياكى «CP866» دىن باشقا قىممىتىنى كەلتۈرىدىكەن, ئەگەر CP1251 كودلاشتۇرۇش كۆڭۈلدىكى ئىشلىتىلىدۇ. بىز زۆرۈر ئويلىشىپ ياكى قۇرۇق مەيدانى ئايرىلىپ دەپ كودلاش قويدى.
- دەرىجە, دەرىجە لىنىيەسى بېرىپ. ئەمەلىيەت DBASE قۇرۇلمىسىدا, مەيدان دەپ ئاتىلىدىغان ھەر ستون, سانلىق مەلۇمات ئۆزىنىڭ تىپى بار ئىكەن. ئۇلارنىڭ لايىھىيلەش بار:
- N (سانلىق) - سانلىق;
- L (لوگىكىلىق) - لوگىكىلىق;
- D (ۋاقتى) - ۋاقتى;
- C (ھەرپ) - تىزمىسى.
بۇندىن باشقا, خەت شەكلى نامى كېيىن تىزمىسىدىن (CNNN) ۋە سانلىق تۈرى (NNN) ئىچىدە, ساھەسىدە ھەرپ ئەڭ چوڭ نومۇرىنى بەلگىلىمىگەن. ئونلۇق ئالامەتلەر سانلىق تۈر تەتبىقلىنىشى بولسا, ئۇنداقتا ئۇلارنىڭ سانى يەنە نۇقتىسى (nnn.n) كېيىن بەلگىلەنگەن كېرەك.
بار DBASE فورماتى (ئەسلەتمىسىدە, باش قاتارلىق) باشقا سانلىق مەلۇمات تۈرلىرى, لېكىن بۇ superstructure ئۇلارغا ئىشلىمىگەن. ئۇ يەنە DBF يىلى ئالماشتۇرۇش قوللاپ چاغدا لېكىن, Excel 2003, ئۇلار بىلەن بىلمىگەن.
بىزنىڭ بولۇپمۇ ئەھۋالدا, تۇنجى مەيدان 100 ھەرپ (C100), قالغان ساھەلەردىكى بىر ھەرپ تىزىقى كەڭلىكى 10 ھەرپ (N10) بولۇپ, سانلىق widths بولىدۇ بولىدۇ.
- تۆۋەندىكى لىنىيەسى مەيدان ئىسىم ئۆز ئىچىگە ئالغان. لېكىن ئەمەلىيەت ئۇلار يەنە بىز بار, قىرىل كۈنى لاتىنچە چىقىرىلغان, ئەمەس كېرەك ئىكەن. يەنە ساھەلەردىكى نامىدا يەتكىلى بولمايدۇ. بۇ قائىدە بويىچە ئۇلارنى ئاتىنى.
- كېيىن, سانلىق مەلۇمات تەييارلىق ئارتۇق دەپ قارالغان بولىدۇ. بىز ئۈستەل پۈتۈن ئارىلىقى سول سول كۇنۇپكا بىلەن кирлик كۈنى نۇر بەلگىسىنى گەۋدىلىك. ئاندىن «ئاچقۇچىلار» بەتكۈچكە بېرىپ. كۆڭۈلدىكى, سىز ئاكتىپلاپ ماكرو قوزغىتىڭ كېرەك شۇڭا يەنىمۇ manipulations بۇرۇن, مېيىپ بولۇپ. «Code» تەڭشىكىدىن تۈپ ئۇچى كېلەر, ماكرو سىنبەلگىسىنى چېكىپ چەكلەشكە.
سىز ۋە ALT + F8 قىزىق بىرىكمە كۇنۇپكا كىرگۈزۈپ ئارقىلىق ئازراق ئاسان بولىدۇ.
- ماكرو كۆزنىكى باشلىنىدۇ. «ماكرو ئىسمى» بۆلىكىدە, بىز نەقىل قىلماي «xlstodbf» نىڭ نامىنى كىرگۈزۈڭ. تىزىملىك مۇھىم ئەمەس. ئۇنىڭدىن كېيىن, «ئىجرا» كۇنۇپكىسىنى بېسىڭ.
- تەگلىك ھالىتىدىكى ماكرو پىششىقلاپ ئىشلەيدۇ. ئۇنىڭدىن كېيىن, ئەسلى ھۆججەتملەر بولغان ئوخشاش ھۆججەتنى ئېلىپ, DBF كېڭەيتىلمىسى A1 ھۈجەيرىسىدە بەلگىلىگەن ئىسىم بىلەن قۇرۇلغان.
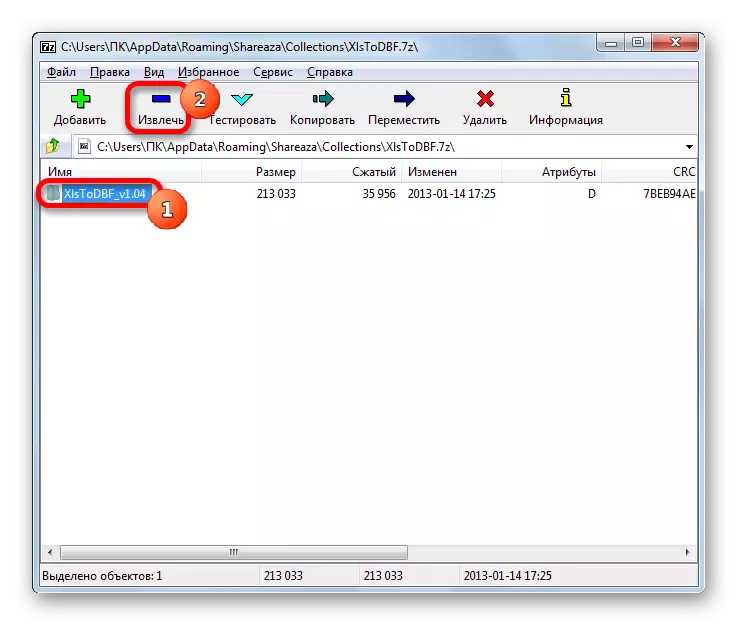
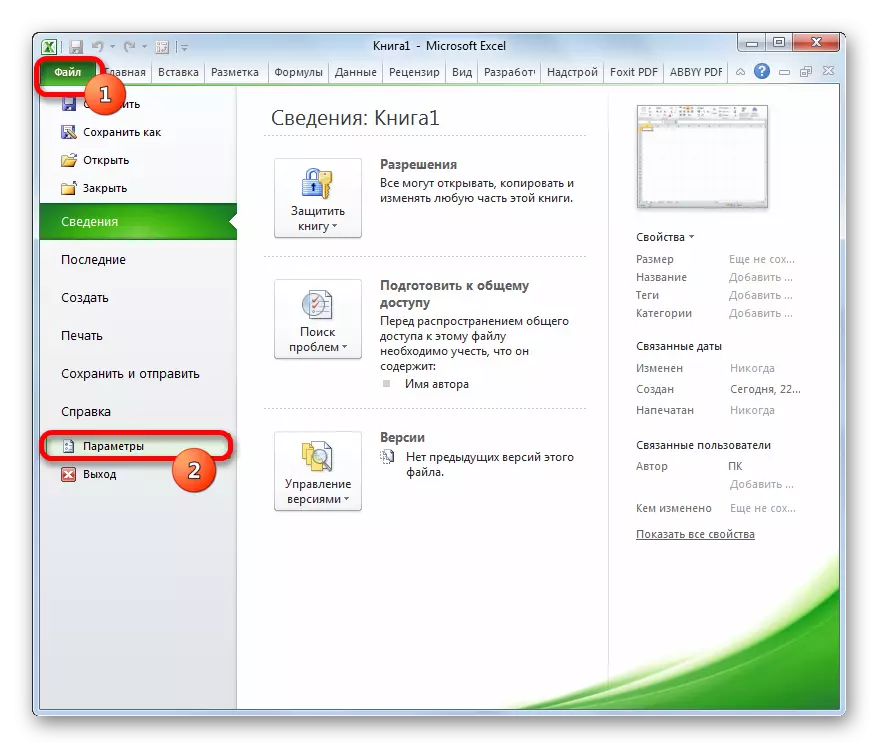
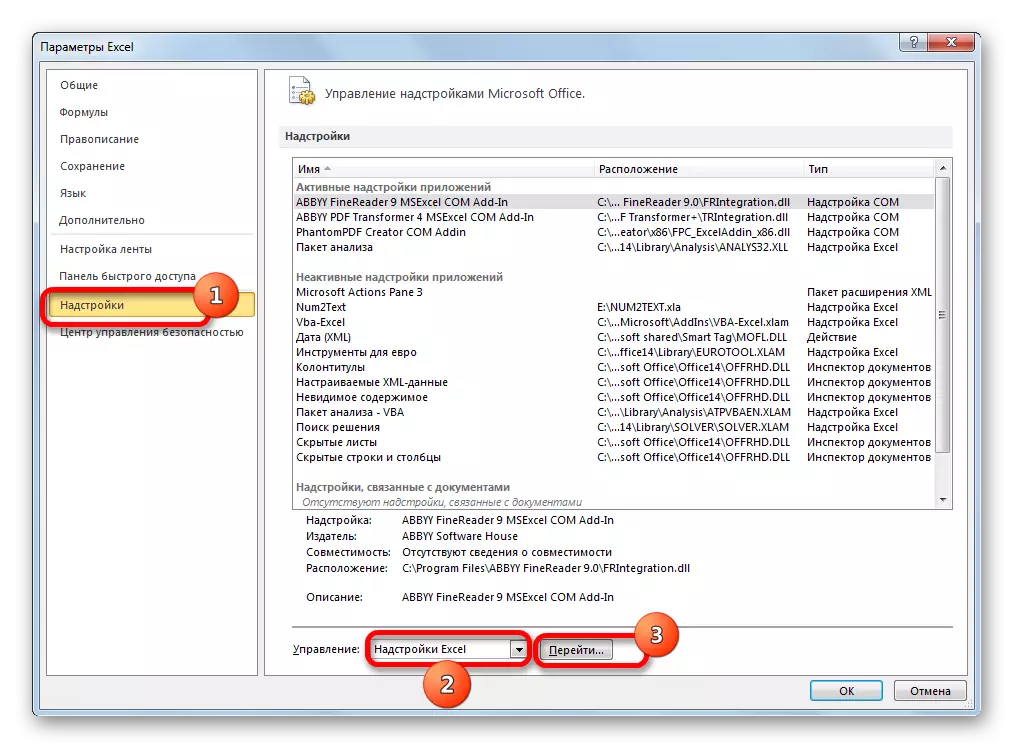

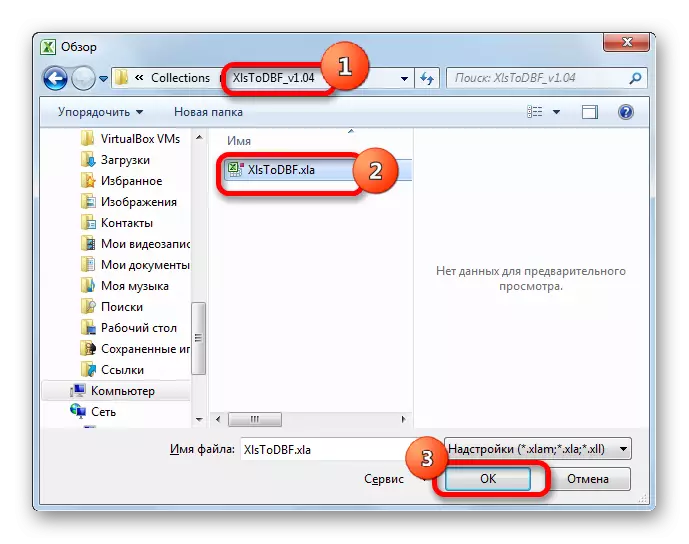

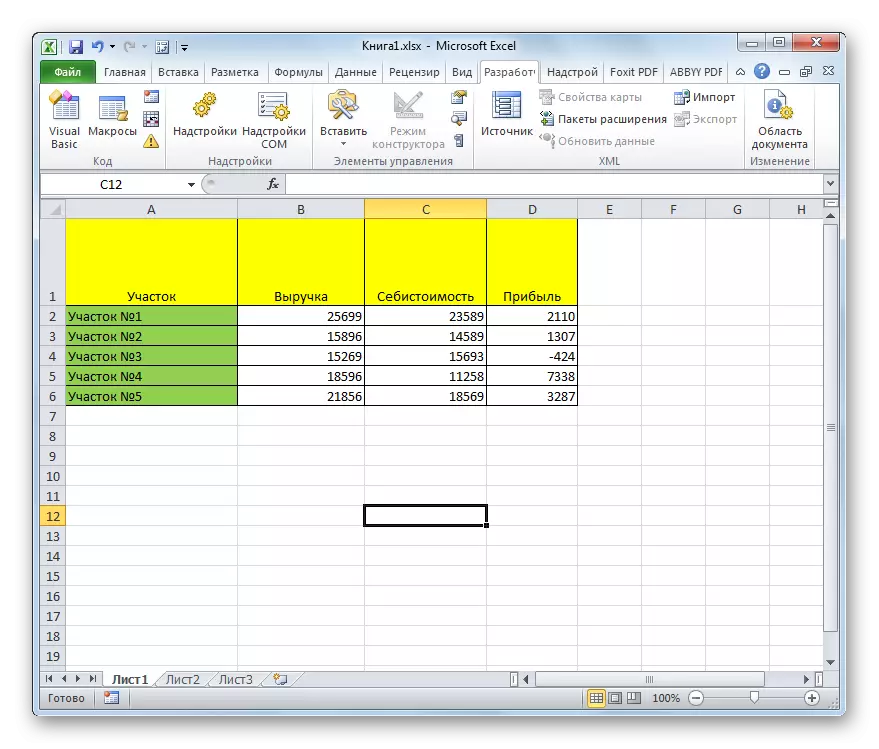
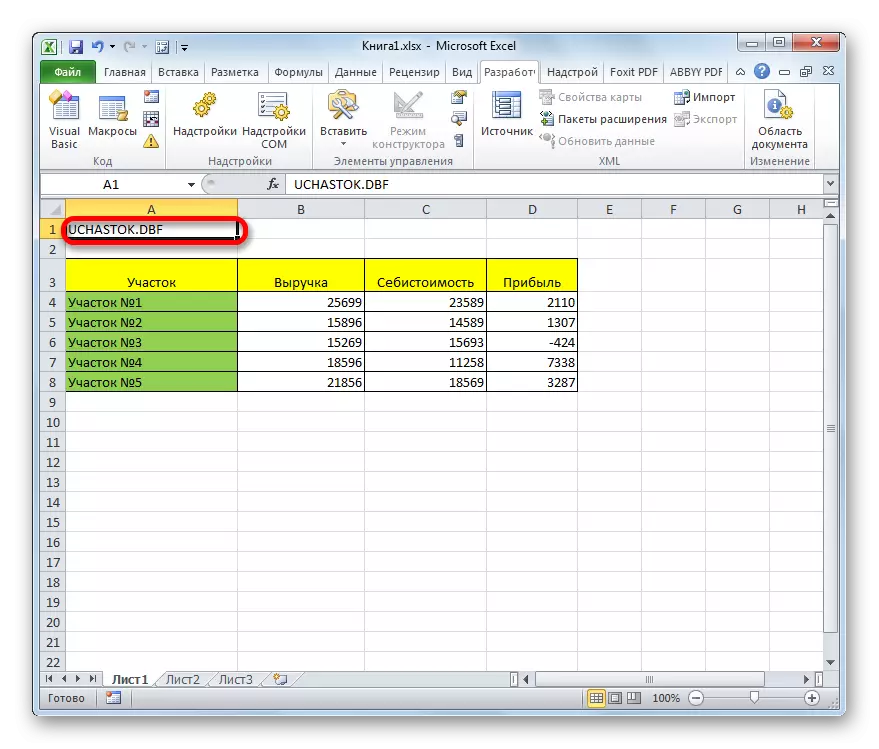
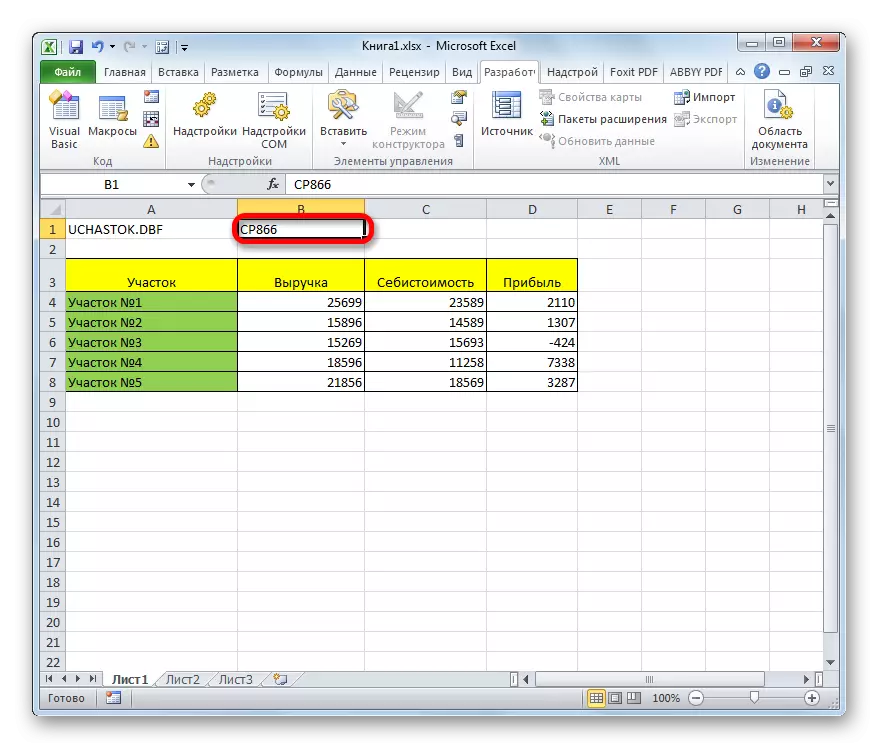
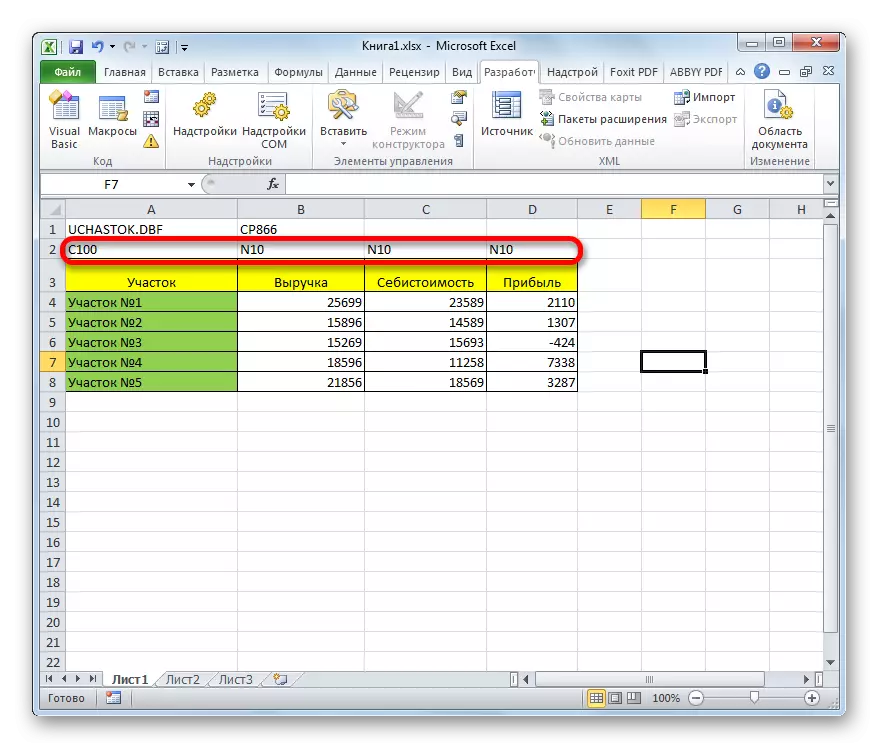

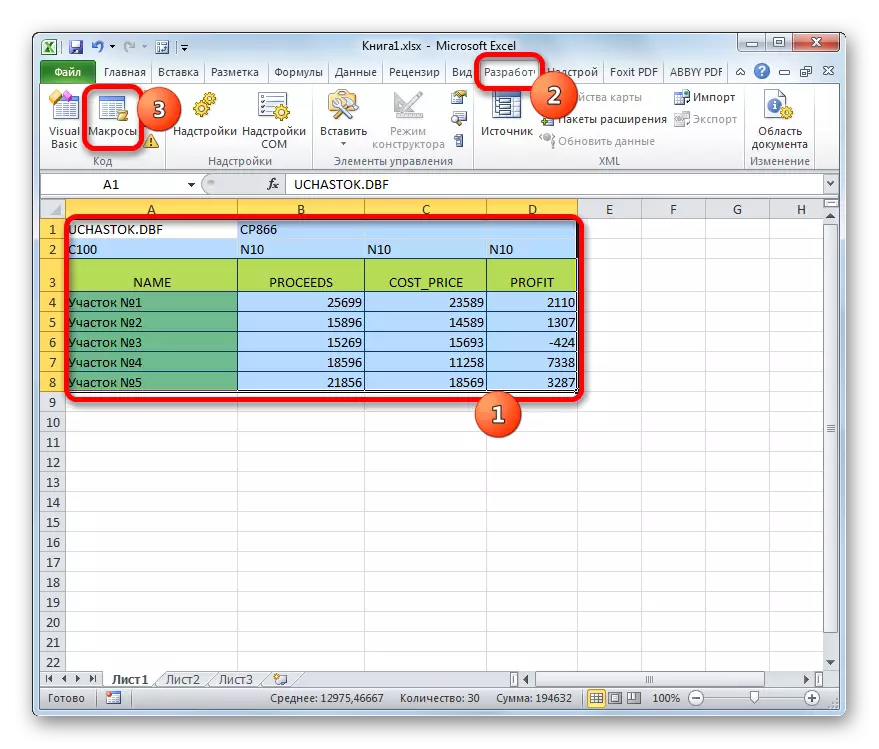

كۆرگىنىڭىزدەك, بۇ ئۇسۇل ئالدىنقى جەھەتتىن مۇرەككەپلىك. ئۇنىڭدىن باشقا, DBF كېڭەيتىلمىسى بار جىسىملارنىڭ سانى بىلەن تولىمۇ چەكلىك. يەنە بىر كەمبەغلەرنىڭ DBE نىڭ DBE نىڭ DEGEE ھۆججەت قۇرىمىنى پەقەت ئايلاندۇرۇش تەرتىپىنىڭ ئالدىدا, ئەسلى تىپتىكى ھۆججەتنىڭ يەككە ھۆججەت قىسقۇچىغا بىۋاسىتە كۆرسىتىلدى. بۇ خىلدىكىلەرنىڭ ئەۋزەللىكى ئىچىدە, بۇنى كۆرسىتىشتىن پايدىلانغىلى بولىدۇ, بۇنداق بولغاندا, ئالدىنقى قاتاردىكى ئەركىن ۋە دېگۈدەك بارلىق بارلىق كونتروللۇق كۆرۈنمە يۈزى ئارقىلىق بىۋاسىتە ياسالغان.
3-خىل ئۇسۇل: Microsoft زىيارەت پروگراممىسى
گەرچە يېڭى Edit نۇسخىسى بولسىمۇ, ئەمما IBF شەكلىدە سانلىق مەلۇمات ساقلاش ئۈچۈن ئىچكىدىن ساقلىنىشتۇرۇش, ئەمما, Microsoft Access قوللىنىشچان پروگراممىسىنى ئىشلىتىش ئۈچۈن ئەڭ يېقىن. ئەمەلىيەت بولۇپ, بۇ پروگرامما ئوخشاش ئىشلەپچىقارغۇچىغا ئوخشاش ئىشلەپچىقارغۇچىنىڭ تارقىتىلغانلىقىنى, شۇنداقلا Microsoft Office بولىقىنى كىرىدۇ. بۇنىڭدىن باشقا, بۇ ئەڭ بىخەتەر تاللاش بولۇپ, ئۈچىنچى تەرەپلىك كومپيۇتېر بىلەن ئالاقىلىشىشنىڭ ھاجىتى يوق. Microsoft AccessIct مەلۇميەتتە ساندان بىلەن ئىشلەش ئۈچۈن لايىھەلەنگەن.
- Excel دىكى جەدۋەلدىكى زۆرۈر سانلىق مەلۇماتلاردىن كېيىن, ئۇلارنى DBF فورماتىغا ئايلاندۇرۇش ئۈچۈن, ئالدى بىلەن Excel فورماتىنىڭ بىرىنى قۇتۇلدۇرۇشىڭىز كېرەك. بۇنى قىلىش ئۈچۈن پروگراممىلار كۆزنىكىنىڭ سول ئۈستى ئۈستى بۇرجىكىدىكى سىنبەلدىنى چېكىڭ.
- ساقلاش كۆزنىكى ئېچىلىدۇ. بىز ھۆججەتنىڭ قۇتۇلۇشنى ئارزۇ قىلىدىغان مۇندەرىجىگە كىرىڭ. ئۇ بۇ ھۆججەت قىسقۇچتىن باشلاپ ئۇنى Microsoft Access بىرلا ۋاقىتتا ئېچىشى كېرەك دەپتىلانغان. كىتابنىڭ شەكلى كۆڭۈلدىكى xlsx ئارقىلىق قالغىلى بولىدۇ, ھەمدە XLS دا ئۆزگەرتكىلى بولىدۇ. بۇ خىل ئەھۋالدا, بۇ ھالقىلىق ئەمەس, نەتىجىدە بىز ھۆججەتنى DBF غا كىرگۈزگەن ئورۇنغا ئايلاندۇق. بارلىق تەڭشەكلەردىن كېيىن تەڭشەك ئېلىپ بارغاندا, «ساقلاش» كۇنۇپكىسىنى بېسىپ Excel كۆزنىكىنى تاقاڭ.
- Microsoft زىيارەت پروگراممىسىنى يولغا قويۇڭ. باشقا بەتكۈچتە ئېچىلغاندا «ھۆججەت» بەتكۈچىگە بېرىڭ. كۆزنەكنىڭ سول تەرىپىگە جايلاشقان ئوچۇق تىزىملىك تۈرىنى چېكىڭ.
- ھۆججەت ئېچىلغان كۆزنەك باشلىنىدۇ. بىز ھۆججەتنى Excel Formats نىڭ بىرىگە قاچىلىساق. دېرىزىدە كۆرسىتىلىشى ئۈچۈن, ھۆججەت شەكلىگە ئالماشتۇرۇڭ «ئەلا كىتاب (*. سىز ئېھتىياجلىق ھۆججەتنىڭ ئىسمى كۆرۈنگەندىن كېيىن, ئۇنى تەقسىملەپ «ئوچۇق» كۇنۇپكىلارنى چېكىڭ.
- «ئېلېكترونلۇق جەدۋىلى بىلەن ئالاقە» كۆزنىكى ئېچىلىدۇ. ئۇ بەلكىم Elexel ھۆججىتىنىڭ Excel ھۆججىتىنىڭ Excel ھۆججىتىنىڭ ئەڭ توغرا پايدىلىنىشىغا يول قويىدۇ. بىز بىر ۋاراقنى تاللىشىمىز كېرەك, بىز ئىمپورت قىلماقچى بولغان سانلىق مەلۇماتلار. ئەمەلىيەت شۇنى ئىسپاتلىدىكى, ExcelF ھۆججىتىدە بولسىمۇ, ئۇنى مۇناسىپ ۋە مۇناسىپ ئىمپورت قىلىپ, ئاندىن DBF ھۆججىتىنى ئايرىم ئورۇنغا قويغىلى مۇمكىن.
ۋاراق ھەققىدىكى يەككە دائىرە ئۇچۇرلىرىنى ئىمپورت قىلىش مۇمكىنچىلىكىمۇ بار. ئەمما بىزنىڭ ئەھۋالىمىز زۆرۈر ئەمەس. «شېئىرلار» غا قاچىلاش ئورنىدىن تۇرۇپ ئاندىن ئۇلار سانلىق مەلۇماتنى ئېلىپ كېتىدىغان ۋارنى تاللاڭ. ئۇچۇرنىڭ كۆرسىتىلىشىنىڭ توغرىلىقى دېرىزىنىڭ ئاستىدىن كۆرگىلى بولىدۇ. ئەگەر ھەممە ئىش تېخىمۇ رازى بولسا, «كېيىنكى» كۇنۇپكىسىنى بېسىڭ.
- كېيىنكى كۆزنەكتە, ئەگەر جەدۋەلدە باش ماۋزۇ بولسا, بۇ تۈرنىڭ قۇتىسىنى تەكشۈرۈپ, بىرىنچى قۇردا «بىرىنچى قۇردا ئىستون مەتبۇئاتلىرى بار». ئاندىن «كېيىنكى» كۇنۇپكىسىنى بېسىڭ.
- يېڭى ئالاقە كۆزنىكىدە, ئەگەر خالىسىڭىز مۇناسىۋەتلىك ئېلېمېنتنىڭ نامىنى ئۆزگەرتەلەيسىز. ئاندىن «تامام» كۇنۇپكىسىنى بېسىڭ.
- ئۇنىڭدىن كېيىن, دىئالوگ رامكىسى ئېچىلغان ئاۋازنىڭ Excel ھۆججىتى بىلەن باغلانغان ئۇچۇر بولىدۇ, بۇ يەردە Excel ھۆججىتى بىلەن باغلانغان ئۇچۇر بولىدۇ, ئۇ يەردە Excel ھۆججىتى بىلەن باغلانغان ئۇچۇر بولىدۇ. «OK» كۇنۇپكىسىنى بېسىڭ.
- پروگراممىنىڭ كۆرۈنمە يۈزىدە, جەدۋەل ئىسمى كۆرۈنىدۇ, بىز ئۇنى ئاخىرقى كۆزنەككە تەقسىم قىلىمىز. ئىككى قېتىم چاشقىنەكنىڭ سول كۇنۇپكىسى بىلەن ئۇنى چېكىڭ.
- ئۇنىڭدىن كېيىن ئۈستەل دېرىزىدە كۆرۈنىدۇ. بىز «سىرتقى سانلىق مەلۇمات» بەتكۈچىگە يۆتكىمىز.
- EXCECTINGTING نى چېكىش ئارقىلىق ئېكسپورت قورالىدىكى لېنتادا. ئىختىيارى ». تىزىملىكتە ئېچىلغان تىزىملىكتە «d ئوقيا» ماتېرىيال "تۈرنى تاللاڭ.
- چىقىرىش كۆزنىكى DBF فورماتى ئېچىلدى. «ھۆججەت ئىسمى» ساھەسىدە سىز ھۆججەت ساقلاش ئورنى ۋە نامىنى بەلگىلىسىڭىز بولىدۇ, ئەگەر سۈكۈتتىكى ھالەتتە بولسا, سىزدە ماس كەلمەيسىز.
ھۆججەت فورماتى بۆلىكىدە, DBF فورماتىنىڭ ئۈچ خىل شەكلىنى تاللاڭ:
- Dabas dii (سۈكۈتتىكى);
- Dsable iv;
- Dbashs 5.
تېخىمۇ زامانىۋى فورمات (تەرتىپ نومۇرىدىن يۇقىرى), ئۇنىڭدا سانلىق مەلۇمات بىر تەرەپ قىلىش پۇرسىتى بارلىقىنى ئويلىشىش كېرەك. يەنى ھۆججەت بارلىق جەدۋەل سانلىق مەلۇماتلىرىنى ساقلىيالايدىغانلىقىدىن ئۈستۈندۇر. ئەمما شۇنىڭ بىلەن بىر ۋاقىتتا, سىز شۇنىڭ بىلەن بىر ۋاقىتتا, سىز كەلگۈسىدىكى DBF نى ئەكىرىدىغان پروگراممىغا بۇ خىل شەكىلدە ماسلىشالايدۇ.
بارلىق تەڭشەكلەردىن كېيىن كۆرگەزمە قىلىنغاندىن كېيىن, «ماقۇل» كۇنۇپكىسىنى بېسىڭ.
- ئەگەر ئۇنىڭدىن كېيىن خاتالىق ئۇچۇرى پەيدا بولسا, باشقا DBF تىپى تىپى ئارقىلىق سانلىق مەلۇماتلارنى ئېكسپورت قىلىپ بېقىڭ. ئەگەر ھەممە ئىشلار ئوڭۇشلۇق بولىسسا, كۆزنەك پەيدا بولىدۇ, بۇ ئېكسپورتنىڭ مۇۋەپپەقىيەتلىك بولغانلىقىنى دوكلات بەردى. «« تاقاش »كۇنۇپكىسىنى بېسىڭ.
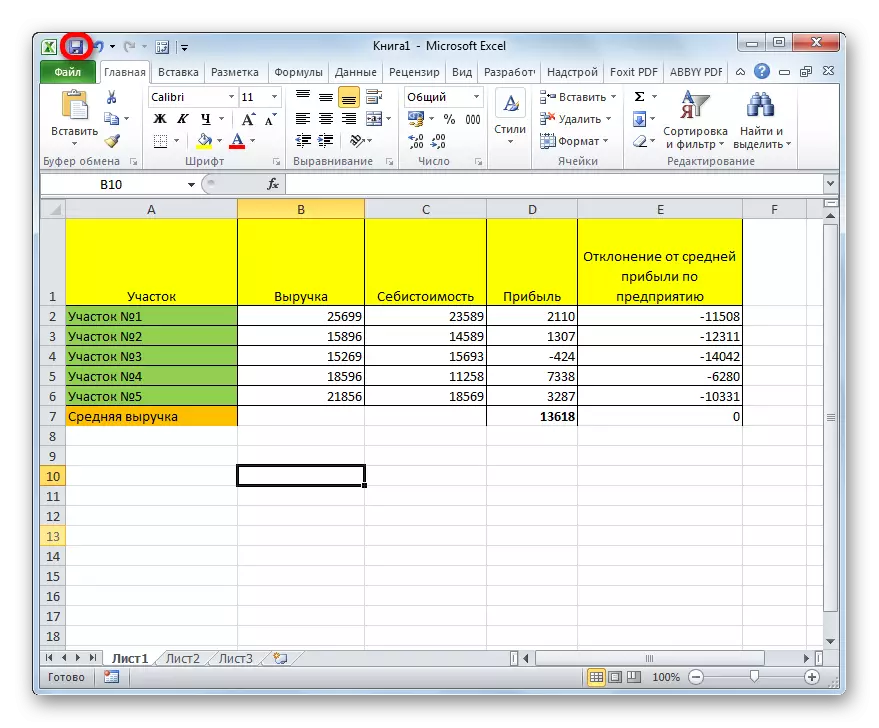

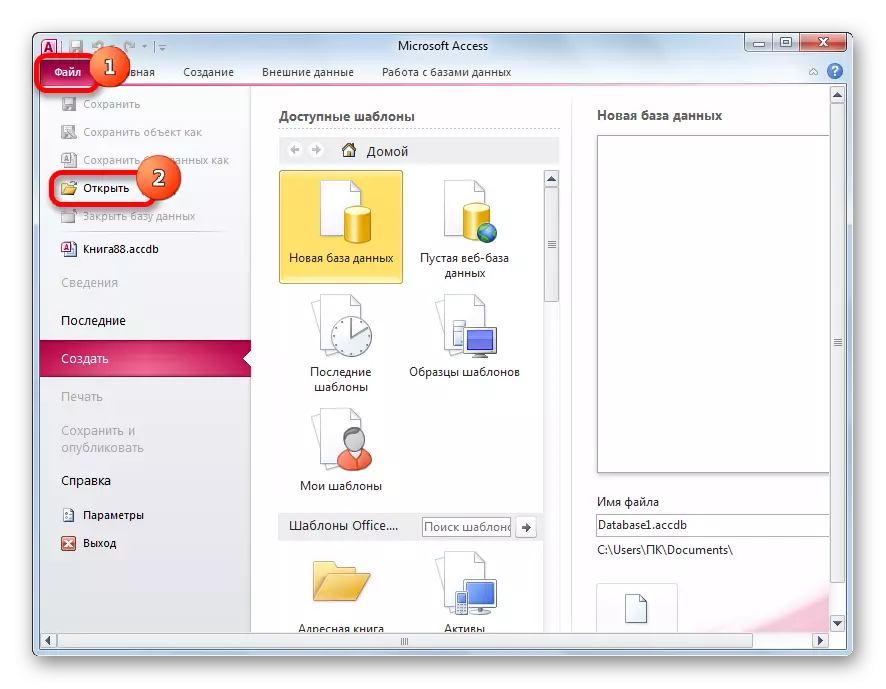
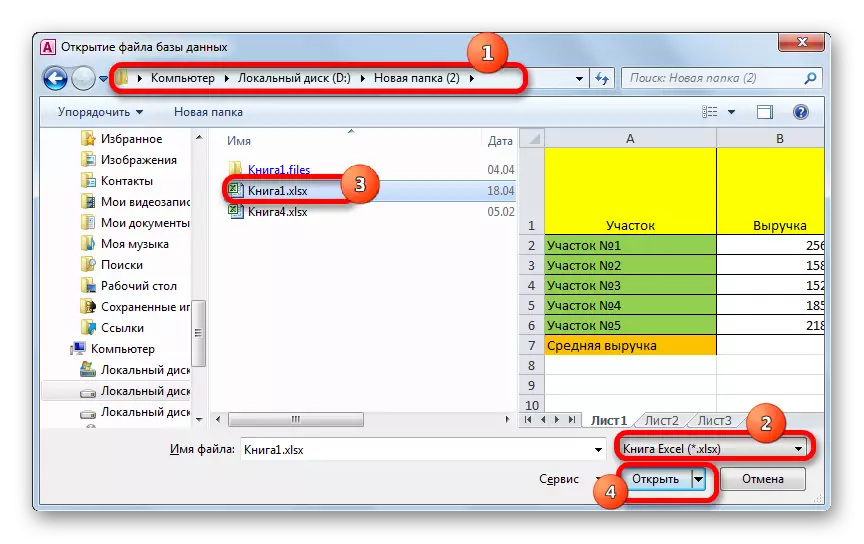
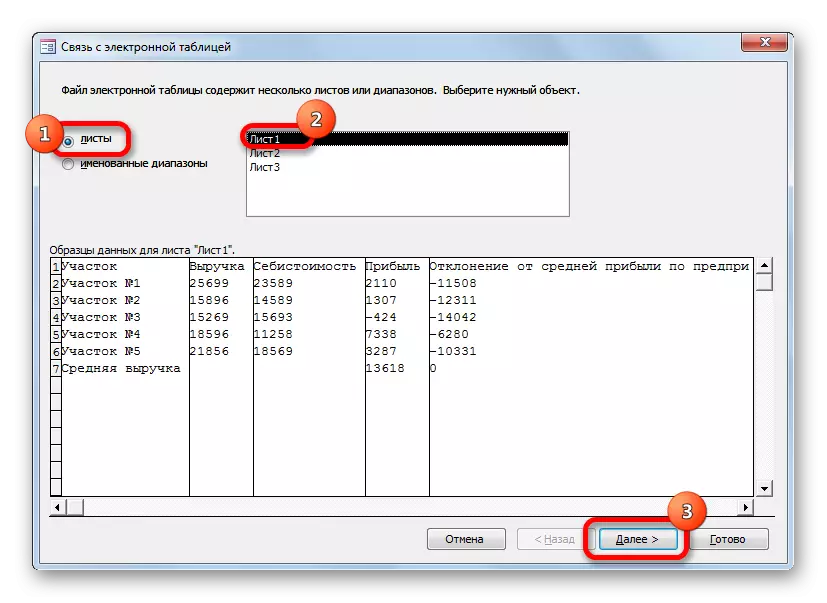
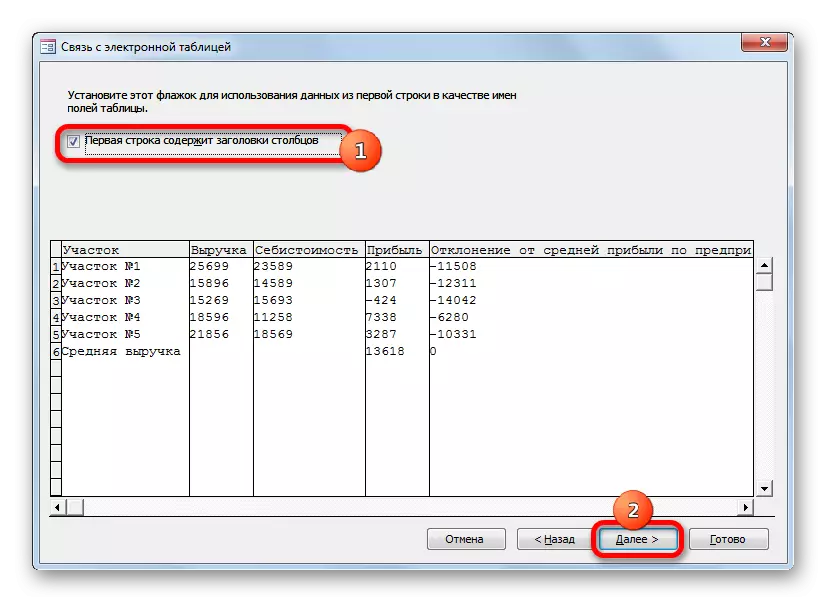


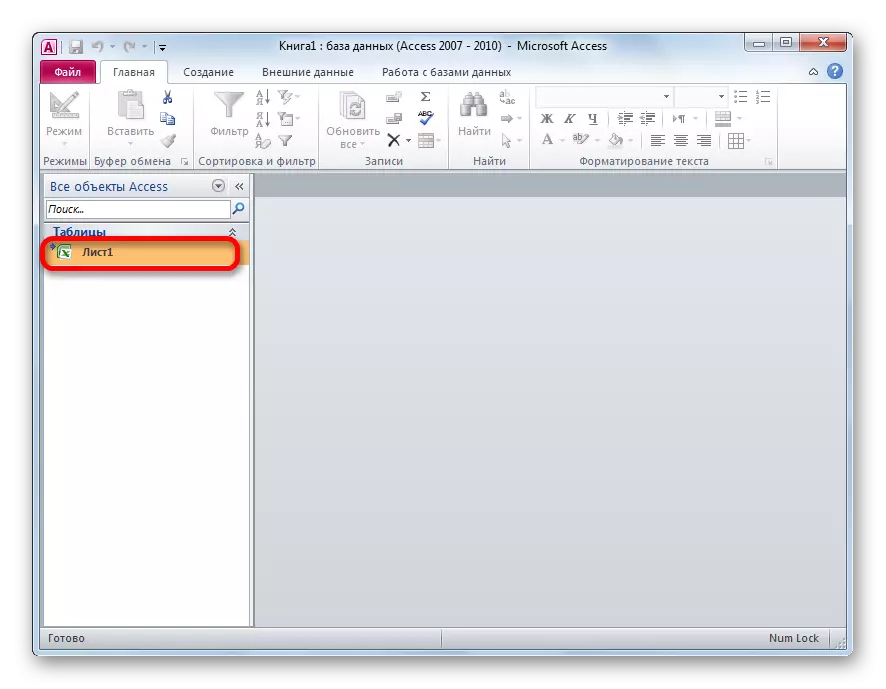

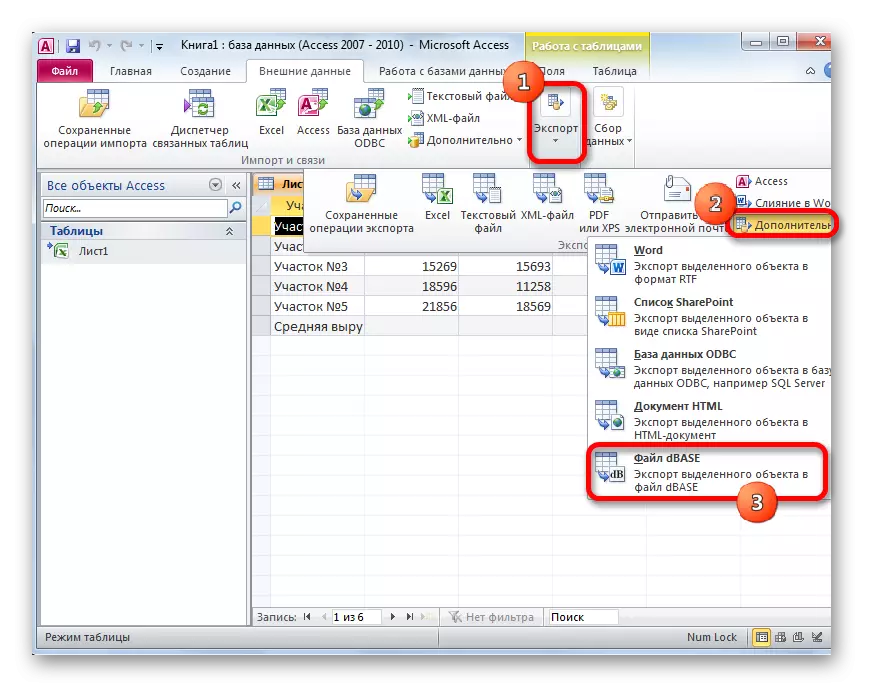
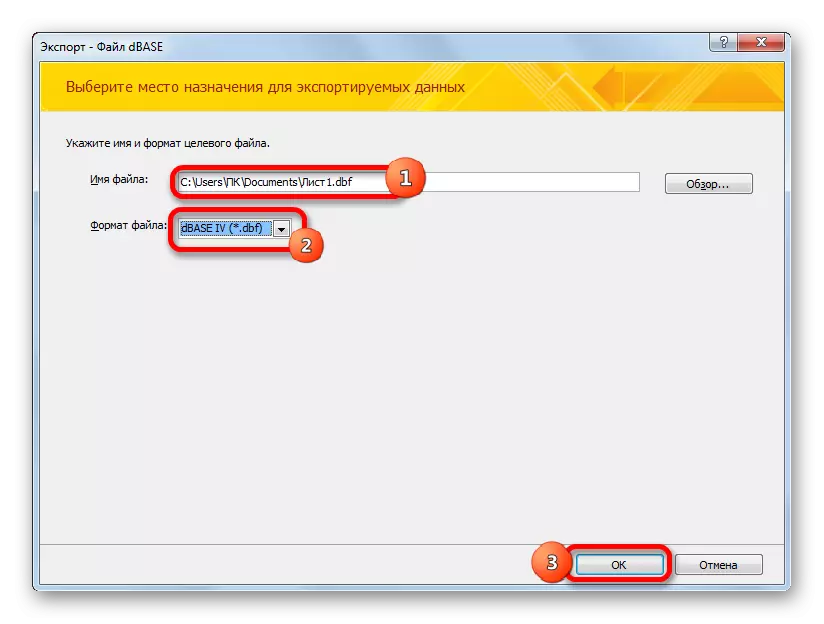

Dbee فورماتىدىكى قۇرۇلغان ھۆججەت ئېكسپورت كۆزنىكىدە بەلگىلىنىدۇ. كېيىنكى قەدەمدە, ئۇنى باشقا پروگراممىلارغا ئىمپورت قىلىدىغان مانسىللىك ھاسىل قىلالايسىز.
كۆرگىنىڭىزدەك, ئەيسامز رەڭدە بولۇپ, ئىچىگە ئېكستىكى قوراللار بىلەن DBFP شەكلىدە DBFF فورماتى بىلەن DBFF فورماتى بىلەن بۇ جەرياندا ھۆججەتلەرنى باشقا پروگراممىلار ۋە قوشۇمچە قىلىشقا بولىدۇ. بۇنىڭغا دىققەت قىلىشقا تېگىشلىكى شۇكى, بۇ ئىقتىدارلىق ئايلاندۇرۇش ئۇسۇلى ئاقىلانە ئايلاندۇرغۇچ قاچىلاش ئەسلىھەلىرىنى ئىشلىتىش. ئەمما, بەختكە قارشى, ئۇنىڭدا ھەقسىز ئۆزگەرتىش مىقدارى چەكلىك. XLStoDBF دەرىجىدىن تاشقىرى چەككۈچىلەر مۇتلەق ھەقسىز بولۇپ كېلىشىڭىزگە يول قويىدۇ, ئەمما تەرتىپ ئانچە مۇرەككەپ. ئۇنىڭدىن باشقا, بۇ تاللاشنىڭ ئىقتىدارى ئىنتايىن چەكلىك.
ئالتۇن ئوتتۇرا, زىيارەت پروگراممىسى ئارقىلىق. Excel غا ئوخشاش, مىكروسوفتنىڭ تەرەققىياتى, شۇڭا ئۇنى ئۈچىنچى تەرەپ ئىلتىما دېگەلمايسىز دەپ ئاتالمايسىز. ئۇنىڭدىن باشقا, بۇ تاللاش EXPL ھۆججىتىنى excel ھۆججىتىنى بىر قانچە تەرەپكە ئايلاندۇرۇپ, DBase فورماتىنى ئوتتۇرىغا قويدى. گەرچە بۇنىڭغا ئاساسەن, زىيارەت ئېكرانى يەنىلا ئاق يەر تۈزۈشتىن تۆۋەن بولۇشىنى يەنىلا تۆۋەن دەرىجىدە ئوتتۇرىغا قويدى.
