
سانلىق مەلۇمات زىيىنى ھەر قانداق رەقەملىك ئۈسكۈنە دا كۆرۈلىدىغان يېقىمسىز مەسىلە, بولۇپمۇ قارشى تۇرىدىغان كارتا ئىشلىتىلگەن بولسا, ئەگەر ئىچكى ساقلىغۇچ كارتا ئىشلىتىلگەن بولسا. چۈشكۈنلۈككە چۈشۈپ كېتىشنىڭ ئورنىغا, يوقاپ كەتكەن ھۆججەتلەرنى ئەسلىگە كەلتۈرۈشىڭىز كېرەك.
ئىچكى ساقلىغۇچ كارتىسىدىكى سانلىق مەلۇماتنى ئەسلىگە كەلتۈرۈش ۋە سۈرەتلەر
دىققەت قىلىشقا ئەرزىيدىغىنى شۇكى,% 100 يىراقتىكى ئۇچۇرلارنى قايتۇرغىلى بولمايدۇ. ئۇ ھۆججەتلەرنى يوقىتىش سەۋەبى: ئىچكىنى ئېلىۋېتىش, فورماتلاش, فورماتلاش, خاتالىق ياكى خاتالىق ياكى چىقىرىش, خاتالىق ياكى خاتالىق ياكى چىقىرىش بوشلۇقىغا باغلىق. كېيىنكى دېلودا ئەگەر ئىچكى ساقلىغۇچنىڭ مۇھىم نۇقتىلىرىنى تاپشۇرمىسا, ئۇ كومپيۇتېر تەرىپىدىن بەلگىلەنمەيدۇ, ئۇنداقتا بىر پروگراممىدا كۆرۈنمەيدۇ, ئاندىن ھەر بىر پروگراممىنى ئەسلىگە كەلتۈرۈش پۇرسىقىدىن كېيىن, ئۇنداقتا ئۇمۇ ناھايىتى كىچىك بىر نەرسە ئەسلىگە كەلتۈرۈش پۇرسىتى.مۇھىم! بۇنداق ئىچكى ساقلىغۇچتا يېڭى ئۇچۇرلارنى خاتىرىلەش تەۋسىيە قىلىنمايدۇ. بۇ سەۋەبتىن, كونا سانلىق مەلۇماتلار يۈزلىنالايدۇ, قايسىسى ئەسلىگە كەلتۈرۈشكە ماس كەلمەيدۇ.
1-ئۇسۇل: ئاكتىپ ھۆججەت ئەسلىگە كەلتۈرۈش
SD ۋە MicroSD كارتىلارنى ئۆز ئىچىگە ئالغان ھەر قانداق تاراتقۇلارنىڭ سانلىق مەلۇماتلىرىنى ئەسلىگە كەلتۈرۈش ئۈچۈن ئەڭ كۈچلۈك ئويۇنلارنىڭ بىرى.
ئاكتىپ ھۆججەتنى ئەسلىگە كەلتۈرۈش ھەقسىز
ئىشلىتىشتە, ئۇ ئىنتايىن ئاددىي:
- دىسكىنىڭ تىزىملىكىدە ئىچكى ساقلىغۇچنى تاللاڭ.
- باشلاش ئۈچۈن, سىز يېتەرلىك سىكانىرلاشقا تېزرەك سۈرۈڭالغا مۇراجىئەت قىلالايسىز. بۇنى قىلىش ئۈچۈن ئۈستى تەرەپ ئۈستىدىن تۇرۇپ, «Quickscan كۇنۇپكىسىنى بېسىڭ.
- ئەگەر خەرىتىگە نۇرغۇن ئۇچۇرلار بولسا ۋاقىت كېتىشى مۇمكىن. نەتىجىدە, يوقاپ كەتكەن ھۆججەتلەرنىڭ تىزىملىكىنى كۆرىسىز. شەخسلەرنى ياكى ھەممىسىنى تاللىيالايسىز. ئەسلىگە كېلىشنى باشلاش ئۈچۈن «ئەسلىگە كەلتۈرۈش» كۇنۇپكىسىنى بېسىڭ.
- كۆرۈنگەن دېرىزىدە ھۆججەت قىسقۇچنىڭ ھۆججەت قىسقۇچنى بەلگىلىگەن يەرنى بەلگىلەڭ. شۇكى بۇ ھۆججەت قىسقۇچ دەرھال ئېچىلدى, تەكشۈرۈش بەلگىسى ئەكسىچە توختاپ قېلىش كېرەك. ئۇنىڭدىن كېيىن, «ئەسلىگە كەلتۈرۈش» نى چېكىڭ.
- ئەگەر بۇ خىل سۈزۈش نەتىجىسىنى بەرمىسە, ئۇنداقتا «Sudecun» نى ئىلغار, ئەمما فورماتلاش ياكى باشقا ئېغىر سەۋەبلەرلەنگەن ھۆججەت ئىزدەش. يۇقىرى پەللىدە «سومكا» نى چېكىپ.
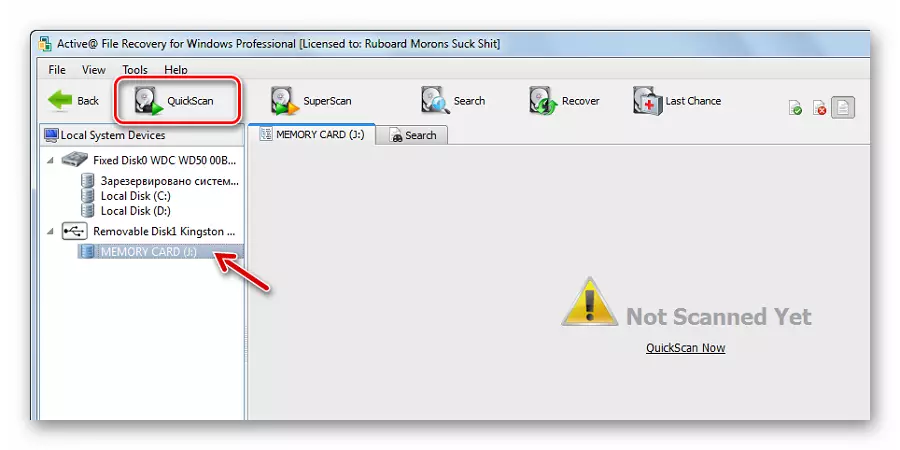
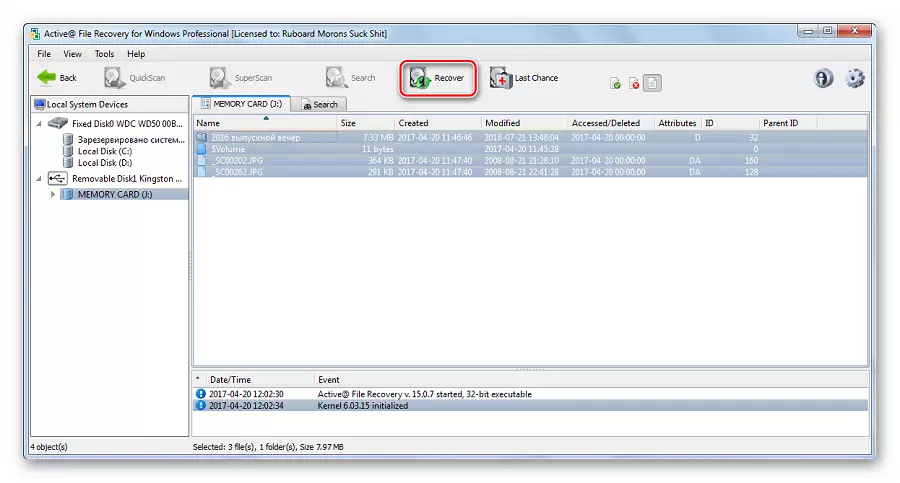
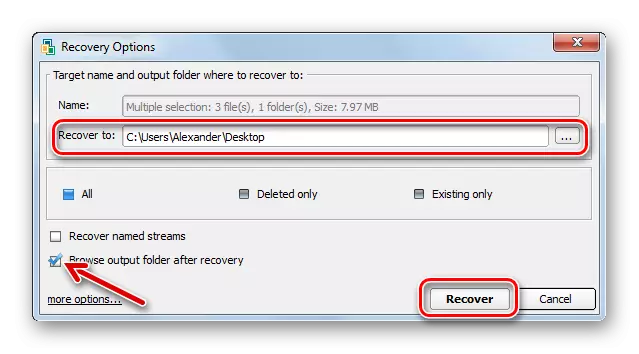
2-خىل ئۇسۇل: AUSCOLICS ھۆججەت ئەسلىگە كەلتۈرۈش
بۇ قورال يەنە يوقاپ كەتكەن ھۆججەتلەرنى ئەسلىگە كەلتۈرۈشكە ماس كېلىدۇ. كۆرۈنمە يۈزى رۇسچە ياسالغان, شۇڭا ئاسان بولۇش ئاسان:
- چۈشۈرۈش ۋە قوزغىتىش ۋە قوزغىتىش ۋە قوزغىتىش.
- ئىچكى ساقلىغۇچ كارتىسىنى تەكشۈرۈڭ.
- ئايرىم ھۆججەتلەرنى قايتۇرۇش ئۈچۈن بولسىڭىز, پەقەت رەسىم قاتارلىق مەخسۇس تىپ ئىزدىلەرنى ئىزدەيسىز. ئەگەر ھەممە نەرسىنى ئەسلىگە كەلتۈرۈشكە توغرا كەلسە, مۇناسىپ تاللاننى مۇناسىپ تاللاشتا قالدۇرۇپ, «كېيىنكى» نى چېكىڭ.
- ئۆچ تاش قىلغاندا ئېسىڭىزدە تۇتۇڭ, ئۇنى بەلگىلەشنى خالايدۇ. شۇڭا ئىزدەش ئاز ۋاقىت كېتىدۇ. «كېيىنكى» نى چېكىڭ.
- كېيىنكى كۆزنەكتە, ئىزدەش ھۆججىتىنىڭ نامىنى كىرگۈزەلەيسىز. ئەگەر ھەممىنى ئەسلىگە كەلتۈرۈشكە توغرا كەلسە, ئاندىن «كېيىنكى» نى چېكىڭ.
- تەڭشەكنىڭ ئاخىرقى باسقۇچىدا, ھەممىنى كۆرسەتكەن ياخشى, «ئىزدەش» نى چېكىڭ.
- قايتۇرغىلى بولىدىغان بارلىق ھۆججەتلەرنىڭ تىزىملىكى كۆرۈنىدۇ. لازىملىق ۋە «تاللانغان ئەسلىگە كەلتۈرۈش» نى چېكىڭ.
- بۇ سانلىق مەلۇماتنىڭ ئورنىنى تاللاشقا قالىدۇ. ئۆلچەملىك Windows ھۆججەت قىسقۇچ تاللاش كۆزنىكى كۆرۈنىدۇ.

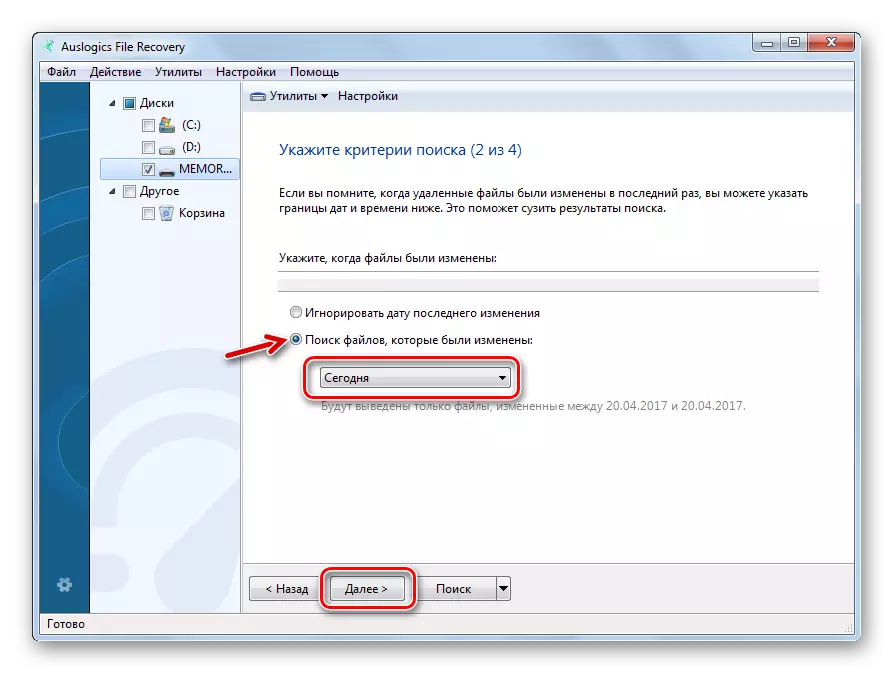
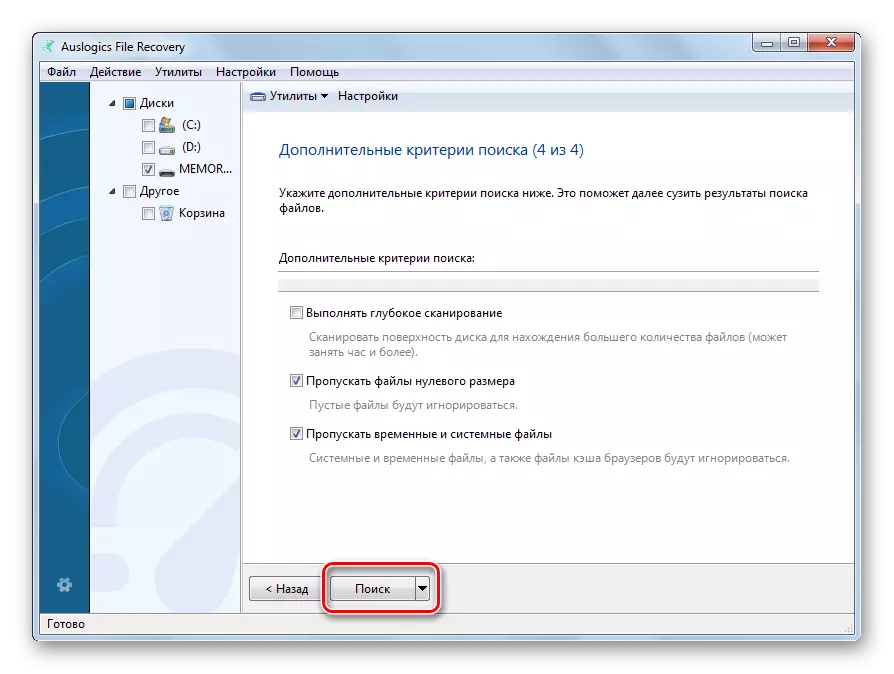
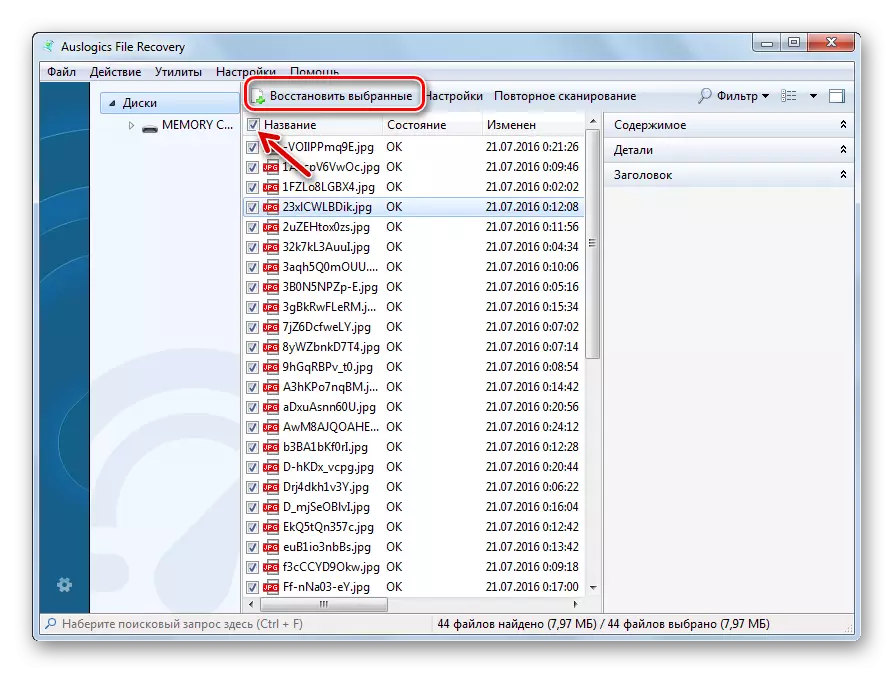
ئەگەر بۇ ئۇسۇلتا ھېچقانداق نەرسە بولمىسا, پروگراممىسى چوڭقۇر سايىلۈك ئېلىپ بارىدۇ. نۇرغۇن ئەھۋاللاردا, كۈچكە ئىگە بولىدۇ.
كۆرسەتمە: ئۆزىڭىزنى ئىچكى ساقلىغۇچنى ئىچكى ساقلىغۇچتىن يىغىش كارتىسىدىن يىغىش كارتىسىدىن قوغلاپ چىقىرىڭ.
3-ئۇسۇل: كارتا
رەقەملىك كامېرادا ئىشلىتىلىدىغان ئىچكى ساقلىغۇچ بىلەن ھەمكارلىشىش ئۈچۈن ئالاھىدە لايىھەلەنگەن. گەرچە باشقا ئۈسكۈنىلەرمۇ پايدىلىق بولسىمۇ, پايدىلىق بولىدۇ.
رەسمىي تور بېكەت كارتىسى.
ھۆججەت ئەسلىگە كېلىش بىر قانچە باسقۇچنى ئۆز ئىچىگە ئالىدۇ:
- ئاساسلىق پروگرامما كۆزنىكىدە بولۇش ئۈچۈن «كېيىنكى» نى چېكىڭ.
- بىرىنچى بۆلەكتە يۆتكىگىلى بولىدىغان مېدىيانى تاللاڭ.
- ئىككىنچى كۈنى - كامېرا ئىشلەپچىقارغۇچىنىڭ ئىسمى. بۇ يەردە تېلېفون كامېراسىنى بەلگە قىلالايسىز.
- تاللاشنى زۆرۈر ھۆججەت تىپىغا قويۇڭ.
- «نىشان ھۆججەت قىسقۇچى» توساق, ھۆججەتلەر ئېلىنغان جاينى بەلگىلىشىڭىز كېرەك.
- «كېيىنكى» نى چېكىڭ.
- سايىلەشتىن كېيىن, ئەسلىگە كەلتۈرۈش ئۈچۈن ئىشلىتىلىدىغان بارلىق ھۆججەتلەرنى كۆرىسىز. «كېيىنكى» نى چېكىڭ.
- زۆرۈر ھۆججەتلەرنى تەكشۈرۈپ «كېيىنكى» نى چېكىڭ.
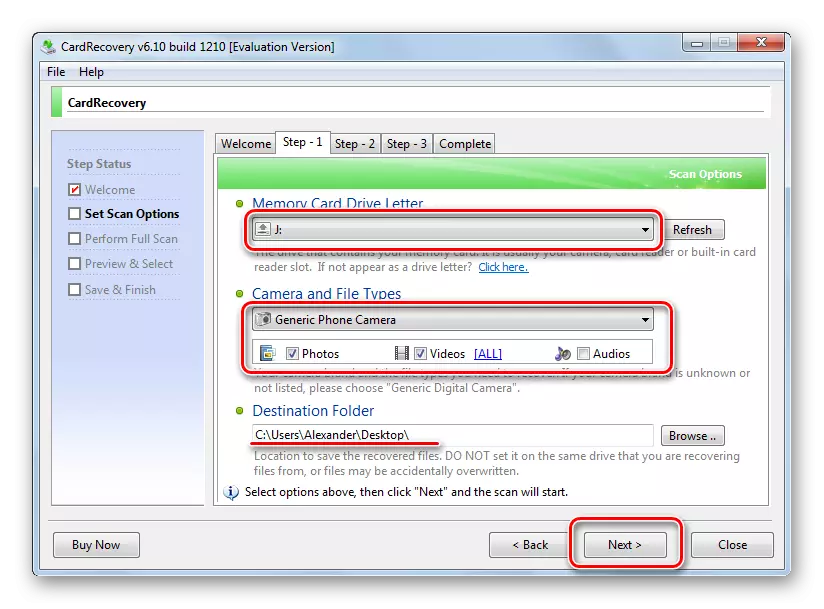
بەلگىلەنگەن ھۆججەت قىسقۇچتا ئىچكى ساقلىغۇچنىڭ يىراقتىكى مەزمۇنىنى تاپالايسىز.
يەنە كۆرۈڭ: يىراقتىكى ھۆججەتلەرنى ئەسلىگە كەلتۈرۈشتىكى ئەڭ ياخشى پروگراممىلار
4-ئۇسۇل: Hetman نىڭ يېمەسلىكى
ھازىر بىز ئويلىنىۋاتقان يۇمشاق دېتال دۇنياسىدا شۇنداق ۋە ئورداگ. مەسىلەن, Hetman ئىسخىردۇرغۇچى سەل تونۇلمايدۇ, ئەمما ئىقتىدار ئوخشىمايدۇ.
رەسمىي تور بېكەت Hetman Durnerraser
بۇ پروگراممىنىڭ ئالاھىدىلىكى ئۇنىڭ كۆرۈنمە يۈزى Windows نى ئېلىپ باردى. ئۇ ئىشلىتىشنى ئاددىيلاشتۇرىدۇ. ئۇنىڭ ياردەم ھۆججەتلىرىنى ئەسلىگە كەلتۈرۈش ئۈچۈن بۇ توغرىلىق قىلىڭ:
- ئالدىنقى ئورۇندا «ئۇستاز» نى چېكىڭ.
- ئىچكى ساقلىغۇچ كارتىنى گەۋدىلەندۈرۈپ «كېيىنكى» نى چېكىڭ.
- كېيىنكى كۆزنەكتە, نىكاھنى نورمال سايىلەشتە قويۇپ قويۇڭ. بۇ ھالەت چوقۇم يېتەرلىك بولۇشى كېرەك. «كېيىنكى» نى چېكىڭ.
- تۆۋەندىكى ئىككى Windows دا, تەڭشەكلەرنى تېپىش ئۈچۈن تەڭشەكنى تەڭشىيەلەيسىز.
- سىكانىرلاش تاماملانغاندىن كېيىن, بار بولغان ھۆججەتلەرنىڭ تىزىملىكى كۆرۈنىدۇ. «كېيىنكى» نى چېكىڭ.
- ئۇ ھۆججەت تېجەش ئۇسۇلىنى تاللىشى كېرەك. ئۇلارنى قاتتىق دىسكىغا چۈشۈرۈشنىڭ ئەڭ ئاسان ئۇسۇلى. «كېيىنكى» نى چېكىڭ.
- يولنى بەلگىلەڭ ۋە «ئەسلىگە كەلتۈرۈش» نى چېكىڭ.
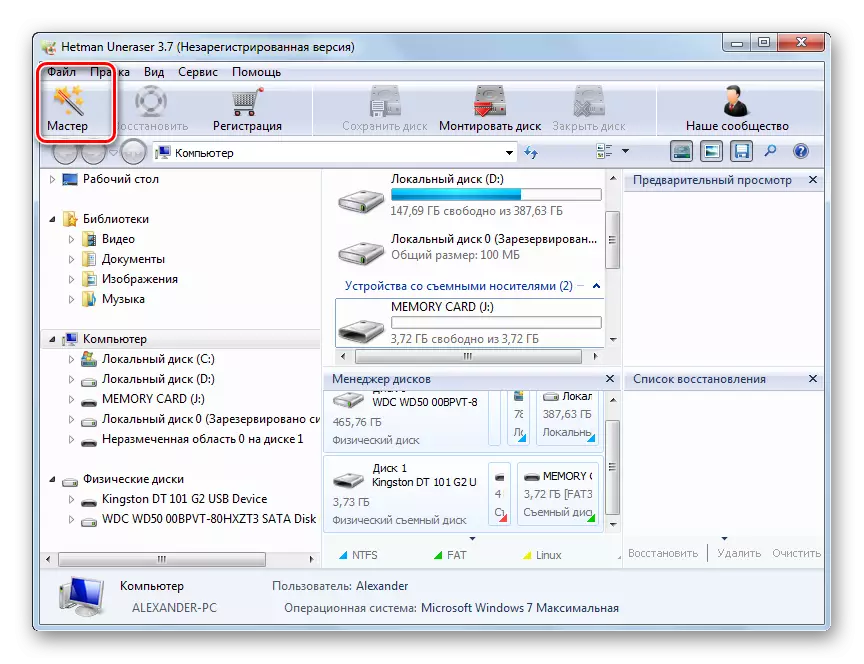
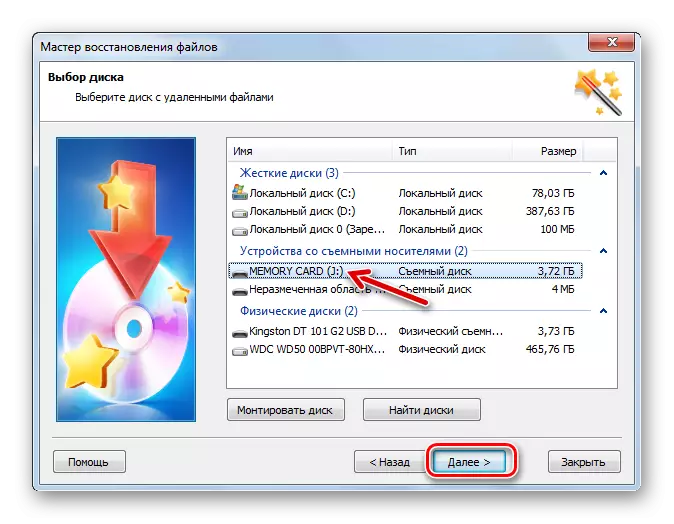
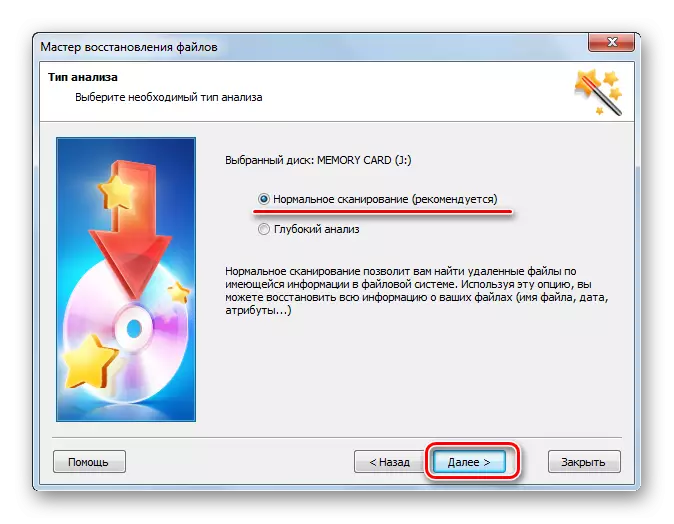
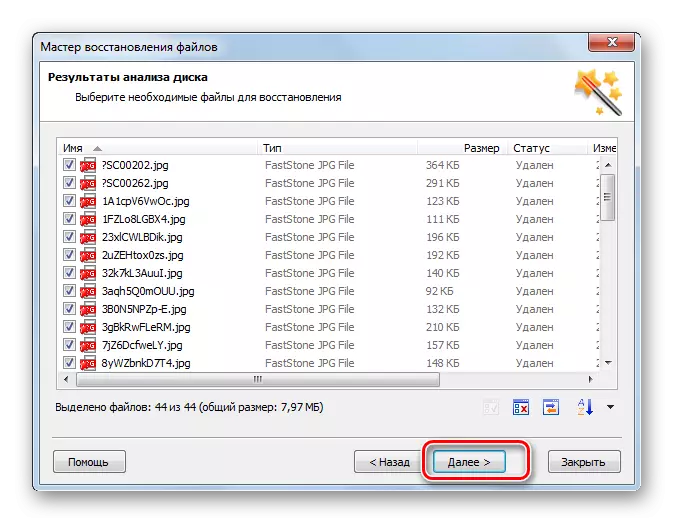
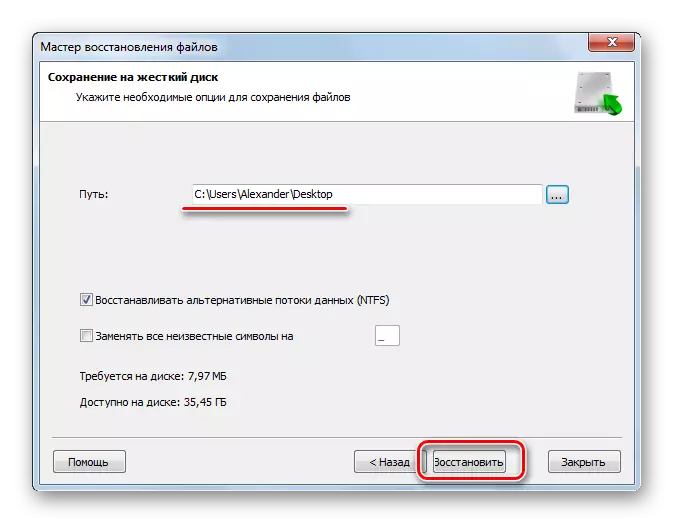
كۆرگىنىڭىزدەك, Hetman UnderSer بىر قەدەر قىزىقارلىق ۋە ئۆلچەمسىز پروگرامما, ئەمما باھاسىغا ئاساسەن, بۇ دېتالنىڭ SD كارتىسىنىڭ سانلىق مەلۇمات تەرىپىدىن ئەسلىگە كەلتۈرۈلدى.
5-ئۇسۇل: R ستۇدىيە
ئاخىرىدا, ئۈنۈملۈك قوراللارنىڭ بىرىنى ئويلاڭ, ئېلىپ يۈرۈشكە ئەپلىك قوزغاتقۇچنى ئەسلىگە كەلتۈرۈش. كۆرۈنمە يۈزىدە, ئۇزۇندىن بۇيان چۈشەنمەسلىكىڭىزنىڭ ھاجىتى يوق.
- R-studio نى ئىجرا قىلىڭ.
- ئىچكى ساقلىغۇچ كارتىسىنى گەۋدىلەندۈرۈڭ.
- ئالدىنقى ئورۇندا, «conck» نى چېكىڭ.
- ئەگەر ھۆججەت سىستېمىسىنىڭ تۈرىنى ئېسىڭىزدە تۇتسىڭىز, ئۇنى بەلگىلەڭ ياكى قالدۇرۇڭ. سايىلەش نۇقتىسىنى تاللاڭ ۋە سايىلەش كۇنۇپكىسىنى بېسىڭ.
- ئايلانما تەكشۈرگەندە «دىسكىنى كۆرسىتىش» نى چېكىڭ.
- كرېستتىكى ھۆججەتلەر چىقىرىۋېتىلدى, ئەمما ئەسلىگە كەلتۈرگىلى بولىدۇ. ئۇلارنى تىلغا ئېلىپ, «بەلگە قىلىپ» نى چېكىپ ".
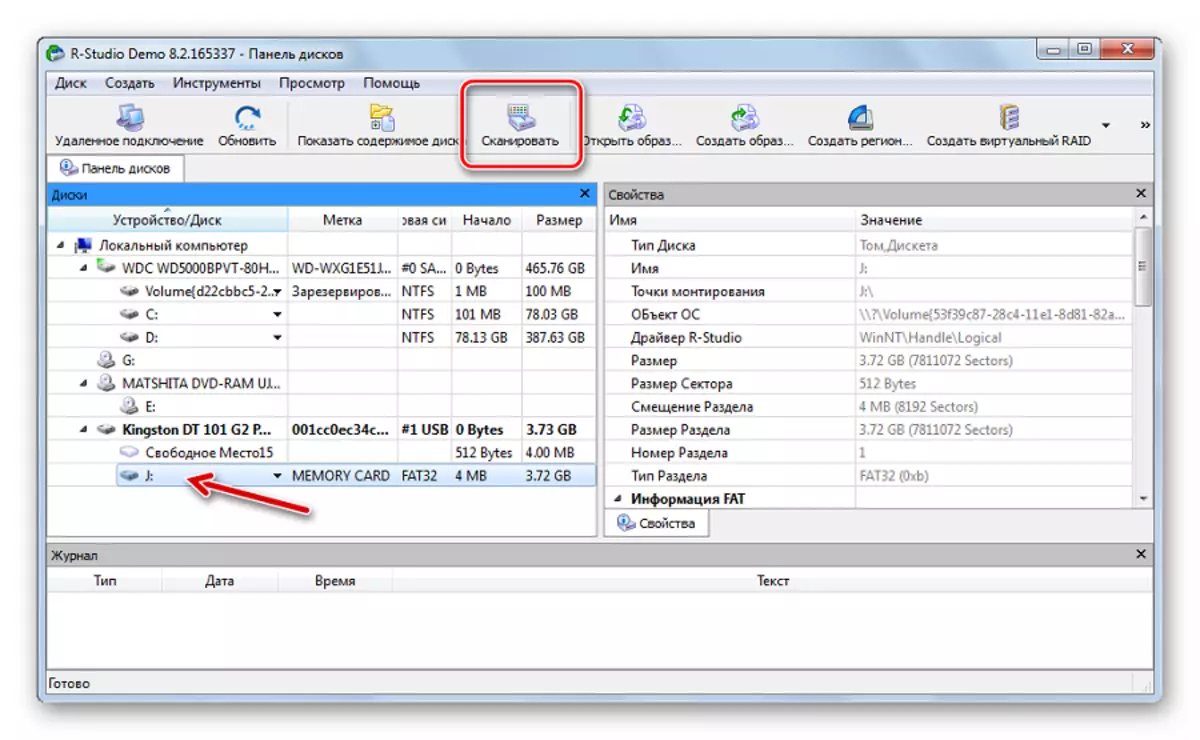
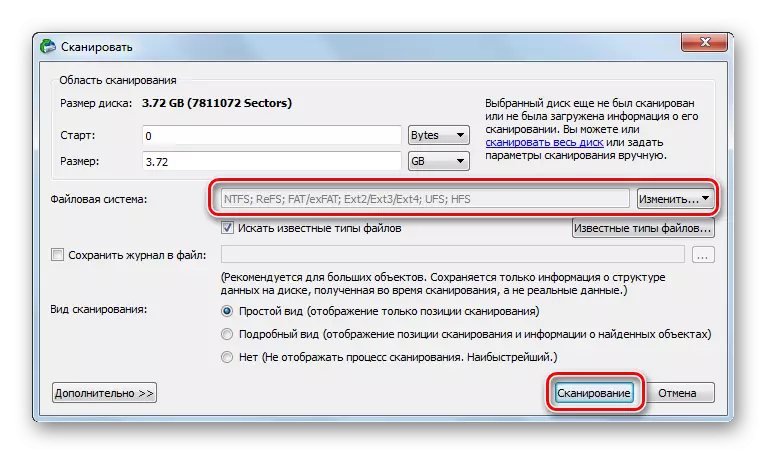
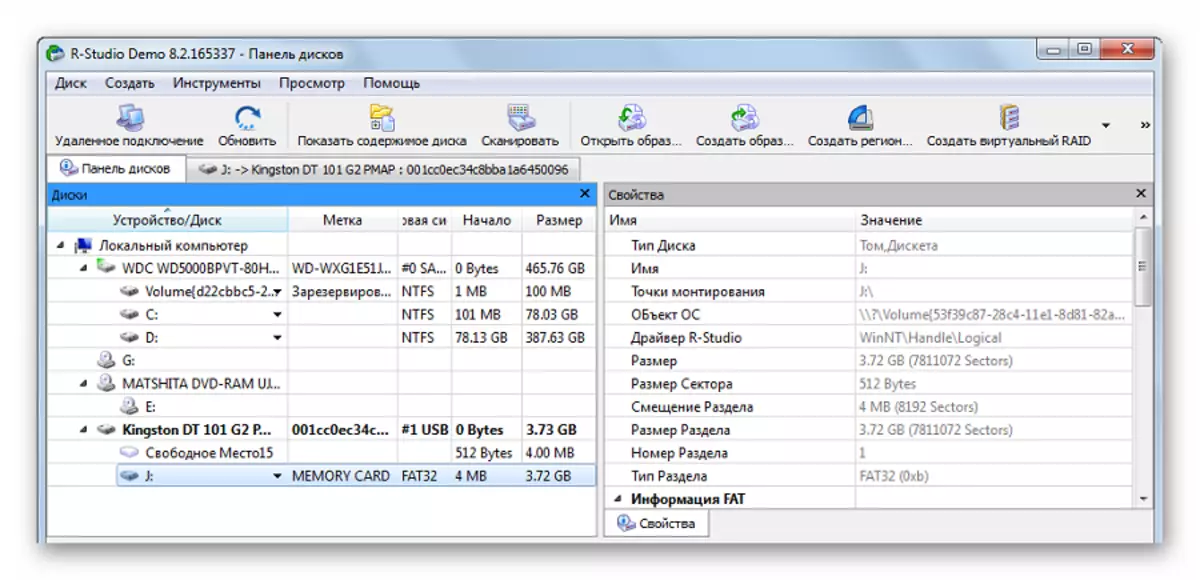
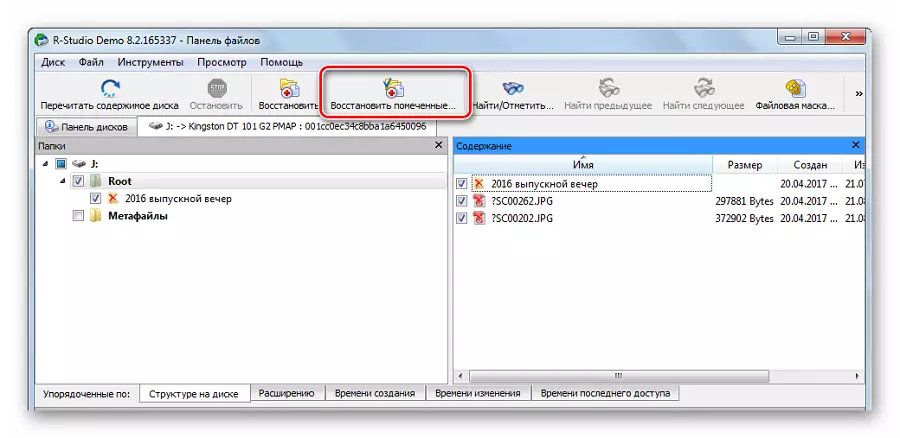
يەنە كۆرۈڭ: R ستۇدىيىسى: پروگرامما ئالگورىزىمنى ئىشلىتىڭ
ھەر قانداق ۋاقىتتا كومپيۇتېر بەلگىلىگەن ھەر قانداق نېمىدېگەن ئەستە تۇتۇش كارتىسى سانلىق مەلۇماتنى ئەسلىگە كەلتۈرۈشكە ماس كېلىدۇ. يېڭى ھۆججەتلەرنى پەسەيتىش ۋە چۈشۈرۈشتىن بۇرۇن دەرھال قىلىشىڭىز كېرەك.
