
ODS ئەڭ ئالقىشقا ئېرىشكەن قوشۇمچە ھۆججەت شەكلى. بۇ شۇنى دېيىشكە بولىدۇكى, بۇ بىر خىل بانكا XLS ۋە XLSX فورماتىكى. بۇنىڭدىن باشقا, ODS يۇقارقى ۋىجادكىغا سېلىشتۇرغاندا, ئوچۇق فورمات بولۇپ, ئۇنى ھەقسىز ۋە چەكلىمىگە ئۇچرىماسلىققا بولىدۇ. قانداقلا بولمىسۇن, OD نىڭ كېڭەيتىلىشىنىڭ يەنە تۆۋەن بولۇشى كېرەك بولغان ھۆججەت يۈز بېرىدۇ. ئۇنىڭ قانداق قىلغىلى بولىدىغانلىقىنى بايقىايلى.
Ods فورماتى ھۆججەتلىرىنى ئېچىش ئۇسۇلى
OpenDoCUMEMEME (ODS) بوستانلىق بوستانلىقى بىلەن تەرەققىي قىلدۇرغان. ئۇ ئۇنى 2006-يىلى كۆردى. ھازىر, ODP بولسا ئاممىباب ھەقسىز OpenOffice Applicder نىڭ ئاساسلىق فورمالىرىنىڭ ئاساسلىق فورمالىرى. ئەمما ئېسول بىلەن بولغان بۇ فورملا «دوستلۇق» تەبىئىي بولالمايدۇ. ئەگەر سىز ODDE فورماتىدا ھۆججەتلەرنى ئېچىپ, بۇنداق كېڭەيتىشچان مىكروسوفتنىڭ مېن-مىنىسىنى كونترول قىلىشنى رەت قىلغان بولۇشى مۇمكىن.
Excel نى چىقىرىۋېتىشنىڭ سەۋەبلىرى تەڭشەڭ. مەسىلەن, سىز قوشۇلما قىممەتنى ئىجرا قىلىشىڭىز كېرەككى, سىز نۇسخىمۇ تارقاللارنى ئىجرا قىلىشىڭىز كېرەك بولغان كومپيۇتېردا, ئەمما پەقەت VetaiewSpl قوللىنىشچان پروگراممىسى ياكى باشقا VEACOls, ئەمما Microsoft Office بولىقى ئورنىتىلمايدۇ. جەدۋەلنى پەقەت ئېلان قىلىنمىغان قوراللار بىلەن ئېلىپ بېرىلىشى مۇمكىن. ئۇنىڭدىن باشقا, جەدۋەل ئارىلىقىدىكى بەزى ئىشلەتكۈچىلەر پەقەت Excel بىلەن مۇۋاپىق سەۋىيىدە ئىشلەش ماھارىتىنى ئىگىلىدى. ئاندىن بۇ پروگراممىدىكى ھۆججەتنىڭ ئېچىلىشىڭىزغا مۇناسىۋەتلىك بولىدۇ.
Expol نەشرىدە Excel نىڭ توردىكى ئېچىلغان, Exel دىن باشلانغان, Expl <br> ئېنىق. قوزغىتىش تەرتىپى بۇ ئەپتىكى باشقا ھەر ھەر بىر بەتكۈچ ھۆججىتىنىڭ ئازىيىشىدىن پەرقلەنمەيدۇ, XLs ۋە XLSX نىڭ كېڭىيىشىگە ئەگىشىپ جىسىملارنى ئۆز ئىچىگە ئالىدۇ. گەرچە بۇ يەردە فوندستېرلىڭ بولغان بولسىمۇ, بۇنىڭدا بىز تۆۋەندىكىدىن ھالقىپ كېتىمىز. لېكىن بۇ بەتكۈچ بىر تەرەپ قىلغۇچنىڭ ئىلگىرىكى نەشرىدە, بايقاشنىڭ تەرتىپى كۆرۈنەرلىك پەرقلىنىدۇ. بۇ ODS شەكلىدە پەقەت 2006-يىلىلا پەيدا بولغانلىقىدىندۇر. مىكروسوفت ئاچقۇچىلار پارتىيىسىگە يازغان ھۆججەتلەرنى باشلاش ئىقتىدارىنىڭ بوستانلىق جەمئىيىتىنىڭ تەرەققىياتىغا دېگۈدەك ئايرىش ئىقتىدارىنى باشلىدى. Excel 2003-يىلى, مەن بۇ نەشرى ھالقىلىقتىن بۇرۇن ئايرىم قىستۇرمىڭىزنى تۈزۈشى كېرەك ئىدى.
قانداقلا بولمىسۇن, ھەتتا يېڭى نەشرىدە بولسىمۇ, بۇنىڭدا كۆرسىتىلگەن شامال نۇسخىلارنى توغرا ۋە زىتسىزچە نامايان قىلمايدۇ. بەزىدە, فورمات ئىشلىتىش ئارقىلىق بارلىق تۈرلەرنى ئەمەس, بۇ دېتال يوقىتىش بىلەن سانلىق مەلۇماتلارنى ئەسلىگە كەلتۈرۈش ئۈچۈن كېرەك. مەسىلىلەر كۆرۈلگەندە, مۇناسىپ ئۇچۇر ئۇچۇرى كۆرۈنىدۇ. ئەمما, قائىدە بولۇش سۈپىتى بىلەن, جەدۋەلدىكى سانلىق مەلۇماتلارنىڭ مۇكەممەللىكىگە تەسىر كۆرسەتمەيدۇ.
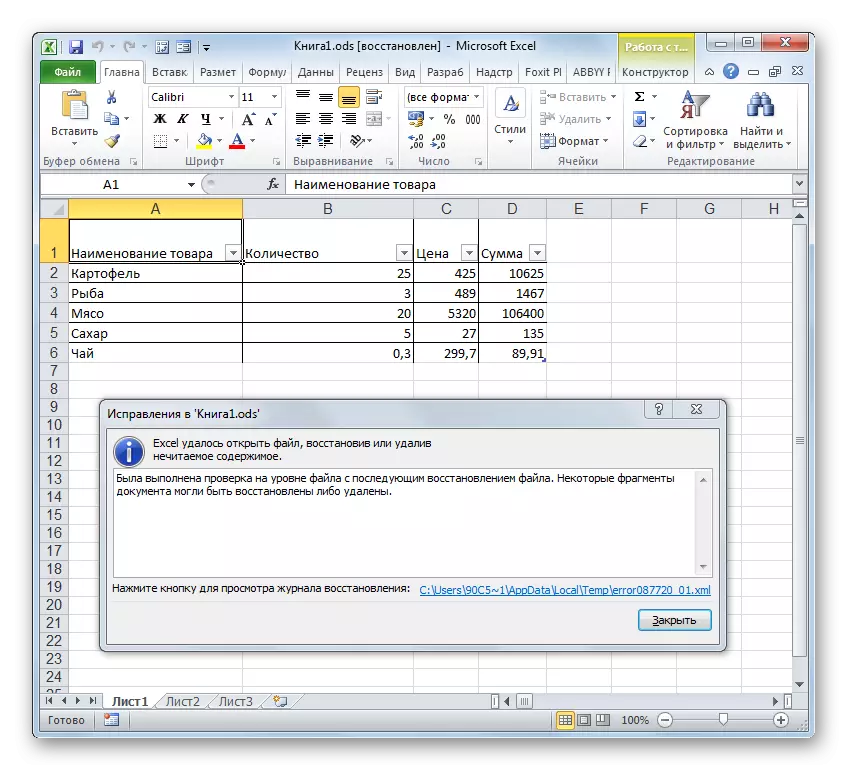
مۇنەۋۋەر نەشردىكى بوغچا رەڭدە OD نىڭ ئېچىلىشىدا تەپسىلىي ئەھمىيەتكە ئىگە بولايلى, ئاندىن بۇ تەرتىپنىڭ يېشىنىڭ قانداق بولىدىغانلىقىنى قىسقىچە بايان قىلايلى.

2-خىل ئۇسۇل: DOWN DOWN چاشقىنەك كۇنۇپكىسىنى بېسىڭ
بۇنىڭدىن باشقا, ھۆججەت ئېچىشتىكى ئۆلچەملىك تاللانمىسى ئۇنىڭ يازماسلىق كۇنۇپكىسى نامىدا يازغان كۇنۇپكا ئوتتۇرىغا قويۇلۇشى كېرەك. ئوخشاش ئۇسۇلدا, OD غا OD غا ئاچسىڭىز بولىدۇ.
ئەگەر كومپيۇتېرغا كومپيۇتېر ئورنىتىلمىغان بولسا, OpenOFge AC دەلىللىگۈچ ئورنىتىلىۋېلىنۇرتىڭ, سىز باشقا پروگرامما قەدىمكى ئورگاننى ئوڭشاڭ, ئاندىن Exply دا بازارغا سېلىشتا Exck بۇ مەزمۇن ھېچقانداق مەسىلە يوق. ھۆججەت ئېچىلىدۇ, مەسىلەن, ئۇنى جەدۋەل قىلىپ ئېتىراپ قىلىدۇ. ئەمما ئەگەر PC غا OpenOffice ئىشخانا دېتاللىرى PC غا ئورنىتىلغان بولسا, ھۆججەتتىكى چاشقىنەك رامكىسىنى قوش چېكىپ, سىرتقا چىقىش كۇنۇپكىسى, Exply ئەمەس. Excel دا ئىجرا قىلىشنى باشلاش ئۈچۈن, بەزى كونتروللۇقلاردىن بەھرىمەن بولۇشىڭىز كېرەك.
- ئاچماقچى بولغان ODE ھۆججىتىنى چېكىپ, بوشلۇق تىزىملىكىنى قوزغىتىش ئۈچۈن. ھەرىكەت تىزىملىكىدە «ئېچىش» تۈرىنى تاللاڭ. قوشۇمچە تىزىملىك يولغا قويۇلدى, بۇنىڭدا «Microsoft Exoll» ناملىق نومۇر كۆرسىتىلدى, بۇنىڭدا پروگراممىلار تىزىملىكىدە چوقۇم كۆرسىتىشى كېرەك. ئۇنى چېكىڭ.
- Excele دىكى تاللانغان ھۆججەت يولغا قويۇلغان.
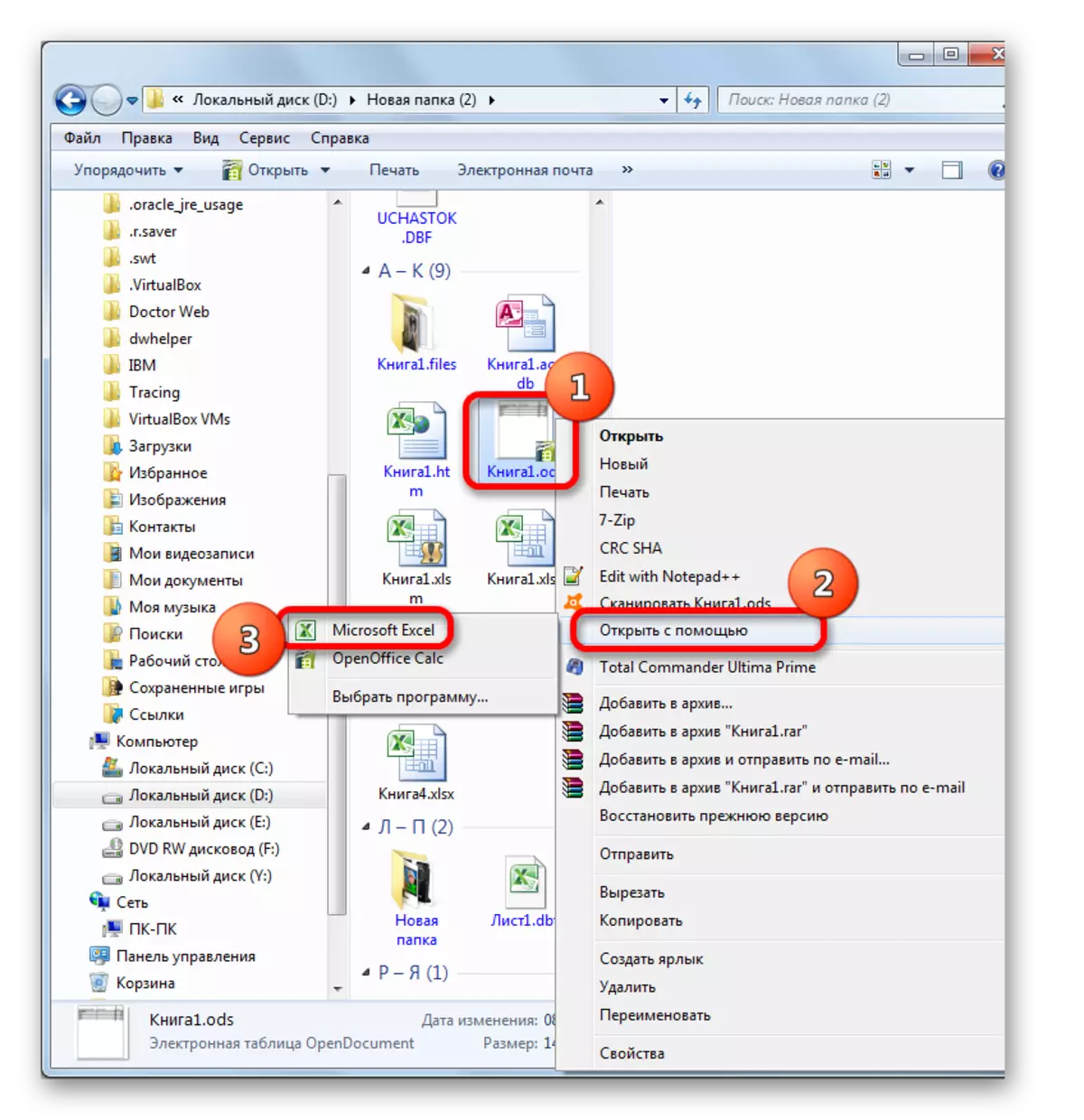
ئەمما يۇقىرىدا بايان قىلىنغان ئۇسۇل پەقەت بىر نەچچە قېتىملا ئوبيېكتنىڭ بىر قېتىم ئېچىلىشى ئۈچۈن ماس كېلىدۇ. ئەگەر سىز ئۈزلۈكسىز ئەتراپتىكى ODP ئارقىلىق ODP ھۆججىتىنى Exply نى قايتا ئېچىشنى ئويلىسىڭىز, باشقا پروگراممىلاردا ئەمەس, بۇ بۇ سۈكۈت قوللىنىشچان پروگراممىنى كۆرسىتىلگەن كېڭەيتىش بىلەن ئىشلەشنىڭ Windows كۆرسىتىش پروگراممىسى بىلەن شۇغۇللىنىش ئۈچۈن بۇ سۈكۈتتىكى قوللىنىشچان پروگراممىنى قىلىش. ئۇنىڭدىن كېيىن, بۇ ھۆججەتنى ئېچىش ئۈچۈن قوشۇمچە ھالدا ئىشلىتىش ئورنىتىشنىڭ ھاجىتى بولۇشى ئېھتىياجسىز بولۇپ, ODE كېڭەيتىش ئارقىلىق لازىملىق ئوبيېكت ئارقىلىق لازىملىق ئوبيېكتنى بىر قاتلاڭ.
- مائۇسنىڭ ئوڭ كۇنۇپكىسى بار ھۆججەت سىنبەلگىسىنى چېكىڭ. ئارقا كۆرۈنۈش تىزىملىكىگە كىرگەندە, «ئوچۇق يۈكنى« ئوچۇق يۈك »ئورنىنى تاللاڭ« «پروگرامما» نى چېكىڭ.

پروگراممىنى تاللاش كۆزنىكىگە يەنە بىرلىكتە تاللاش ئۇسۇلى بار. بۇنى قىلىش ئۈچۈن قايتا تەكشۈرۈشنى سىناڭسىڭىز, سىنبەلگىنى ئۈستىدىكى مائۇسنىڭ ھوقۇقىنى كىرگۈزۈشىڭىز كېرەك, ئەمما بۇ قېتىم قوزغىتىلغان تىزىملىكتە «مۈلۈك» «مۈلۈك» «مال-مۈلۈك» تۈرىنى تاللاڭ.
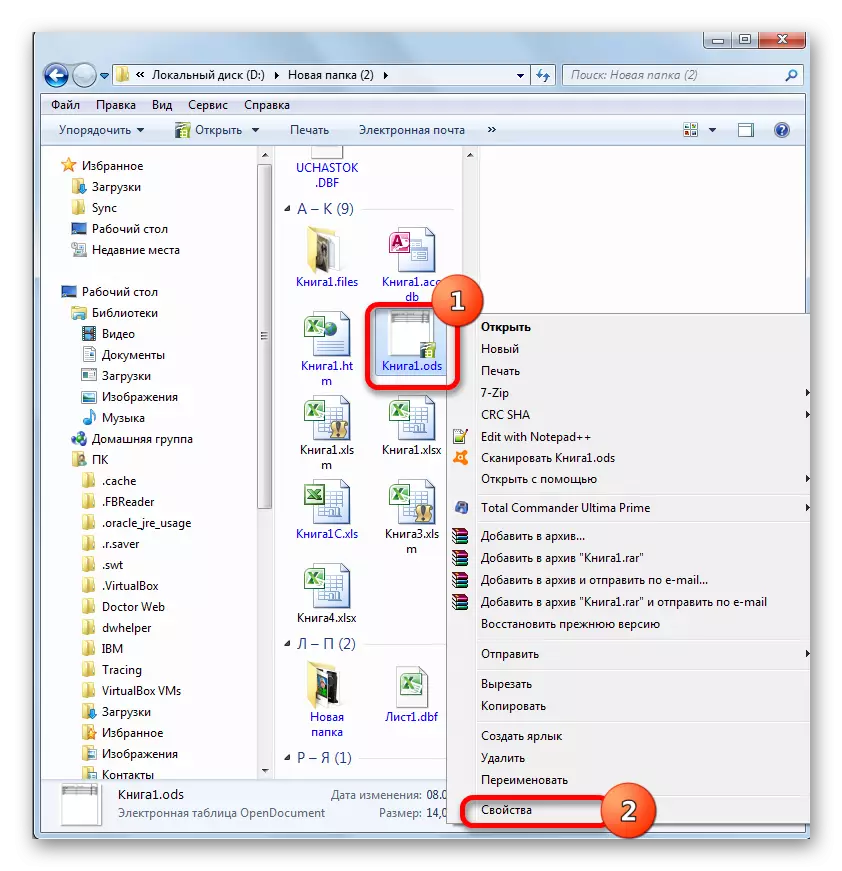
خۇسۇسىيەتتە يۈگۈرۈپ, ئادەتتىكى بەتكۈچتە تۇرغاندا, «ئۆزگەرتىش» كۇنۇپكىسىنى بېسىڭ, بۇ قوشۇمچە ھۆججەتنى «قۇش» »كۇنۇپكىسىنى بېسىڭ.
- بىرىنچى ۋە ئىككىنچى خىل لۈكچەك بولغاندا, پروگراممىنى تاللاش كۆزنىكى باشلىنىدۇ. «تەۋسىيە پروگراممىلىرى» توسىقى «Microsoft Exel» نامىغا جايلاشقان بولۇشى كېرەك. بىز ئۇنى گەۋدىلەندۈرىمىز. پارامېتىر «تاللانغان پروگراممىنىڭ« تاللانغان پروگراممىنى ئىشلىتىپ بۇ تۈردىكى بارلىق ھۆججەتلەرنى ئىشلىتىڭ »تەكشۈرۈش بەلگىسى. ئەگەر ئۇ يوقاپ كەتكەن بولسا, ئۇنى قاچىلىشىڭىز كېرەك. يۇقىرىقىلارنى ئىجرا قىلغاندىن كېيىن, «ماقۇل» كۇنۇپكىسىنى بېسىڭ.
- ھازىر ODS سىنبەلگىسىنىڭ تاشقى قىياپىتى مەلۇم دەرىجىدە ئۆزگىرىدۇ. ئۇ Excel بەلگىسىگە قوشۇلىدۇ. تېخىمۇ مۇھىم ئىقتىدار ئۆزگىرىش يۈز بېرىدۇ. بۇ سىنكونلار بىر تەرەپنى قوش تارتقاندا, ھۆججەت ئۈزۈندىدە ئاپتوماتىك باشلىنىدۇ, OpenOffice كاللىسىدا ئەمەس, باشقا پروگراممىلاردا ئەمەس.
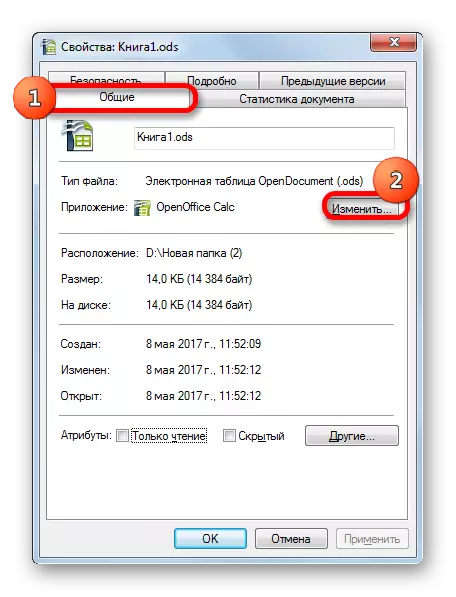


ODE كېڭەيتىش بىلەن جىسىملارنى ئېچىش ئۈچۈن Exceel سۈكۈتتىكى پروگراممىنى تەقسىم قىلىڭ. بۇ تاللاش تېخىمۇ مۇرەككەپلىنىدۇ, ئەمما ئۇلار ئۇنىڭدىن ھۇزۇرلىنىشنى ياخشى كۆرىدىغانلار بار.
- ئېكراننىڭ سول سول بۇلۇڭىغا جايلاشقان «باشلاش» كۇنۇپكىسىنى بېسىڭ. ئېچىۋېتىلگەن تىزىملىكتە سۈكۈتتىكى پروگراممىنى تاللاڭ.
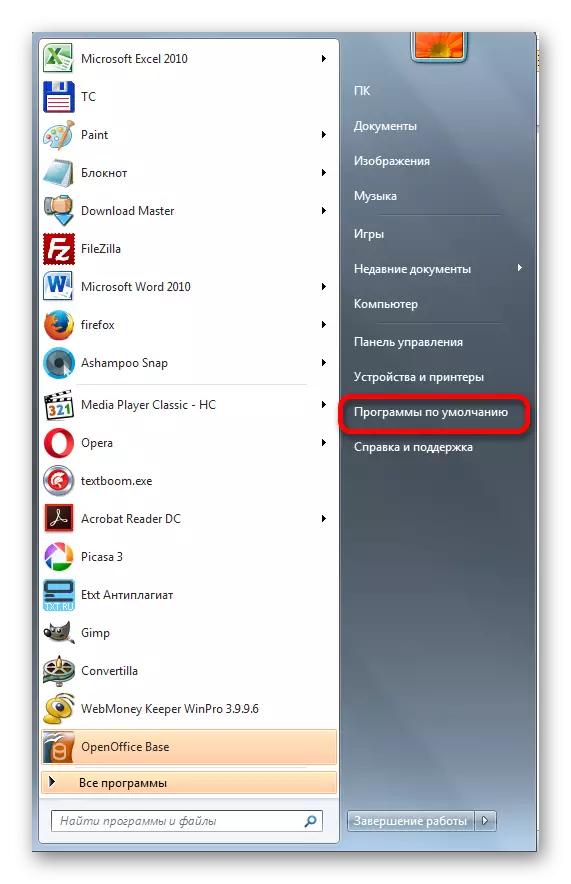
ئەگەر باشلاش تىزىملىكىدە بۇ نەرسىنى بايقىمىسىڭىز, «كونترول تاختىسى» ئورنىغا تاللاڭ.

ئېچىۋېتىدىغان كونترول تاختىسى كۆزنىكىدە «پروگراممىلار» بۆلىكىگە بېرىڭ.

كېيىنكى كۆزنەكتە سۈكۈتتىكى پروگرامما يېزىشنى تاللاڭ.
- ئۇنىڭدىن كېيىن, ئوخشاش كۆزنەك «باشلاش» تىزىملىكىدە بىۋاسىتە «باشلىنىش» تىزىملىكىنى چەكمىسەك ئېچىۋېتىلگەن كۆزنەكنى ئاچتى. «مەخسۇس پروگراممىلارغا ھۆججەت تۈرلىرى ياكى كېلىشىمنامىسى» نى تاللاڭ.
- «كۆزنەك باشلىنىدىغان ھۆججەت تۈرلىرى ياكى پروتوبول». Windows كۆرسەتكۈچىدە تىزىملاتقان بارلىق ھۆججەت كېڭەيتىلمىسىدە, «.» ئىسىم-تورنى ئىزدەڭ. ئۇنى تاپقاندىن كېيىن, بىز بۇ ئىسىم تەقسىملەيمىز. ئۇنىڭدىن كېيىن, كۇنۇپكىنى چېكىپ, «پروگراممىلارنى ئۆزگەرتىڭ» »كۇنۇپكىلارنى چېكىپ, كۆزنەكنىڭ ئوڭ تەرىپىدە, يۇقارتمىدىن يۇقىرى.
- يەنە بىر تونۇش كۆزنىكىنى يەنە بىر قېتىملىق بىر ئىلتىماسنى تاللايدۇ. ئۇ يەنە «Microsoft Educon» نامىدا «OK» كۇنۇپكىسىنى بېسىڭ, بىز ئىلگىرىكى نەشرىگە قىلغاندەك, ئالدىنقى نەشرىگە ئوخشاش.
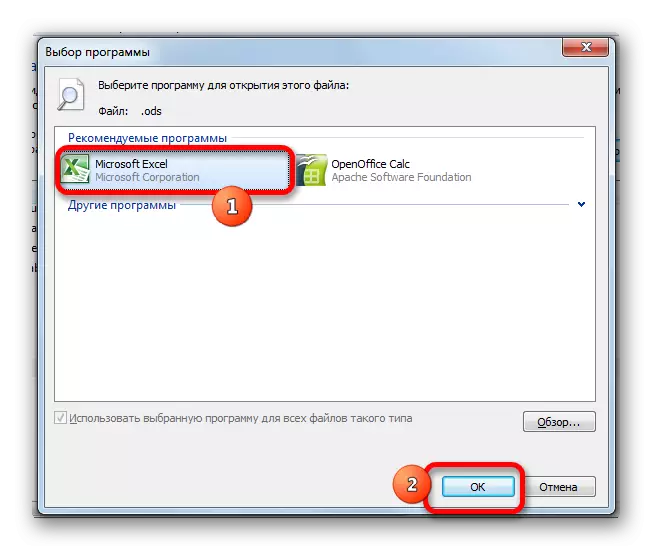
ئەمما بەزى ئەھۋاللاردا, تەۋسىيە قىلىنغان قوللىنىشچان پروگراممىلارنى تىزىڭ. بۇ بولۇپمۇ بۇ پروگراممىنىڭ كونا نەشرىنى ئىشلىتىپ باقمىغان بولسىڭىز, بۇ پروگراممىنىڭ كونا نەشرىنى ئىشلەتسىڭىز. ئۇ سىستېمىدا مەغلۇپ بولغانلىقتىن كېلىپ چىققانلىقتىن ياكى باشقىلارنىڭ ODS كېڭەيتىلمىسىدىكى ھۆججەتلەرنىڭ تەۋسىيە قىلىنغان ھۆججەتلىرى تىزىملىكىدىن ئۈنۈملۈك ئۆچۈرۈلگەن ئېپې قويۇلغان. بۇ خىل ئەھۋالدا, قوللىنىشچان تاللاش كۆز قارىشىدا «ئومۇمىي ئەھۋالى ...» كۇنۇپكىسىنى بېسىڭ.
- ئاخىرقى ھەرىكەتنى تاماملىغاندىن كېيىن, «ئوچۇق ...» كۆزنەك باشلىنىدۇ. ئۇ كومپيۇتېر («پروگرامما ھۆججىتى» دىكى پروگرامما ھۆججەت قىسقۇچىدا ئېچىلدى. سىز Excel ئىجرا قىلىدىغان ھۆججەتنىڭ مۇندەرىجىسىگە كىرىشىڭىز كېرەك. بۇنى قىلىش ئۈچۈن «Microsoft Office» دەپ ئاتىلىدىغان ھۆججەت قىسقۇچقا يۆتكەڭ.
- ئۇنىڭدىن كېيىن, ئېچىلغان مۇندەرىجىدە «ئىشخانىخانا» ۋە ئىشخانا بولىقىنىڭ نەشرىنى ئۆز ئىچىگە ئالغان مۇندەرىجىنى تاللىشىڭىزغا لازىملىق مۇندەرىجىنى تاللىشىڭىز كېرەك. مەسىلەن, Excel 2010 ئۈچۈن - بۇ ئىسىم «Office14» ئىسمى بولىدۇ. قائىدە بولۇش سۈپىتى بىلەن, مىكروسوفتنىڭ پەقەت بىرلا ئىشخانا كومپيۇتېرغا ئورنىتىلغان. شۇڭلاشقا, ماۋزۇڭىزدىكى «Offich دېگەن ھۆججەت قىسقۇچنى ئۆز ئىچىگە ئالغان ھۆججەت قىسقۇچنى تاللاڭ ۋە« ئوچۇق »كۇنۇپكىنى بېسىڭ.
- ئېچىلغان مۇندەرىجە, «Exelpel.exe» دەپ ئىسىم بىلەن ھۆججەت ئىزدەۋاتىدۇ. ئەگەر Windows دا كېڭەيتىلگەن كېڭەيتىلمىسى بولمىسا, ئۇ «ئۆتم» دەپ ئاتاشقا بولىدۇ. بۇ ئوخشاش ئىسىم ئىشلىتىش ھۆججىتى. بىز ئۇنى گەۋدىلەندۈرۈڭ ۋە «ئوچۇق» كۇنۇپكىسىنى بېسىڭ.
- ئۇنىڭدىن كېيىن, بىز پروگراممى تاللاشنى كۆزنىكىگە قايتىمىز. ھەتتا بالدۇر ئىلگىرى ئىلگىرى نەسىھەتلەشكەن. مىكروسوفت ProyeB News تىزىملىكىدىن ئەمەس, ھازىر ئۇ ئەلۋەتتە پەيدا بولىدۇ. بىز ئۇنى «ماقۇل» كۇنۇپكىسىنى گەۋدىلەندۈرىمىز.
- ئۇنىڭدىن كېيىن, خەرىتە كۆزنىكىنىڭ ھۆججەت شەكلى يېڭىلىنىدۇ.
- ھۆججەت تىپى تېكىست كۆزنىكىدە كۆرگىنىڭىزدەك, كۆڭۈلدىكى سۈكۈتتىكى ھالەتتە ھۆججەتلەر Edull بىلەن مۇناسىۋەتلىك بولىدۇ. يەنى بۇ ھۆججەتنىڭ سىنبەلگىنى قوشسىڭىز, ئۇ Excel دا ئاپتوماتىك ئېچىلىدۇ. بىز پەقەت ئۇلىنىشنى چېكىپ ھۆججەت تىپىدىكى خەرىتە كۆزنىكىدىكى ھۆججەتنى ئىشلىتىپ خىزمەت تىپىدىكى خەرىتەنى تاماملىشىمىز كېرەك.
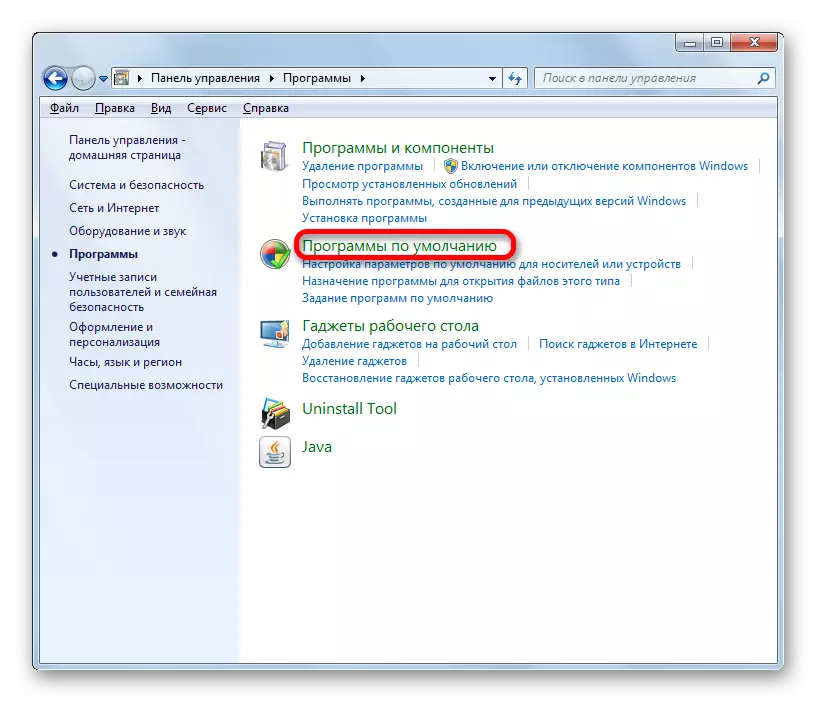
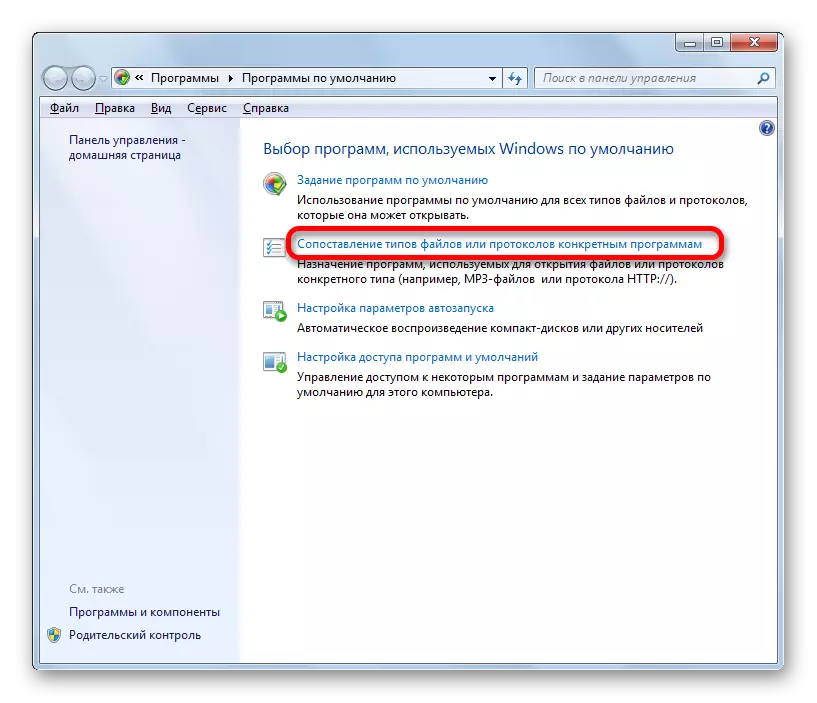

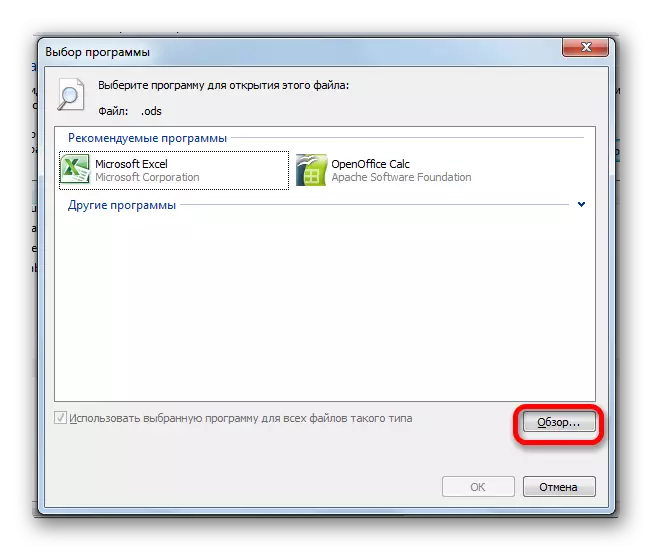


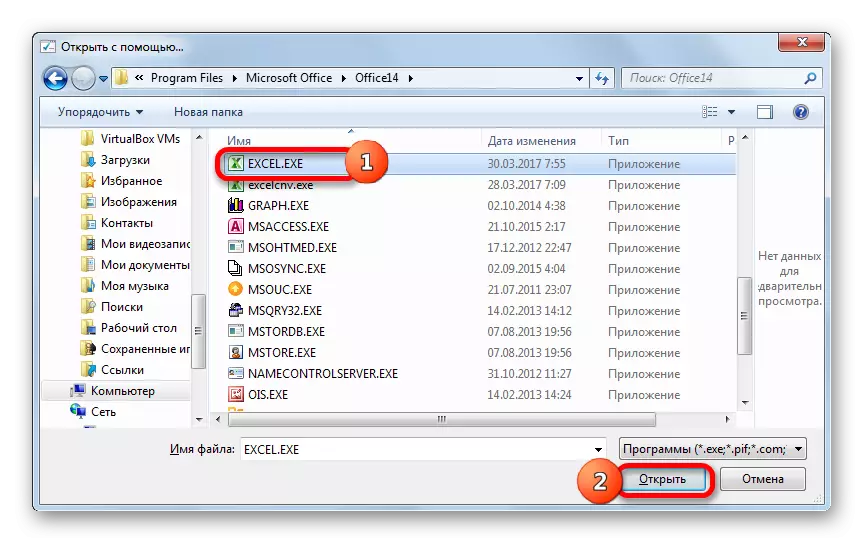

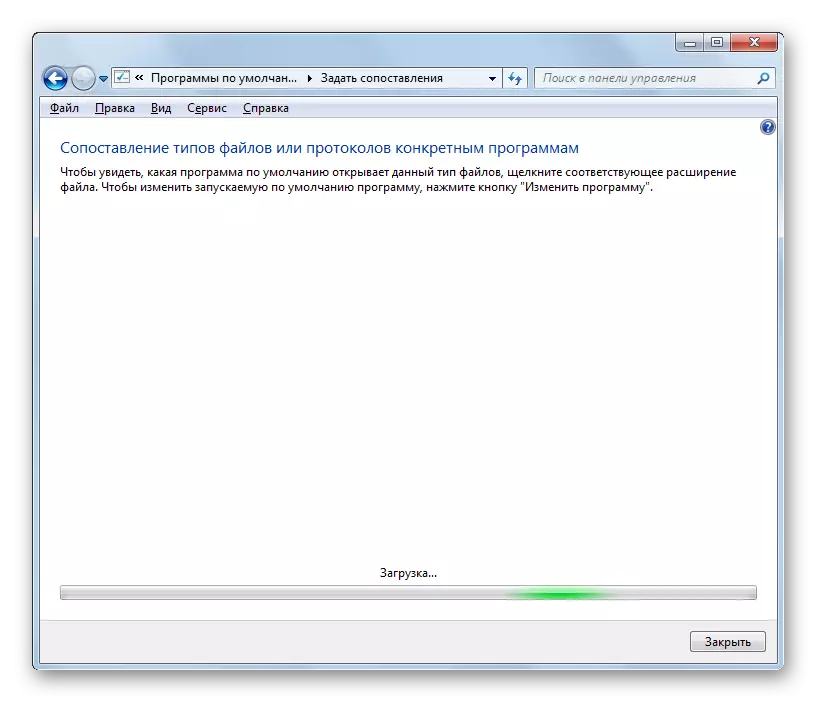

3-خىل ئۇسۇل: Exel نىڭ كونا نەشرىدە Ods فورماتىنى ئېچىش
ھەمدە ئېلاننىڭ كونا نەشرىدە ئوكياننىڭ ئېچىلىدىغان ۋەدا ئوكسىنىڭ ئېچىلىدىغانلىقى قىسقىچە ئاشكارىلانغان مۆھلەت ۋە 2007-يىلى 2003-يىلى Exced.
Excel 2007-يىلى بەلگىلەنگەن كېڭەيتىلمىسى بىلەن ھۆججەت ئېچىش ئۈچۈن:
- پروگرامما كۆرۈنمە يۈزى ئارقىلىق
- ئۇنىڭ سىنبەلگىسىنى چېكىش ئارقىلىق.
بىرىنچى ئورۇننىڭ سالاھىيىتىدە, ئەمەلىيەتتە, 2010-يىلى EGLL OFLEG LIV سى UDP ئېچىشنىڭ ئوخشاشلىقىدىن پەرقلىق ئەمەس, كېيىن بىز ئازراق كودنى تەسۋىرلىدۇق. ئەمما ئىككىنچى نەشرىدە تەپسىلاتتا تېخىمۇ تەپسىلىي تۇرىدۇ.
- «قوشۇمچە» بەتكۈچىگە بېرىڭ. ODF ھۆججىتىدە «ئەكىرىش ھۆججىتى» نى تاللاڭ. ODF شەكلىدىكى «E-جەدۋەل» نى تاللاشتا «ھۆججەت» تىزىملىكىدە ئوخشاش تەرتىپنىمۇ كۆرەلەيسىز.
- بۇ تاللاشلارنىڭ بىرىنى ئورۇندىغاندا, ئىمپورت كۆزنىكى بازارغا سېلىنىدۇ. ئۇ OD كېڭەيتىلمىسى بىلەن لازىملىق ئوبيېكتنى تاللاش, ئۇنى تاللاڭ ۋە «ئوچۇق» كۇنۇپكىنى بېسىڭ. ئۇنىڭدىن كېيىن, بۇ ھۆججەت بازارغا سېلىنىدۇ.
Excel 2003-يىلى, بۇ مال تېخىمۇ مۇرەككەپ, بۇ نەشرىدىكى ODS فورماتىدا ئۇنىڭدىن ئېشىپ كەتتى. چۈنكى بۇ كېڭەيتىشلەر بىلەن يەر شارىنىڭ پۇراق قىستۇرمىسىنى ئورنىتىش تەلەپ قىلىنىدۇ. كۆرسىتىلگەن قىستۇرما سىستېمىنى نورمال ھالەتتە ئورۇنلاشتۇرۇڭ.
قۇياش پەش كۇنۇپكىسىنى چۈشۈرۈڭ
- قىستۇرمىنى قاچىلىغاندىن كېيىن, «قۇياش پۇراقۇم قىستۇرمىسى» دەپ ئاتىلىدىغان بىر گۇرۇپپا كۆرۈنىدۇ. ئۇنىڭدا «ODF فورماتىدىكى ئىمپورت ھۆججىتى بار» كۇنۇپكىنى ئۆز ئىچىگە ئالىدۇ. ئۇنى چېكىڭ. ئۇنىڭدىن كېيىن, «ئىمپورت ھۆججىتى» نامىنى چېكىپ, ئىسمىڭىز.
- كۆزنەك باشلىنىدۇ. لازىملىق ھۆججەتنى گەۋدىلەندۈرۈپ, «ئوچۇق» كۇنۇپكىسىنى بېسىڭ. ئۇنىڭدىن كېيىن, ئۇ يولغا قويۇلىدۇ.
يەنە ئوقۇڭ: ODS فورماتىنى قانداق ئېچىش
كۆرگىنىڭىزدەك, Exel نىڭ يېڭى نەشرىدە ODS ياكى ئۇنىڭدىن يۇقىرى نەشە جەدۋىلىنىڭ ئېچىلىشى قىيىن تەرەپنى كەلتۈرۈپ قىلماسلىقى كېرەك. ئەگەر بىرەرسى مەسىلىسى بولسا, بۇ دەرس ئۇلارنىڭ ئۇلارنى يېڭىشىگە يول قويىدۇ. گەرچە پاتېنتنىڭ ئاددىيلىقى بولسىمۇ, ئەمما بۇ ھۆججەتنى Extel دا يوقاتماي تۇرۇپ ھەمىشە مۇمكىن ئەمەس. ئەمما پروگراممىنىڭ ۋاقتى, كۆرسىتىلگەن كېڭەيتىلمىسىدىكى ئوبيېكتلار بىر قىيىنچىلىقلار بىلەن بىرلىكتە, ئالاھىدە قىستۇرماقچى بولغان.
