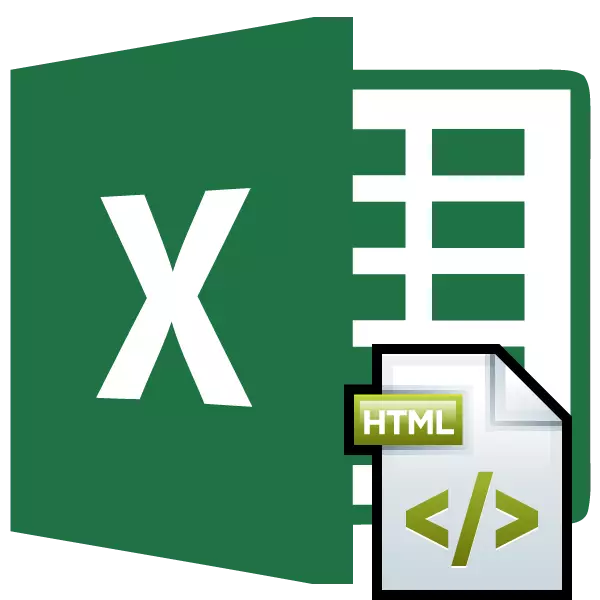
جەدۋەلنى HTML ۋاسىتىچىلىرىگە ھەر خىل ئەھۋاللاردا يۈز بەرگەن بولۇشى مۇمكىن. سىز تور بەت سانلىق مەلۇماتلىرىنى باشقا ئېھتىياجلىق تور بەت ياكى HTML ھۆججىتى ئارقىلىق ئۆزگەرتىشىڭىز لازىم بولۇشى مۇمكىن. دائىم كۆچۈرۈشنى ئۆزگەرتىدۇ. دېمەك, ئالدى بىلەن جەدۋەلنى HTML ياكى xlsx دىن HTML ياكى xlsx دىن ئۇلانتىپ قويۇڭ, ئاندىن ئۇنىڭ نەشر ھوقۇقى ياكى تەھرىرلەش, ئاندىن ئوخشاش كېڭەيتىشنى ئەسلىدىكى تېزلىك بىلەن ئوخشاش كېڭەيتىشكە قايتا ئايلاندۇرۇڭ. بۇ جەدۋەللەرنىڭ Excel دا ئىشلەشكە تېخىمۇ ئاسانلاشتۇرىدۇ. جەدۋەلنىڭ HTML فورماتىدىن جەدۋەلدىن تەرجىمە قىلىشنى ئۆگىنىۋالايلى.
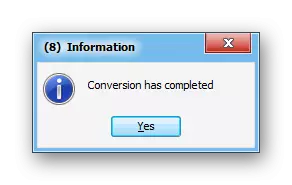
ئەمما سىز ئويلىنىپ, ئەگەر سىز ھەقسىز سىناق نۇسخىسىنى ئىشلىتىشىڭىز كېرەككى, ئەگەر سىز پەقەت ھۆججەتنىڭ بىر قىسمى ھېسابلىنىدۇ.
2-خىل ئۇسۇل: ئۆلچەملىك Excel قوراللىرىنى ئىشلىتىپ ئۆزگەرتىش
HTML ھۆججىتىنىڭ ھەر قانداق EFSL فورماتىغا ئۆزگەرتىڭ, بۇ پروگراممىنىڭ ئۆلچەملىك قوراللىرىنى ئىشلىتىش ئاسان ۋە ئىشلىتىلىدۇ.
- Excel نى ئىجرا قىلىپ «ھۆججەت» بەتكۈچىگە بېرىڭ.
- «ئوچۇق» ئىسمىدىكى لايدا ئېچىلغان دېرىكتورى.
- دېرىزىنى ئېچىش كۆزنىكى چىقىرىلىدۇ. HTML ھۆججىتىگە كىرىشىڭىز كېرەك بولغان مۇندەرىجىگە كىرىشىڭىز كېرەك. بۇ خىل ئەھۋالدا, تۆۋەندىكى پارامېتىرلارنىڭ بىرى بۇ كۆزنىكىنىڭ فورماتلاش ھۆججىتىنى فورماتلاش كېرەك:
- بارلىق Excel ھۆججەتلىرى;
- بارلىق ھۆججەتلەر
- بارلىق تور بەتلەر.
پەقەت بۇ ئەھۋالدا پەقەت لازىملىق ھۆججەتلەر دېرىزىدە كۆرۈنىدۇ. ئاندىن ئۇنى گەۋدىلەندۈرۈش ۋە «ئوچۇق» كۇنۇپكىسىنى بېسىڭ.
- ئۇنىڭدىن كېيىن, HTML ھالقىسى Excel جەدۋىلىدە كۆرسىتىلىدۇ. ئەمما بۇلارنىڭ ھەممىسى ئەمەس. ھۆججەتنى لازىملىق فورماتتا ساقلىشىمىز كېرەك. بۇنى قىلىش ئۈچۈن, دېرىزىنىڭ سول ئۈستى ئۈستى بۇرجىكىدىكى يۇمشاق دېتال شەكلىدىكى سىنبەلدىنى چېكىڭ.
- دېرىزى ئېچىلىدۇ, بۇ ھازىرقى ھۆججەتنىڭ تور بەت شەكلىگە ماس كەلمەيدىغان پۇرسەتپەرەس بولۇشى مۇمكىن. بىز «ياق» كۇنۇپكىسىنى بېسىڭ.
- ئۇنىڭدىن كېيىن, ھۆججەت تېجەيدىغان كۆزنەك ئېچىلىدۇ. بىز ئۇنىڭغا ماس كەلمەكچى بولغان مۇندەرىجىگە كىرىڭ. ئاندىن, ئەگەر خالىسىڭىز, ھۆججەتنىڭ نامىنى «ھۆججەت ئىسمى» بۆلىكىدە ئۆزگەرسىڭىز, گەرچە ئۇ قالماس بولىدۇ. ئۇنىڭدىن كېيىن, «ھۆججەت تىپى» نى چېكىپ, Excel ھۆججىتىنىڭ بىر تۈرىنى تاللاڭ:
- Xlsx;
- Xl;
- Xlsb;
- Xlsm.
يۇقارقى تەڭشەكلەرنىڭ ھەممىسى ئىشلەپچىقىرىلغاندا, «ساقلاش» كۇنۇپكىسىنى بېسىڭ.
- ئۇنىڭدىن كېيىن, بۇ ھۆججەت تاللانغان كېڭەيتىلمىگە ساقلىنىدۇ.

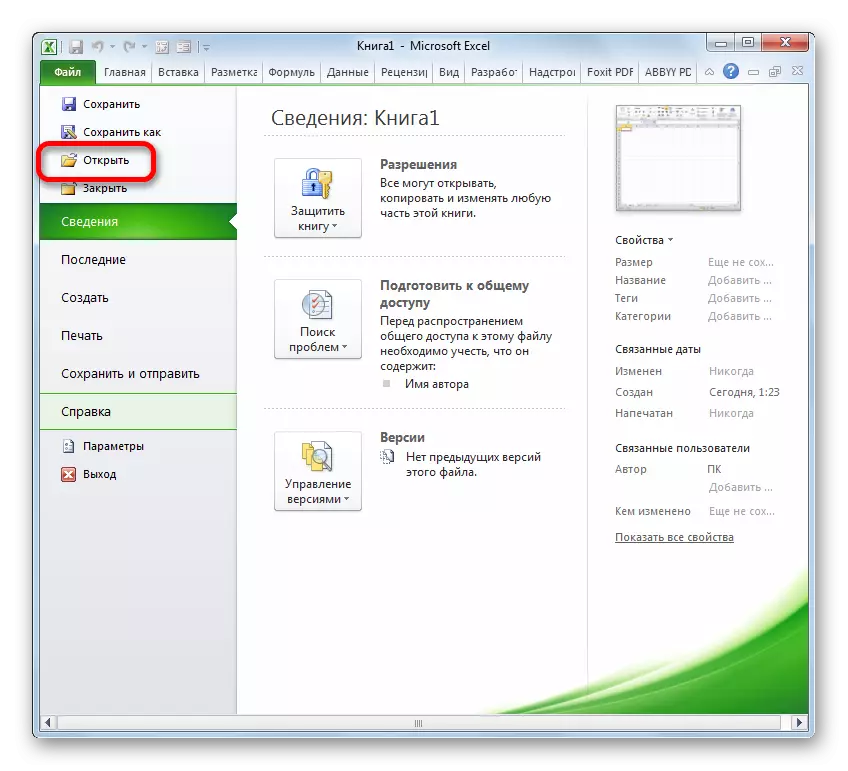
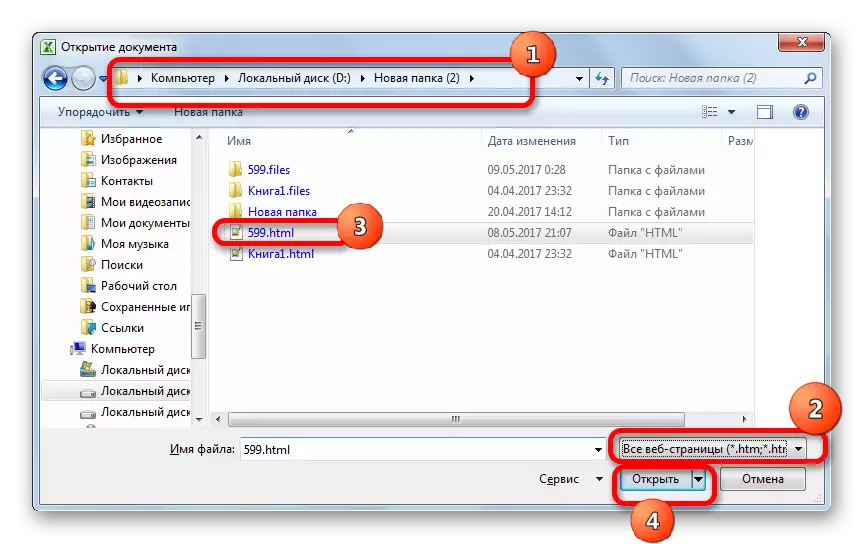
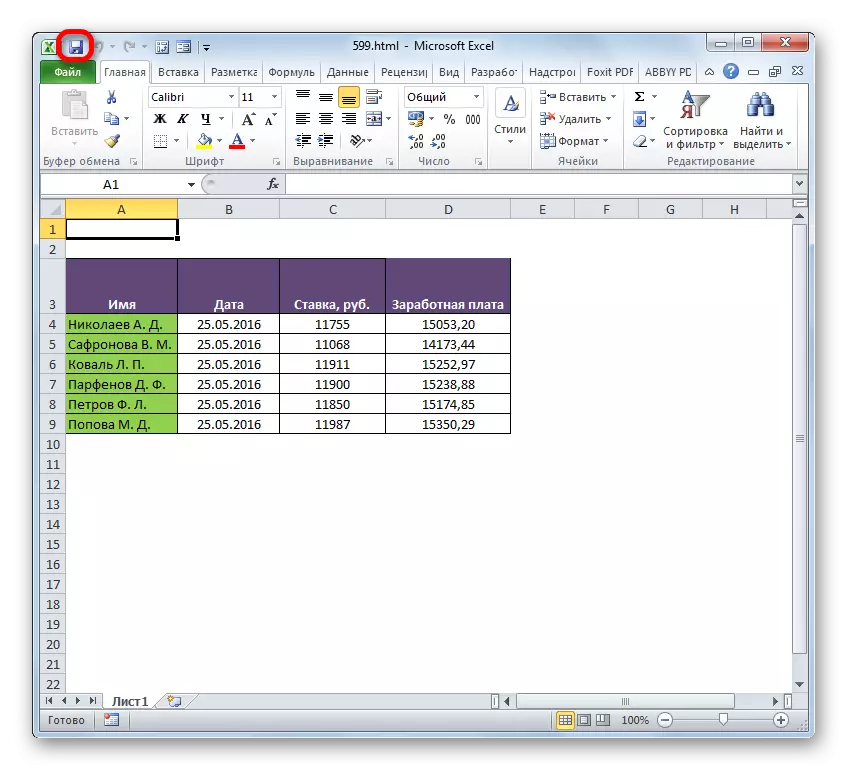


قوغداش كۆزنىكىگە كىرىش ئېھتىماللىقىمۇ بار.
- «ھۆججەت» بەتكۈچىگە يۆتكەڭ.
- يېڭى كۆزنەككە بېرىش, سول تىك تىزىملىكنى «ساقلاش» نى چېكىڭ.
- ئۇنىڭدىن كېيىن, قوغداش كۆز قارىشى بازارغا سېلىندى, ھەممىسى بارلىق ھەرىكەتلەر ئالدىنقى نەشرىدە تەسۋىرلەنگەندەك ئېلىپ بېرىلىۋاتىدۇ.
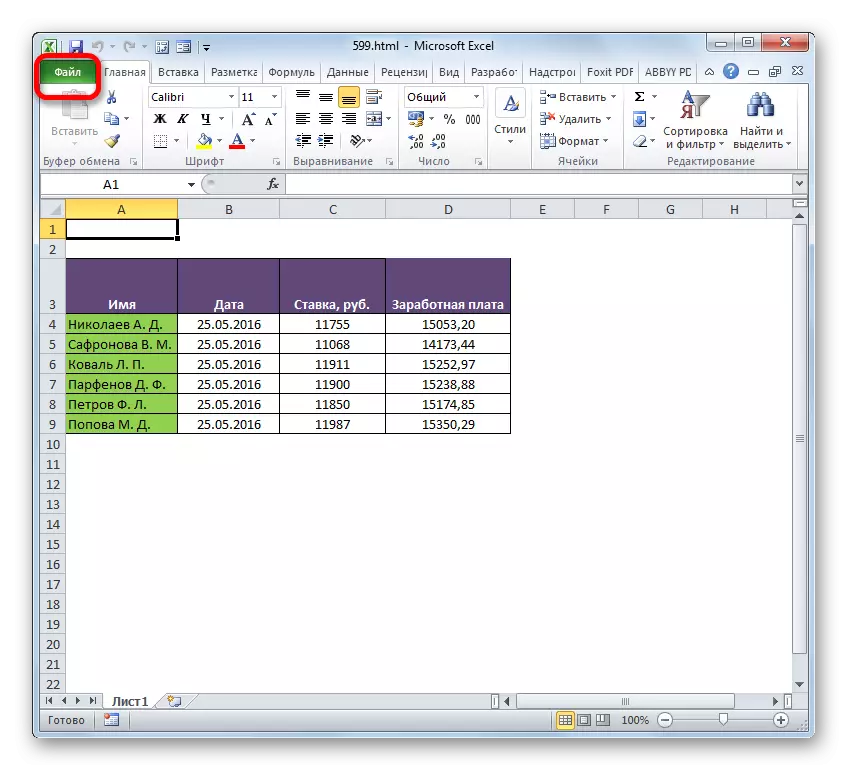
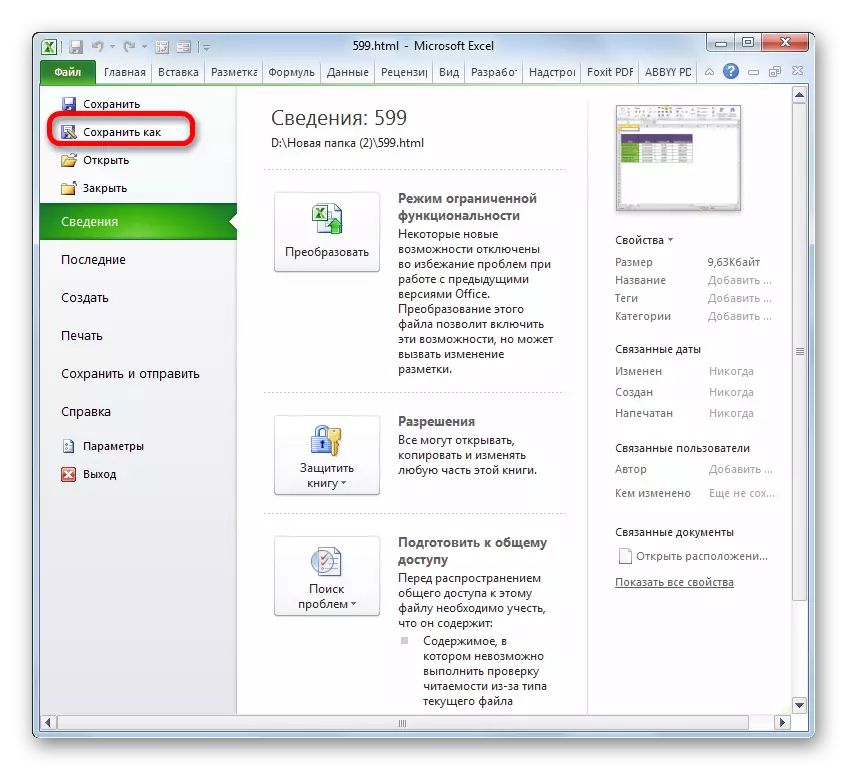
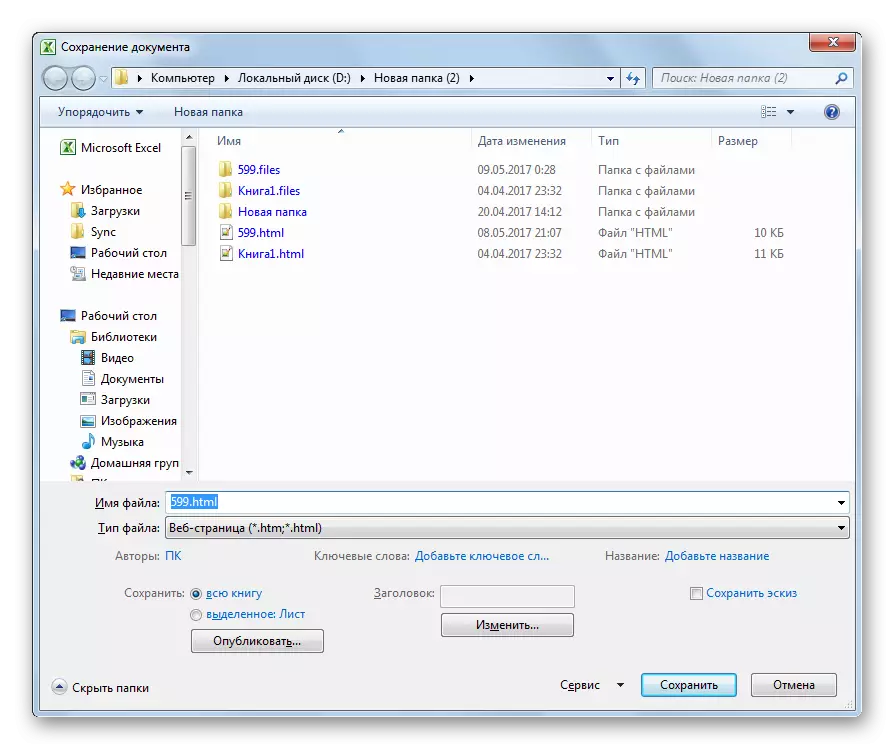
كۆرۈپ كەلگەندە, ھۆججەتنى HTMLLE دىن ئۆزگەرتىڭ, Excel فورماتىنىڭ بىرى تولىمۇ ئاددىي, بۇ پروگراممىنىڭ ئۆلچەملىك ھالقىلارنى ئىشلىتىش بىر قەدەر مۇكەممەل. ئەمما قوشۇمچە ئىقتىدارلارغا ئېرىشىش ئۈچۈن بولغان ئابونتلارغا بەلگىلەنگەن يۆنىلىشكە كەڭ دائىرىدە ئۆزگەرتىشنى تەمىنلەش, مەخسۇس بولغان مەخلۇقاتلارنىڭ بىرىنى ئىگىلەشنى تەۋسىيە قىلالايسىز.
