
جەدۋەل ياكى باشقا ھۆججەتنى بېسىپ قويغاندا, ماۋزۇ ھەر بىر بەتتە باشلىنىدۇ. شۈبھىسىزكى, ئەلۋەتتە, ئالدىن كۆرۈش رايونى ئارقىلىق چېگرانى بەلگىلىيەلمەيسىز ھەمدە ھەر بىرىنى قولدا كىرگۈزەلەيسىز. ئەمما بۇ تاللاش نۇرغۇن ۋاقىت كېتىدۇ ھەمدە ئۈستەلنىڭ مۇكەممەللىكىنىڭ يېرىلىشىنى كەلتۈرۈپ چىقىرىدۇ. بۇلارنىڭ ھەممىسى نامۇۋاپىق, قاراش تېخىمۇ نامۇۋاپىق بولۇپ, ۋەزىپە ھەرىكەتلەندۈرگۈچ كۈچ بار بولۇپ, ۋەزىپە ھەرىكەتلەندۈرگۈچ كۈچ بار, تېخىمۇ تېز ۋە زۆرۈر بولمىغان بوشلۇقسىز كۆپ.
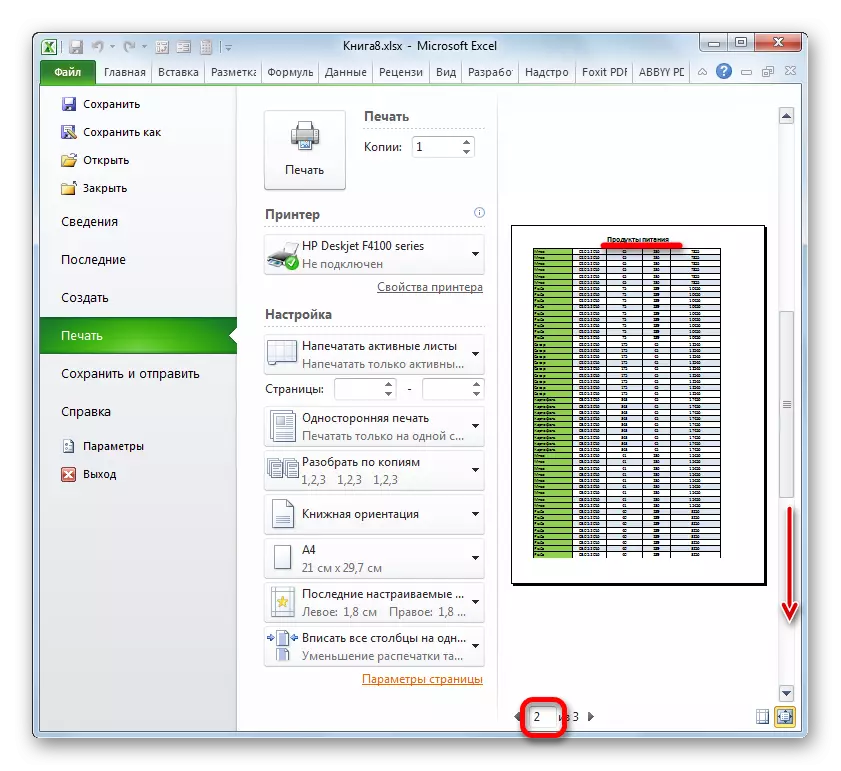
2-خىل ئۇسۇل: Thrings
بۇنىڭدىن باشقا, بېسىپ چىقىرىش جەريانىدا ھەر بىر ۋاراقتىكى ھۆججەت ماۋزۇسىنى كۆرسىتىشكە بولىدۇ.
- بىرىنچىلارنىڭ ھەممىسى, ئادەتتىكى مەشغۇلات شەكلىدە بۇ جەدۋەلنىڭ نامىغا كىرىشىمىز كېرەك. تەبىئىيكى, ئۇ مەركىزىگە جايلاشقان بولۇشى زۆرۈر. جەدۋەلنىڭ نامىنى ئۈستەلنىڭ ئۈستىدىكى ھەر قانداق كاتەكچە يېزىڭ.
- ھازىر ئۇنى مەركەزگە ئورۇنلاشتۇرۇشىڭىز كېرەك. بۇنى قىلىش ئۈچۈن, ئىسىم قويۇلغان ئىسىم قويۇلغان يەرنىڭ ھەر قانچە ئۆمىكىنىڭ بۇلاڭ-تالاڭ قويۇلغانلىقىنى گەۋدىلەندۈردۇق. ئۇنىڭدىن كېيىن, «ئۆي» بەتكۈچىدە ئولتۇرۇش, «توغرىلاش» تەڭشەكلىرى توپىنى «بىرلەشمە« بىرلەشمە »كۇنۇپكىسىنى بېسىڭ.
- ئىسىم تەرەپنىڭ مەركىزىگە قويۇلغاندىن كېيىن, ئۇنى ھەر خىل قوراللار بىلەن تەمە بويىچە فورماتلاش مۇمكىن, ئۇ ناھايىتى گەۋدىلەنگەن.
- ئاندىن بىز «بەت بەلگىسى تارقىتىش» بەتكۈچىگە يۆتكىدۇق.
- ماۋزۇ بېسىش لېنتىسىدىكى كۇنۇپكىنى بېسىڭ, يەنى «بەت پارامېتىرلار» قورال ستونىغا قويۇلغان.
- بەت پارامېتىر كۆزنىكى «ۋاراق» بەتكۈچىدە ئېچىلىدۇ. «ھەر بىر بەتتىكى بېسىشتا, ئىسمىمىزنىڭ ئىسمى بىزنىڭ ئىسمىمىز تۇرۇشلۇق قۇرنىڭ ئادرېسىنى بەلگىلىشىڭىز كېرەك. بۇنى قىلىش ئۈچۈنلا كۆرسىتىلگەن ساھەگە قاچىلاڭ, ئاندىن ئۇدا نامىدا خالىغانچە كاتەكچىسىنى چېكىڭ. بۇ قۇرنىڭ ئادرېسى دەرھال مەيداندا كۆرۈنىدۇ. ئۇنىڭدىن كېيىن, كۆزنەكنىڭ ئاستىدىكى «OK» كۇنۇپكىسىنى بېسىڭ.
- بىز «ھۆججەت» بەتكۈچىگە بېسىپ كىرىپ ئىسىمنىڭ بېسىلغانلىقىنى كۆرۈڭ.
- ئالدىنقى مىسالغا كەلسەك, «بېسىش» بۆلىكىگە بېرىڭ. كۆرگەندەك, رەسىمگە تارتىش بالدىقىنى ئىشلىتىپ ھۆججەتنى سۆرەپ كىرسىڭىز, بۇ دېلودىكى ماۋزۇنىڭ ھەر بىر تەييار تىزىملىكتىكى جەدۋەلدە كۆرسىتىلىدۇ.

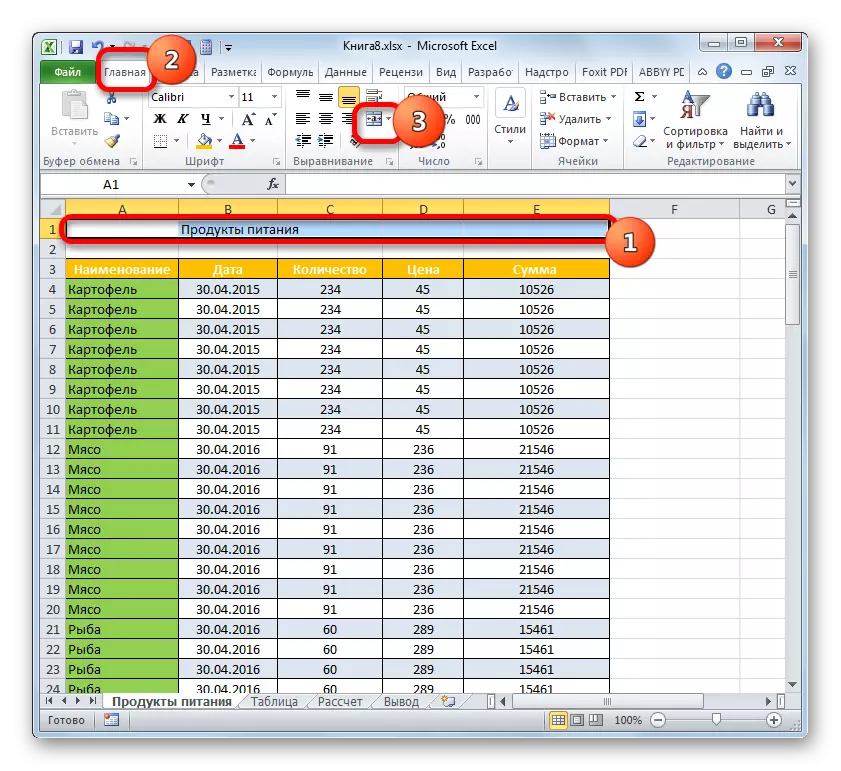

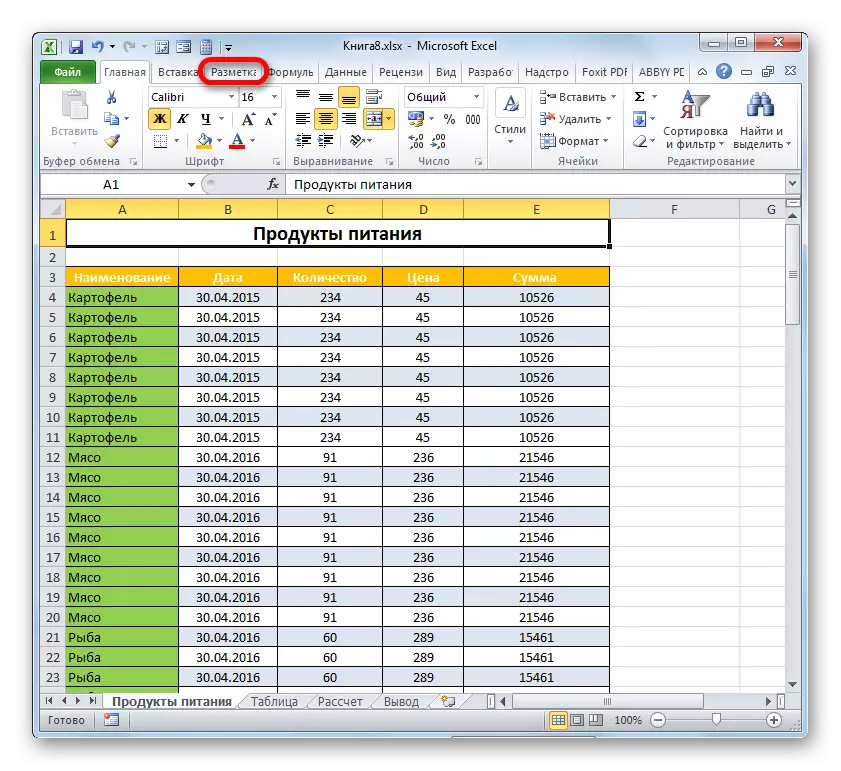
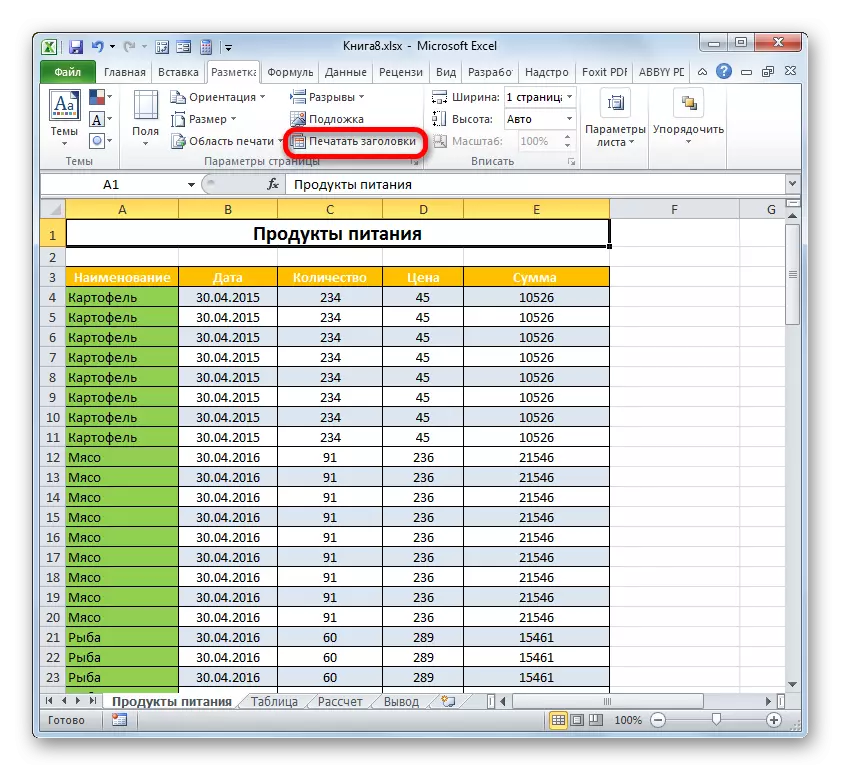


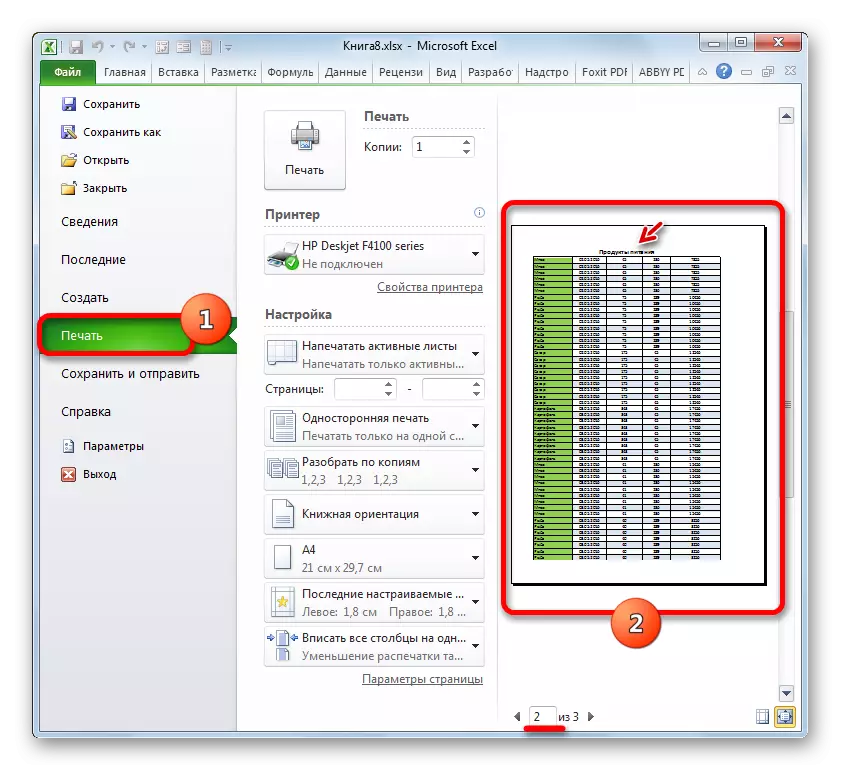
دەرس: مۇنەۋۋەر
شۇڭا, بىز ناھايىتى كۈچكە ئىگە قىلىنغان جەدۋەلنىڭ ماۋزۇسىنىڭ ماۋزۇنىڭ ماۋزۇسىنى تېزلىتىپ تاشلاش ئارقىلىق جەدۋەلنىڭ ماۋزۇسىنى تېزلىتىمىز. بۇنى قوزغاتقۇچ ياكى قۇر ئارقىلىق ئېلىپ بېرىلسا بولىدۇ. ھەر بىر ئىشلەتكۈچىنىڭ ئۆزى بۇنىڭ ئۈچۈن قايسى خىل ئۇسۇلنى تېخىمۇ قۇلايلىق, بۇ ۋەزىپىنى ھەل قىلىشقا ئەڭ ماس كېلىدىغانلىقىنى قارار قىلدى. ئەمما قۇرلار ئارقىلىق تېخىمۇ كۆپ پۇرسەت بىلەن تەمىنلەيدۇ دېيىش كېرەك. بىرىنچىدىن, ئېكراندا قوللانغانغاندا, ئىسىمنى ئالاھىدە كۆرۈش شەكلىدە ئەمەس دەپ ئەمەس, بەلكى ئادەتتىكى ئىش. ئىككىنچىدىن, ئەگەر ئەدەزەم پەقەت ھۆججەتنىڭ ئۈستىدىكى ئىسىمنىڭ ئىسىملىرىنىڭ ھەممىسىنى كۆرسىتىپ بېرىدۇ, ئاندىن قۇرلار ئارقىلىق ياردىمى بىلەن بۇ ئىسىم ھەرقانداق قۇرغا قويغىلى بولىدۇ. ئۇنىڭدىن باشقا, تور ئارقىلىق بولۇپ, ئاۋستاتلارغا سېلىشتۇرغاندا, يەنى بۇ ھۆججەتتىكى تەشكىللەنگەن باش كاتەكچىگە ھامىلىدار.
