
مەلۇمكى, ئادەتتىكى شەرتتە, Exel پروگراممىسىدىكى ئىستون ماۋزۇلىرى لاتىن ئېلىپبەلىرىنىڭ خورسى بىلەن تىلغا ئالغان. ئەمما, بىر ۋاقىتتا, بۇ ئىستون ھازىر بۇ ئىستون ھازىر بۇ ساننىڭ كۆرسىتىلىشىگە تولغانلىقىنى بايقىغىلى مۇمكىن. بۇ بىر قانچە سەۋەبلەر تۈپەيشىدىن كېلىپ چىقىشى بىر قانچە سەۋەبلەر تۈپەيشىدىن بولىدۇ: ھەر خىل پروگرامما كاشىلا, باشقا ئىشلەتكۈچىلەرنىڭ قەستەن ئالماشتۇرۇش ئېكرانى قاتارلىقلار. ئەمما, قانداق سەۋەبلەر مۇشۇ خىل سەۋەبلەر مۇشۇ خىل ئەھۋال يۈز بەرگەندە, ئىستونلارنىڭ ئۆلچەملىك دۆلەت نامىغا مۇناسىۋەتلىك مەسىلىلەرنى قايتۇرۇشتىن سوئال. سانلارنى Excel دىكى ھەرپلەرگە قانداق ئۆزگەرتىشنى تاپايلى.
ئۆزگەرتىش تاللانمىلىرىنى كۆرسىتىدۇ
ماسلاشتۇرغۇچ تاختىسىنى ئادەتتىكى ئەقىلگە ئېلىپ كېلىشنىڭ ئىككى خىل ئۇسۇلى بار. ئۇلارنىڭ بىرى بۇ سىستېما كۆرۈنمە يۈزى ئارقىلىق ئېلىپ بېرىلىدۇ, ئىككىنچىسى كودنى قوللىغۇچىنى قوللىنىلىدۇ. ھەر ئىككى خىل ئۇسۇلدا تېخىمۇ تەپسىلىي ئويلاڭ.
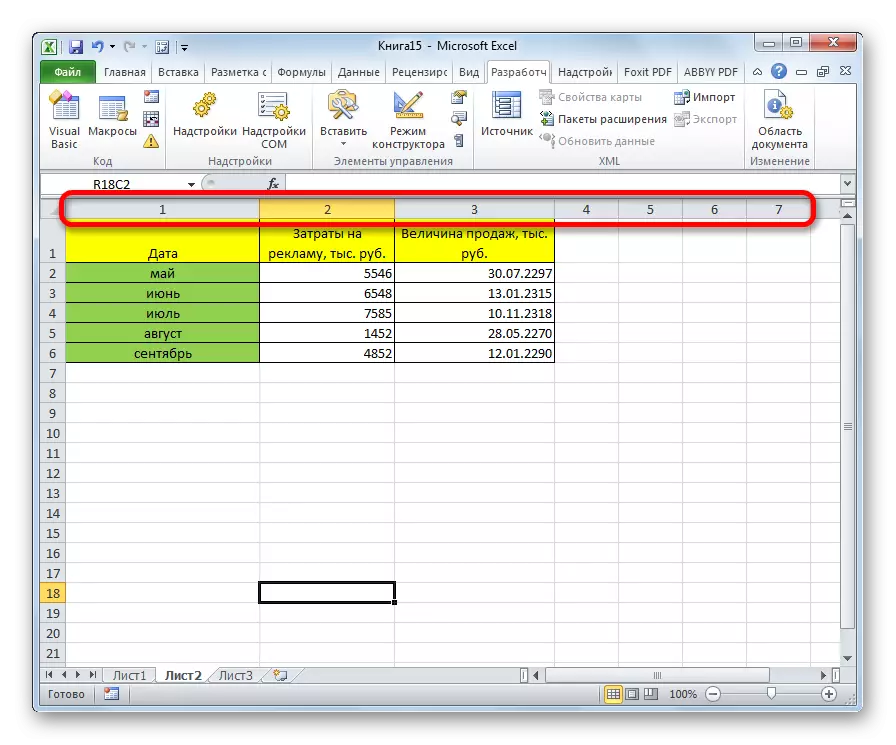
1-خىل ئۇسۇل: پروگرامما كۆرۈنمە يۈزىنى ئىشلىتىش
ھەر بىر ھەرپنىڭ نومۇرى بىلەن تور نامىنىڭ كۆرۈنۈشىنى ئۆزگەرتىشنىڭ ئەڭ ئاسان ئۇسۇلى بىۋاسىتە پروگرامما قوراللىرىنى ئىشلىتىش.
- بىز «ھۆججەت» بەتكۈچىگە ئۆتۈشنى قىلىمىز.
- بىز «پارامېتىر» بۆلىكىگە يۆتكىمىز.
- پروگراممىنىڭ پارامېتىرلىرى پروگراممىسىدا «فورمۇلا» نى تەرجىمىنى توغرىلايدۇ.
- دېرىزىنىڭ مەركىزى قىسمىغا ماڭغاندىن كېيىن «فورمۇلا» تەڭشەكلىرىنى توسۇش. R1C1 ئۇلىنىش ئۇسلۇبى پارامېتىرى بۇ تالوننى ئۆچۈرۈۋېتىدۇ. كۆزنەكنىڭ ئاستىدىكى «ok» كۇنۇپكىسىنى بېسىڭ.

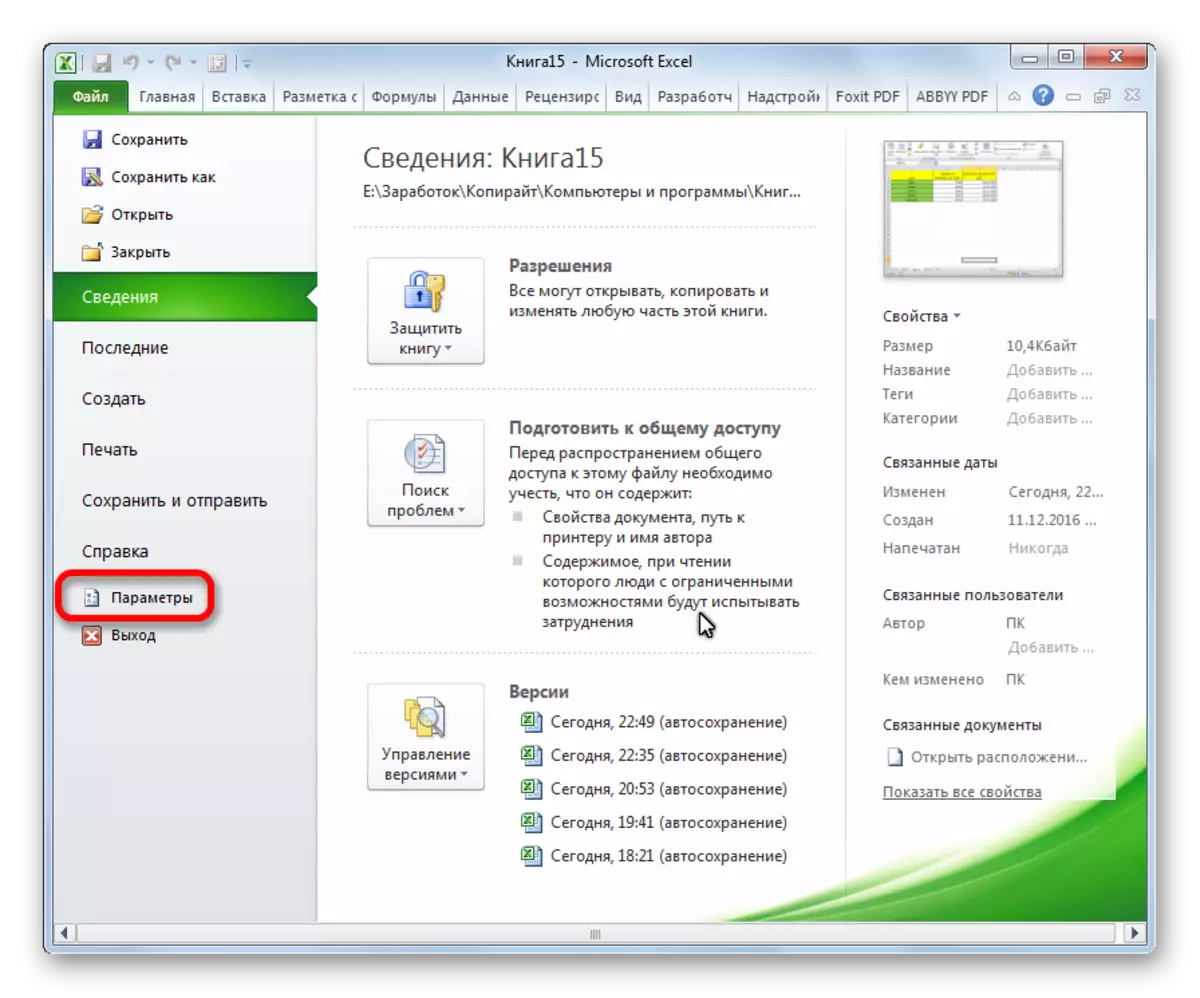
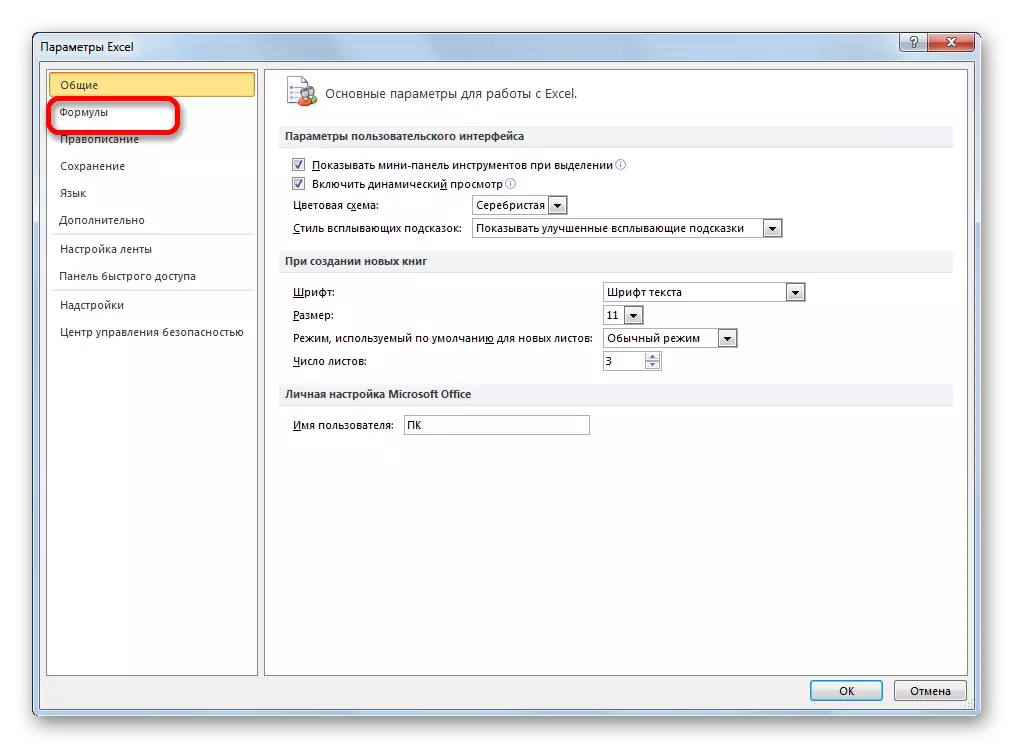
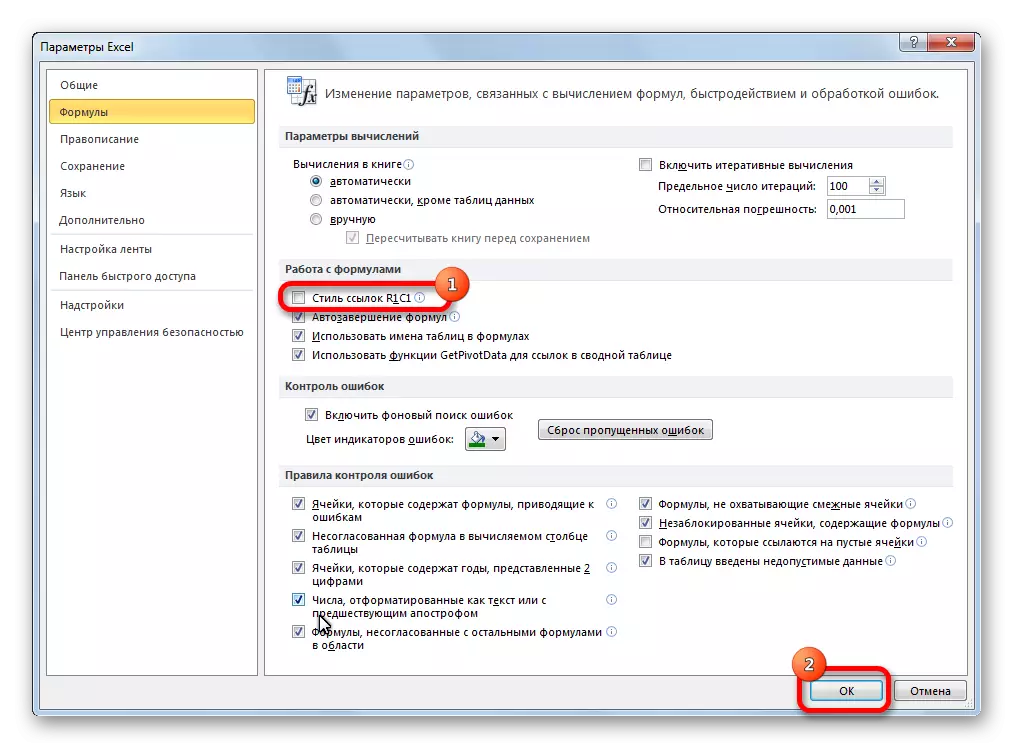
ھازىر كوليۇزا تاختىسىدىكى ستونلار بۇ ستوننىڭ ئىسمى بىزگە ئادەتتىكى تاشقى قىياپىتىنى ئېلىپ كېتىدۇ, يەنى ئۇ ھەرپ بىلەن بەلگە قويۇلغان.
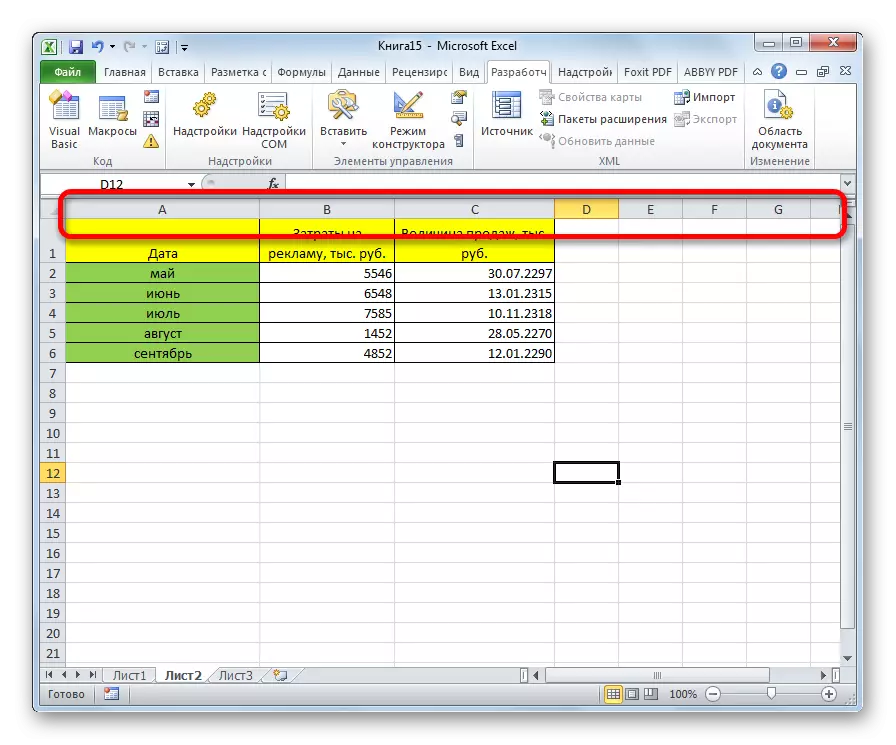
2-خىل ئۇسۇل: macro نى ئىشلىتىڭ
ئىككىنچى تاللاش مەسىلىنى ھەل قىلىشنىڭ ھەل قىلىنىشىدىكى ماكرونىڭ ئىشلىتىلىشىنى ئۆز ئىچىگە ئالىدۇ.
- قوزغىتىش ھالىتىنى قوزغىتىش ئۈچۈن قوزغىتىش ھالىتىنى قوزغىتىڭ, ئەگەر چەكلىمىگە ئۇچرايدۇ. بۇنى قىلىش, «ھۆججەت» بەتكۈچىگە يۆتكىڭ. كېيىنكى قەدەمدە, بىز «پارامېتىرلارنى» خاتىرىسىنى چېكىڭ.
- كۆزنەكتە, لېنتا تەڭشەش تۈرىنى تاللاڭ. دېرىزىنىڭ ئوڭ تەرىپىدە, بىز «ئاچقۇچىلار» تۈرىگە يېقىن تىكىمىز. «OK» كۇنۇپكىسىنى بېسىڭ. شۇنداق قىلىپ, ئاچقۇچىلار ھالىتى قوزغىتىلدى.
- ئاچقۇچىلارنىڭ بەتكۈچىگە بېرىڭ. بىز «كود» تەڭشەكلىرىدىكى لېنتانىڭ سول تەرىپىدىكى «كۆرۈنۈش ئاساسىي» كۇنۇپكىسىنى بېسىڭ. سىز بۇ ھەرىكەتلەرنى لېنتىغا ئالالمايسىز, ئەمما Alt + F11 كۇنۇپكا تاختىسىدا كۇنۇپكا تاختىسىنى چاقىرىڭ, ئەمما پەقەت Alt + F11 كۇنۇپكا تاختىسىدا كۇنۇپكا تاختىسىنى توغرا كۆرۈڭ.
- Vba تەھرىرى ئېچىلىدۇ. كۇنۇپكا تاختىسىنى چېكىپ Ctrl + G ئاچقۇچ بىرلەشمىسىنى چېكىڭ. ئاچكۆزدە ئېچىلغان دېرىكتورى, كودنى كىرگۈزۈڭ:
Application.regoniaTlelele = xla1
Enter كۇنۇپكىسىنى بېسىڭ.
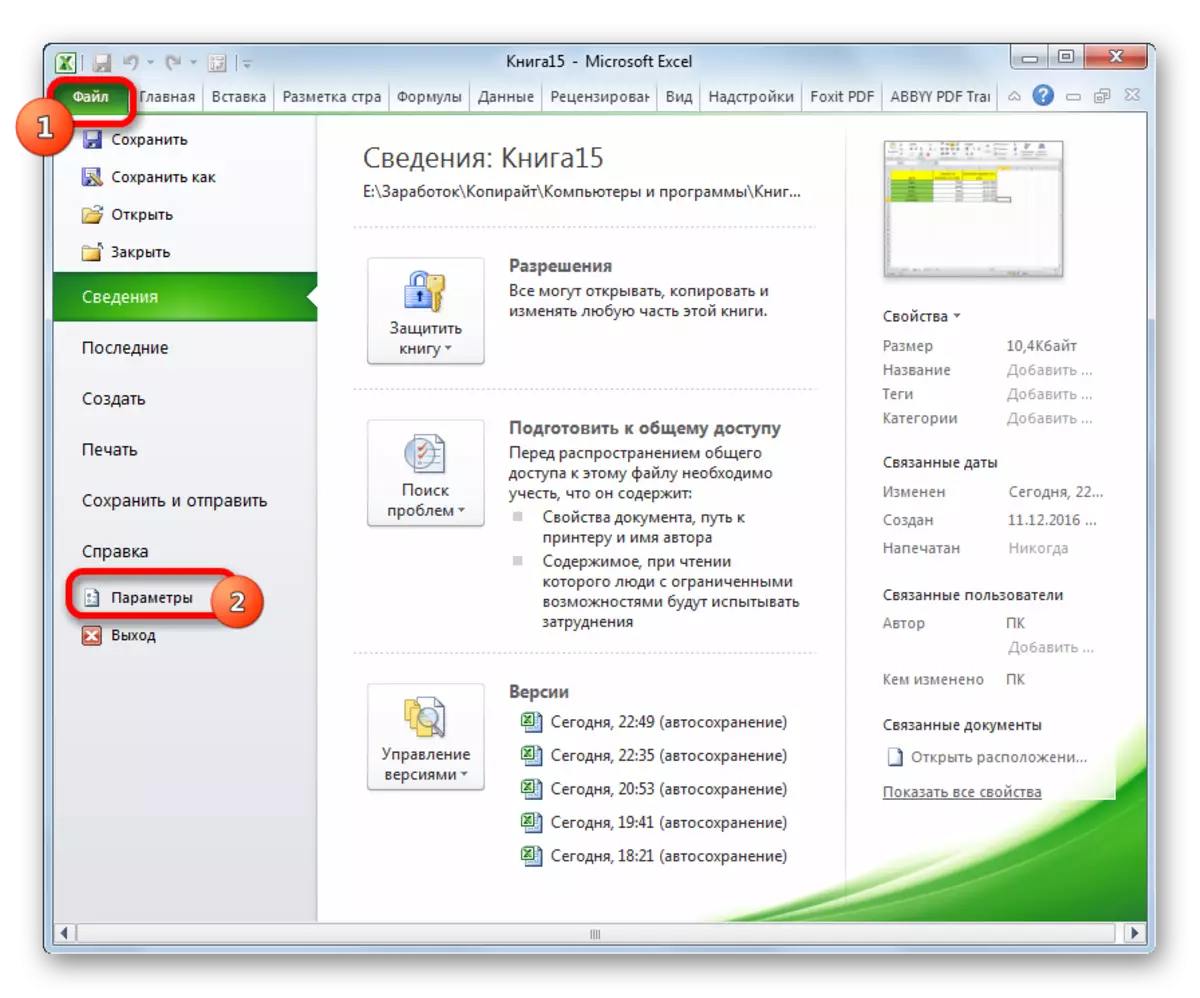

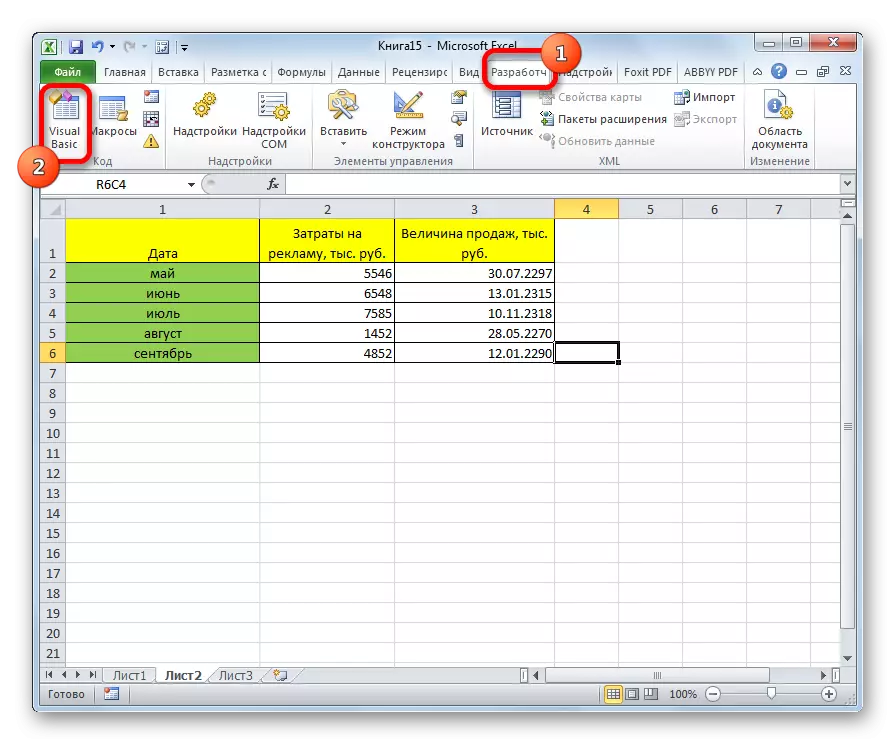
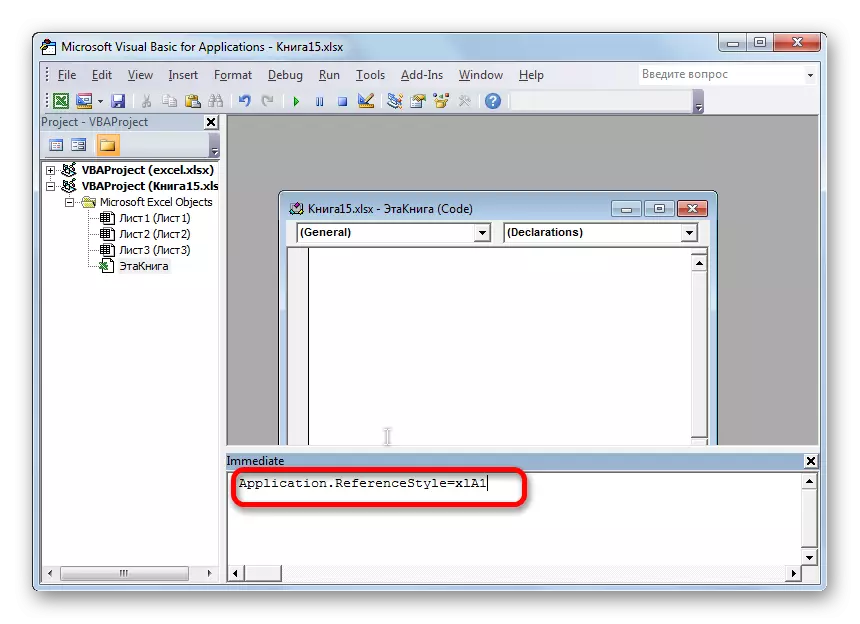
بۇ ھەرىكەتلەردىن كېيىن, جەدۋەل تۈۋرۈكىنىڭ نامىنى ئېلىپبەنىڭ ئېلىپبەسى قايتىپ كېلىدۇ, رەقەملىك تاللاشنى ئۆزگەرتىدۇ.
كۆرگىنىڭىزدەك, ئىستوندىكى ئىستون كوئوردېرلىرىنىڭ ئىسمىنى ئويلىمىغان يەردىن ئۆزگەرتىلمەسلىكىنى ئويلىمىغان يەردىن ئۆزگەرمەس ئۆزگىرىش كېرەك ئابونتلارنىڭ ئۆلۈك ئۇچىغا قويماسلىق كېرەك. Excel پارامېتىرلىرىدا ئۆزگەرتىش ئارقىلىق ئىلگىرىكى ھالەتكە قايتىشنىڭ ھەممىسى ناھايىتى ئاسان. ماكرو ئىشلىتىپ بىر تاللاشنى پەقەت مەلۇم سەۋەبلەر تۈپەيلىدىن پەقەت ئۆلچەملىك ئۇسۇلنى ئىشلىتەلمەيسىز. مەسىلەن, مەلۇم خىل مەغلۇبىيەت سەۋەبىدىن. ئەلۋەتتە, سىز بۇ تاللاشنى سىناق مەقسىتىدە ئەمەلىيەتتىكى بارلىق قولايلىق ئىشلەيدىغانلىقى ئۈچۈنلا ئىلتىماس قىلالايسىز.
