
قېپىغا كېيىن بىر قىسىم ئىشلەتكۈچىلەر مەشغۇلات سىستېمىسى يۈزى لايىھىلەش تاللاش تەۋە. ۋە ئۇنىڭ توغرا تاللاش كۆز يۈكىنى ئازايتقىلى بۇيان, بىكارغا, بۇ ئىجرا ئاشقان, ئادەتتە ئۇنىڭغا رەھبەرلىك نۇقتىلىق ياردەم بىلدۈرگەن شەرت. سىز خىزمەت ئۇنى ئىشلىتىش بىر كومپيۇتېر ۋاقىت يېتەرلىك چوڭ سوممىسى سەرپ ئەگەر شۇڭا, ئاندىن مۇتەخەسسىسلەر يوق ئاكتىپ رەڭ بار, بۇنىڭ ئىچىدە خاتىرجەملىك رەڭ بىلەن ئارقا چېرتيوژ تاللاش سىلەرگە نەسىھەت. Windows 7 بىلەن كومپيۇتېردا بىر مۇۋاپىق لايىھىلەش ئارقا كۆرۈنۈشىنى قاچىلاش قانداق قىلسۇن نىڭ سان.
تېما خاتىرە ئۆزگىرىش تەرتىپى
ئۈستەل ئارقا (wallpaper) ۋە Windows رەڭ: كۆرۈنمە يۈزى ئىككى ئاساسلىق دېتاللىرى ئايرىلىدۇ بولىدۇ. Wallpaper ئۈستەل ئېكراندا كۆرۈنىدۇ چاغدا ئىشلەتكۈچى كۆرۈپ شۇ رەسىم ئىكەن. windows Windows ياكى ئەپلەرنىڭ كۆرۈنمە رايونى بار. تېما ئۆزگەرتىپ, سىز ئۇلارنىڭ كاندۇك رەڭگىنى ئۆزگەرتەلەيسىز. ئەمدى لايىھە ئۆزگەرتەلەيسىز ئەگەر نىڭ كۆرۈپ باقايلى.ئۇسۇلى 1: Windows Windows قىستۇرۇش ئارقىلىق
بىرىنچىدىن, ئىچكى قىسمىغا Windows تېمىلاردا قاچىلاش قانداق ئويلىشىپ.
- سىزنىڭ ئۈستەل بېرىپ توغرا مائۇس كۇنۇپكىسىنى چېكىڭ. ئايدا تىزىملىكىگە, ئورنىنى «خاسلاشتۇرۇش» نى تاللاڭ.

يەنە باشلاش تىزىملىكىنىڭ ئارقىلىق ئىرادە بۆلىكىدە بېرىپ. ئېكران تۆۋەن سول بۇرجىكىدىكى «باشلاش» كۇنۇپكىسىنى چېكىڭ. ئېچىپ تىزىملىكىدىكى, كونترول تاختىسى ئارقىلىق بېرىپ.
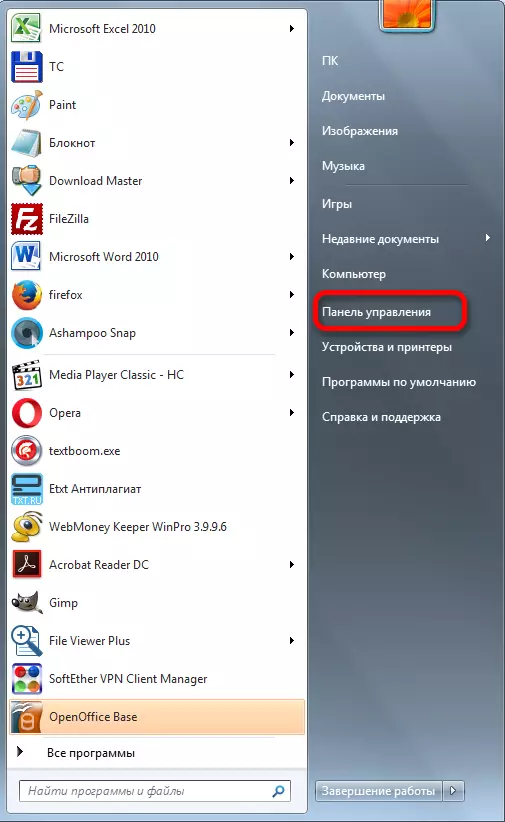
ئىجرا كونترول تاختىسى, بىز «لايىھىلەش ۋە خاسلاشتۇرۇش» چەكلەش يىلى «ئۆزگەرتىش تېما» subsection تەۋبە.
- قورال »كومپيۇتېردىكى ئۆزگەرتىش رەسىم ۋە ئاۋاز» دەپ ئاتالغان بولۇپ, بۇنىڭ ئىچىدە, ئالدى بىلەن بولىدۇ. ئۇنى كۆرسىتىشكە تاللاش ئوبيېكتى ئىككى چوڭ گۇرۇپپىغا بۆلۈنىدۇ:
- Aero قىلىش ئۇسلۇب;
- ئاساسىي سېلىشتۇرغاندا يۇقىرى دەرىجىلىك بىلەن تېما خاتىرە.
Aero گۇرۇپپىسى باشلاپ ئارقا تاللاش, سىز كۆرۈنمە ئەڭ چوڭ әдәплик قىلىشى قىلىش مۇرەككەپ تۈسى بىرلەشتۈرۈلگەن ۋە translucent ئۇسۇلىنى ئىشلىتىپ رەھمەت رۇخسەت. بىراق شۇنىڭ بىلەن بىر ۋاقىتتا, بۇ گۇرۇپپىنىڭ باشلاپ ئارقا چېرتيوژى ئىشلىتىش كومپيۇتېر بايلىقى يۈك بېسىلغان بىر قەدەر يۇقىرى دەرىجىدىكى يارىتىدۇ. شۇڭا, لايىھىلەش بۇ تۈردىكى ئىشلىتىش ئاجىز كومپيۇتېرنى تەۋسىيە قىلىنمايدۇ. تۆۋەندىكى تېما خاتىرە بۇ گۇرۇپپىنىڭ جايلاشقان:
- Windows 7;
- ھەرپ;
- مەنزىرلىرىنى بايان;
- خاراكتېرى;
- ۋەزىيىتىگەچوڭقۇر;
- Бинакарлиқ.
ئۇلارنىڭ ھەر بىر قىستۇرما رەسىملەر باشلاپ ئۈستەل تەگلىك تاللاش باشقا پۇرسەت بار. بۇ قانداق, بىز تۆۋەندە توختىلىمىز.

ئاساسىي تاللاش سېلىشتۇرما يۈكسەك لاھىيىسى بىر كۆرۈنەرلىك ئاددىي تۈرى تەقدىم قىلىنىدۇ. ئۇلار Aero ئۇسلۇبلاردا ئوخشاش visually جەلپ قىلىش كۈچىگە ئىگە ئەمەس, لېكىن ئۇلارنىڭ ئىشلىتىش سىز بايلىق كومپيۇتېر سىستېمىسى قۇتقۇزۇپ رۇخسەت. بەلگىلەنگەن گۇرۇپپا ئۆز ئىچىگە ئالغان, مەسىلەن سەپلەنگەن تېمىلاردا:
- Windows 7 - ئاددى Style;
- يۇقىرى سېلىشتۇرما سانى 1
- يۇقىرى سېلىشتۇرما سانى 2
- قارا Contrasting;
- ئاق سېلىشتۇرما;
- كىلاسسىك.
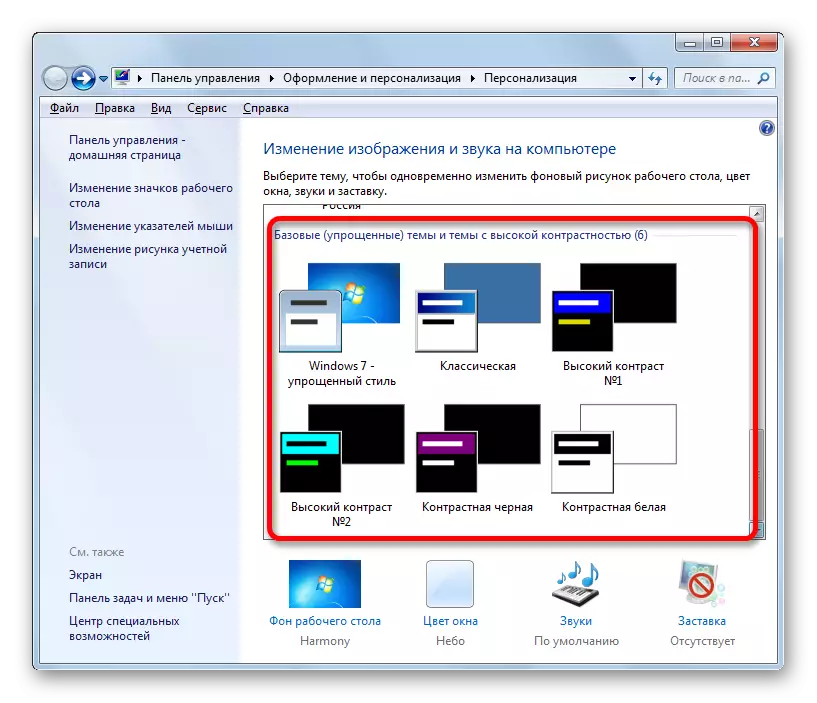
شۇڭا, Aero گۇرۇپپا ياكى ئاساسىي ماۋزۇلاردا باشلاپ ئۇسۇلىنىڭ تاللاش ھەرقانداق تاللاڭ. كېيىن, سىز تاللىغان تۈر بويلاپ سول كۇنۇپكا بىر قوش چېكىپ كېرەك. بىز Aero گۇرۇھى تەرىپىدىن ئەلگە تاللىغان بولسىڭىز, ئۈستەل ئارقا كونكرېت تېما سىنبەلگە تۇنجى ئىكەنلىكىنى ئەندىزىسىنى قاچىلانغان بولىدۇ. كۆڭۈلدىكى, ھەر 30 مىنۇتتا دەرىجە شۇنداق بىر چەمبەر ئۆزگىرىدۇ. لېكىن ئۈستەل ئارقا پەقەت بىر تاللاش ھەر ئاساسىي تېما قىلىش باغلانغان.
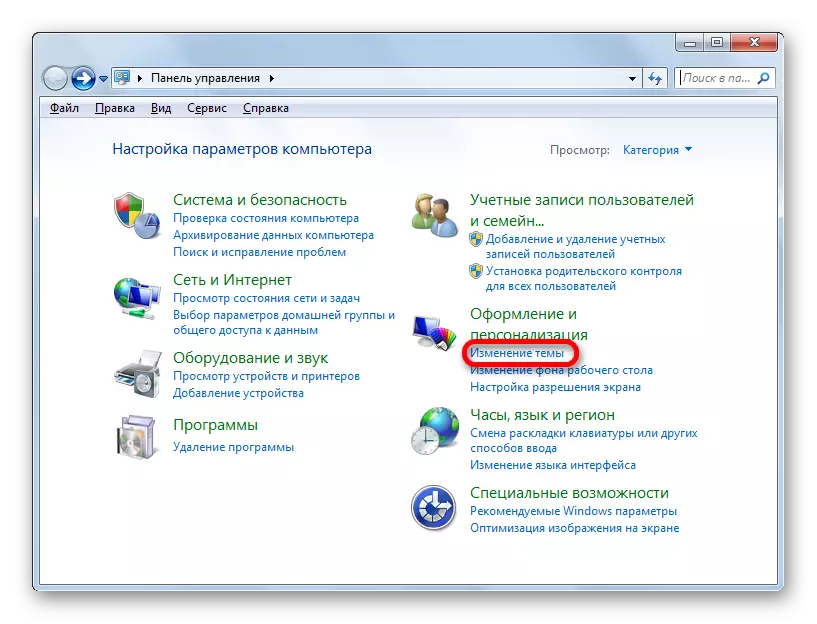

ئۇسۇلى 2: توردا تېمىنىڭ تاللاش
سىز مەشغۇلات سېستىمىسى كۆڭۈلدىكى كۆرسەتكەن 12 تاللاش بولۇپ, يۈرۈش قاندۇرۇش قىلمىساڭلار, ئۇنداقتا مىكروسوفتنىڭ رەسمىي تور قوشۇمچە لايىھىلەش تۈرلەرنى چۈشۈرۈش. بىر تاللاش بۇزۇلغان تاللاش بار, Windows بىلەن قىستۇرما بولۇپ تېما سانى ئېشىپ كەتكەن نۇرغۇن ۋاقىت.
- كومپيۇتېردا رەسىم ۋە ئاۋاز ئۆزگەرتىش كۆزنەككە ئالماشتۇرۇش كېيىن, نامى «ئىنتېرنېت باشقا تېما خاتىرە» نى چېكىڭ.
- كېيىن, سىرتتىن كومپيۇتېرىڭىزدا قاچىلانغان تور كۆرگۈچ بولۇپ, ھۆكۈمەت مىكروسوفت تور ئارقا ئۈستەل شەكىلدە تاللاش بىلەن بەتتە ئېچىپ. تور بېكەت كۆرۈنمە يۈزى سول تەرىپىدە, سىز بىر كونكرېت قىلىنغۇچىنى ( «Cinema», «تەبىئەت ئاجايىپ», «ئۆسۈملۈكلەر ۋە گۈل» قاتارلىق) تاللىيالايسىز. تور مەركىزى قىسمى, ئەمەلىي ئىسىم بار. ئۇلارنىڭ ھەر ئەتراپىدا ئالدىن كۆزىتىشنىڭ ئۈچۈن ئۆز ئىچىگە ئالغان چېرتيوژى سانى ۋە رەسىملىرىنى ئۇچۇرى ئىكەن. قوش سول مائۇس كۇنۇپكىسىنى بېسىپ «چۈشۈرۈش» نەرسىنى چېكىپ تاللىغان نىشانى توغرىسىدا.
- كېيىن, ئۆلچەملىك ھۆججەت تېجەش كۆزنەك بازارغا سالغان بولۇپ. ئارخىپ تور چۈشۈرگەن تور نىجات ئىزچىل قاتتىق دىسكىدىكى ئورنىنى بەلگىلەڭ. كۆڭۈلدىكى, بۇ ئىشلەتكۈچى سەپلىمە بىر ھۆججەت قىسقۇچ »رەسىم» بولۇپ, لېكىن سىز ئەگەر خالىساق, سىز كومپيۇتېرنىڭ قاتتىق دىسكا باشقا جاي تاللىيالايسىز. «ساقلاش» كۇنۇپكىسىنى بېسىڭ.
- تېما ساقلاش بولۇپ Windows Explorer بولۇپ, Windows مۇندەرىجىسى ئېچىڭ. قوش سول مائۇس كۇنۇپكىسىنى چېكىپ themepack ئۇزارتىش بىلەن چۈشۈرۈپ ھۆججەت چېكىڭ.
- ئۇنىڭدىن كېيىن, تاللاشچان ئارقا كۆرۈنۈشى ھازىرقى تەمىنلىنىدىغان بولىدۇ, ھەمدە ئۇنىڭ ئىسمى رەسىمدە كۆرۈنىدۇ ۋە ئاۋازنىڭ ئاۋاز ئۆزگىرىشىدە كۆرۈنىدۇ.
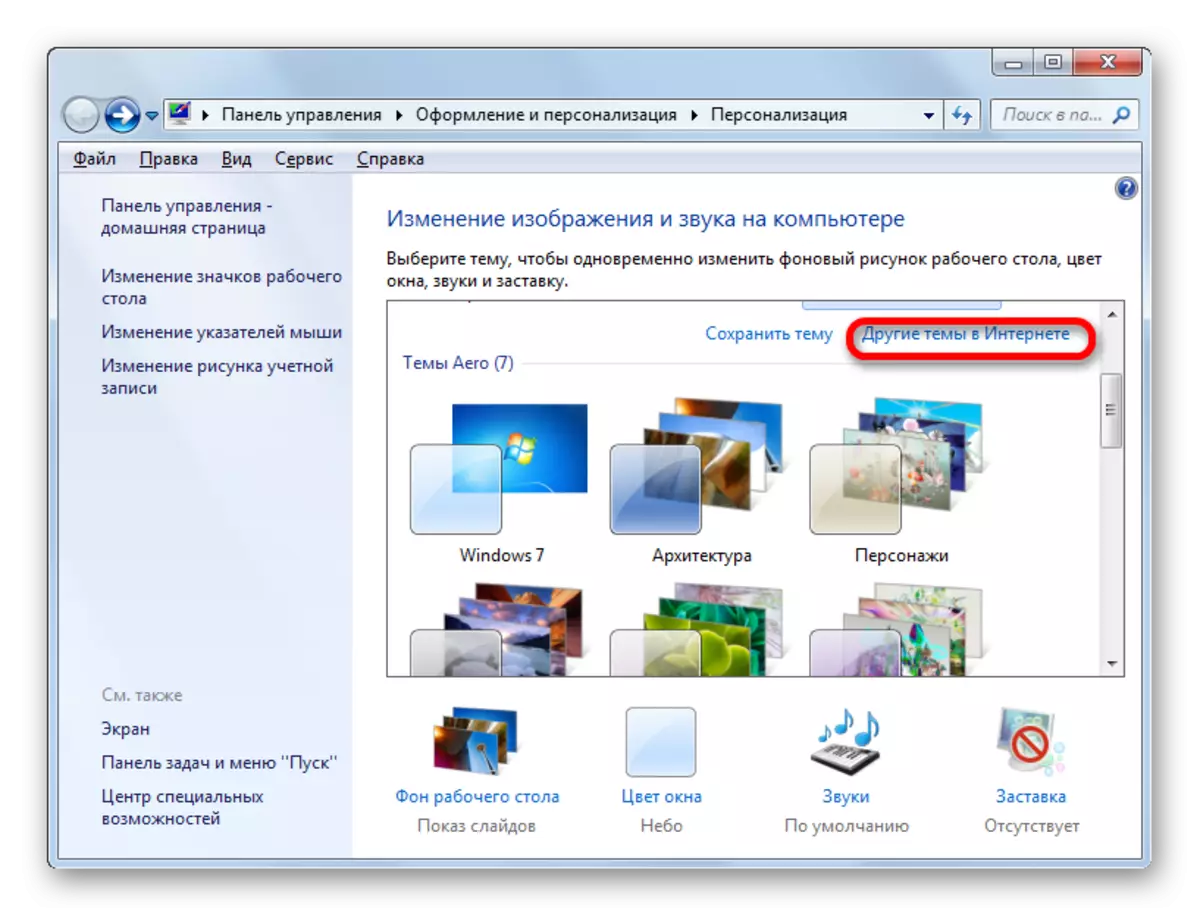




ئۇنىڭدىن باشقا, ئۈچىنچى تەرەپ تور بېكەتلىرى باشقا نۇرغۇن تېمىلارنى تاپسىڭىز بولىدۇ. مەسىلەن, Mac OS مەشغۇلات سىستېمىسى لايىھىسى ئالاھىدە مودا بولىدۇ.
3-خىل ئۇسۇل: ئۆزىڭىزنىڭ تېمىسىنى قۇرۇش
ئەمما ئىنتېرنېت تاللاشلىرىدىن چەكلىنىدۇ ۋە چۈشۈرۈلدى ئابونتلارنى قاندۇرالايدۇ, شۇڭلاشقا ئۇلار ئۈستەل يۈزىنىڭ لايىھىسى بىلەن مۇناسىۋەتلىك قوشۇمچە تەڭشەكلەرنى ئىشلىتىپ, Windows نىڭ شەخسىي مايىللىقىغا مۇشىدۇ.
- ئەگەر بىز ئۈستەل يۈزى ياكى كۆرسىتىش بۇيرۇقىنى ئۆزگەرتمەكچى بولساق, ئۈستەل يۈزى ئارقا كۆرۈنۈشىنىڭ كۆزنىكىنى باسسىڭىز ئىسىمنى بېسىڭ. كۆرسىتىلگەن ئىسىم ئۈستىدىكى تىزىملىك ئورنىتىلغان ئارقا كۆرۈنۈشنىڭ ھازىرچە ئالدىن كۆرۈش رەسىمى بار.
- تەگلىك رەسىم تاللاش كۆزنىكى بازارغا سېلىنىدۇ. بۇ رەسىملەر يەنىلا تام قەغىزى دەپ ئاتىلىدۇ. ئۇلارنىڭ تىزىملىكى مەركىزى رايونغا جايلاشقان. بارلىق رەسىملەر تۆت گۇرۇپپىغا ئايرىلىدۇ, بۇنىڭ ئىچىدە ئۆزلىرىنىڭ «رەسىم ئورۇنلاشتۇرۇش» switch نى ئىشلىتىپ ئىجرا قىلىشقا بولىدۇ:
- Windows ئۈستەل يۈزى تەگرىسى (ئىچىگە ئورۇنلاشتۇرۇلغان رەسىملەر بىز تەرىپىدىن بار كىشىلەر تەرىپىدىن ئايرىلغانلار)
- رەسىم كۈتۈپخانىسى (بۇ يەردە) بۇ يەردە كود ئارخىپىدىكى «رەسىملەر» ھۆججەت قىسقۇچى) يېيىلىدۇ.
- ئەڭ ئالقىشقا ئېرىشكەن سۈرەتلەر (قاتتىق دىسكىدىكى ھەر قانداق رەسىملەر, ئىشلەتكۈچى ئەڭ ئەرز قىلىنغان);
- مۇستەھكەم رەڭلەر (بىر قاتتىق رەڭدە بىر يۈرۈش ئارقا كۆرۈنۈش).

ئىشلەتكۈچى ئۈستەل يۈزىنىڭ ئارقا كۆرۈنۈشىنى ئۆزگەرتىشتە ئاجرىتىشنى ئۆزگەرتمەكچى بولغان ئۇ رەسىملەرگە يېقىن ھالقا تەگلىيالايدۇ.
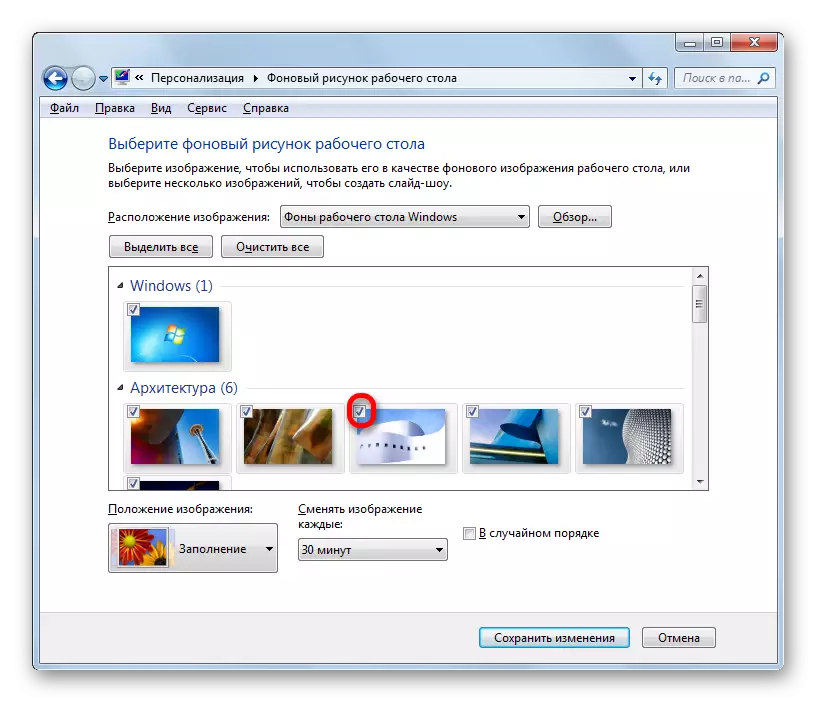
پەقەت «قاتتىق خىل رەڭ» تۈرىدە بۇنداق مۇمكىنچىلىك يوق. بۇ يەردە پەقەت ئۇنىڭ قەرزىنىڭ مۇمكىنچىلىكى بولمىغان ئالاھىدە ئارقا كۆرۈنۈشنى تاللىيالايسىز.
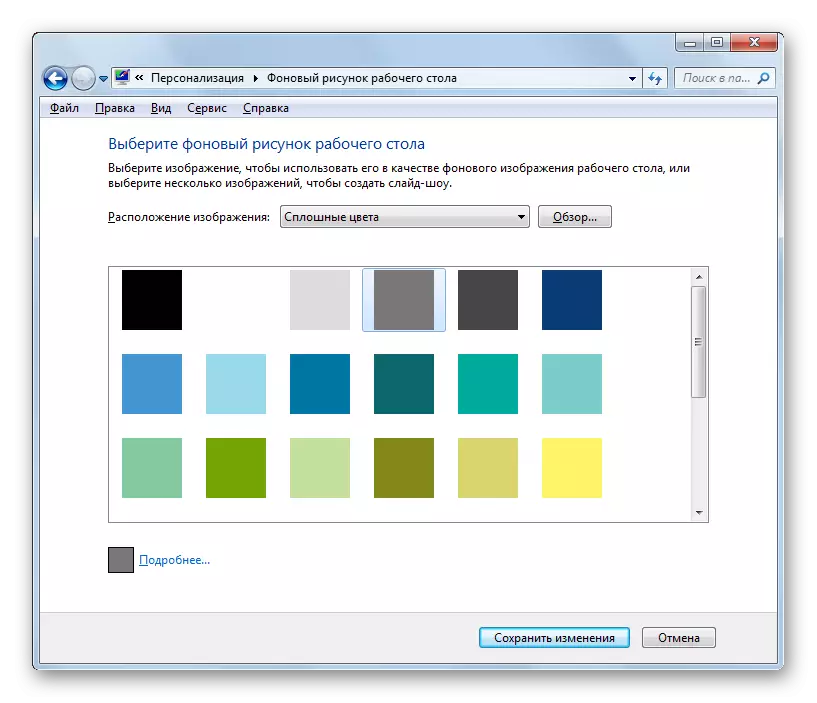
ئەگەر لازىملىق جەدۋەللەردە ئىشلەتكۈچى ئۈستەل يۈزى ئارقا كۆرۈنۈشنى قاچىلىماقچى بولغان بىر تۈركۈم رەسىم بولمىسا, ئەمما لازىملىق رەسىم بار, ئەمما لازىمدىكى كومپيۇتېردا بولسا «ئومۇمىي كۆرۈنۈش ...» كۇنۇپكىسىنى بېسىڭ.

بۇ سۆزنى ئىشلىتىپ قورال دىسكا يول باشلاش قورالىنى ئىشلىتىدىغان كىچىك كۆزنەك ئېچىلدى, لازىملىق رەسىم ياكى رەسىم ساقلانغان ھۆججەتنى تاللىشىڭىز كېرەك.

ئۇنىڭدىن كېيىن, تاللانغان ھۆججەت تاللاش كۆزنىكى تىزىملىكى رەسىم تاللاش كۆزنىكى قوشتىلىدۇ. ئۇدا كۆرسىتىلگەن رەسىم شەكلىدىكى بارلىق ھۆججەتلەر ھازىر تاللاشقا بولىدۇ.

«رەسىم ھالىتى» مەيداندا, تەگلىك رەسىمنىڭ ئېكران ئېكرانىنىڭ قانداق بولىدىغانلىقىنى ئېنىق ئوتتۇرىغا قويغىلى مۇمكىن.
- تولدۇرۇش (سۈكۈتتىكى)
- سوزۇش (رەسىمنى يۇقىرى ئورۇنغا تىزىلغان);
- مەركەزدە (رەسىم ئەسلى چوڭلۇقىدا, ئېكراننىڭ مەركىزىدە ئالماشتۇرۇلىدۇ)
- دېڭىز قىرغىقىدا (تاللانغان رەسىمنى ئېكراندا كىچىك تەكرارلاش شەكلىدە ئىپادىلىنىدۇ)
- چوڭلۇقى.
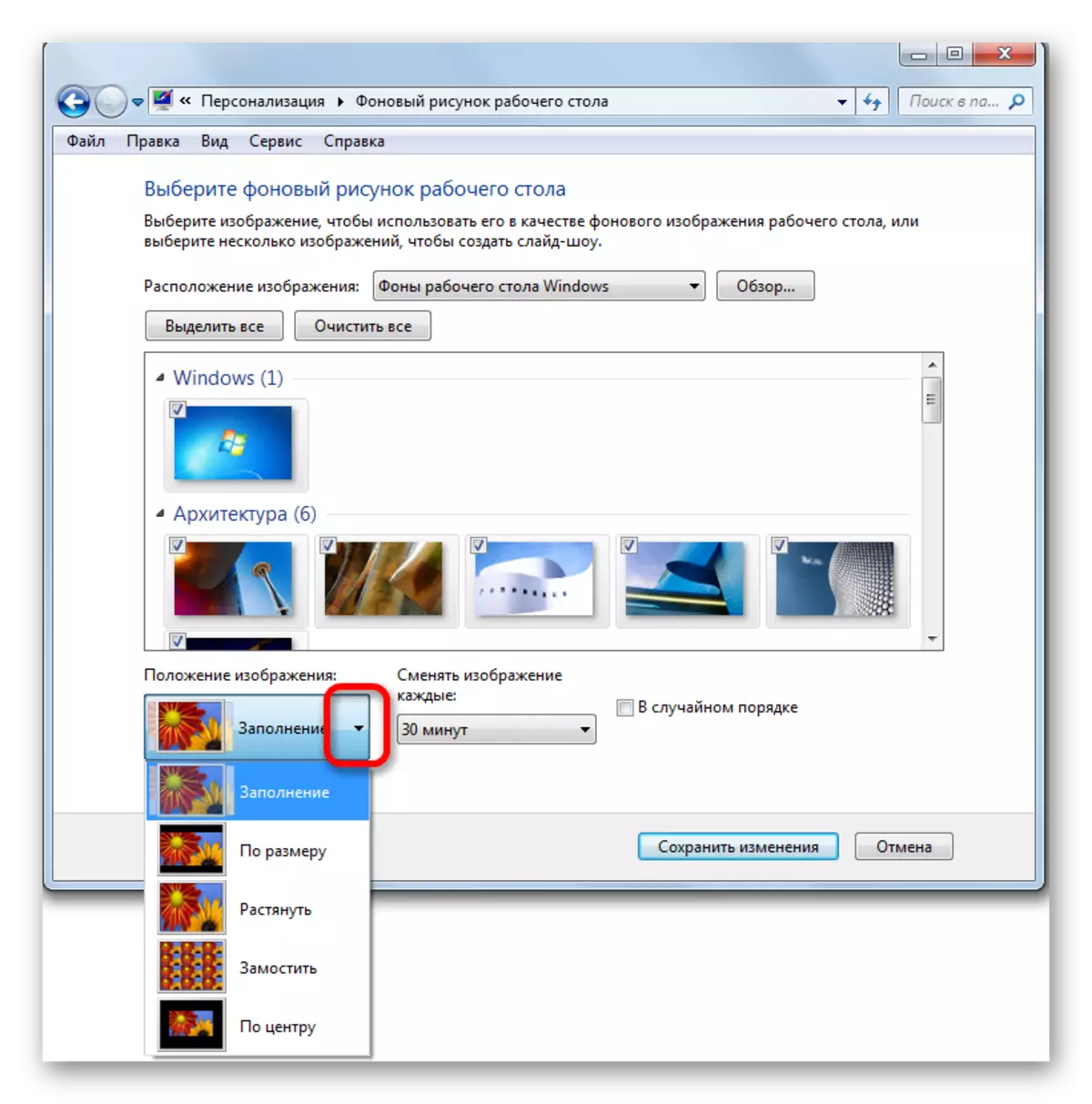
«يىراقتىكى رەسىم» مەيدانىدا, تاللانغان رەسىملەرنىڭ دەۋرىنى 1 سېكۇنتقىچە 1 كۈندىن 1 كۈنگىچە بەلگىلىيەلەيسىز. بۇ مەزگىلنى ئورنىتىشتا 16 خىل ئوخشىمىغان تاللاش. كۆڭۈلدىكى قىممىتى 30 مىنۇت.

ئەگەر توختامدا تۇيۇقسىز بولسىڭىز, ئارقا كۆرۈنۈشنى ئورناتقاندىن كېيىن, باشقا ئۈستەل يۈزى ئەندىزىسىنى ئاخىرلاشتۇرغان بولغانتىن كېيىن, كېيىنكى ئارقا ئۈسكۈنىنى ئۆزگەرتكەنلىكىنى ساقلاپ قالماڭ. تىزىملىك ئىجرا بولۇۋاتقاندا, ئۈستەل يۈزىنىڭ كېيىنكى ئارقا كۆرۈنۈشى سۈرىتىنى تاللاڭ. ئاندىن ئاكتىپ باشتېمىنىڭ ئۈستەل يۈزىگە قاچىلانغان كېيىنكى ھۆججەتكە قاچىلانغان كېيىنكى ھۆججەتكە يۆتكەلدى.

ئەگەر پارامېتىر «ئىختىيارى تەرتىپ بويىچە» نى سىيرىۋەتسىڭىز "ئەگەر ئىختىيارى تەرتىپ بويىچە" ئەگەر ئىختىيارى تەرتىپ بويىچە ", ھەمدە سىز چوقۇم مەركىزى رايون مەركىزى رايونىدا سوۋغات قىلىنغان تەرتىپتە سىز تەرتىپكە چايدۇرلانمايدۇ.

ئەگەر ئارقا كۆرۈنۈش تاللاش كۆزنىكىگە جايلاشقان بولسا, «رەسىمنىڭ ئالدىن كۆرۈش» كۇنۇپكىسىنى بېسىپ, رەسىملەرنىڭ ئالدىن كۆرۈش رايونىغا ئېلان قىلىنغان «Office» كۇنۇپكىسىنى بېسىڭ.

ئەكس ئەتتۈرۈپ, بېرىلگەن ئارقا كۆرۈنۈش سىزىشنى ئۆزگەرتىش ئۈچۈن «بارلىق» كۇنۇپكىسىنى بېسىڭ. بارلىق جىسىملارنىڭ چەكلىمىسى چىقىرىۋېتىلىدۇ.

ئاندىن سىزىشنىڭ بىرى ھەققىدە بىر قىسمىنى قاچىلاڭ, ئۈستەل يۈزىدە كۆرۈشنى خالايدۇ. بۇ خىل ئەھۋالدا, رەسىملەرنى ئۆزگەرتىش ۋاقتىنى ئاكتىپلىق بىلەن ئاكتىپلىق بىلەن ئاكتىپلىق بىلەن ئاكتىپلىق بىلەن ئاكتىپلىق بىلەن ئاكتىپلىق بىلەن ئاكتىپلىق بىلەن ئاكتىپلىق قىلىدۇ.

ئارقا رەسىم تاللاش كۆزنىكىدىن ھەممە تەڭشىكى تاماملىغان كېيىن, «ساقلاش ئۆزگەرتىش» كۇنۇپكىسىنى چېكىڭ.
- ئاپتوماتىك كومپيۇتېردىكى رەسىم ئۆزگىرىش كۆزنەكتە ۋە ئاۋاز قايتىپ. ئەمدى كۆزنەك رەڭگى ئۆزگىرىش بېرىپ كېرەك. بۇ, كومپيۇتېردا رەسىم ئۆزگىرىش كۆزنەكتە ۋە ئاۋاز ئاستىدىكى جايلاشقان «كۆزنەك رەڭگى» نەرسىنىڭ, چېكىڭ.
- كۆزنەك ئۆزگىرىش كۆزنەك باشلىغان ئىكەن. بۇ يەردە جايلاشقان تەڭشىكى دېرىزە, «باشلاش» تىزىملىكى ۋە ۋەزىپە سىتونىغا كۆزنىكىدىن تۈسى ئۆزگىرىش كۈنى ئىپادىسىنى تاپتى. ئېچىلغان كۆزنەكنىڭ ئۈستى تەرىپىدىكى, سىز 16 ئاساسىي لايىھىسى رەڭ بىرىنى تاللاپ بولىدۇ. ئۇلار يېتەرلىك ئەمەس, سىز تېخىمۇ نازۇك تەڭشىكىنى ئىشلەپ بولسىڭىز, «كۆرسىتىش گۈل تەڭشەك" نەرسىنى چېكىپ كېرەك.

كېيىن, قوشۇپ رەڭ تەڭشەش بىر يۈرۈش ئېچىلدى. تۆت sliders ياردىمى بىلەن, سىز سىجىللىقى, تۈسى, تويۇنۇش ۋە يورۇقلۇق دەرىجىلىرى تەڭشەشكە بولىدۇ.

سىز «ئاشكارىلىق قوزغىتىش» تۈرگە تەخمىنەن بىر салжа تەسىس قىلسا, Windows سۈزۈك ئايلىنىدۇ. رەڭلىك سالمىقىنى سىيرىلما ئارقىلىق, سىز ئاشكارا سەۋىيەسىنى تەڭشەشكە بولىدۇ.

بارلىق تەڭشەكلىرى قىلدى كېيىن, «ساقلاش ئۆزگەرتىش» كۇنۇپكىسىنى چېكىڭ.
- كېيىن, بىز يەنە كومپيۇتېرنىڭ رەسىم ۋە ئاۋاز قايتىپ. بىز كۆرگەن دەپ, ئۇسلۇب ئىشلەتكۈچى ياراتقان, بۇنىڭ ئىچىدە «مېنىڭ تېما خاتىرە» چەكلەش, ئۆزى بىر يېڭى ئىسىم »unsigned تېما» بار. ئۇنداقتا ئۈستەل ئارقا تەگلىك تۆۋەندىكى ئۆزگىرىش بىلەن, بۇ ئورنى ئۇنى ئايرىلىشقا مۇمكىن بولسا, تولۇق تېما ئۆزگىرىش بولىدۇ. بىز يۇقىرى تەسىس تەڭشىكى يۈرۈش بىلەن ئۆز ئىچىگە ئالغان ھەر قانداق ۋاقىتتا پۇرسەت ئايرىلىشنى بولسىڭىز, ئۇنداقتا بۇ ئوبىكىت ئېھتىياجى قۇتقۇزۇلۇش ئۈچۈن. بۇ ئىشنى, йезиқ «ساقلاش تېما» نى چېكىڭ.
- كېيىن, بىر كىچىك ساقلاش كۆزنەك قۇرۇق «تېما نامى« ساھەسىدە بىلەن بازارغا سالغان بولۇپ. بۇ يەردە سىز لازىملىق نامىنى كىرگۈزۈپ كېرەك. ئاندىن «ساقلاش» كۇنۇپكىسىنى چېكىڭ.
- بىز كۆرگەن دەپ, ئىسمى بىز ئاشكارا كومپيۇتېرنىڭ رەسىم ئۆزگىرىش »مېنىڭ تېما خاتىرە» چەكلەش پەيدا بار. بۇ لايىھە desktage دەپ كۆرۈنىدۇ دەپ ئەمدى قانداق ۋاقىتتا بەلگىلەنگەن ئىسمىنى چېكىپ يېتەرلىك ئىكەن. سىز يەنىمۇ ئارقا ئۇسۇلىنى تاللاش پاراگرافتا manipulations قىلىپ تەقدىردىمۇ, ئاندىن قۇتقۇزۇلىدۇ ئوبىكىت ئۈستىگە, بۇ ئۆزگىرىش قانداق يول تەسىر قىلمايدۇ, لېكىن يېڭى نەرسىنى قۇرۇپ ئىشلىتىلىدۇ.






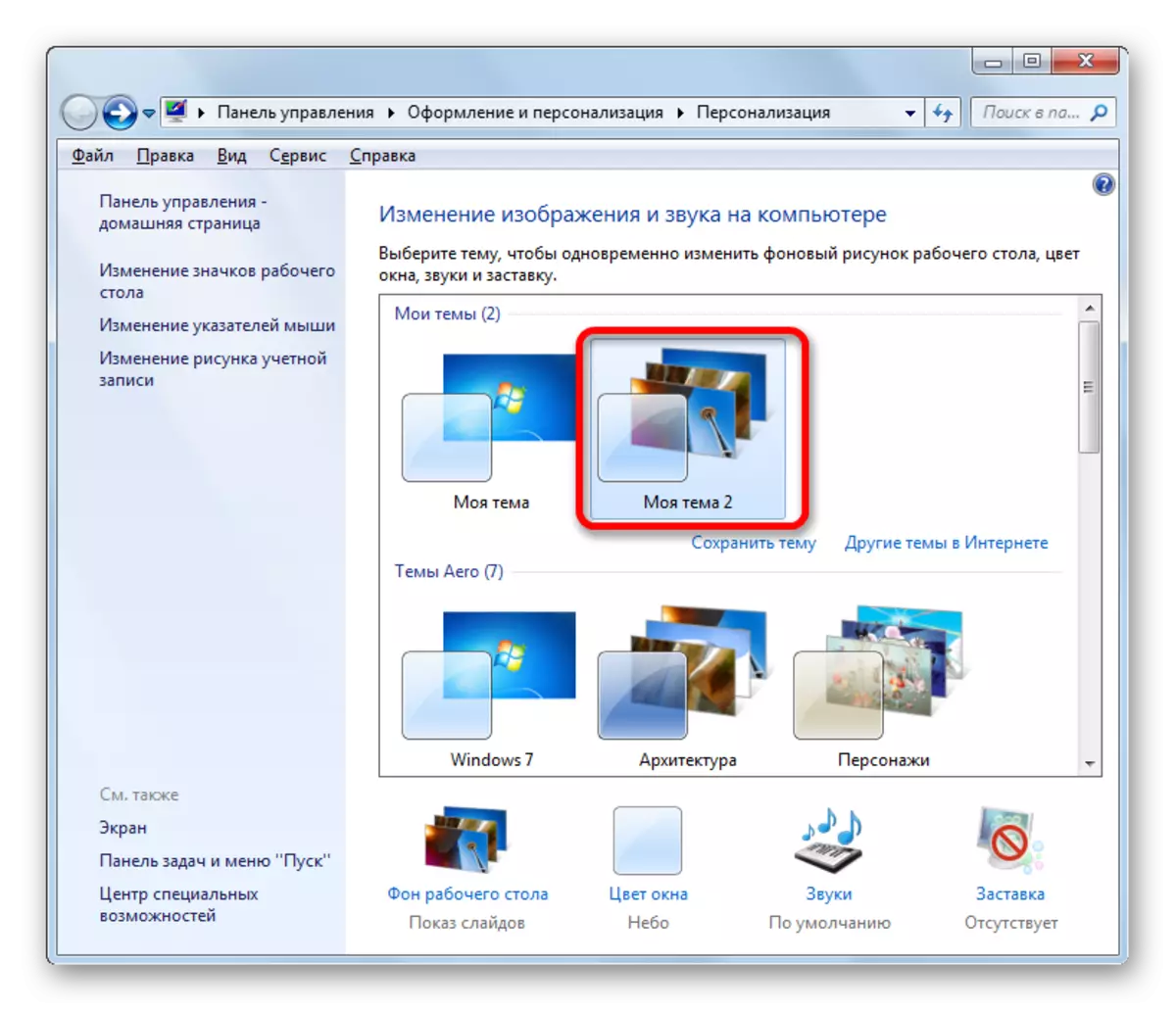
ئۇسۇلى 4: مۇھىت تىزىملىكى ئارقىلىق ئۆزگەرتىش wallpaper
ئەمما ئارقا ئەندىزىسىنى ئۆزگەرتىش ئەڭ ئاددىي ئۇسۇلى مۇھىت تىزىملىكىنى ئىشلىتىش كېرەك. ئەلۋەتتە, بۇ تاللانما ئوخشاش ۋاقىتتا, ئۇنىڭ ئاددىيلىق ۋە туйғулуқ understandability ئەڭ ئابونت جەلپ, ئارقا يارىتىش رەسىم ئۆزگەرتىش كۆزنەكتە ئارقىلىق باشقىچە قىلىپ ئىقتىدار ئەمەس, لېكىن. بۇنىڭدىن سىرت, ئۇلارنىڭ نۇرغۇن مۇرەككەپ تەڭشىكى تۇرۇپ, ئۈستەل يۈزىدە رەسىم ئۆزگەرتىش ناھايىتى ئاددىي ئىكەن.
بىز ئۈستەل تەگلىك قىلىشنى ئارزۇ رەسىم جايلاشقان بىر مۇندەرىجىگە, Windows Explorer ئارقىلىق بېرىپ. ئوڭ كۇنۇپكا ئارقىلىق بۇ رەسىمنى نامى چېكىڭ. مۇھىت تىزىملىكىگە, ئورنىنى تاللاپ ئارقا رەسىم تاللىغان ئۇسۇلىنى ئۆزگەرتكەن, بۇنىڭ ئىچىدە كېيىن, «ئۈستەل تەگلىك رەسىمنى چىقىرىپ».

رەسىم ئۆزگەرتىش ۋە ئاۋاز كۆزنەكتە, بۇ رەسىم ئۈستەل تەگلىكى ھازىرقى ئوبرازى ۋە بىر unsaved ئوبيېكتى قىلىپ كۆرسىتىلىدۇ. لازىملىق بولسا بىز يۇقىرىدا مىسالدا ئېيتىڭلارچۇ قىلىپ, ئوخشاش ئۇسۇل بىلەن قۇتقۇزۇشقا ئېرىشەلەيدۇ.
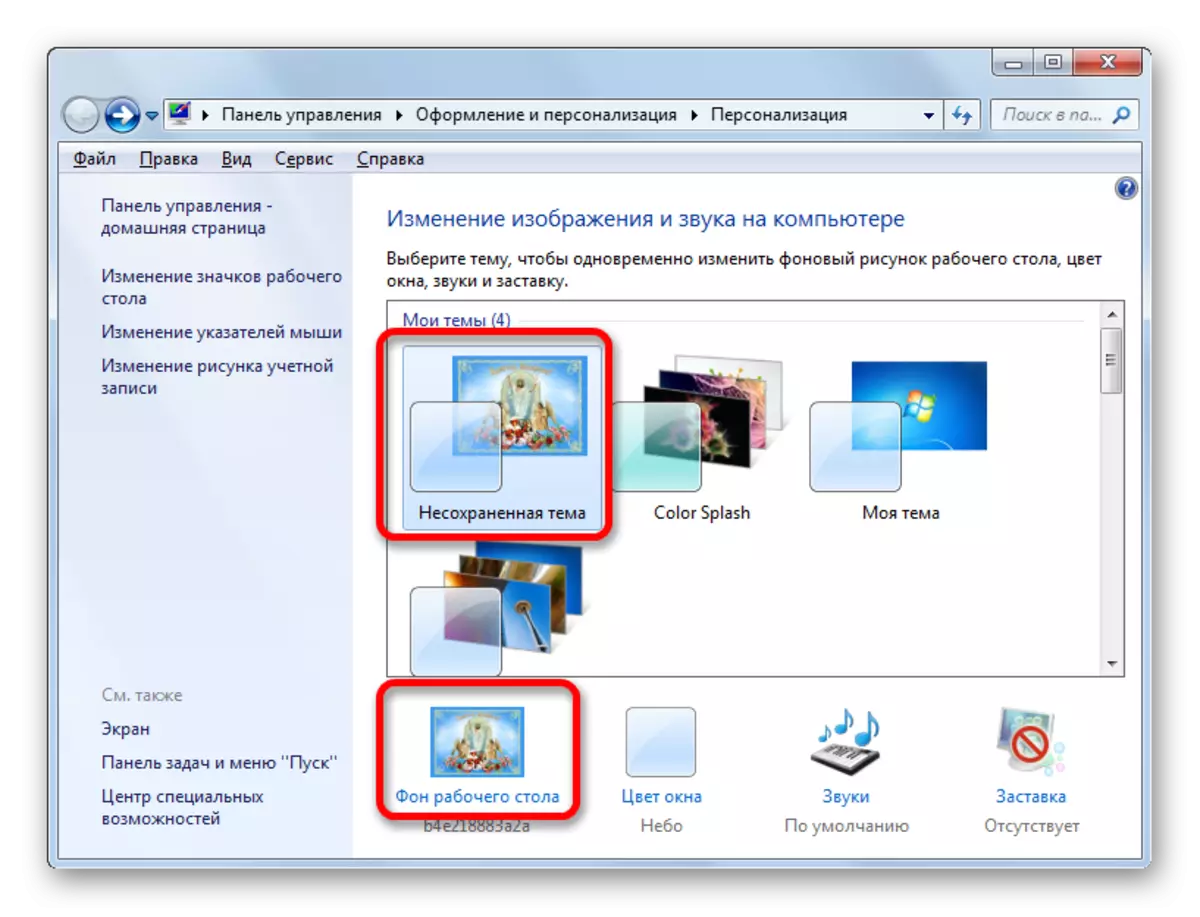
سىز كۆرۈپ بولىدۇ, Windows 7 مەشغۇلات سېستىمىسى كۆرۈنمە يۈزى ئۆزگەرتىش ئۇنىڭ قورال ياراق ئامبىرىغا بىر غايەت زور يۈرۈش بار. شۇنىڭ بىلەن بىر ۋاقىتتا, ئابونتلار ئۆزىنىڭ ئېھتىياجىغا قاراپ, 12 ئۆلچەملىك تېما بىرىنى تاللاپ ھۆكۈمەت مىكروسوفت تور بىر تەييار تاللاش چۈشۈرۈپ ياكى ئۆزۈڭنى قۇرالايسىز. كېيىنكى تاللاش ئەڭ توغرا ئىشلەتكۈچى مايىللىق بوخچىنى قايتۇرىدۇ لايىھەلەش, تەسىس چېتىلىدۇ. بۇنداق ئەھۋالدا, سىز ئۇلارنىڭ ئۇنى ئورنىنى ئۆزگەرتىش مۇددىتى چاستوتىسى, شۇنداقلا بەلگىلەنگەن windows رامكىسى رەڭگىنى بېكىتىش, ئۈستەل تەگلىكى رەسىم تاللىيالايسىز. مۇرەككەپ تەڭشىكى بىلەن тәшвиш خالىمايمىز ئوخشاش ئابونتلار ئاددىي Windows Explorer نىڭ مۇھىت تىزىملىكى ئارقىلىق wallpaper بەلگىلەشكە بولىدۇ.
