
ئەندىزە بىر نەچچە ئوخشاش, كۆپەيتىلگەن رەسىمدىن تەركىب تاپقان ئەندىزە. رەسىملەر ئوخشىمىغان ئۇسۇللاردا, يولدىن كۆرۈنۈپ, كىچىكلەنگەن بۇلۇتلۇق, ئەمما ئۇلارنىڭ قاملاشقانلىرى بىر-بىرىگە ئوخشاشمۇكى بولىدۇ, ئۇلار بىر قىسىم گۇناھپ كېتىدۇ, بەزىلەر چوڭ-كىچىكلىكىنى باشقا بۇلۇتنىڭ ئاستىغا يول قىلىدۇ. Adobe Proostrotrater قوراللىرى بۇنىڭ بىر نەچچە مىنۇت بىپەرۋالىق قىلىشىغا يول قويىدۇ.
نېمە ئىش قىلىشىڭىز كېرەك
ئالدى بىلەن, PNG فورماتىدا بىر ئوبراز ياكى ھېچ بولمىغاندا مونوچنوك مۇفتىنى ئۆزگەرتىدىغان بولۇپ, ئۇ ئاسانلا پارامېتىرلارنى ئۆزگەرتىش ئارقىلىق ئاسانلا چىقىرىۋېتىلەلەيدۇ. ئەگەر سىزدە ئەڭ ياخشىسى رەسىم سىزىش فورماتلىرى - AI, Eps. ئەگەر پۇتىدىكى پەقەت بىرلا رەسىمىڭىز بولسا, ئۇ ۋېكتورنى ئۆزگەرتەلەيسىز (رادىئو شەكلىدە), سىز پەقەت چوڭلۇقتا ئاندىن رەسىمنى ئۆزگەرتەلەيسىز).گېئومېتىرىيەلىك شەكىللەرنى ئىشلىتىپ ئەندىزە قىلالايسىز. بۇ مۇۋاپىق رەسىم ئىزدەشنى ۋە بىر تەرەپ قىلىشنى تەلەپ قىلمايدۇ. بۇ ئۇسۇلنىڭ بىردىنبىر مىنۇس بولسا, نەتىجىدە ئومۇملاشقان, بولۇپمۇ ئەزەلدىن ئوخشاش, بولۇپمۇ سىز ئەزەلدىن كۆرۈپ باقمىغان بولسىڭىز, تۇنجى قېتىم كۆرۈۋالغان بولسىڭىز.
1-ئۇسۇل: گېئومېتىرىيەلىك شەكىلدىكى ئاددىي ئەندىزە
بۇ ئەھۋالدا, ھەر قانداق رەسىملەرنى ئىزدەشنىڭ ھاجىتى يوق. ئەندىزە پروگراممىلار ئارقىلىق ئەندىزە قۇرۇلىدۇ. قەدەم باسقۇچلۇق كۆرسەتمە قانداق (بۇ خىل ئەھۋالدا كۋادرات ئەندىزە ھېسابلىنىدۇ):
- Illustrator ۋە ئۈستى تىزىملىكنى ئېچىڭ, «ھۆججەت» نى تاللاڭ, سىز «يېڭى» نى چېكىڭ. قانداقلا بولمىسۇن, ھەر خىل ئاچقۇچلۇق ئالاقىنى ئىشلىتىش تېخىمۇ ئاسان بولۇپ, بۇ ئەھۋالدا ئۇ Ctrl + N.
- بۇ پروگرامما يېڭى ھۆججەت تەڭشەك كۆزنىكىنى ئاچىدۇ. ماس كېلىدىغان چوڭلۇقنى بەلگىلەڭ. چوڭ-كىچىكلىكى بىر قانچە ئۆلچەش سىستېمىسى - مىلتىق, پېكسىل, ئىنكا قاتارلىقلار ئورنىتىشقا بولىدۇ. رەڭ ئېلېكتر پورتتې رەسىمىڭىزنىڭ بىر يەرگە ئەگەشمەسلىكىڭىزگە ئاساسەن, رەسىملىرىڭىزگە ئاساسەن, تور, CMDK - بېسىش ئۈچۈن) نى تاللايدۇ. ئەگەر ئۇنداق بولمىسا, ئۇنداقتا «رازمېر تەسىر» نۇقتىسى (72 PPI) »دا (72 PPI)" دا. ئەگەر سىز ھەرقانداق جايدا بىر ئۈلگە بېسىپ چىقارماقچى بولسىڭىز, ئاندىن «ئوتتۇرا PPI)» ياكى «يۇقىرى (150 ppi) نى قويۇڭ. PPI قىممىتى ئۇنىڭدىن چوڭ بولسىمۇ, بېسىش, ئېنىقلاش, شۇنداقلا كومپيۇتېر مەنبەسىمۇ كۈچكە ئىگە بولىدۇ.
- سۈكۈتتىكى خىزمەت بوشلۇقى ئاق بولىدۇ. ئەگەر سىزگە بۇنداق تەگلىك رەڭگىنى كىسىڭىز تۇرمىسىڭىز, ئۇنى ئۆزگەرتىشكە بولىدۇ, خىزمەت بوشلۇقىنىڭ ئۈستىدە.
- قاپلانغاندىن كېيىن, بۇ يەرپا قەۋەت تاختىسىدىكى تەھرىرلەشتىن ئايرىۋېتىشىڭىزچە قەۋەتكە تىكىڭ. بۇنى قىلىش, ئوڭ تەرەپتىكى قاتلاملارنى ئوڭ تەرەپتىكى بەتكۈچنى ئېچىڭ (بىر-بىرىنىڭ ئۈستىدە ئىككى كۋادراتقا ئوخشايدۇ). بۇ تاختايدا يېڭىدىن بارلىققا كەلگەن كۋادارلارنى تېپىپ, كۆز سىنبەلگىسىنىڭ ئوڭ تەرىپىدە. قۇلۇپلاش سىنبەلگىسى بولۇشى كېرەك.
- ھازىر سىز گېئومېتىرىيەلىك ئەندىزىسىنى بارلىققا كەلتۈرەلەيسىز. باشلاش, ئۇششاق-چۈششەك يېمەكلىكلەرنى تولدۇرۇڭ. بۇنى قىلىش ئۈچۈن «قورال بالدىقى» دىكى «كۋادرات» نى تاللاڭ. ئۈستى تاختىدا, تولدۇرۇڭ, قاچى ۋە سەكتە قېپىنى تەڭشەيدۇ. مەيداننى تولدۇرماي, بىرىنچى نۇقتىدا بولغاچقا, بىرىنچى نۇقتىدا, قىزىل سىزىق بىلەن ئاق مەيداننى قاپلاڭ. بىزنىڭ كۆرسىتىشىمىز »بىزنىڭ ئۈلگىمىزدا يېشىل, 50 پېكسىلكىنىڭ ئېقىمى بولىدۇ.
- كۋادرات سىزىڭ. بۇ خىل ئەھۋالدا, بىز پۈتۈنلەي نىسبەت قىممەتكە موھتاج, شۇڭا سوزۇلغان ۋاقىتتا سوزسىڭىز Slt + Shibe غا چىڭىتىلىۋاتىدۇ.
- كېلىپ چىققان ئېنىقلاش ئۈچۈن كېلىپ چىققان ئېنىقلاش ئۈچۈن خىزمەت قىلىش ئۈچۈن, ئۇنى تولۇق قاقتى-سوقتى قىلىپ بېقىڭ (بۇلار تۆت يېپىق سىزىق). بۇنى قىلىش, «ئوبيېكت» قا بېرىڭ, ئۇ ئۈستى تىزىملىكىگە جايلاشقان. قاچىلانغان تارماق مەۋسۇپتىن «چىقىم» »نى چېكىڭ. دېرىزىدىن كېيىن «ماقۇل» نى چېكىپ, «بولىدۇ» نى چېكىڭ. ھازىر سىز تولۇق سانغا ئېرىشتىڭىز.
- شۇنداق قىلىپ ئەندىزە بەك ئىپتىخار كۆرۈنمەيدۇ, باشقا مەيدان ياكى باشقا گېئومېتىرىيەلىك شەكىلدە سىزىلمايدۇ. بۇ خىل ئەھۋالدا, سەكتە ئىشلىتىلمەيدۇ, ئەكسىچە, ئەكېسلىق (تېخىمۇ چوڭ كۋادراتقا ئوخشاش). يېڭى رەسىممۇ ماس بولۇشى كېرەك, شۇڭا رەسىم سىزىش بولسا Shift كۇنۇپكىسىنى قىسقۇچپامسىز?
- چوڭ مەيداننىڭ مەركىزىگە كىچىك رەسىمگە قويۇڭ.
- ھەر ئىككى نەرسىنى گەۋدىلەندۈرۈڭ. بۇنى قىلىش, «قورال ستابلىق نۇر بەلگىسى بولغان« قورال ستار »سىنبەلگىسى« قورال-ياراغ »سىنبەلگىسىنى تېپىش ھەر بىر شەكىلنى چېكىپ ھەر بىر شەكىلنى چېكىڭ.
- ھازىر ئۇلار بارلىق خىزمەت بوشلۇقىنى شاللىتىشقا ئىلھاملاندۇرىدۇ. بۇنى قىلىش ئۈچۈن, دەسلەپتە CTRL + C ئاچقۇچلۇق نۇسخىسىنى ئىشلىتىپ, ئاندىن Ctrl + Ftrl + F. بۇ پروگرامما كۆچۈرۈلگەن سانلارنى مۇستەقىل تەقسىملەپ بېرىدۇ. ئۇلارنى خىزمەت بوشلۇقىنىڭ قۇرۇق قىسمىنى تولدۇرۇڭ.
- پۈتۈن رايون سانلىق مەلۇمات بىلەن تولغاندا, كۆپ خىل ھالەتتە, ئۇلارنىڭ بەزىلىرىنىڭ باشقا رەڭگىڭىزنى ئورۇندالايسىز. مەسىلەن, ئاپېلسىندا كىچىك كۋادراتلار. ئۇنى تېخىمۇ تېز قىلىش ئۈچۈن, ئۇلارنىڭ ھەممىسىنى «تاللاش قورالى» (قارا نۇر بەلگە) ۋە يۆتكىلىشچان كۇنۇپكىلارنى ئىشلىتىڭ. تولدۇرۇلغان رەڭدىكى لازىملىق رەڭنى تاللىغاندىن كېيىن.
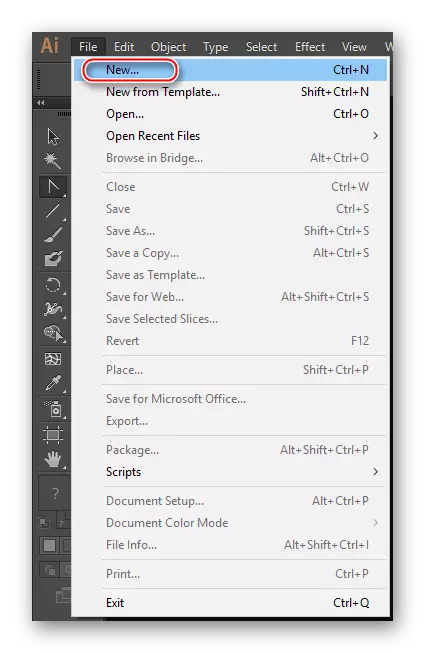
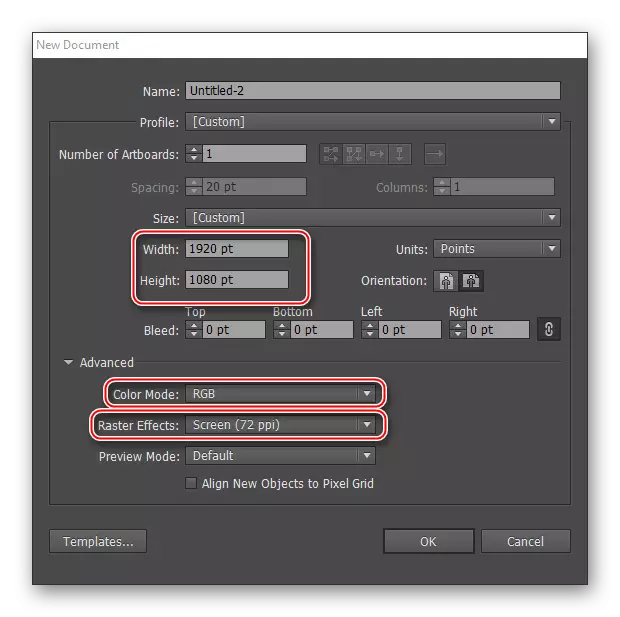
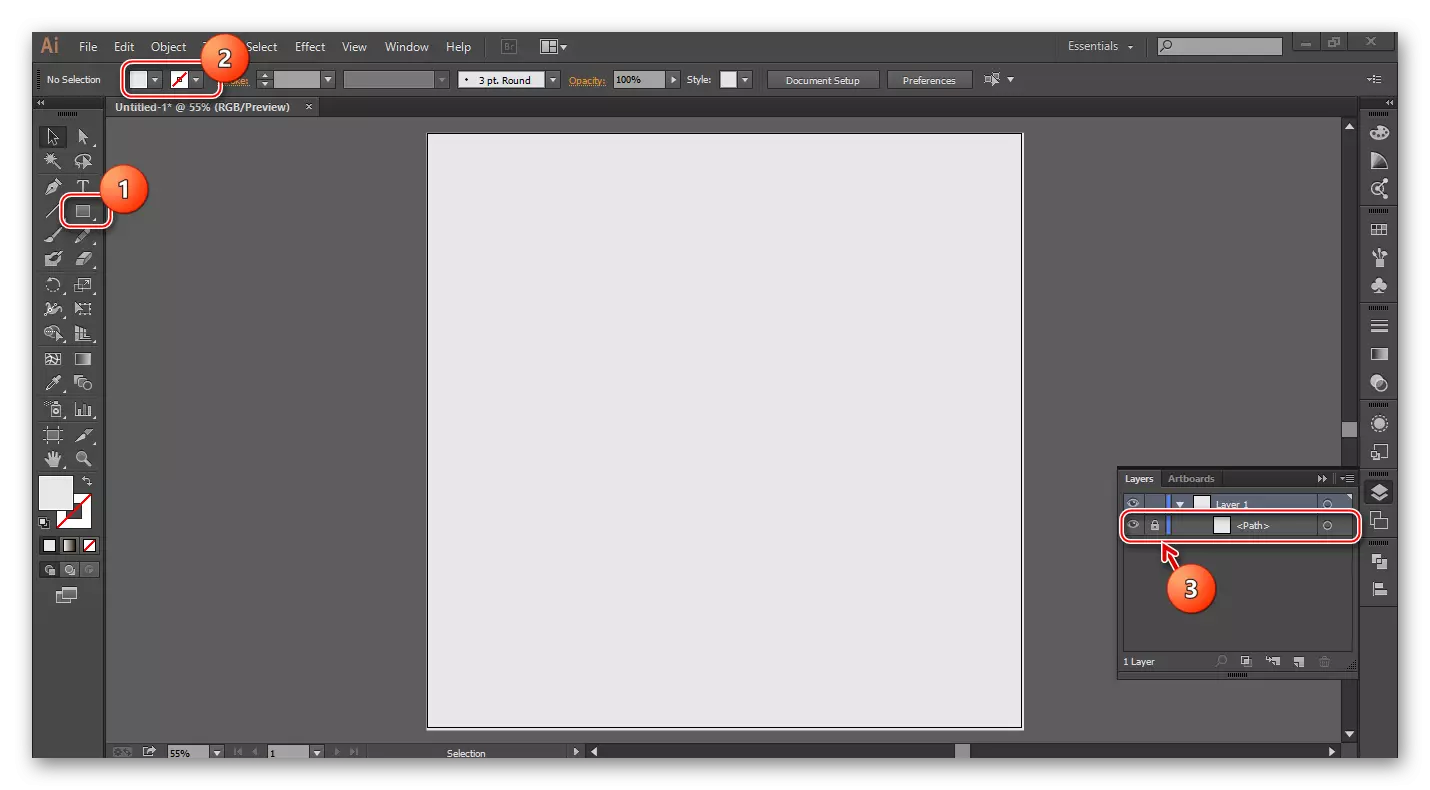
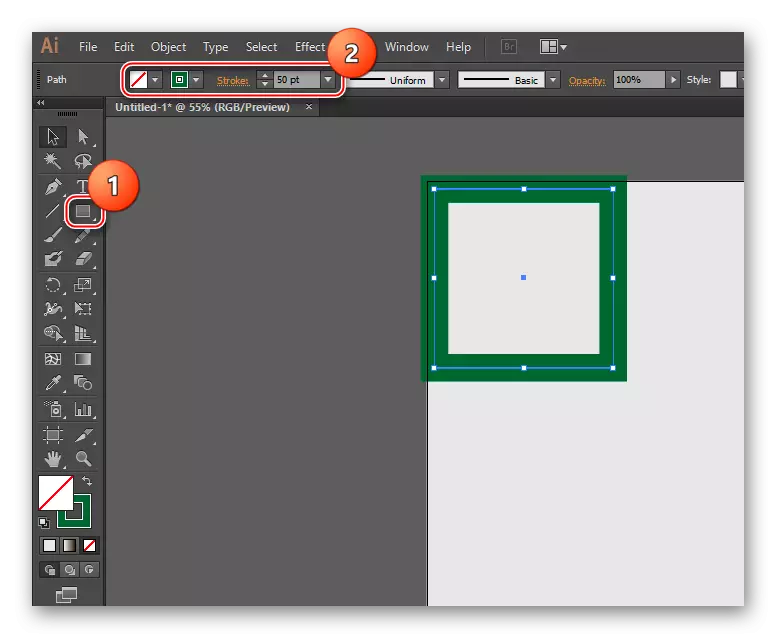
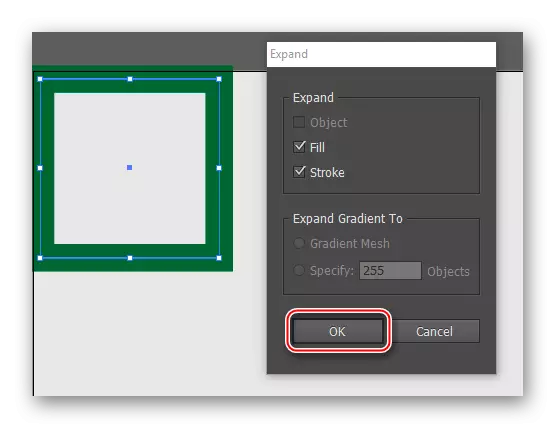
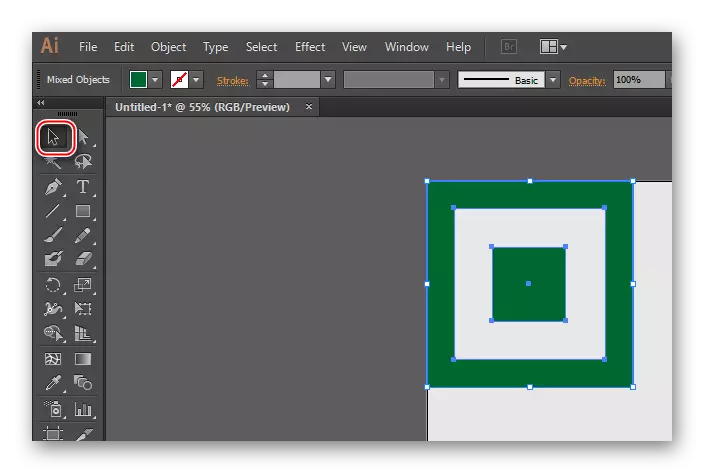
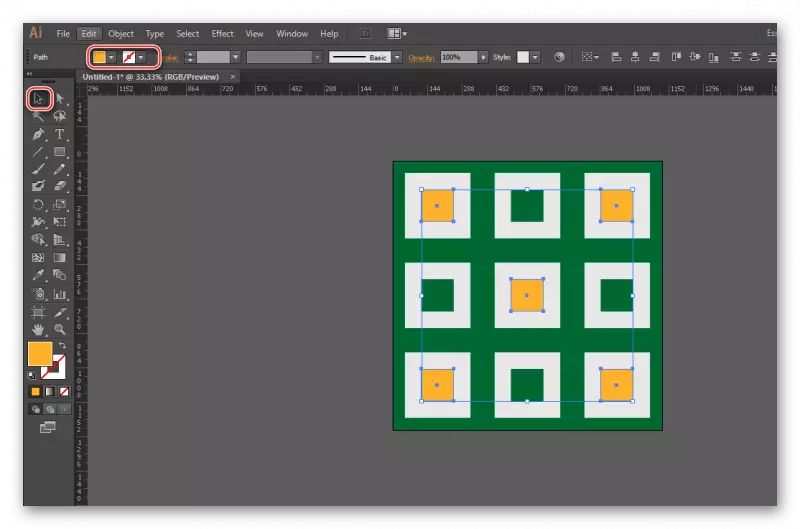
2-خىل ئۇسۇل: رەسىم بىلەن ئەندىزە قىلىش
بۇنى قىلىش ئۈچۈن, سۈزۈك ئارقا كۆرۈنۈش بىلەن PNG فورماتىنى چۈشۈرۈشىڭىز كېرەك. مونوپوگنوك ئارقا كۆرۈنۈشى بىلەن رەسىم تاپالايسىز, ئەمما ۋېكتور رەسىمىدىن بۇرۇن چىقىرىۋېتىشكە بولىدۇ. Ilustratorater قوراللىرى رەسىم بىلەن ئارقا كۆرۈنۈشنى ئۆچۈرۈش ئۈچۈن, ئۇنى قاپلاش ئۇسۇلىنى ئۆزگەرتىشنىڭ تۈرتكىسىدە چاۋىيالايدۇ. ئەگەر سىز Ilustiratator فورماتىدىكى مەنبە رەسىم ھۆججىتىنى تاپسىڭىز مۇكەممەل بولىدۇ. بۇ خىل ئەھۋالدا, رەسىمنىڭ بۇنىڭ زەھەرلىك قىسمىغا تەۋە بولمايدۇ. ئاساسلىق مەسىلىدە EPS شەكلىدىكى مۇۋاپىق ھۆججەتلەرنى تېپىش ئۈچۈن, توردا Ai.
PNG فورماتىدىكى سۈزۈك ئارقا كۆرۈنۈشتە بىر پارچە كۆرۈنۈشنىڭ مىسالى ئارقىلىق ئۆتۈشمە كۆرسەتمىلەر بىلەن ئاخىرلاشتۇرۇڭ:
- خىزمەت ھۆججىتى قۇرۇڭ. بۇنى قانداق قىلىش, بىرىنچى يولدا كۆرسەتمىدە بايان قىلىنغان, 1-ۋە 2-پاراگرافتا.
- خىزمەت بوشلۇقى رەسىمىنى يۆتكەڭ. رەسىم قىسقۇچىنى ئېچىپ ئۇنى خىزمەت ئورنىغا يۆتكەڭ. بەزىدە بۇ ئۇسۇل ئىشلىمەيدۇ, بۇ ئەھۋالدا, ئۈستى تىزىملىكتە «ھۆججەت» نى چېكىڭ. «ئېچىلغان» نى تاللاشقا توغرا كېلىدىغان تارماق دۆلەت كۆرۈنىدۇ. لازىملىق رەسىمنىڭ يولىنى بەلگىلەيدۇ. Ctrl + O ئاچقۇچ بىرلەشتۈرۈشنىمۇ ئىشلىتەلەيسىز. بۇ رەسىم باشقا بىر پارچە كۆزنەكتە ئېچىلىدۇ. ئەگەر بۇ ئىش يۈز بەرگەن بولسا, ئۇنى خىزمەت ئورنىغا سۆرەپ كىرىڭ.
- ھازىر سىز «تاللاش قورالى» قورالى (سول تەرەپتىكى قورال ستونىدا, رەسىمگە ئوخشايدۇ. بۇنى قىلىش ئۈچۈن ئۇنى چېكىڭ.
- ئىز قوغلاش رەسىملىرىنى ياساڭ.
- بەزىدە ئاق رايون, بۇ رەسىمنى ئۆزگەرتكەن رەسىمنىڭ يېنىدا كۆرۈنۈشى مۇمكىن. ئۇنى ئۆچۈرۈۋېتىشتىن ساقلىنىش. باشلاش ئۈچۈن رەسىملەرنى تاللاڭ ۋە PCM نى چېكىڭ. چۈشۈرۈلگەن چۈشۈرۈشتە «Uningrupling» نى تاللاڭ, ئاندىن رەسىم بىلەن ئارقا كۆرۈنۈشنى تاللاڭ ۋە ئۆچۈرۈڭ.
- ھازىر رەسىمنى كۆپەيتىپ, پۈتۈن خىزمەت بوشلۇقىنى تولدۇرۇشىڭىز كېرەك. بۇ ئىشنى قانداق قىلىش كېرەكلىكى 10-ۋە 11-تارماقتىكى بەلگىلىمە بويىچە بايان قىلىنىدۇ.
- ھەر خىل كۆچۈرۈلگەن رەسىملەرنى ئۆزگەرتىش ئارقىلىق ئوخشىمىغان چوڭلۇقتىن ھاسىل بولىدۇ.
- گۈزەللىككە نىسبەتەن, ئۇلارنىڭ بەزىلىرىنى رەڭنى ئۆزگەرتكىلى بولىدۇ.
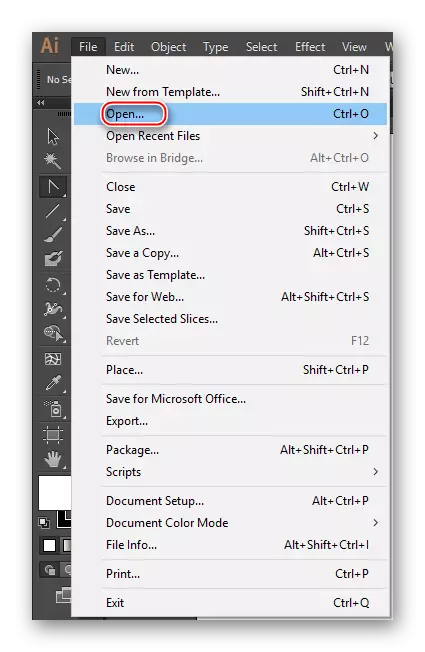
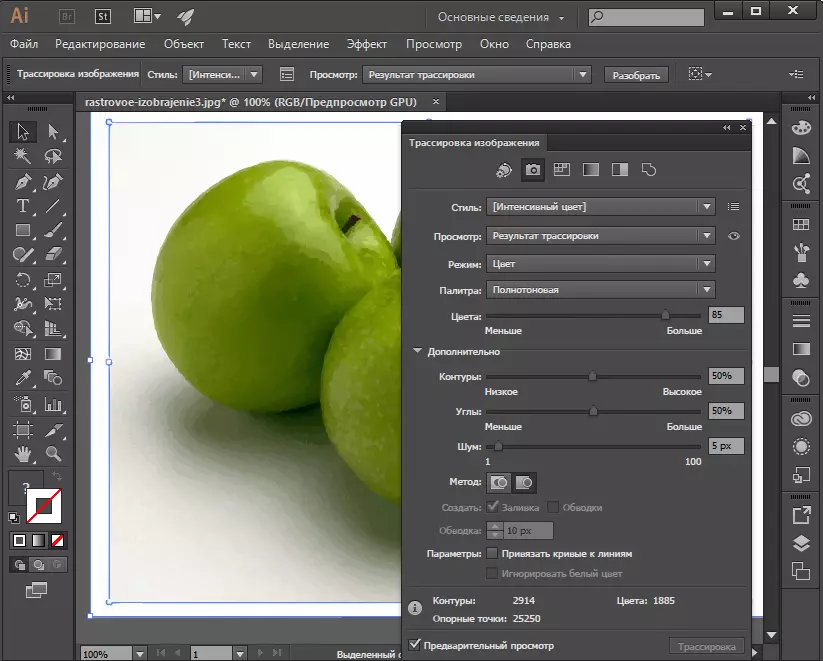
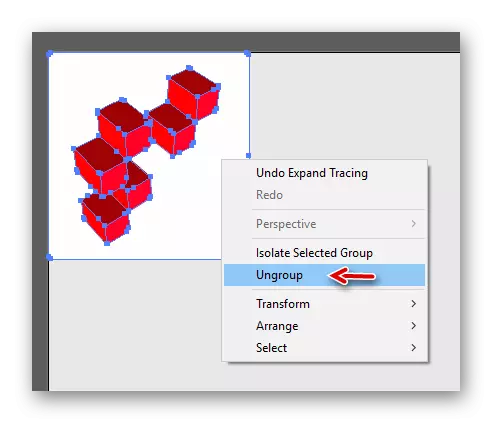
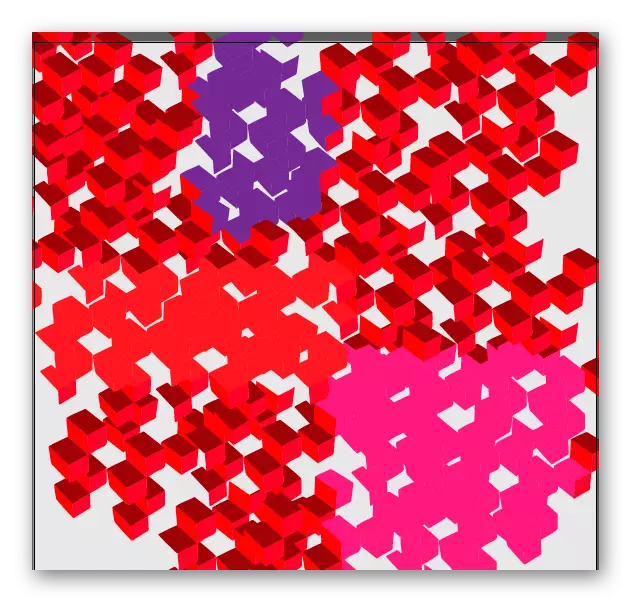
دەرس: Adobe Excustrator دىكى ئىزنى قانداق قىلىش كېرەك
ھاسىل بولغان ئەندىزىلەرنى قانۇنسىز ھالدا ئۇلارنىڭ تەھرىرلىشىگە قايتۇرۇپ كېتىشىگە ئاساسەن ساقلىغىلى بولىدۇ. بۇنى قىلىش ئۈچۈن «ھۆججەت» گە بېرىڭ, «ھۆججەت» نى چېكىڭ »ھەمدە ھەر قانداق بىر خىل تىزىملىك فورماتىنى تاللاڭ. ئەگەر خىزمەت ئاللىقاچان ئاخىرلاشقان بولسا, ئۇنى ئادەتتىكى رەسىم قىلىپ قۇتۇلدۇرالايسىز.
