
مەشغۇلات سىستېمىسى يېڭىلىنىشى ئۇنىڭ ئىپادىسى ۋە بىخەتەرلىكىگە كاپالەتلىك قىلىشنىڭ مۇھىم تەركىبىي قىسمى. قانداقلا بولمىسۇن, مەلۇم ئەھۋاللار بۇ جەرياننى ۋاقىتلىق چەكلەش ئېھتىياجىدا. بەزى ئابونتلار ئۆزىنىڭ خەۋىپىگە يېڭىلاشنى رەسمىي چەكلەيدۇ. شۇنداقتىمۇ بۇنى ھەقىقىي ئېھتىياج بولمىسا, ئەمما, ئۇ ۋاقىتتا, Windows 7 دىكى يېڭىلاشنى ئۆچۈرۈشىنى ئويلىمايمىز.

2-خىل ئۇسۇل: «ئىجرا قىلىش» كۆزنىكى
ئەمما كونترول تاختىسى بۆلىكىگە كىرىش ئۈچۈن تېخىمۇ تېز تاللاش بار. بۇنى «ئىجرا قىلىش» كۆزنىكى ئارقىلىق ئېلىپ بېرىشقا بولىدۇ.
- Win + R ئاچقۇچلىرى ئارقىلىق بۇ قورالنى چاقىرىڭ. مەيداندىكى ئىپادىنى كىرگۈزۈڭ:
Wuapp.
«ماقۇل» نى چېكىڭ.
- ئۇنىڭدىن كېيىن Windows يېڭىلاش كۆزنىكى پات ئارىدا يولغا قويۇلغان. ئېچىۋېتىلگەن كۆزنەكنىڭ سول تەرىپىگە جايلاشقان ئىسىم »ناملىق ئىسىمنى چېكىڭ.
- ئاپتوماتىك يېڭىلاش كۆزنىكىنى قوزغىتىش ياكى چەكلەش ئۈچۈن بىزگە بىر قېتىم تونۇشۇڭ. بىز يۇقىرىدا سۆزلەشنى ئاللىبۇرۇن سۆزلەۋاتقانلىقىمىزغا ئوخشاش, ھەممىمىزنىڭ يېڭىلانمىلارنى توختىتىشنى خالايمىز.

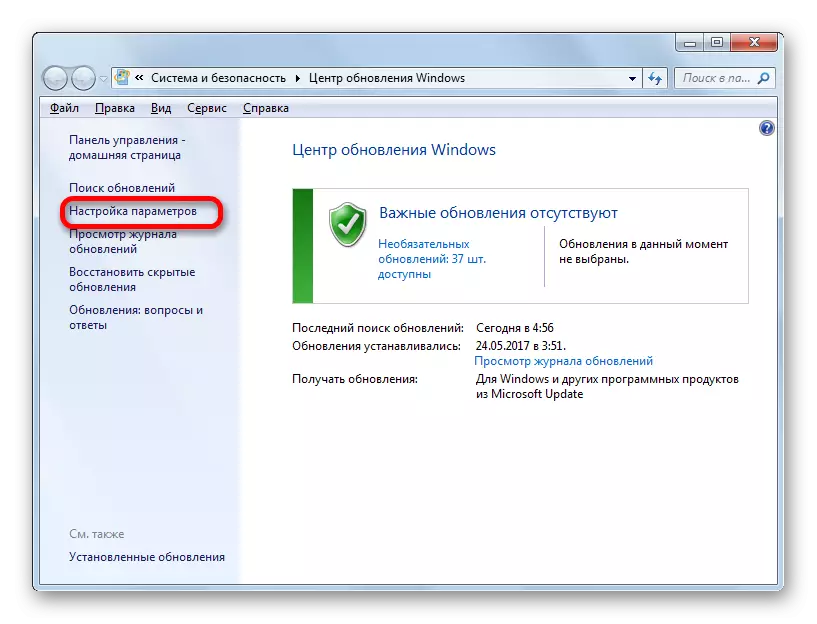
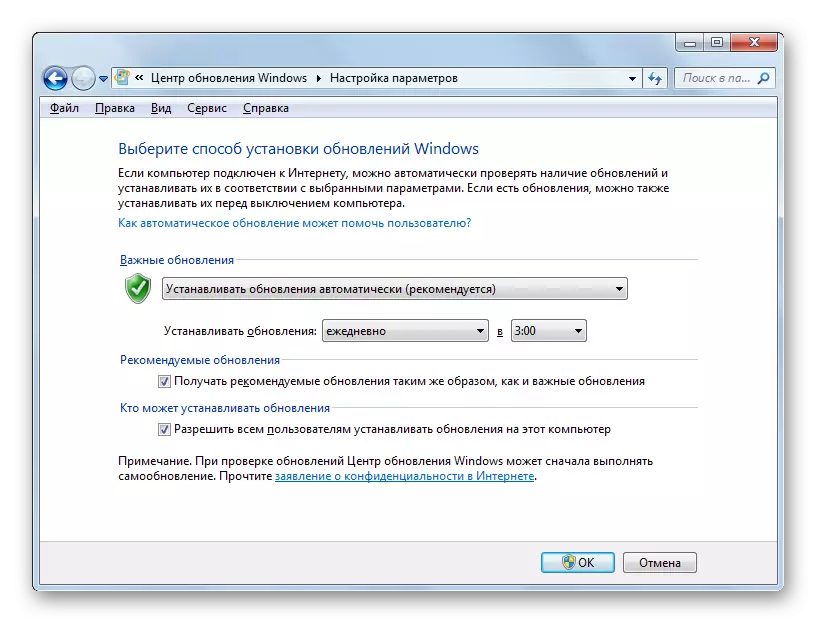
3-ئۇسۇل: مۇلازىمەت دېرىكتورى
ئۇنىڭدىن باشقا, بىز مۇلازىمەت باشقۇرغۇچىدا ئالاقىدار مۇلازىمەتنى چەكلىسىڭىز بولىدۇ
- سىز مۇلازىمەت باشقۇرغۇچىغا «ئىجرا» كۆزنىكىنى ياكى كونترول تاختىسى ئارقىلىق, شۇنداقلا ۋەزىپە گۇرۇپپىسىنى ئىشلەتكەن.
بىرىنچى خىل ئەھۋالدا, Win + R مۇتتىنى بېسىش ئارقىلىق «ئىجرا ئىجرا» كۆزنىكىنىگە چاقىرىڭ. ئۇنىڭدىن كېيىن, ئۇنىڭغا بۇيرۇقنى كىرگۈزۈڭ:
مۇلازىمەتلەر.
«ماقۇل» نى چېكىڭ.
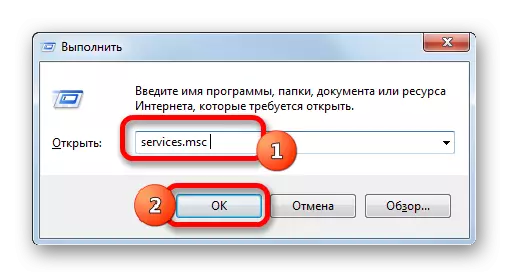
ئىككىنچى خىل ئەھۋال ئاستىدا, يۇقىرىدا بايان قىلىنغان ئۇسۇلدا كونترول تاختىسىغا كىرىپ, «باشلاش» كۇنۇپكىسى ئارقىلىق. ئاندىن بىز يەنە «سىستېما ۋە بىخەتەرلىك» بۆلەككە قاتنىشىمىز. بۇ كۆزنەكتىكى «باشقۇرۇش» نامىنى چېكىڭ.
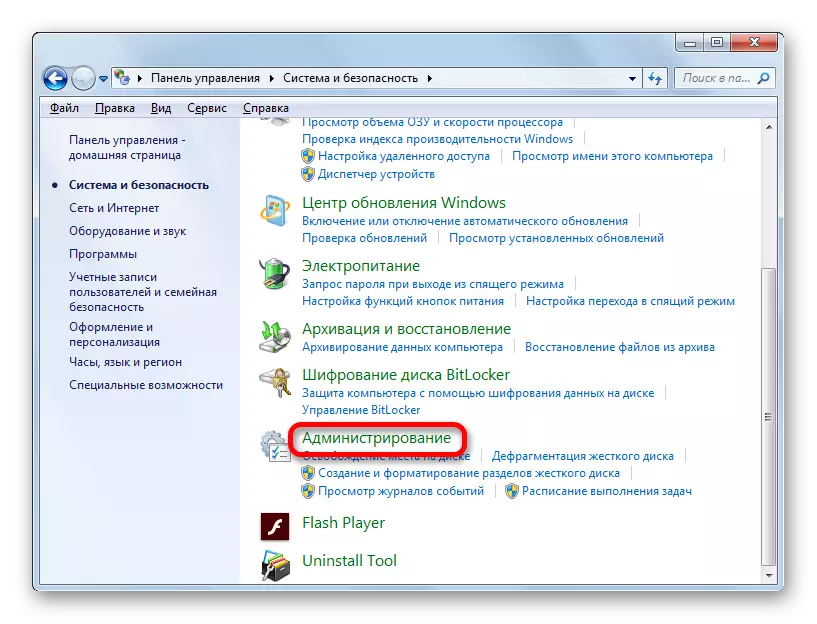
ئۇنىڭدىن كېيىن, باشقۇرۇش بۆلىكى كۆزنىكىدە, «مۇلازىمەت» ئورنىغا «مۇلازىمەت» ئورنىنى چېكىڭ.
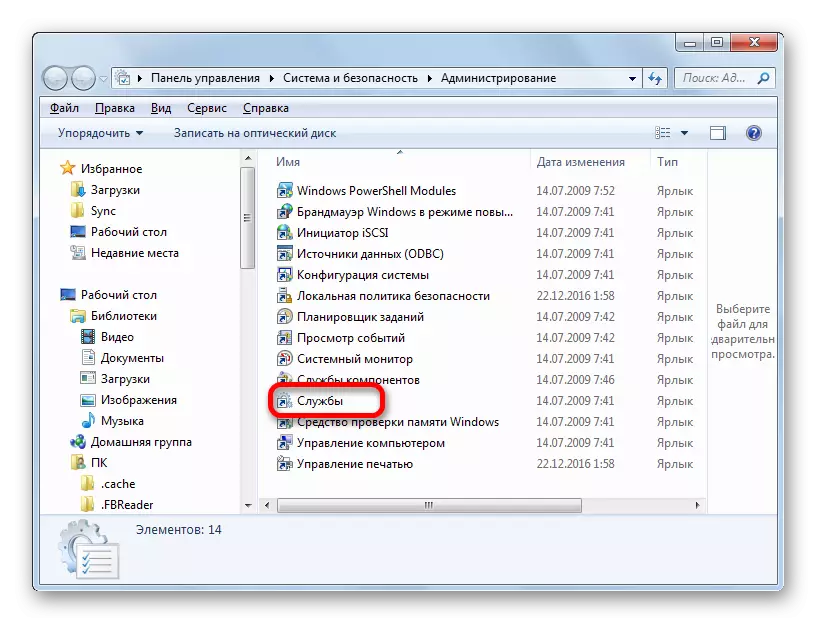
مۇلازىمەت باشقۇرغۇچىغا بېرىشتىكى ئۈچىنچى تاللاش ۋەزىپە باشقۇرغۇچى ئىشلىتىشنى تەمىنلەيدۇ. ئۇنى باشلاش ئۈچۈن, سىز Ctrl + Shift + Esc بىرىلمىسىنى قوبۇل قىلىسىز. ياكى ئېكراننىڭ ئاستىغا جايلاشقان ۋەزىپە بالدىقىنى ئوڭ چېكىپ چېكىڭ. مەزمۇن تىزىملاشتا, «ئىجرا قىلىش» ۋەزىپىسىنى »تاللاڭ.

ۋەزىپە نامىنى باشتىن كەچۈرگەندىن كېيىن, «مۇلازىمەت» بەتكۈچىگە كىرىپ, كۆزنەكنىڭ ئاستىدىكى ئوخشاش ئىسىمدىكى كۇنۇپكىنى بېسىڭ.
- ئاندىن مۇلازىمەت ئەۋەتكۈچىگە ئۆتۈش. بۇ قورالنىڭ دېرىزىسىدە, بىز Windows يېڭىلاش مەركىزى دەپ ئاتىلىدىغان بىر نەرسىنى ئىزدەۋاتىمىز. ئەگەر بىز «ئۆلچەملىك» بەتكۈچىدە تۇردۇق, ئەگەر بىز «ئۆلچەملىك» بەتكۈچىنى باشتىن كەچۈرەيمىز. بەلگە بەتكۈچ دېرىزىنىڭ ئاستىغا جايلاشقان. سول تەرەپتە, قايتا سىناپ بېقىڭ »نى چېكىڭ.
- ئۇنىڭدىن كېيىن, بۇ مۇلازىمەت پۈتۈنلەي چەكلىنىدۇ. «مۇلازىمەتنى توختىتىش مۇلازىمىتى» نىڭ ئورنىغا, «قوزغىتىش مۇلازىمىتى» مۇۋاپىق ئورۇنغا بولىدۇ. ھالەت «ئەسەر» ئوبيېكت ئورنىنىڭ باھاسىدا غايىب بولىدۇ. ئەمما بۇ ئەھۋالدا, كومپيۇتېرنى قايتا قوزغىغاندىن كېيىن ئاپتوماتىك باشلىنىدۇ.
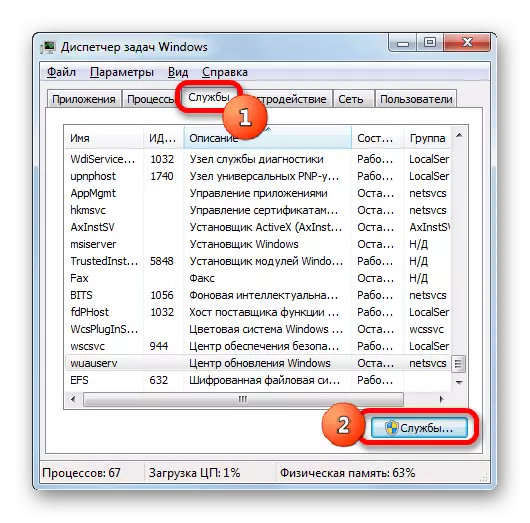

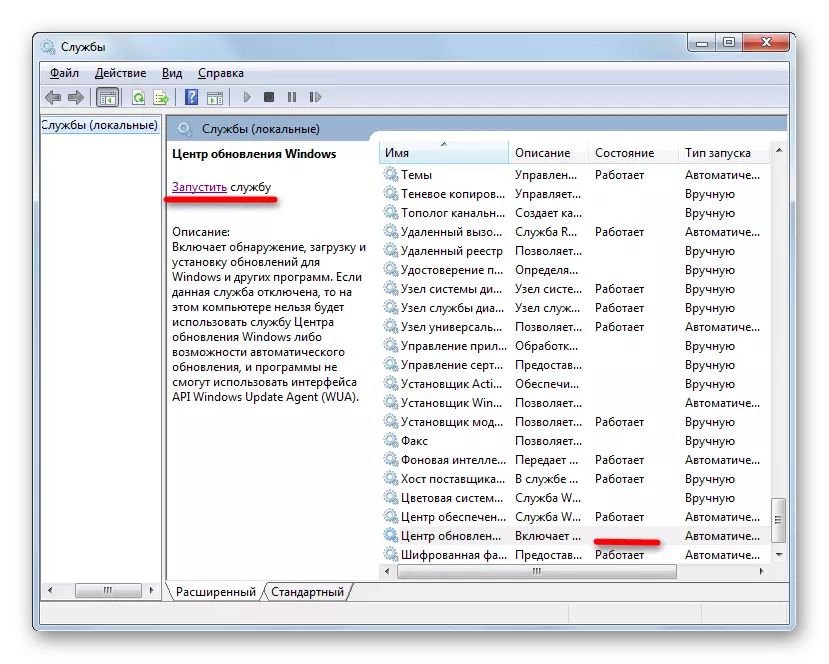
ئۇنىڭ خىزمىتىنى توسۇش قايتا قوزغاتقاندىن كېيىن, ھەتتا قايتا قوزغىتىلغاندىن كېيىن, مۇلازىمەت باشقۇرغۇچىدىكى ئوخشىمىغان چەكلەش تاللانمىسى بار.
- مۇناسىۋەتلىك مۇلازىمەتنىڭ نامىدا چاشقىنەكنىڭ سول كۇنۇپكىسى بىلەن ئىككى ھەسسە كۆپ.
- مۇلازىمەت خاسلىقى كۆزنىكىگە ئالماشتۇرغاندىن كېيىن «باشلاش تىپى» بۆلىكىنى چېكىڭ. تاللاش تىزىملىكى ئېچىلدى. تىزىملىكتىن, «چەكلەنگەن» قىممىتىنى تاللاڭ.
- «STOP» كۇنۇپكىسىنى «توختىتىش» كۇنۇپكىسىنى بېسىپ «ئىشلىتىڭ» ۋە «بولىدۇ».
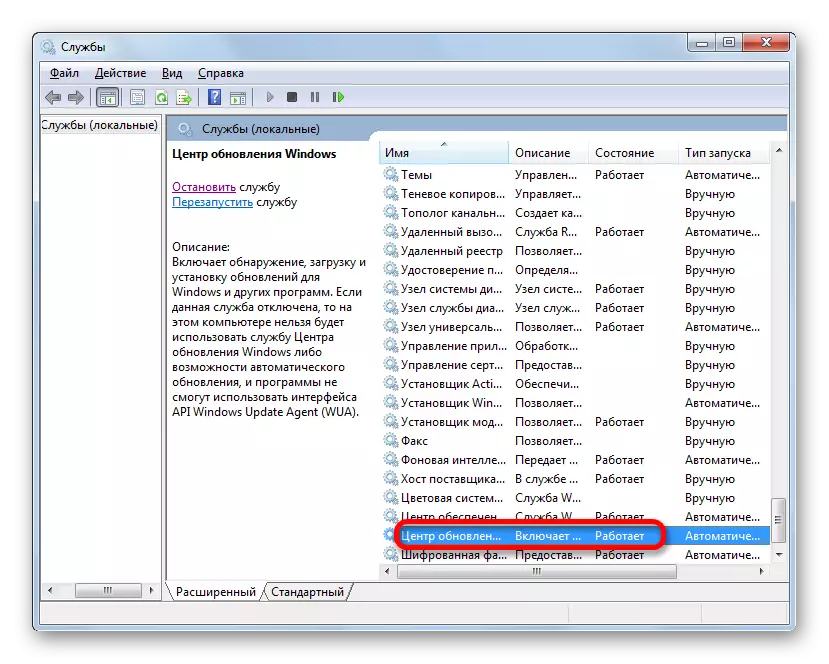

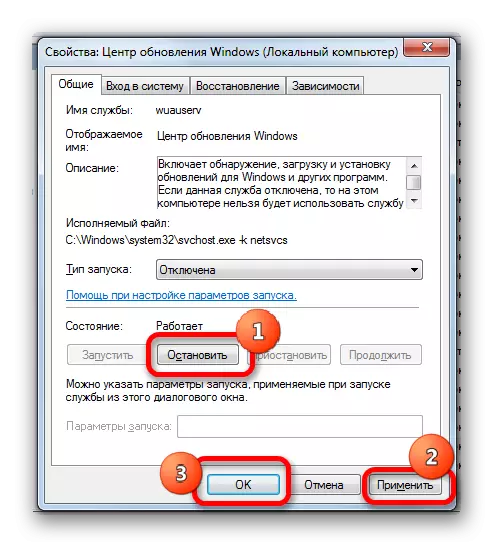
بۇ خىل ئەھۋالدا, بۇ مۇلازىمەتنىمۇ چەكلىنىدۇ. پەقەت ئاخىرقى خىل تاللاشنىڭ پەقەت ئۇزۇنلۇقتىكى ناخشىسى كومپيۇتېرنىڭ باشلانغان ۋاقتىدىن كېيىن مۇلازىمەتنىڭ باشلىنىش كاپالىتىگە كاپالەتلىك قىلىدۇ.
دەرس: Windows 7 دىكى زۆرۈر بولمىغان مۇلازىمەتنى چەكلەڭ
Windows قا يېڭىلاشنىڭ بىر قانچە ئۇسۇلى چەكلىنىدىغان بىر قانچە خىل ئۇسۇلى بار, ئەگەر سىز پەقەت ئاپتوماتىك چەكلىمەكچى بولسىڭىز, ئۇنداقتا بۇ ۋەزىپىنى Windows يېڭىلاش مەركىزى ئارقىلىق ھەل قىلغان جاھا. ئەگەر ۋەزىپە تولۇق ئۈزۈلۈپ قېلىش بولسا, ئۇنداقتا مۇۋاپىق قوزغىتىش تىپىغا ماس كېلىدىغان مۇلازىمەت باشقۇرغۇچى ئارقىلىق ئۇ مۇلازىمەتنى پۈتۈنلەي ئېتىۋېتىلىدۇ.
