
مۇداپىئە تام Windows 7 مەشغۇلات سىستېمىسىنى قوغدايدۇ. ئۇ يۇمشاق دېتال سىستېمىسىنىڭ باشقا ئاماللىرىنى زىيارەت قىلىشىنى كونترول قىلىدىغانلىقى ۋە پەقەت ئىشەنچلىك پروگراممىلارنى كونترول قىلىشنى چەكلەيدۇ ھەمدە ئۇنىڭ مۇمكىنچان پروگراممىلىرىنى كونترول قىلىدىغانلىقىنى كونترول قىلىدۇ ۋە ئۆزىنى ساتۇلماي ئۇنىڭ ئىشلىتىلىشىنى چەكلەيدۇ. ئەمما بۇ قاچىلانغان قوغدىغۇچىنى چەكلىمەكچى بولغاندا, ئەھۋاللار بار. مەسىلەن, ئەگەر ئۇ كومپيۇتېرغا ئوخشاش مۇداپىئە تام ئىقتىدارى بار بولغان كومپيۇتېرغا قاچىلاش ئۈچۈن, يۇمشاق دېتال توقۇنۇشىدىن ساقلىنىش كېرەك. بەزىدە قوغداش قورالى بۇ پروگرامما ئىشلەتكۈچىلەر ئۈچۈن تەلەپ قىلىنغان بەزىلىرىنى ئىشلەشكە توغرا كەلسە, ۋاقىتلىق ساياھەت قىلىش كېرەك.
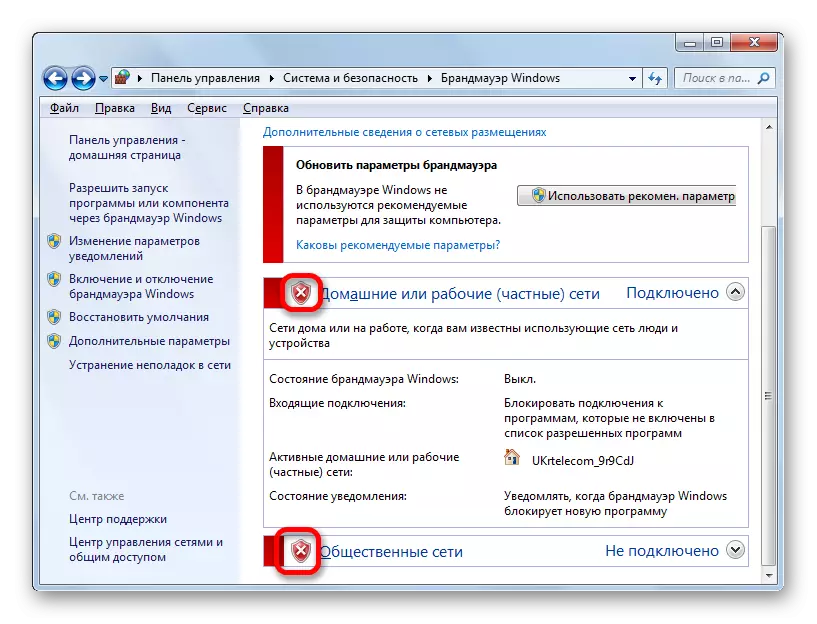
2-خىل ئۇسۇل: ئەۋەتكۈچىدىكى مۇلازىمەتنى تاقاش
مۇداپىئە تامنىمۇ ئۆچۈرەلەيسىز, مۇناسىپ مۇلازىمەتنى پۈتۈنلەي توختىتىڭ.
- ئەگەر مۇلازىمەت باشقۇرغۇچقا كىرىش ئۈچۈن, «باشلاش» نى يەنە بىر قېتىم باسسىڭىز, ئاندىن كونترول تاختىسىغا كۆچۈش ئۈچۈن, ئۇنى بېسىڭ.
- دېرىزىدە «سىستېما ۋە بىخەتەرلىك» گە كىرىڭ.
- ئەمدى كېيىنكى بۆلەكنىڭ نامىنى چېكىپ «باشقۇرۇش».
- قوراللار تىزىملىكى ئېچىلدى. «مۇلازىمەت» نى چېكىڭ.
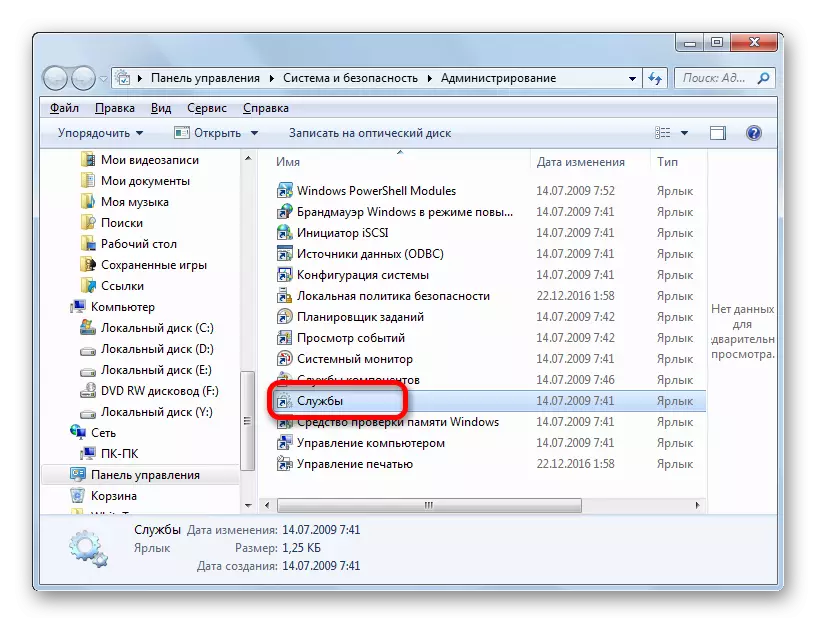
ئەۋەتكۈچىگە بېرىپ «ئىجرا قىلىش» كۆزنىكىگە بۇيرۇق كۆرسىتىش ئارقىلىق. بۇ كۆزنەكنى كەلتۈرۈپ چىقىرىش ئۈچۈن Win + R. نى بېسىڭ. ئېتىز يۈگۈرۈش قورالىدا, كىرگۈزۈڭ:
مۇلازىمەتلەر.
«جەزملە» نى چېكىڭ.

مۇلازىمەت باشقۇرغۇچى ھەق ئېلىشقا ۋە ۋەزىپە باشقۇرغۇچىنى ئىشلىتىشى مۇمكىن. Ctrl + Shift + ESC بىرىكمىسى ۋە «مۇلازىمەتكۈچ بەتكۈچى» گە خەت يېزىش ئارقىلىق تېلېفون قىلىڭ. كۆزنەكنىڭ ئاستىدا, «مۇلازىمەت ...» نى چېكىڭ.
- يۇقارقى ئۈچ تاللاشنىڭ بىرىنى تاللىغاندا, مۇلازىمەت دېرىكتورى باشلىنىدۇ. ئۇنىڭدىكى Windows Firewall نى تېپىڭ. ئۇنى تەقسىملەش. بۇ سىستېما ئېلېمېنتىنى چەكلەش ئۈچۈن, كۆزنەكنىڭ سول تەرىپىدىكى «Stop» »نى چېكىڭ.
- توختىتىش تەرتىپى ئېلىپ بېرىلىدۇ.
- مۇلازىمەت توختىتىلىدۇ, يەنى مۇداپىئەش سىستېمىنى قوغدايدۇ. بۇ «مۇلازىمەتنى توختىتىش» كۆز قارىشىنىڭ سول تەرەپتىكى كۆرۈنۈشىنى كۆرسىتىدۇ. ئەمما سىز كومپيۇتېرنى قايتا قوزغىسىڭىز, مۇلازىمەت قايتا باشلىنىدۇ. ئەگەر ئۇزۇن ۋاقىت قوغداشنى چەكلىمەكچى بولسىڭىز, بىرىنچى قايتا باسغۇچە, ئاندىن قوش چاشقىنەكنى ئۆزىڭىز قىلىڭ.
- Windows Firewall مۇلازىمەت ئىقتىدارى باشلاندى. ئاساسلىق بەتكۈچنى ئېچىڭ. «رېكورت تىپى» بۆلىكىدە, سۈكۈتتىكى «ئاپتوماتىك» چۈشۈرۈشتىن «ئاپتوماتىك» چۈشۈرۈشتىن «ئاپتوماتىك» تىن تاللاڭ, «ئاپتوماتىك» تىن «چەكلەنگەن».
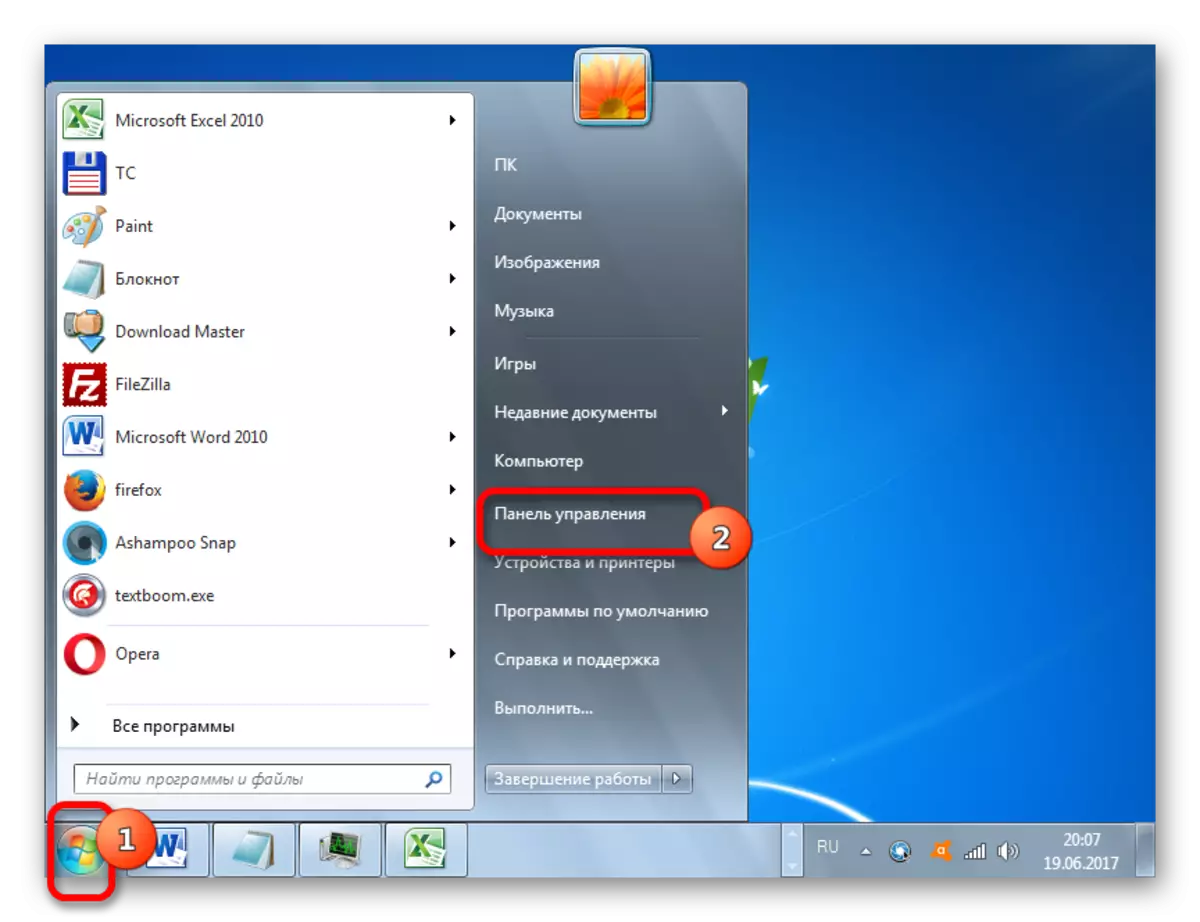
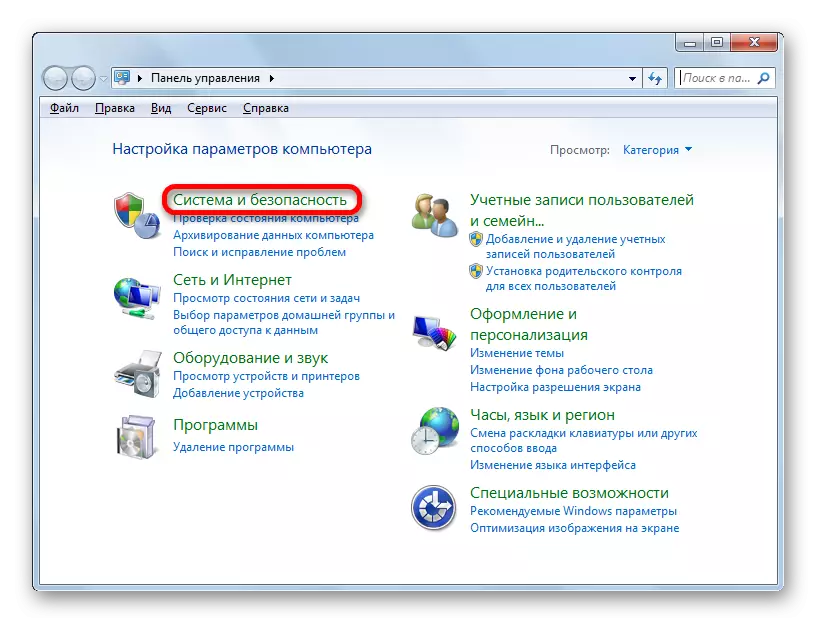

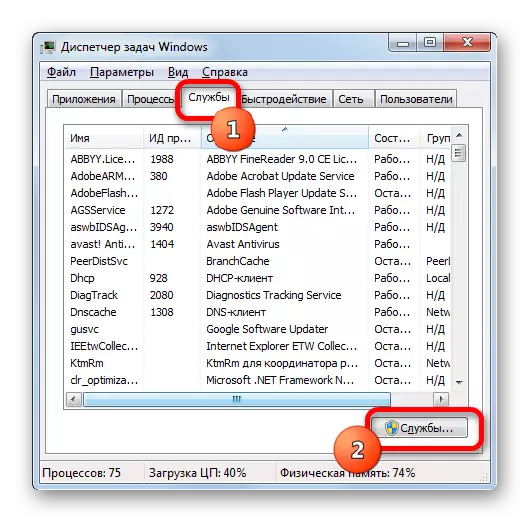
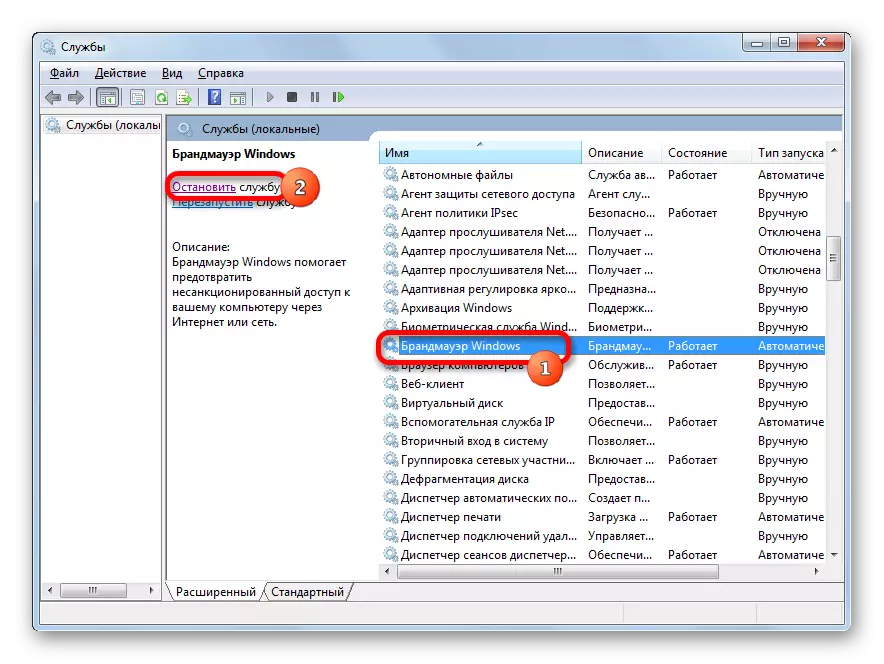

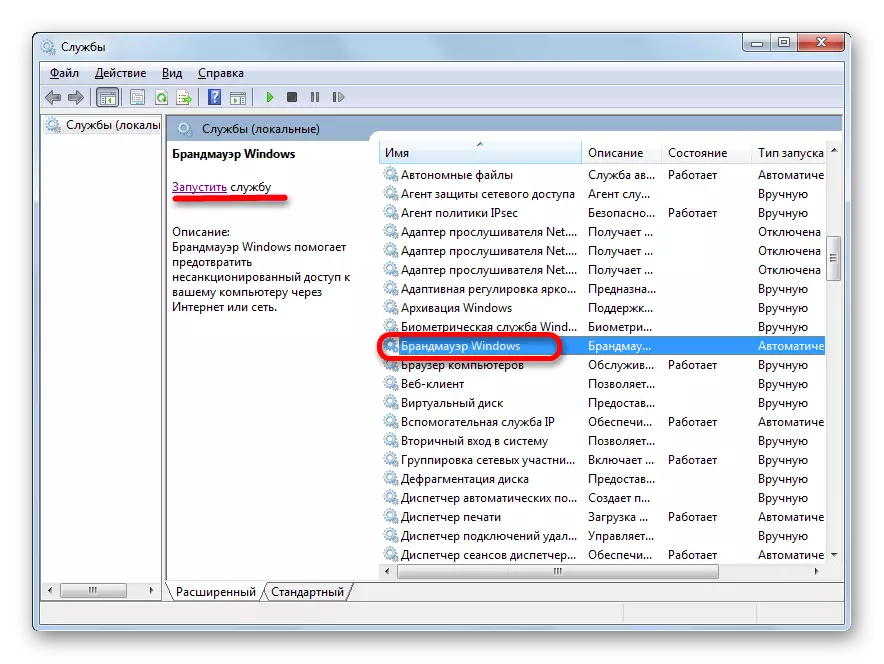
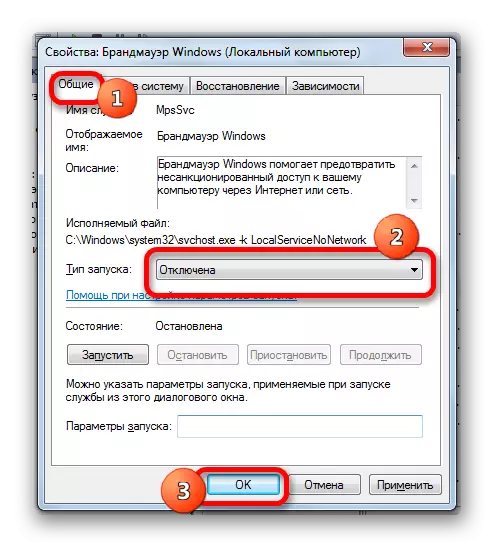
ئىشلەتكۈچى كونترول قىلالمىسا, ئىشلەتكۈچى كونترول سۇ ئىشلەپچىقارغۇچە «Windows Firewall» مۇلازىمىتى ئېتىلىپ بولىدۇ.
دەرس: Windows 7 دىكى زۆرۈر بولمىغان مۇلازىمەتنى توختىتىڭ
3-خىل ئۇسۇل: سىستېما سەپلىمىسىدە مۇلازىمەتنى توختىتىڭ
ئۇنىڭدىن باشقا, Windows FiP FullWall مۇلازىمىتىنى ئېتىڭ. سىستېمىنى سەپلاش ئىقتىدارى.
- سىستېما سەپلىمىسىدەدا, كونترول تاختىسىنىڭ «باشقۇرۇش» بۆلىكىدىن ئېرىشەلەيسىز. باشقۇرۇشنى قانداق قىلىپ باشقۇرۇش بۆلىكىگە قانداق قىلىپ تەپسىلىي بايان قىلىنغان ئۇسۇلدا تەپسىلىي بايان قىلىنغان «سىستېما سەپلىمىسى» نى چېكىڭ, چېكىڭ "نى چېكىڭ.
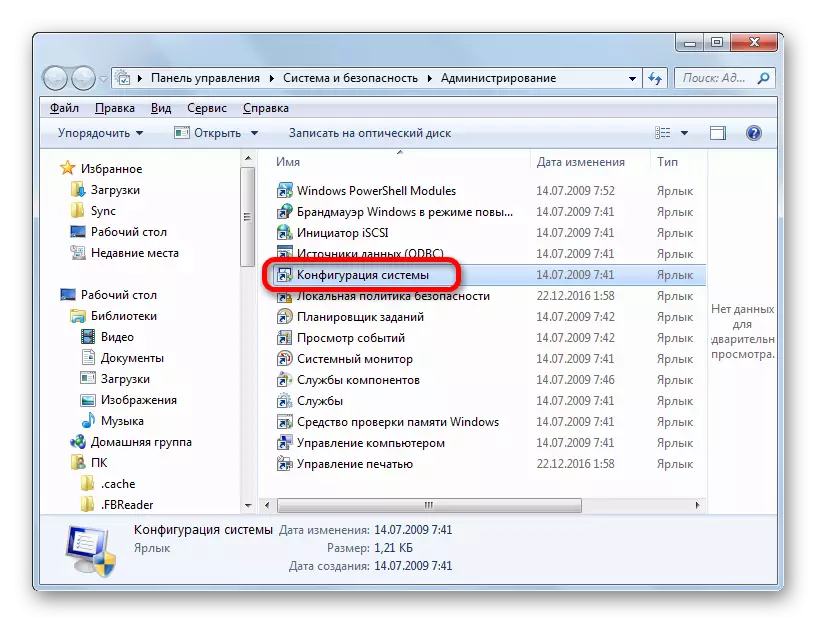
«ئىجرا» قورالىنى ئىشلىتىش ئارقىلىق سەپلىمە كۆزنىكىگە بېرىش مۇمكىن. ئۇنى WIN + R نى بېسىش ئارقىلىق قوزغىتىڭ. مەيداندا:
MSCONFIG
«جەزملە» نى چېكىڭ.
- سىستېما سەپلىمىسى كۆزنىكىنى ھاسىل قىلىش, «مۇلازىمەت» قا بېرىڭ.
- تىزىملىكتە ئېچىلغان تىزىملىكتە «Windows Firewall» ئورنىنى ئىزدەڭ. ئەگەر بۇ مۇلازىمەتنى ئۆز ئىچىگە ئالغان بولسا, ئۇنداقتا ئۇ تەكشۈرۈش بەلگىلىنىشى كېرەك. شۇنىڭغا قىستۇرۇپ, ئۇنى تاقاشنى ئويلىسىڭىز, ئۇنداقتا تەكشۈرۈش رامكىسىنى چىقىرىۋېتىشىڭىز كېرەك. بەلگىلەنگەن تەرتىپنى ئىجرا قىلىڭ, ئاندىن «جەزملە» نى چېكىڭ.
- ئۇنىڭدىن كېيىن, سۆزلىشىش رامكىسى ئېچىلىدۇ, بۇ سىستېمىنى قايتا قوزغىتىش ئۈچۈن تەمىنلىنىدۇ. ئەمەلىيەت ئەمەلىيەتكە ئايلانما ھەرىكەت كۆزنىمىنى چەكلەنمەيدۇ, ئەمما قۇرۇلتاي ئارقىلىق ئوخشاش ۋەزىپە ئىجرا قىلغىلى بولمىغاچقا, ئەمما قۇرۇلتاينى قايتا ئورۇنلاشتۇرغاندا. شۇڭلاشقا, مۇداپىئە تامنى چەكلىمەكچى بولسىڭىز, «قايتا قوزغىتىش» كۇنۇپكىسىنى بېسىڭ. ئەگەر تاقاش كېچىكتۈرۈلسە, ئاندىن «قايتا قوزغىماي» نى تاللاڭ. بىرىنچى خىل ئەھۋالدا, بارلىق ئىجرا بولغان پروگراممىلارنى ئالدى بىلەن بارلىق ئىجرا پروگراممىلارنى بېسىپ كۇنۇپكىنى بېسىشتىن بۇرۇن تۇنجى قېتىمدىن چىقىرىۋېتىشنى ۋە تاپقىسىز ھۆججەتلەرنى ساقلاشنى ئۇنتۇپ قالماڭ. ئىككىنچى ئايدا, كېيىنكى كومپيۇتېر ئېچىلغاندىن كېيىن ئاندىن مۇداپىئە سېپىگىچە چەكلىنىدۇ.
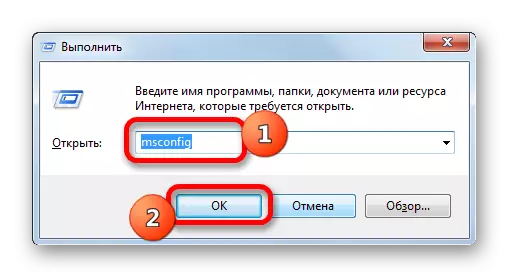
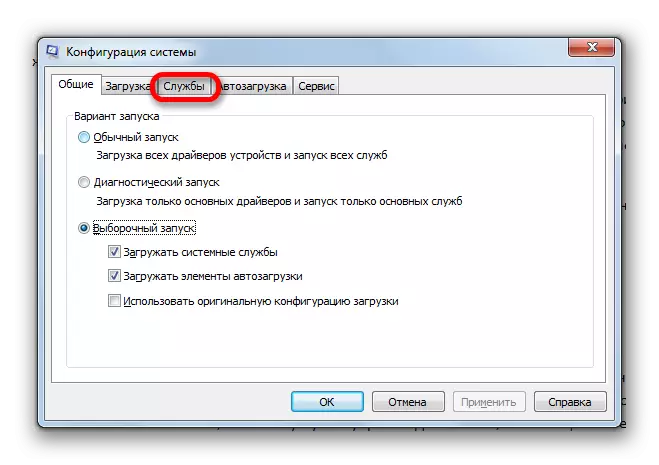
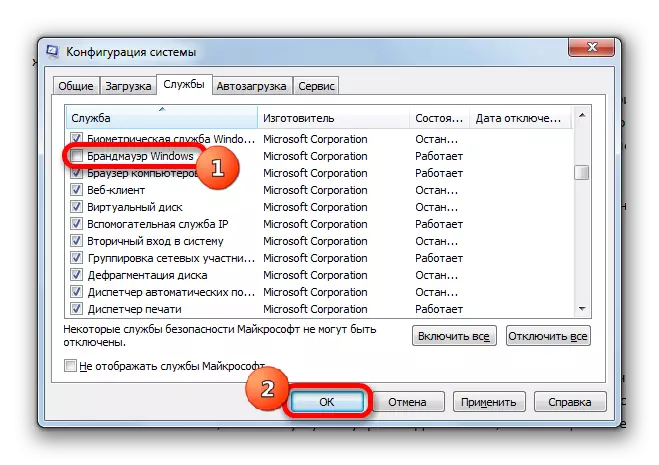

Windows Firewall نى چەكلەشنىڭ ئۈچ خىل ئۇسۇلى بار. بىرىنچىسى, كونترول تاختىسىدىكى ئىچكى تەڭشەكلەر ئارقىلىق مۇرەسسەنىڭ ئۈزۈشىدىن دېرەك بېرىدۇ. ئىككىنچى تاللاش مۇلازىمەتنىڭ تولۇق تاقىلىشىنى تەمىنلەيدۇ. ئۇنىڭدىن باشقا, بۇ مۇلازىمەتنى چەكلەيدىغان ئۈچىنچى ئورۇن بار, ئەمما بۇ قانۇن باشلامچى ئارقىلىق ئەمەس, بەلكى سىستېما سەپلىمىسى ئارقىلىق ئۆزگىرىش ئارقىلىق. ئەلۋەتتە, ئەگەر باشقا ئۇسۇلنى قوللانمىسا, ئەگەر باشقا بىر خىل ئۇسۇلنى قوللىنىشىڭىز بولسا, تېخىمۇ ئەنئەنىۋى ئەنئەنىۋى ئۇسۇلنى قىسقارتىش ئەۋزەل. ئەمما, شۇنىڭ بىلەن بىر ۋاقىتتا, مۇلازىمەتنى توختىتىش ئېھتىماللىقى تېخىمۇ ئىشەنچلىك تاللاش ھېسابلىنىدۇ. ئاساسلىق ئىش ئۇنى پۈتۈنلەي ئۆچۈرمەكچى بولسىڭىز, قايتا قوزغىتىلغاندىن كېيىن ئاپتوماتىك باشلاش ئىقتىدارىنى ئۆچۈرۈۋېتىشنى ئۇنتۇپ قالماڭ.
