
Популяр документлар саклау форматларының берсе - PDF. Ләкин кайвакыт бу төр объектларын Тифрның рәсем форматына әйләндерергә тиеш, мәсәлән, Виртуаль факс технологиясендә яки башка максатларда куллану өчен.
Керү ысуллары
Шунда ук операция системасының төп инструментлары эшләмәвен әйтергә кирәк дип әйтергә кирәк. Моның өчен, конверсия яки махсус программа тәэминаты өчен онлайн хезмәтләрне кулланыгыз. Бу мәкаләдә без компьютерда урнаштырылган программаны кулланып, биремне чишү ысуллары турында гына сөйләшәчәкбез. Күрсәтелгән сорауны чишә алган программалар өч төркемгә бүленергә мөмкин:- Конвертерлар;
- График редактор;
- Текстны сканерлау һәм тану программалары.
Әйтик, сурәтләнгән гаризалар мисаллары турында сурәтләнгән вариантларның һәрберсе турында җентекләп сөйләшик.
Метод 1: AVS Документ конвертеры
Әйдәгез, конвертер программалары белән башлыйк, AVS ясаучыдан заявкалаучы программа тәэминаты белән башлыйк.
Документ конвертерын йөкләү
- Кушымтаны эшләгез. "Чыгыш форматындагы" блокта, рәсемдә "басыгыз. "Файл тибы" кыры ачыла. Бу кыр җаваплы тамчы исемлектән "Тифф" вариантын таләп итә.
- Хәзер сезгә PDF чыганагын сайларга кирәк. Файллар үзәгенә басыгыз.
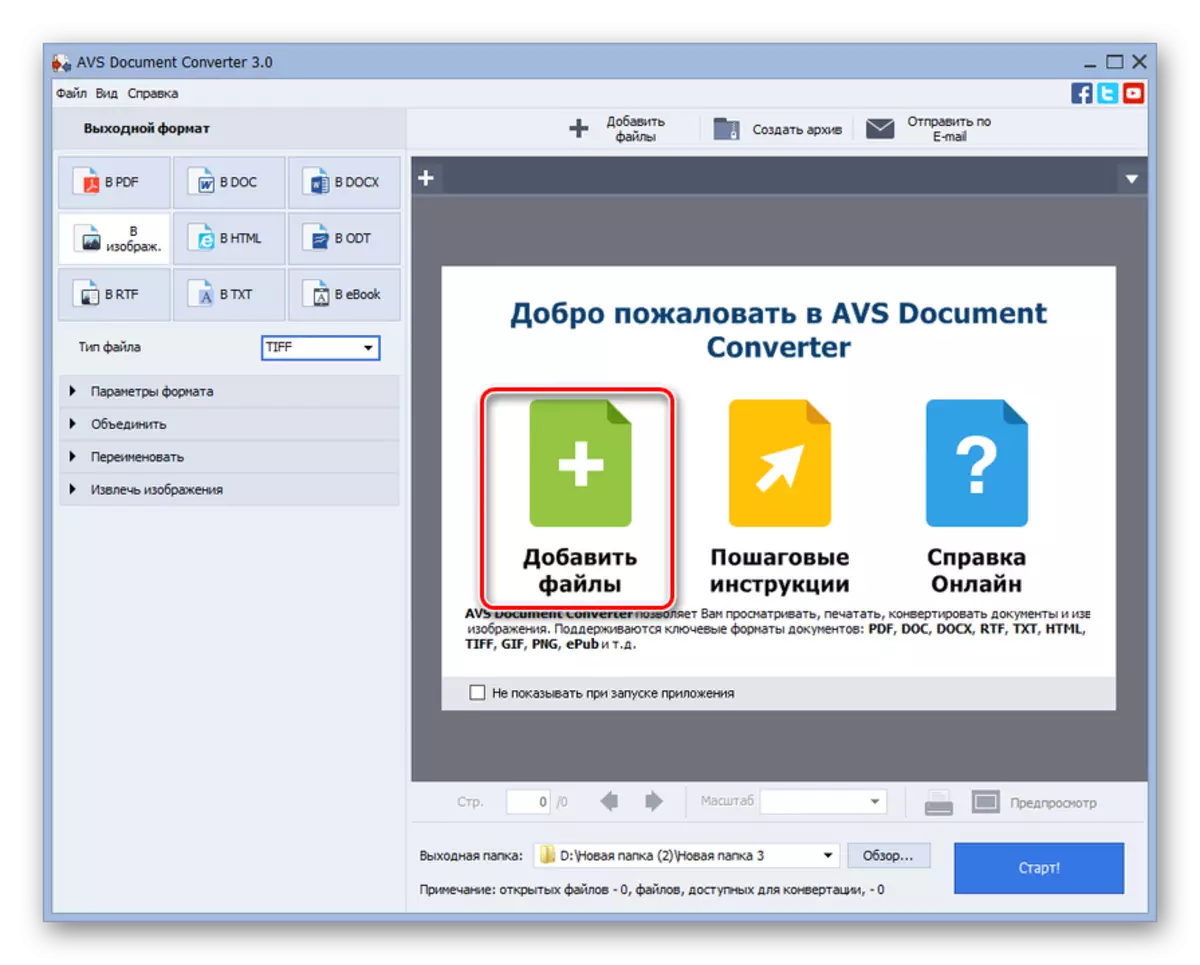
Сез шулай ук тәрәзә башында охшаш язма белән баса аласыз.

Менюны куллану өчен кулланыла. Файлга басыгыз һәм "Файлларны өстәгез ...". Сез CTRL + Оны куллана аласыз.
- Сайлау тәрәзәсе барлыкка килә. PDF сакланган җиргә бар. Бу форматның объектын сайлау өчен, "Ачык" басыгыз.
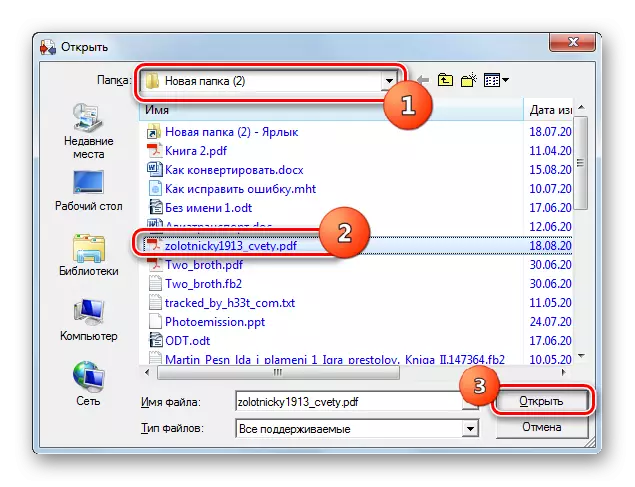
Сез шулай ук документның ачылышын чыгара аласыз, мәсәлән, "эзләүче", мәсәлән, конвертер конвертында.
- Бу вариантларның берсен куллану документның конвертер интерфейсында документның эчтәлегенә китерәчәк. Хәзер тифр тотылуның соңгы әйбере белән соңгы әйбернең китүен күрсәтегез. "Кабатлау ..." басыгыз.
- Папка күзәтүченең күзәтүе ачылачак. Навигация коралларын кулланып, папканы үзгәртелгән элементны җибәрергә теләгән урында хәрәкәт итегез һәм ОК басыгыз.
- Күрсәтелгән юл "Чыгыш папкасында" кырында күренәчәк. Хәзер бернәрсә дә башланмый, чынлап та, үзгәртү процессы. "Старт!" Басыгыз.
- Рефоратура процедурасы башлана. Аның алгарышы программадагы программа тәрәзәсенең үзәк өлешендә күрсәтелә.
- Процедура тәмамланганнан соң, тәрәзә поп ясый, анда трансформация уңышлы тәмамланган мәгълүмат бирелә. Шулай ук реформатор объекты сакланган каталогка күченергә тәкъдим ителә. Моны эшләргә теләсәгез, аннары "Ачык" төймәсенә басыгыз. папка. "
- "ЭКСТОРЕР" ачылды Тифрның үзгәртелгән тифр сакланган. Хәзер сез бу әйберне аны максат итеп куллана аласыз, аның белән бүтән манипуляцияләрне башкару.
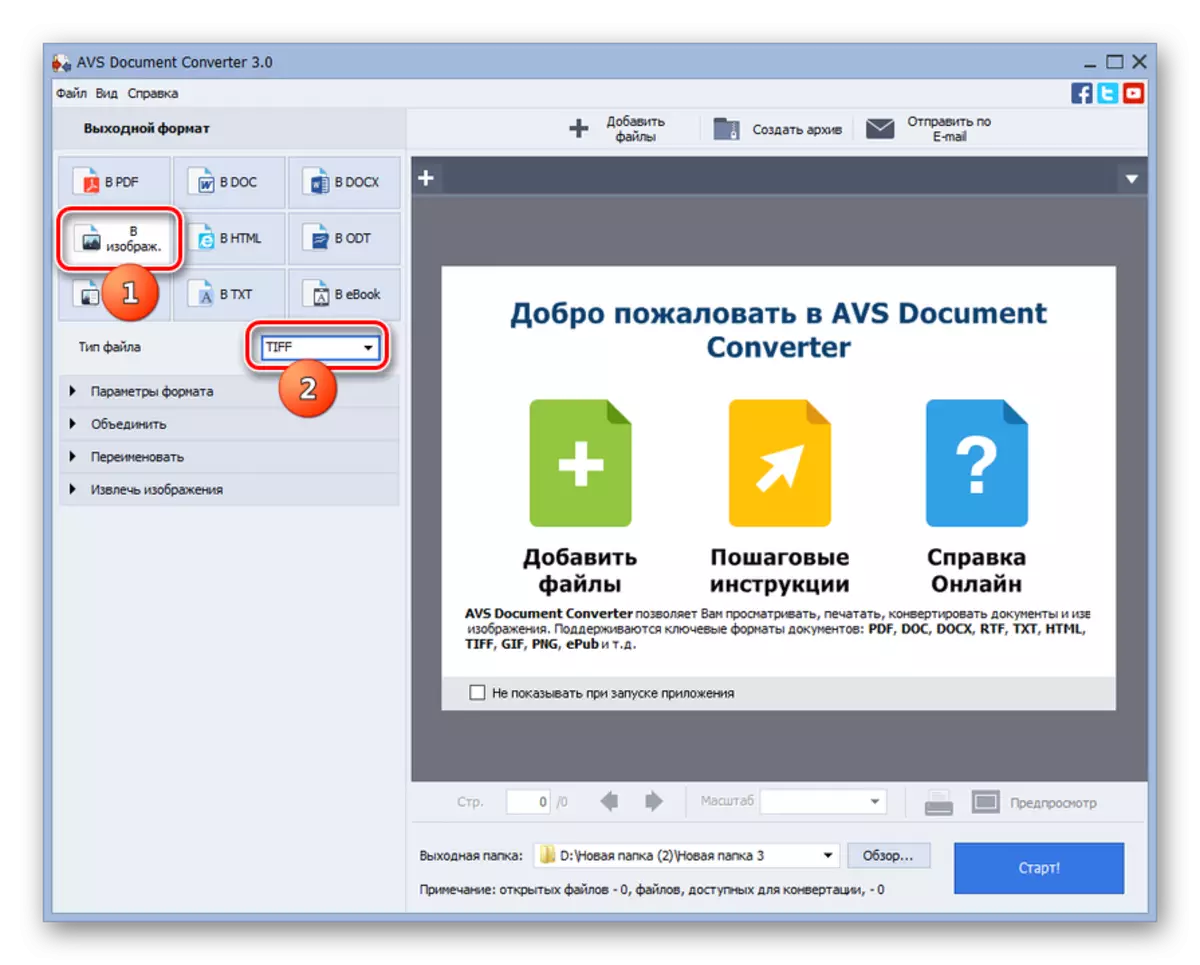
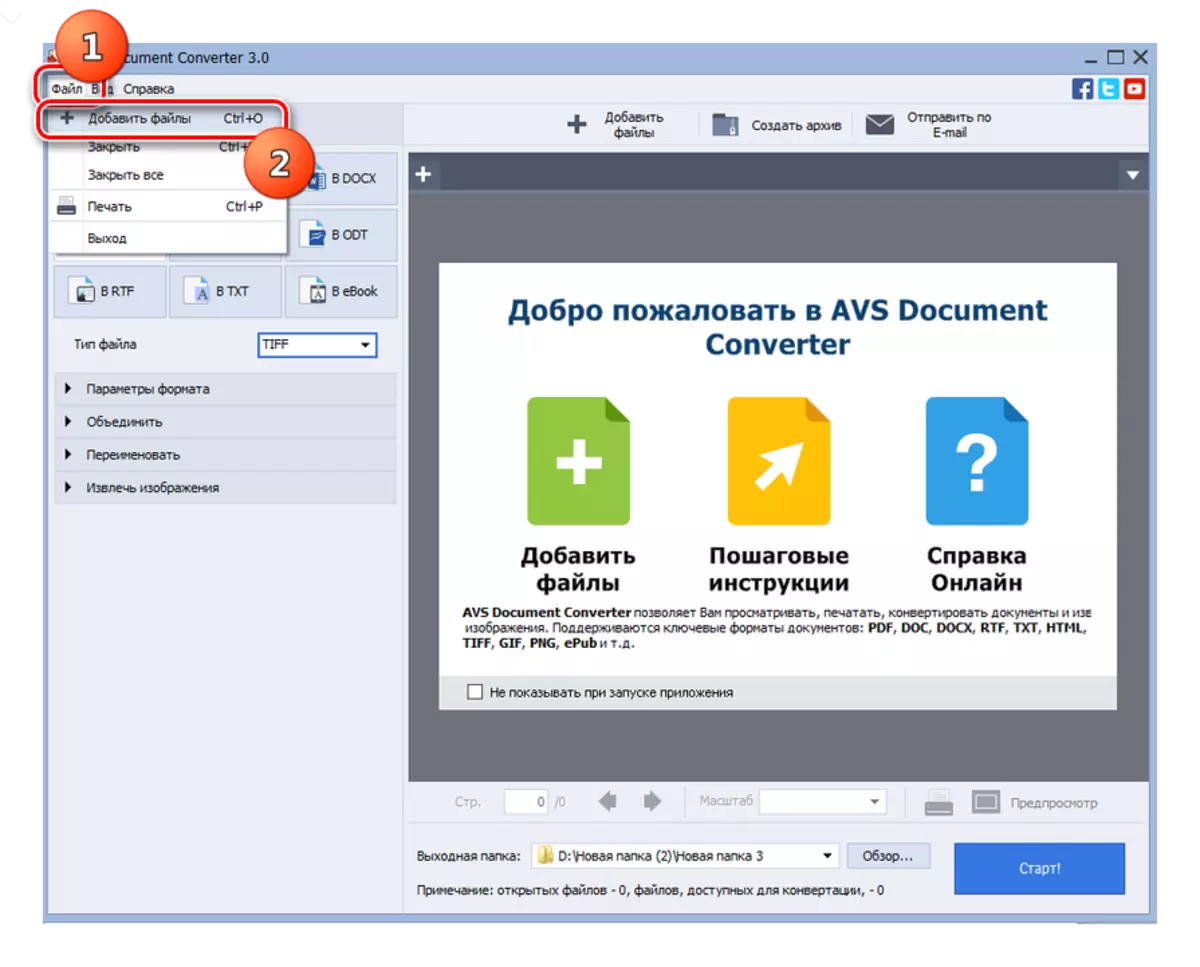

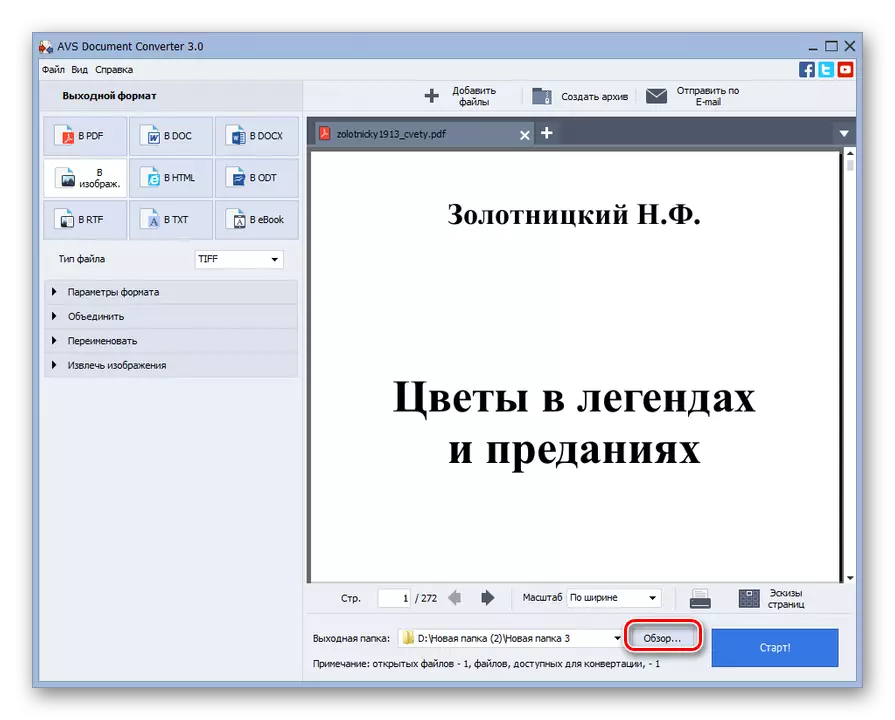

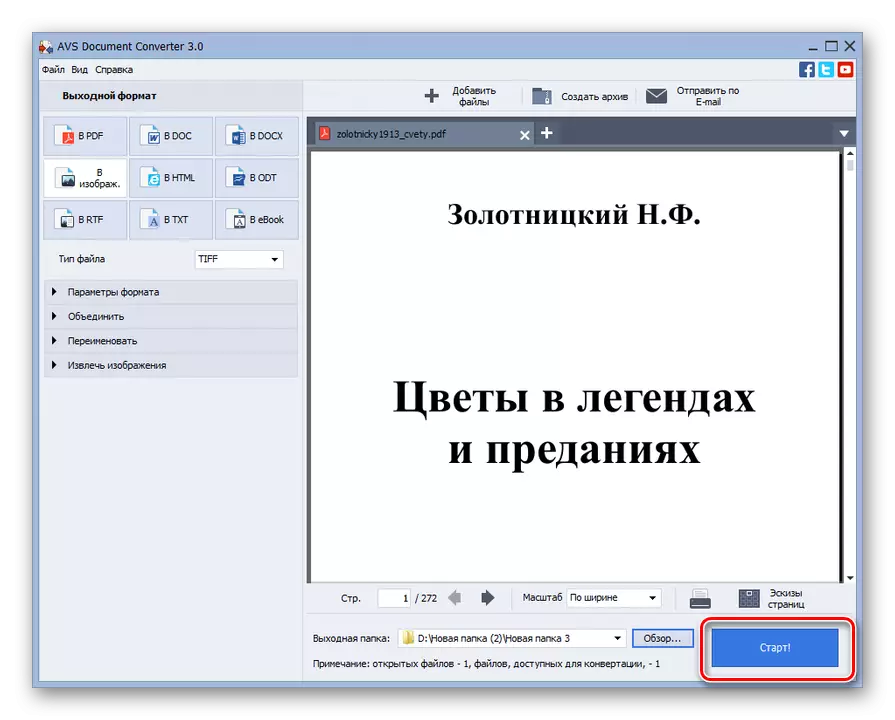
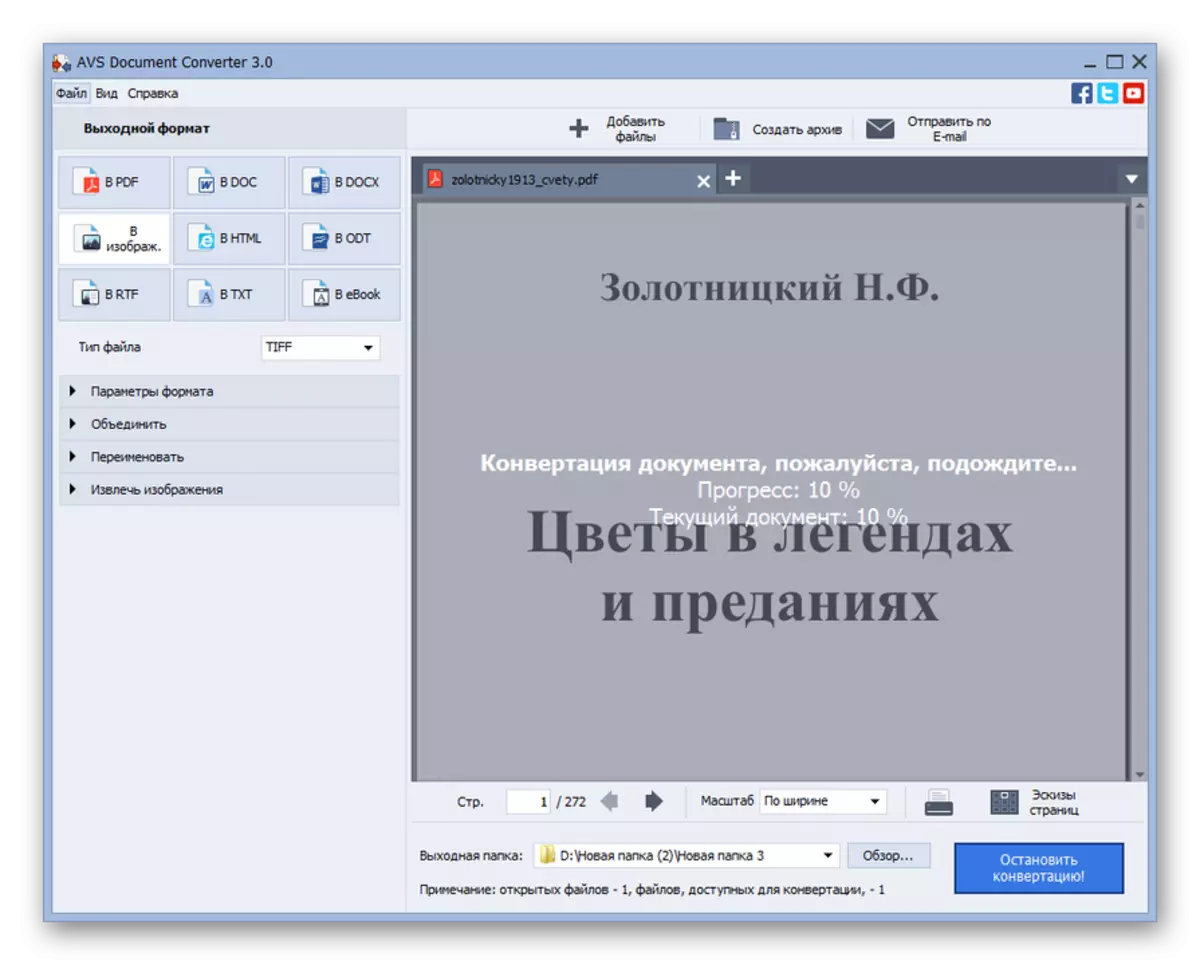
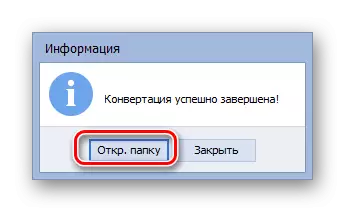

Тасвирланган ысулның төп кимчелекләре - программа түләнә.
2 нче ысул: фото конвертер
Киләсе программа, бу мәкаләдә бирелгән биремне чишәчәк, рәсем конвертеры фото конвервер.
Фото конверверны йөкләү
- Фото конверверны активлаштырыгыз. Сез үзгәртергә теләгән документны күрсәтергә, "Сайланма файллары" билгесе астында "+" билгесе буларак фигурага басыгыз. Бәйләнешле исемлектә "Файллар өстәү" вариантын сайлагыз. Сез CTRL + Оны куллана аласыз.
- Сайлау тәрәзәсе старт ала. PDF сакланган җиргә барыгыз һәм аны билгеләгез. "Ярар" басыгыз.
- Сайланган документның исеме фото конверверның төп тәрәзәсендә күрсәтеләчәк. Аста "Саклагыз" блоктагы "блок" ны сайлагыз, "TIF" ны сайлагыз. Аннары, үзгәртелгән объектның кайда җибәрелүен сайлау өчен "Саклагыз" басыгыз.
- Тәрәзә активлаштырылган, анда сез финал раса образының саклагычын сайлый аласыз. Килешү буенча, ул "Нәтиҗә" дигән папкада сакланачак, ул чыганак урнашкан каталогка кертеләчәк. Ләкин теләсә, бу папканың исеме үзгәртелергә мөмкин. Моннан тыш, сез радио төймәсен тыя төймәсе белән бөтенләй төрле саклагыч сайлый аласыз. Мәсәлән, сез туры чыганак урнашу папкасын яки дисктагы җирле каталогны яки компьютерга тоташтыргычларда күрсәтә аласыз. Соңгы очракта, "Папка" позициясенә күчүне яңадан языгыз һәм "Change" төймәсенә басыгыз.
- "Папка күзәтү" тәрәзәсе барлыкка килә, алар белән алдагы программа тәэминаты белән танышты. Анда кирәкле каталогны күрсәтегез һәм "Ярар" басыгыз.
- Сайланган адрес - тиешле фото конвервер кырында күрсәтеләчәк. Хәзер сез реформатор башлый аласыз. "Старт" төймәсенә басыгыз.
- Аннан соң, конверсия процедурасы башланачак. Элекке программалардан аермалы буларак, аның алгарышының процентында түгел, ә махсус динамик яшел күрсәткеч кулланып күрсәтеләчәк.
- Процедура тәмамланганнан соң, сез конверсия шартларында адрес куелган урында соңгы битмап ала аласыз.
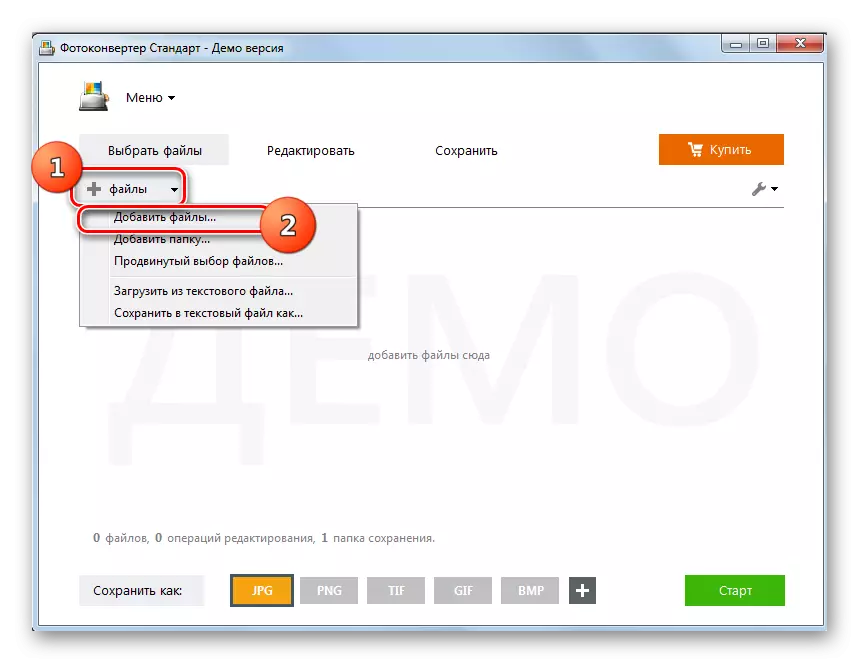
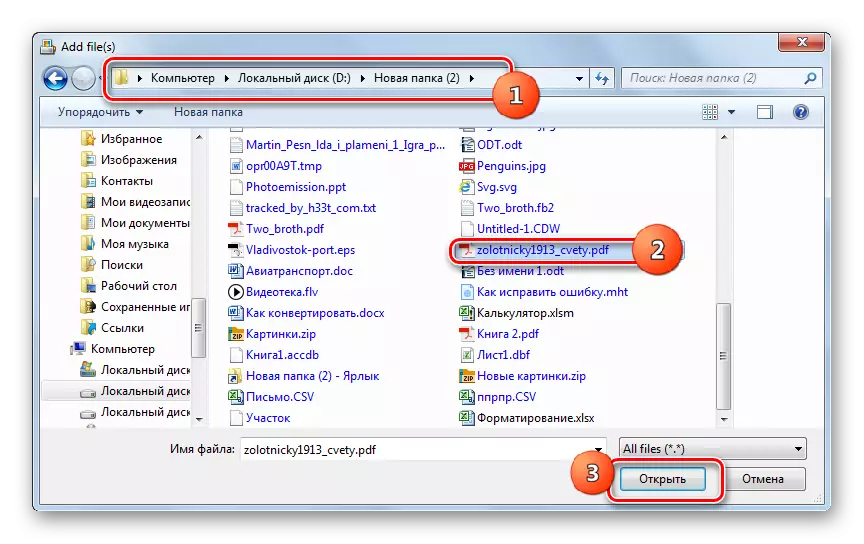
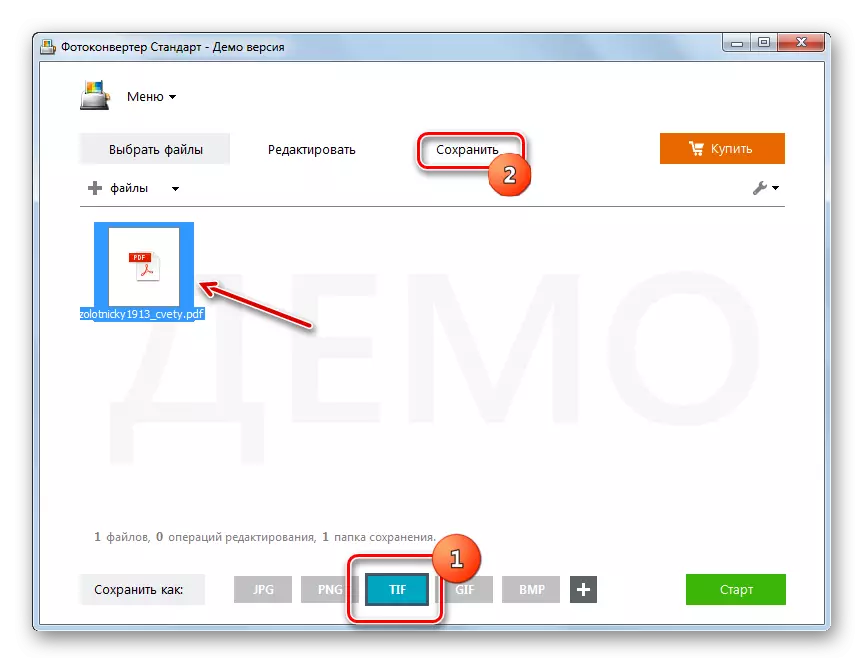
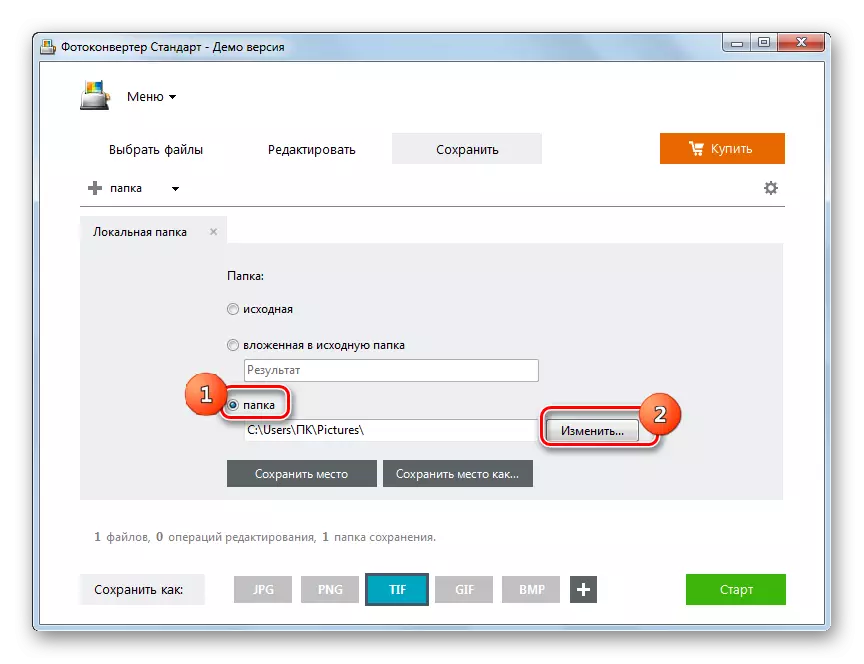
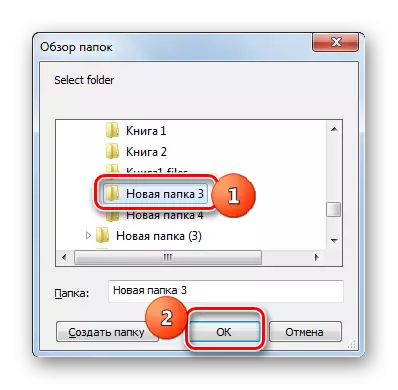
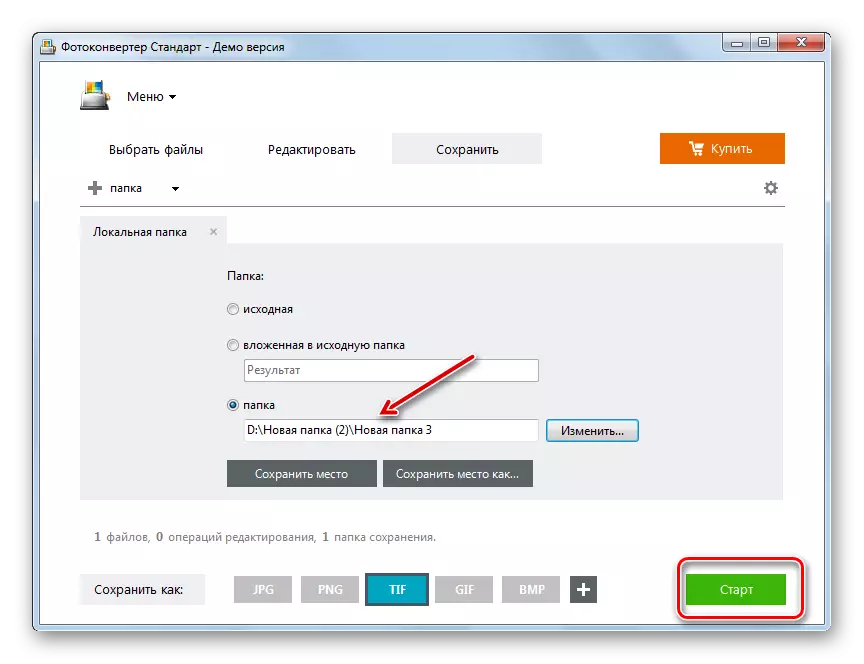
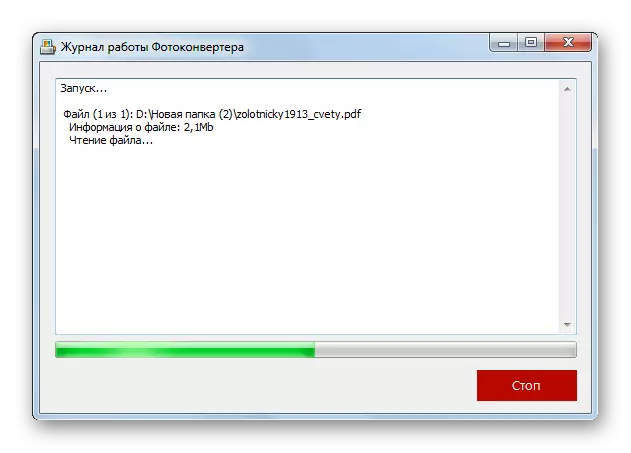
Бу вариантның кимчелекләре дә фото конвертер түләүле программа булуы белән. Ләкин ул бушлай 15 көнлек сынау чоры өчен берьюлы 5 элементтан артык түгел.
3 нче ысул: Adobe Photoshop
Хәзер без графика редакторлары ярдәмендә эшне чишү өчен алга бардык, Бәлки, иң танылганнан - Adobe Photoshop.
- Adobe Photoshop эшләгез. Файлга басыгыз һәм "Ачык" ны сайлагыз. Сез CTRL + Оны куллана аласыз.
- Сайлау тәрәзәсе старт ала. Alwaysәрвакыттагыча, PDF урнашкан җиргә барыгыз, сайланганнан соң, "Ачык ..." басыгыз.
- PDF импорт тәрәзәсе эшли башлады. Монда сез киңлекне һәм биеклекне үзгәртә аласыз, пропорцияләрне саклагыз, пропорцияләрне саклагыз, уңышны, төс режимын һәм бераз тирәнлекне күрсәтегез. Ләкин боларның барысын да аңламаса яки сезгә охшаш төзәтмәләр кертергә кирәк булмаса (һәм күпчелек очракта ул) документ битен генә сайлагыз, аннары ОК басыгыз. Әгәр дә сез аларның бер өлешен дә үзгәртергә кирәк булса, бөтен сурәтләнгәнчә, бу ысулда сурәтләнгән алгоритм аларның һәрберсеннән аерым эшләнергә тиеш, баштан ахырына кадәр башкарылырга тиеш.
- Сайланган PDF документ бите Adobe Photoshop интерфейсында барлыкка киләчәк.
- Конверсия ясарга, "Файл" ны кабат басыгыз, ләкин бу юлы сез "ачык ..." исемлектә "ачык ..." исемлектә, "саклагыз". Әгәр дә сез "кайнар" ачкычлары ярдәмендә эш итсәгез, бу очракта Shift + Ctrl + S куллану.
- "Тәрәзә башланган" сакла. Навигация коралларын куллану, реформатордан соң материалны сакларга теләгән җирне күчерегез. Файл тибындагы кырга басыгыз. График форматларның зур исемлегеннән, "Тифф" ны сайлагыз. "Файл исеме" өлкәсендә сез объектның исемен үзгәртә аласыз, ләкин бу бөтенләй өстәмә шарт. Барлык Саклау көйләүләре килешү калдыралар һәм "Саклагыз" басыгыз.
- Тифр Вариантлар тәрәзәсе ачыла. Анда, сез кулланучының күчерелгән бит картасы образын күрергә теләгән кайбер сыйфатларны күрсәтә аласыз, ягъни:
- Рәсем кысу төре (килешү - кысусыз);
- Пиксель тәртибе (килешү - әфәнде);
- Формат (килешү - IBM PC);
- Катламнарны кысу (килешү - РЛ) һ.б.
Барлык көйләүләрне күрсәткәннән соң, максатларыгыз буенча, ОК басыгыз. Ләкин, андый төгәл көйләүләрне аңламасагыз да, сезгә бик борчылырга кирәк түгел, чөнки еш кына килешү параметрлары үтенечләрне канәгатьләндерә.
Әгәр дә сез нәтиҗәдә әйтелгән образның "образны кысу" блокында мөмкин кадәр кечкенә булырга телисез икән, "LZW" вариантын сайлагыз, һәм "LZW" опциясен сайлагыз, "Блок" блоклагыз, күченүне " Катламнарны бетерегез һәм күчереп алу "позициясен саклагыз.
- Аннан соң, үзгәрү үтәләчәк, һәм сез әзер образны сез үзегезне саклаган адрес белән табарсыз. Aboveгарыда әйтелгәнчә, сезгә бер PDF битен үзгәртергә кирәк булса, ләкин берничә яки барлыгы берничә яки югары процедура аларның һәрберсе белән башкарылырга тиеш.
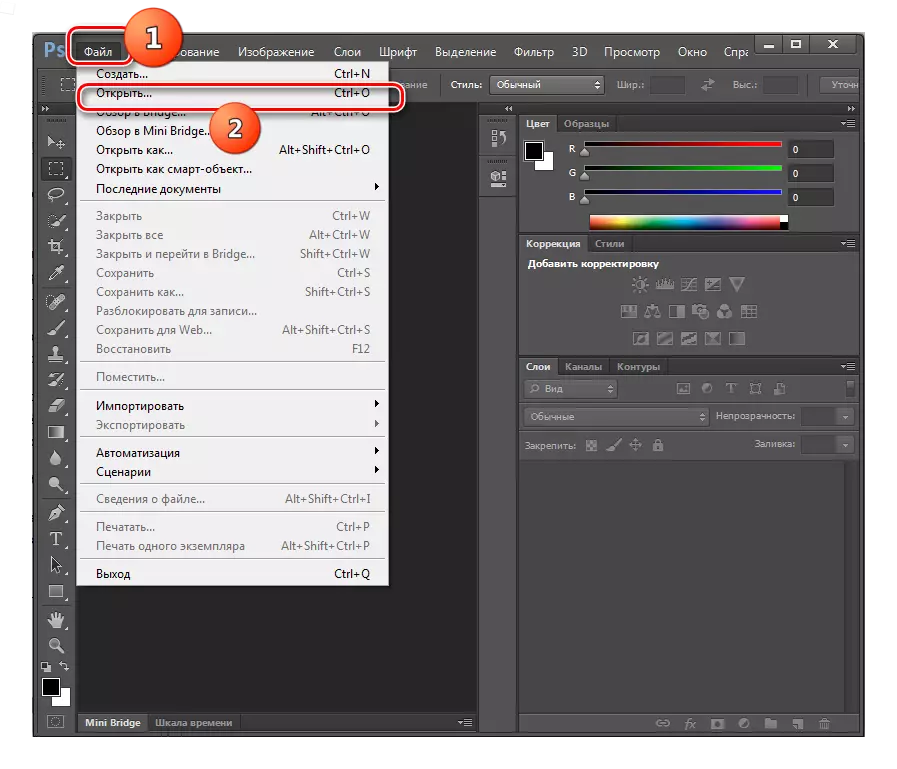
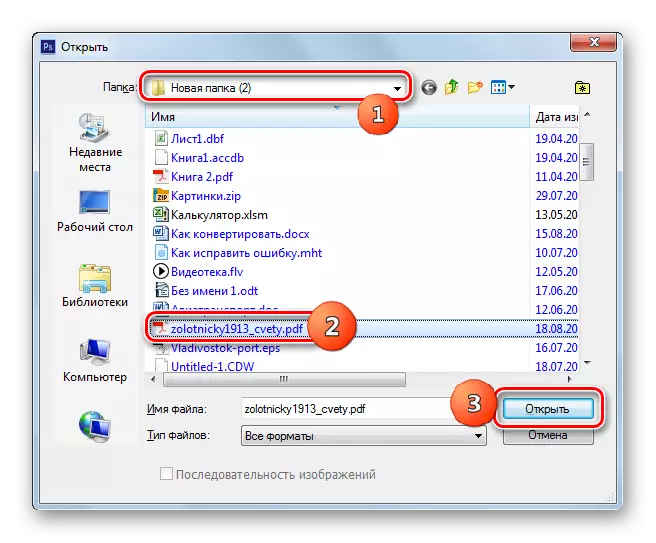
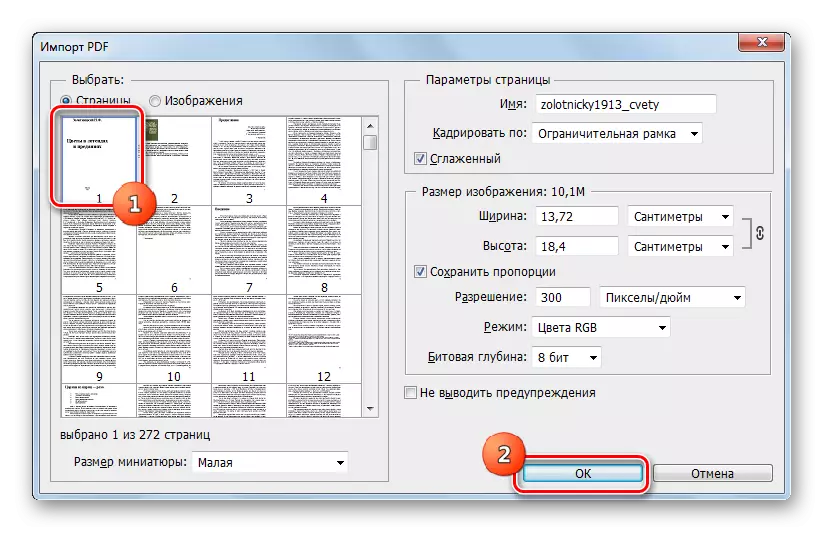
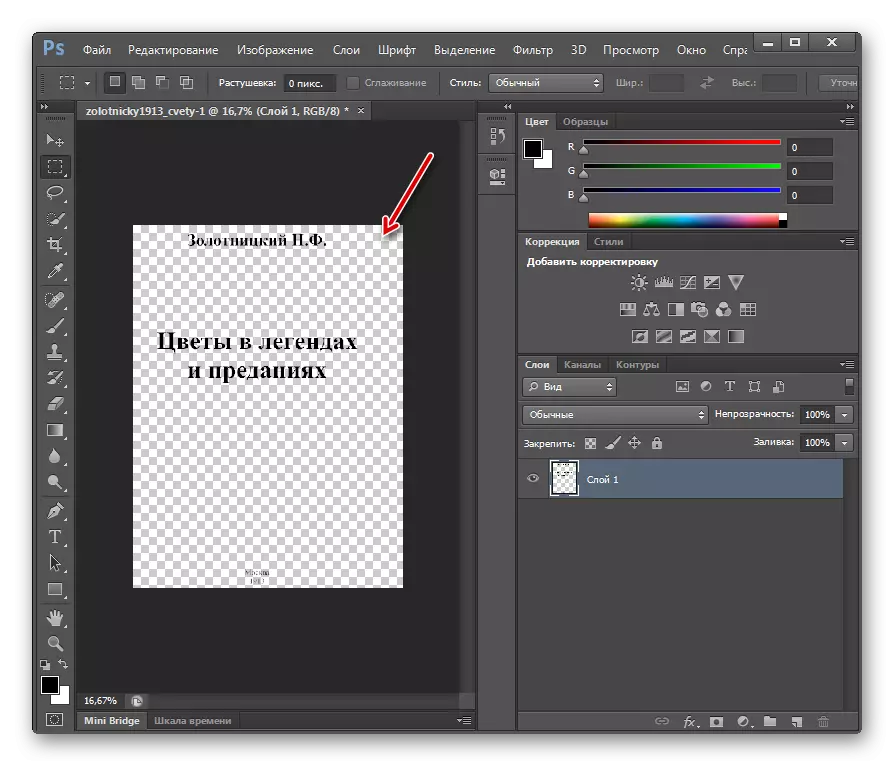
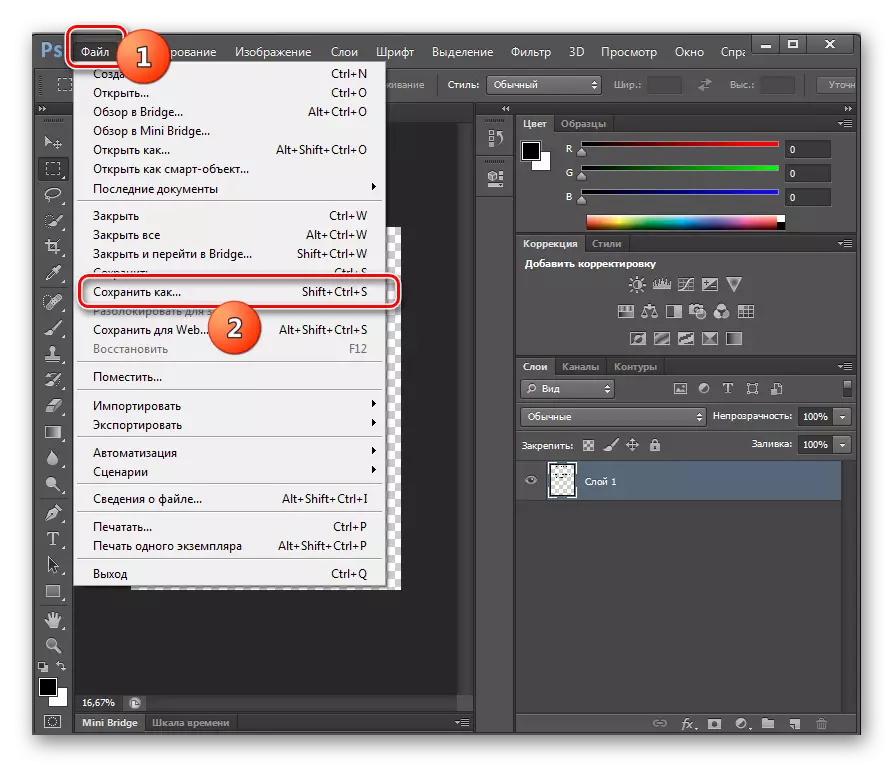

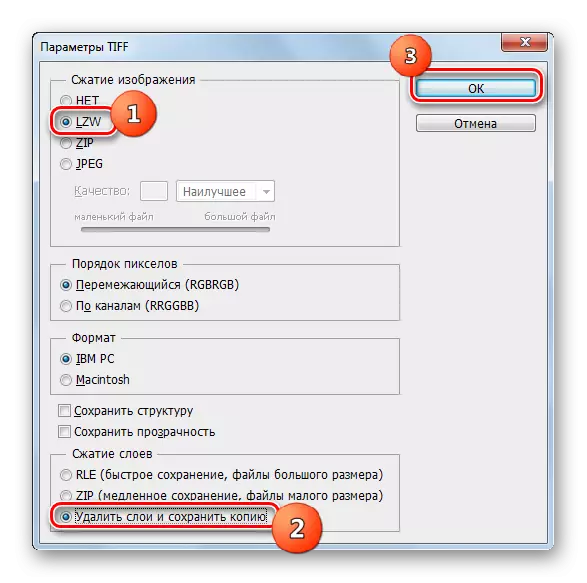
Бу ысулның кимчелекләре, алдагы программалар кебек, Adobe Photoshop график редакторы түләнә. Моннан тыш, ул PDF битләрен һәм күбрәк файлларның массакүләм үзгәрүенә мөмкинлек бирми, чөнки конвертерлар. Ләкин, шул ук вакытта, фотошоп ярдәмендә сез финал Тифр өчен төгәл көйләүләр куя аласыз. Шуңа күрә, бу ысулны өстен күреп булмый, кулланучы төгәл күрсәтелгән үзлекләрне төгәл итеп алырга тиеш, ләкин материалның чагыштырмача аз күләме белән үзгәртелә.
Метод 4: Гимп
Тифрда PDF реформа бирә алган түбәндәге график редактор - гимп.
- Гимпны активлаштыру. Файлга басыгыз, аннары "Ачык ...".
- "Ачык рәсем" кабыгы башлана. Максатлы PDF сакланган урынга барыгыз һәм аны билгеләгез. "Ачык" төймәсенә басыгыз.
- "PDF" тәрәзәсе тәрәзәсе тәрәзәсе алдагы программадан күргәннәргә охшаган. Монда сез киңлекне, биеклекне һәм кертелгән графика мәгълүматларын чишә аласыз, шома кулланыгыз. Алга таба эшнең дөреслеге өчен мәҗбүри шарт - "Ачык бит" кабызу - "рәсем" позициясенә кыр. Ләкин иң мөһиме, сез импортка, хәтта барысына да берничә бит сайлый аласыз. Индивидуаль битләрне сайлау өчен, Ctrl Phinch ачкычы белән сул тычкан төймәсенә басыгыз. Әгәр дә сез барлык PDF битләрен кертергә уйласагыз, бу өчен тәрәзәдәге "Барысын да сайлагыз" төймәсенә басыгыз. Битләр сайлап алынганнан соң, кирәк булса, башка көйләүләр башкарыла, "Импорт" басыгыз.
- PDF импортлау тәртибе башкарыла.
- Сайланган битләр өстәләчәк. Моннан тыш, аларның беренчесенең эчтәлеге үзәк тәрәзәдә күрсәтеләчәк, һәм тәрәзә кабыгында алар турында тикшерелә торган әйберләрне карау, аларны тикшереп була торган якларның алдан карау режимында урнашачак.
- Файлга басыгыз. Аннары "экспорт ..." бару.
- "Экспорт образлары" барлыкка килә. Файл системасының өлешенә керегез, анда реформалаштырылган тифр җибәрергә телисез. Түбәндә, "Файл төрен сайлагыз" дип язылган язма буенча басыгыз. Форматлар ачылган формат исемлегеннән, "Тифф" образына басыгыз. "Экспорт" басыгыз.
- Аннары "Рәсемне тифр дип экспортлау" тәрәзәсен ача. Бу шулай ук кысу төрен билгели ала. Килешү буенча, кысу башкарылмый, ләкин сез үз дискка урынны сакларга телисез икән, күчерегез "LWZ" позициясенә күчү, аннары "экспорт" басыгыз.
- PDF битләренең берсен сайланган форматка әйләндерү башкарылачак. Соңгы материалны кулланучы кушкан папкада табарга мөмкин. Алга таба, юнәлтү Гимп базасы тәрәзәсендә башкарыла. Киләсе PDF документ битен реформалаштырырга күчү өчен, тәрәзәне алдан карау өчен иконага басыгыз. Бу битнең эчтәлеге интерфейсның үзәк районында күрсәтеләчәк. Аннары моңа кадәр бу ысул манипуляциясен ясагыз, 6. 6. Бу операция һәр PDF документы белән эшләнергә тиеш, ул үзгәрәчәк.
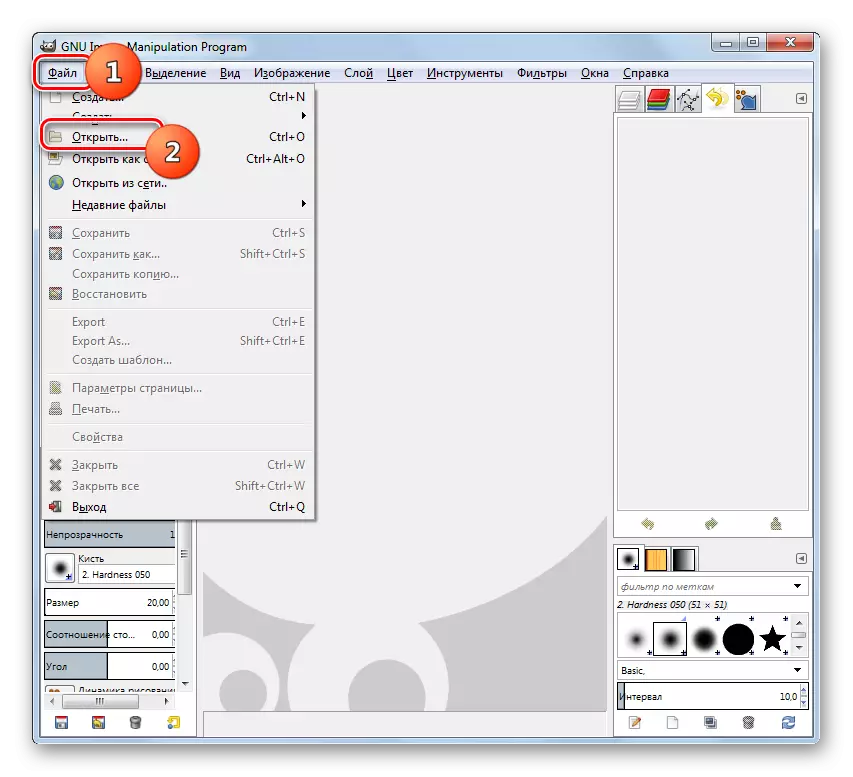
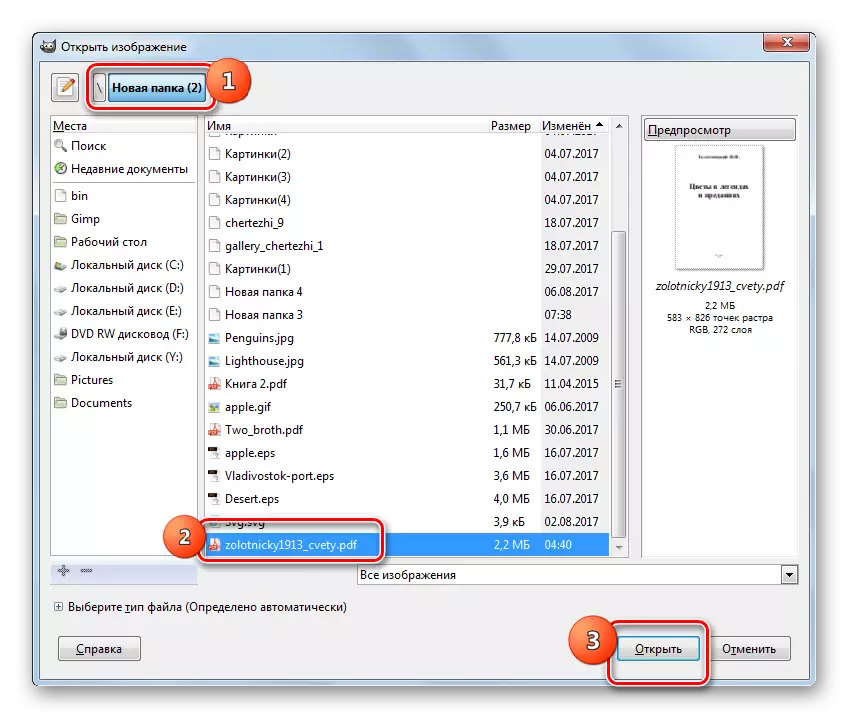
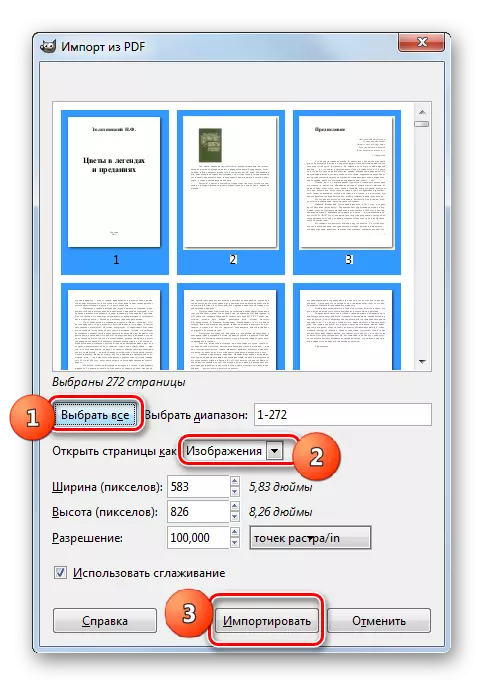
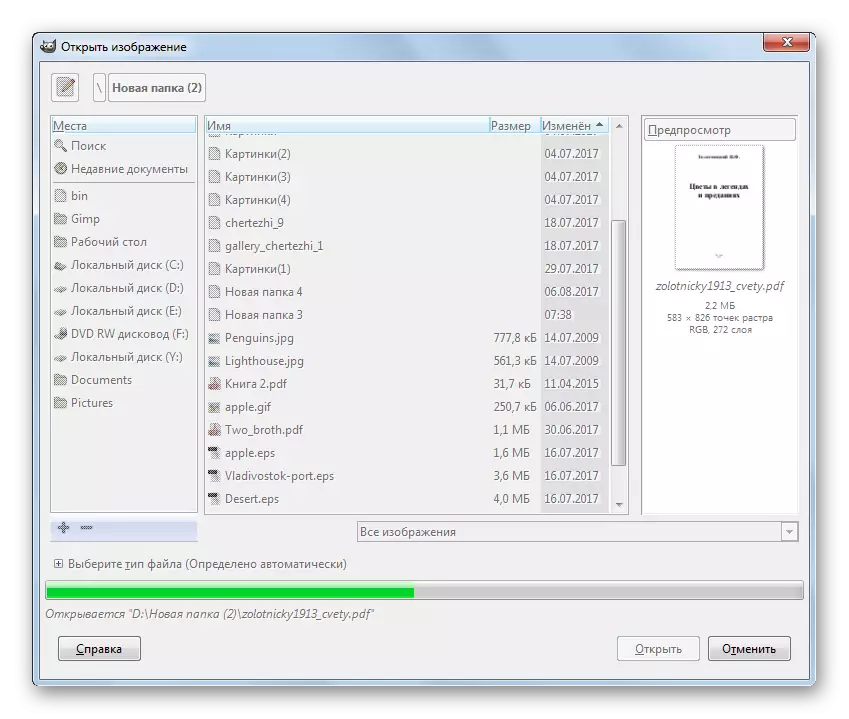

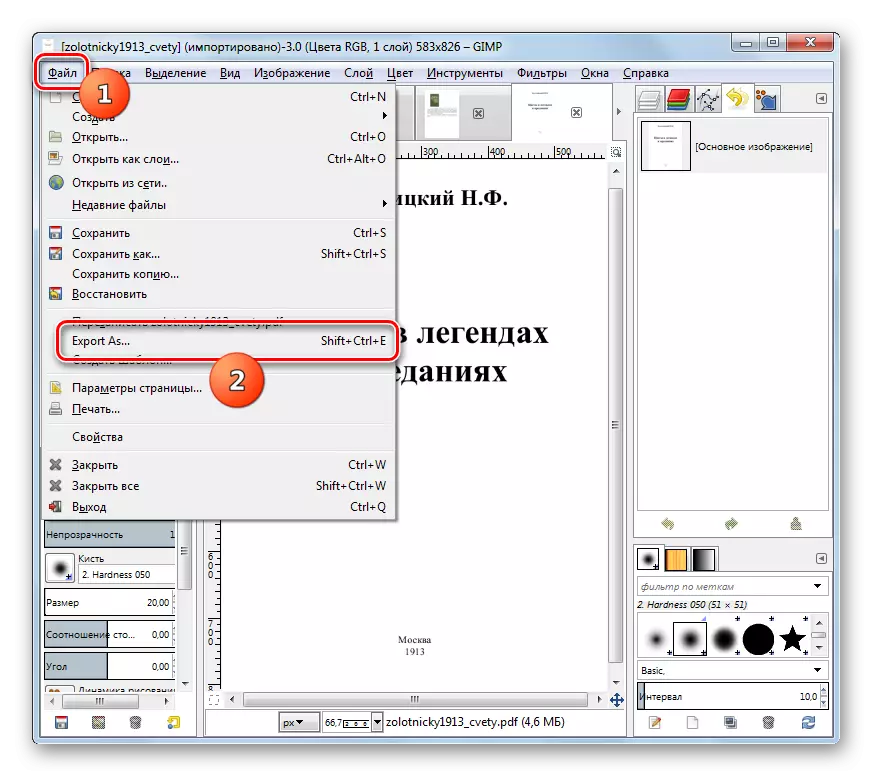
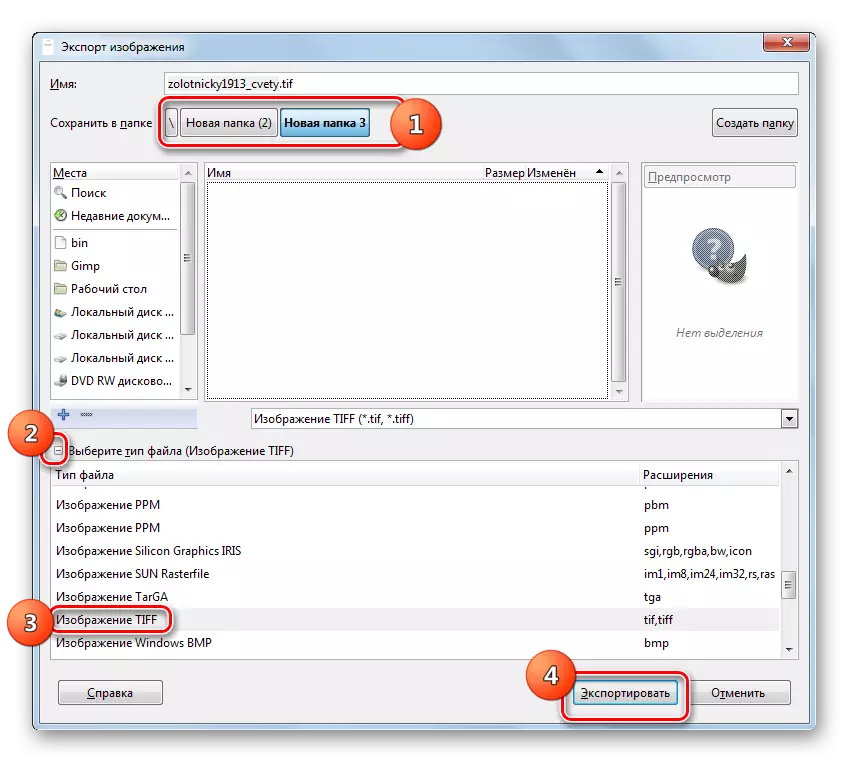
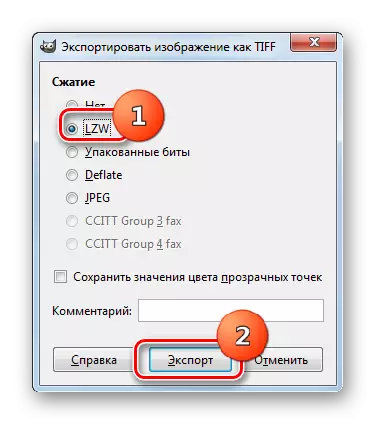
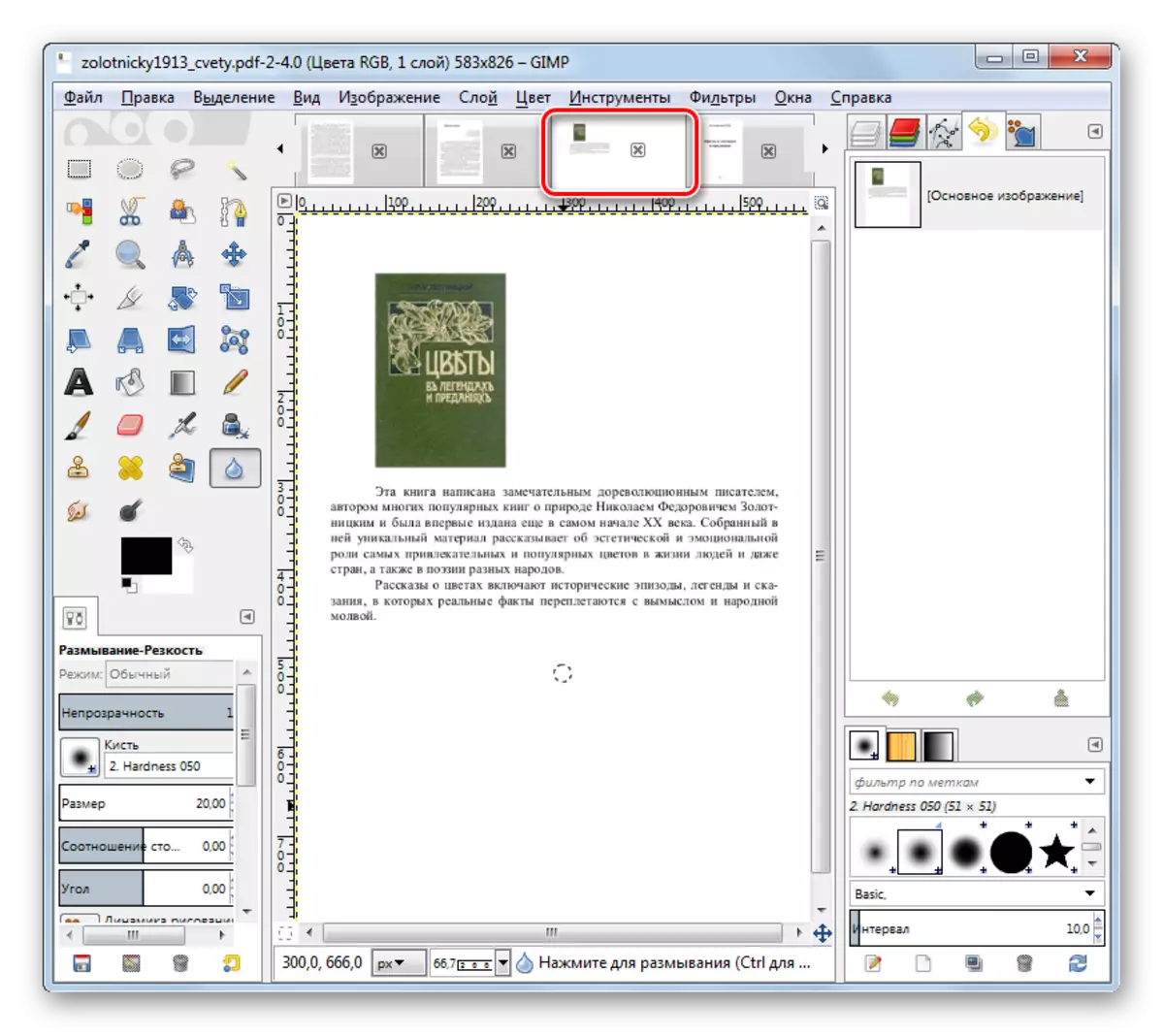
Элеккеге алдында бу ысулның төп өстенлеге - GIMP программасы бөтенләй ирекле. Моннан тыш, бу сезгә бер үк вакытта барлык PDF битләрен кертергә мөмкинлек бирә, ләкин сез һәр битне аерым экспортларга тиеш. Шуны да әйтергә кирәк, GIMP фотошоптан, ләкин программа конвертерларыннан күбрәкне көйләү өчен азрак көйләүләрдән азрак тәэмин итә.
Метод 5: Рекирис
Киләсе кушымта, сез өйрәнелгән юнәлештә булган әйберләрне раслый аласыз, дип хәбәр итү Резирисны цифрлау өчен корал.
- Readiris эшләгез. Папкадагы "Файл" иконасына басыгыз.
- "Логин" корал пәйда була. Максат PDF сакланган, ачык һәм ачык басыгыз.
- Билгеләүче элементларның барлык битләрендә барлык битләр дәреслек кушымтасына өстәләчәк. Аларның автоматик цифрлашуы башланачак.
- Тифрда реформалаштыру өчен, "чыгару файлында" "Бүлмә файлында" басыгыз.
- "Чыгыш" тәрәзәсе башлана. Бу тәрәзәдәге өске катка басыгыз. Форматларның зур исемлеге ачыла. "Тиф (Рәсемнәр)" сайлагыз. Әгәр дә сез аудиторияне карау өчен гаризада булган файлны ачканнан соң, заманы карагыз, аннары "Сакланганнан соң ачык" параметр янындагы рамканы тикшерегез. Бу әйбер буенча, сез ачылган конкрет кушымтаны сайлый аласыз. ОК төймәсенә басыгыз.
- Бу гамәлләрдән соң, Тиф сыйныфы коралы бүлмәдә "чыгару файлында" блокта күренә. Басыгыз.
- Аннан соң чыгару файл тәрәзәсе башланды. Реформацияләнгән тифрны сакларга теләгән җиргә күченергә кирәк. Аннары "Саклагыз" басыгыз.
- Readiris программасы Тифрда PDF-ны үзгәртү процессын башлый, аларның алга китеше процент итеп күрсәтелә.
- Процедура тәмамланганнан соң, пунктны тапшырганнан соң, файлның ачылуын раслаган әйбер янында, Тифрларның эчтәлеге көйләүләрдә билгеләнгән программада ачылачак. Файл үзе сездән сораган каталогта сакланачак.
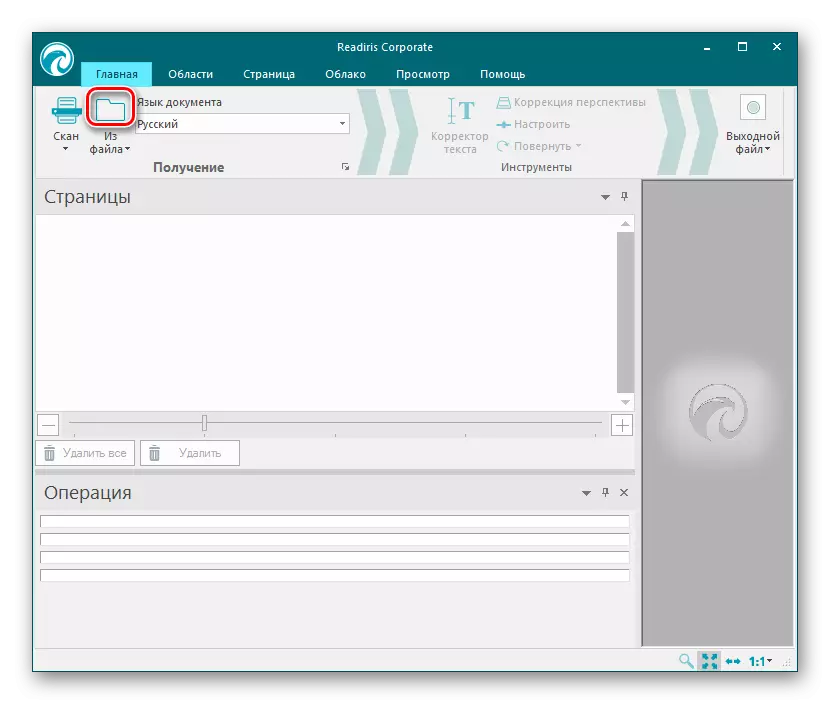



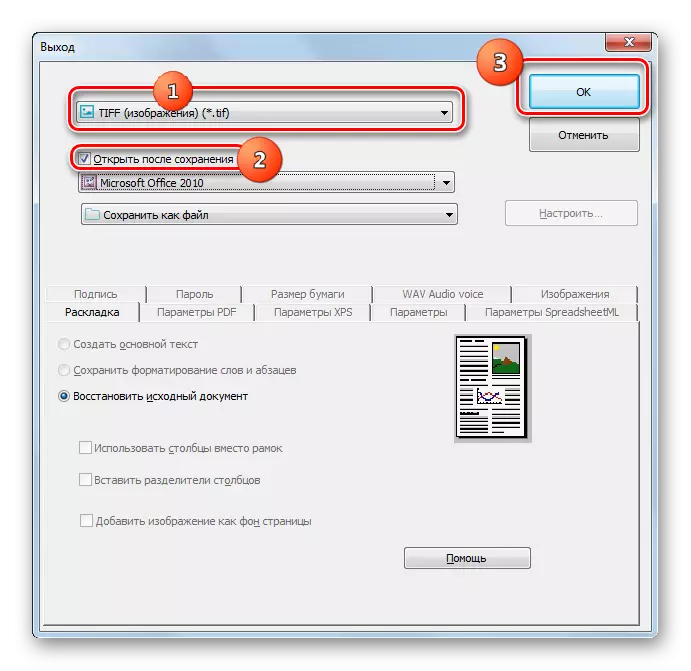

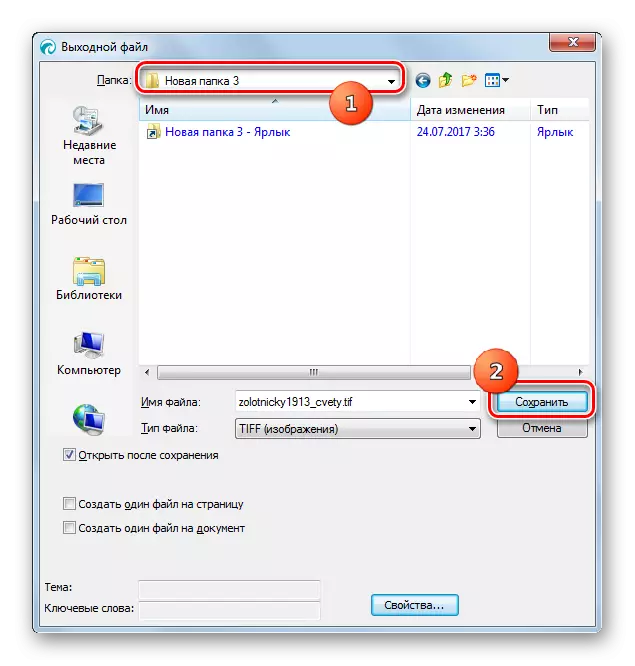

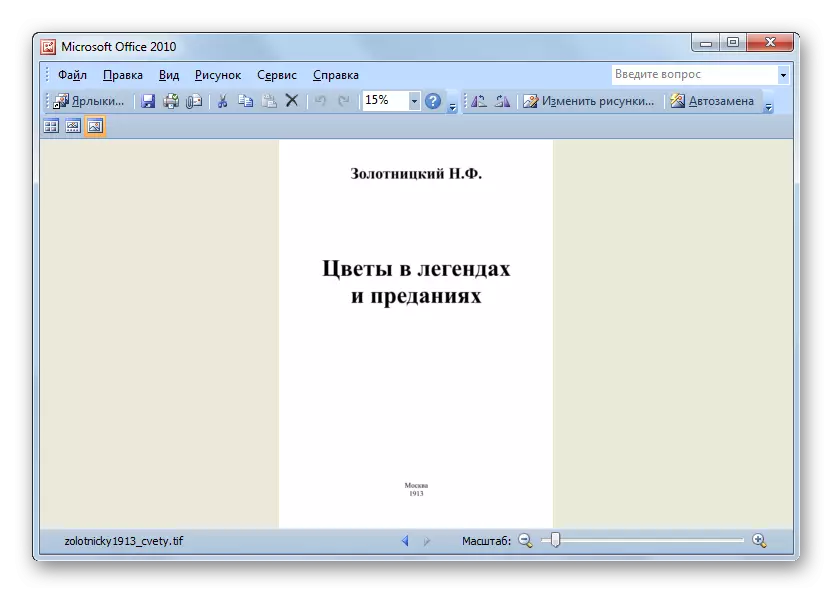
PDF-ны Тифрга әйләндерү берничә төрле программалар белән мөмкин. Әгәр дә сез күп санлы файлларны үзгәртергә тиеш булсагыз, вакытны коткаручы конвертер программаларын куллану яхшырак. Әгәр сезнең өчен Чыгып китүнең конверсиясенең һәм чыгышның үзгәрүенең сыйфатын төгәл билгеләгез, аннары график редакторларны куллану яхшырак. Соңгы очракта, үзгәртү вакыты сизелерлек артачак, ләкин кулланучы күпкә төгәл көйләүләрне куя алачак.
