
Wi-Fi серсүзен ничек табарга дигән сорау - Интернет-форумнарда иң еш очрый. Роутер сатып алып, төп куркынычсызлыкны куеп, күп кулланучылар элек кергән мәгълүматны оныталар. Системаны бетергәндә, челтәргә яңа җайланма тоташканда бу мәгълүмат кабат кертелергә тиеш. Бәхеткә, бу мәгълүматны алырга мөмкинлек бирүче ысуллар бар.
Wi-Fi серсүзен эзләү
Чылбырсыз челтәрдән серсүз табу өчен, кулланучы урнаштырылган Windows коралларын куллана, роутер көйләүләре консол һәм тышкы программаларны куллана ала. Бу мәкалә бу кораллар исемлеген кертә торган гади ысуллар каралачак.Метод 1: чыбыксыз
Иң тиз һәм иң уңайлы юлларның берсе - махсус чыбыксызларның практикасын куллану. Аның төп функциясе - Wi-Fi куркынычсызлык ачкычлары.
Коммунальлекне чыбыксыз карау
Монда барысы да бик гади: башкарыла торган файлны эшләгез һәм шунда ук барлык бәйләнешләрдән серсүзләрне шунда ук карагыз.
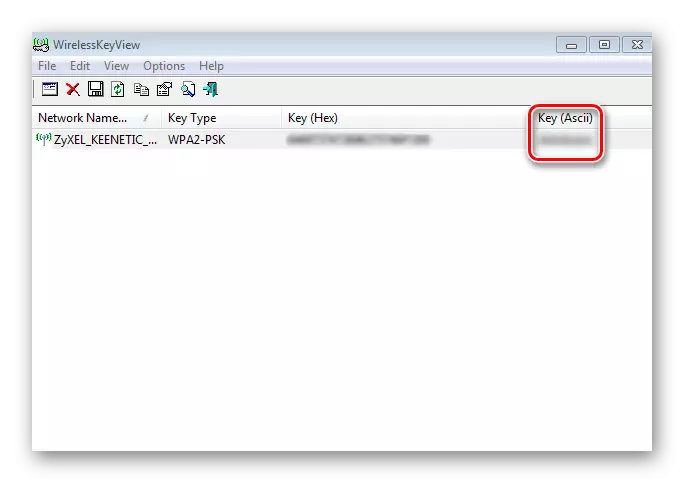
2 нче ысул: Роутер консолы
Роутер көйләүләре консолын кулланып Wi-Fi'тан серсүз таба аласыз. Моның өчен роутер гадәттә компьютерга электр чыбыклары аша тоташа (җайланма белән килә). Ләкин компьютер челтәр белән чыбыксыз аралашу сәләте булса, кабель кирәк түгел.
- Без "192.168.1.1" браузерында эшкә алабыз. Бу кыйммәт аерылып торырга мөмкин булса, туры килмәсә, түбәндәгеләргә керергә тырышыгыз: "192.168.0.0.0.0.0.0.0.0.0.0.0.0.0.0.0.0.0.0.0.0.0.1.0" яки "192.168.0.1". Альтернатив рәвештә, сез роутер + "IP адресы" моделенең исемен язып Интернетта куллана аласыз. Мәсәлән, "Zyxel Keenetic IP адрес".
- Логин һәм серсүз кертү диалогы барлыкка килә. Скриншотта күренгәнчә, роутер үзе кирәкле мәгълүмат бирә ("Администратор: 1234"). Бу очракта "Администратор" - логин.
- Wi-Fi Куркынычсызлык шартларында (Zyxel консолында бу "Wi-Fi" - "Куркынычсызлык") - кирәкле ачкыч.

Киңәш: консолга керү өчен адреска керү өчен махсус фабриканы көйләүләр / серсүз, җитештерүчегә бәйле. Кирәк булса, сез җайланмага күрсәтмәләр укырга яки роутер торак турында мәгълүмат эзләргә тиеш.
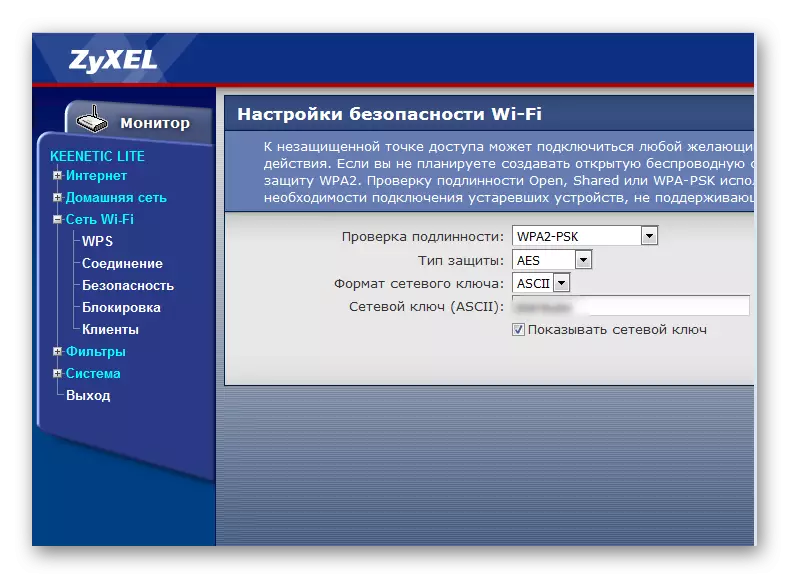
3 нче ысул: Системалар
Стандарт ОС кораллары белән серсүз табу ысуллары Windows системасының урнаштырылган версиясенә карап аерыла. Мәсәлән, Windows XP-та керү ачкычларын күрсәтү өчен урнаштырылган кораллар бирелми, шуңа күрә эш эзләргә туры килә. Киресенчә, Windows 7 кулланучылары бәхетле, алар кулында, система подносында бик тиз ысул бар.
Windows XP.
- Сез "Старт" төймәсенә басыгыз һәм контроль панельне сайлагыз.
- Әгәр дә тәрәзә скриншотта күренсә, сез "классик формага күчү" төймәсенә басыгыз.
- Тапшыру тактасында мастер чыбыксыз челтәрне сайлагыз.
- "Киләсе" төймәсенә басыгыз.
- Күчмәне икенче ноктага куегыз.
- "Урта калфак челтәре" варианты сайланганына инаныгыз.
- Яңа тәрәзәдә "Басу көйләүләре" төймәсенә басыгыз.
- Гадәттәге текст документында булган параметрлар тасвирламасына өстәп, кирәкле серсүз булачак.
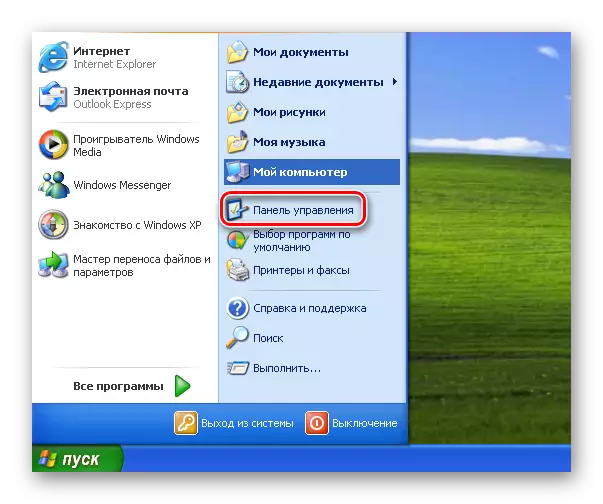
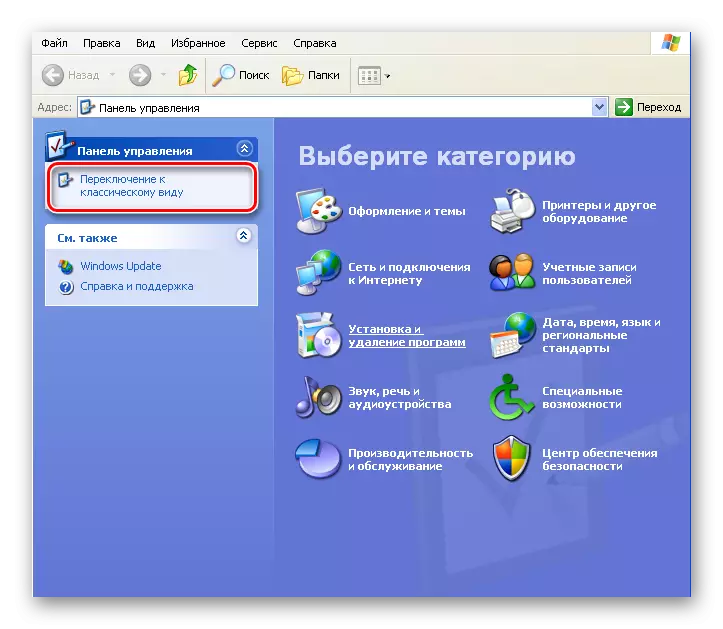



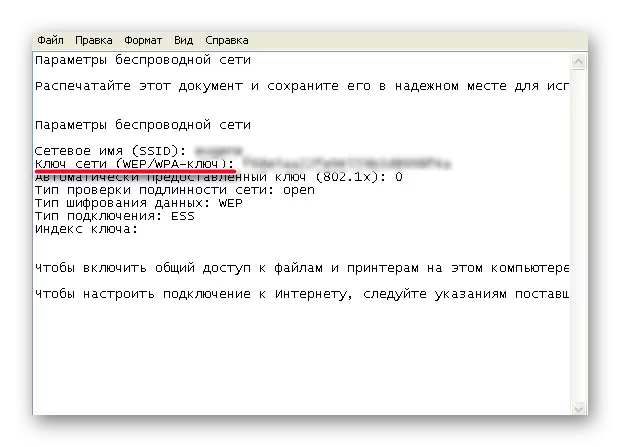
Windows 7.
- Экранның аскы уң почмагында чыбыксыз тоташу иконасына басыгыз.
- Мондый икона булмаса, бу яшерен дигән сүз. Аннары TROR төймәсенә басыгыз.
- Бәйләнешләр исемлегендә, уңны һәм уң төймә белән басыгыз.
- Менюда "үзлекләрне" сайлагыз.
- Шулай итеп, без шунда ук элемтә үзенчәлекләренең "куркынычсызлыгы" таблицасына төшәчәкбез.
- Керү тартмасы "кертелгән символларны күрсәтү" һәм кирәкле ачкычны алыгыз, аннары буфер тактага күчерелергә мөмкин.
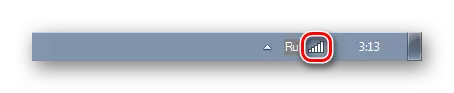


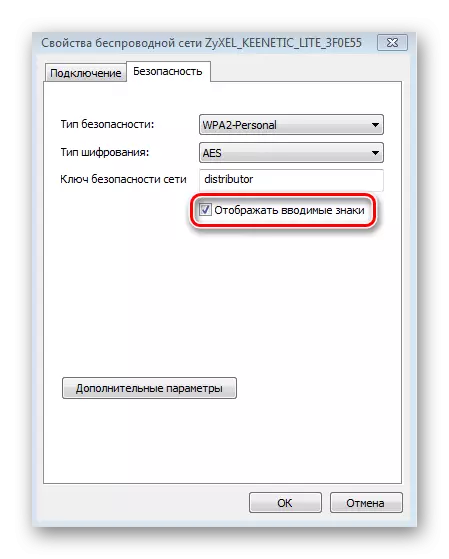
Windows 7-10.
- Уң тычкан белән чыбыксыз тоташу иконасына басыгыз, аны үз менюсы белән ачыгыз.
- Түбәндәге пунктны сайлагыз "Челтәр һәм гомуми керү" пункты.
- Яңа тәрәзәдә, "адаптер параметрларын үзгәртегез" сүзләре белән сул яктагы язма турында басыгыз.
- Мөмкин булган бәйләнешләр исемлегендә без сезгә кирәкле төймәгә табабыз һәм аңа басыгыз.
- "Статус" пунктын сайлап, бер үк исем тәрәзәсенә керегез.
- "Чылбырсыз үзлекләргә" басыгыз.
- Параметр тәрәзәсендә без "Куркынычсызлык" салынмасына, анда "челтәр куркынычсызлыгы" линиясендә һәм комбинациядә күченәчәкбез. Аны карау өчен, "Керү билгеләрен күрсәтү" пунктына игътибар итегез.
- Хәзер, кирәк булса, серсүзне җиңел күчереп була.
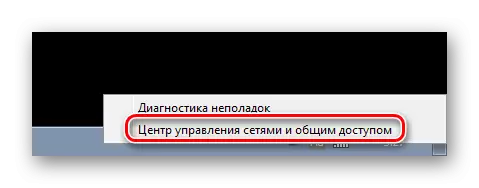
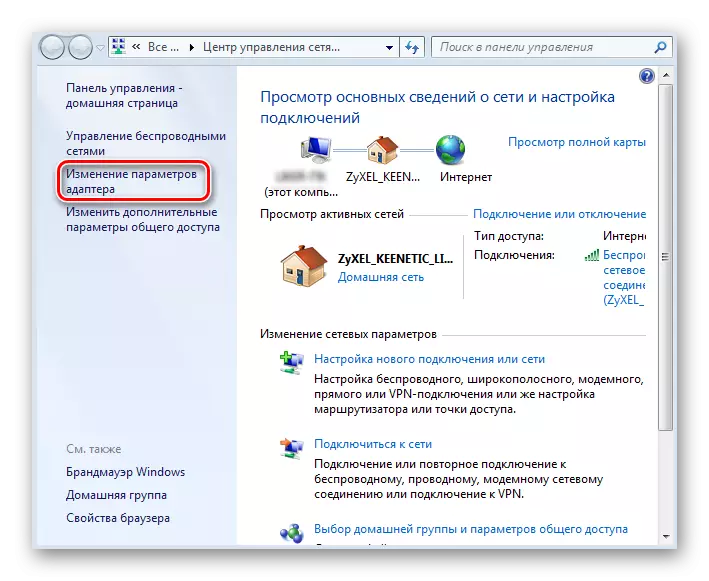
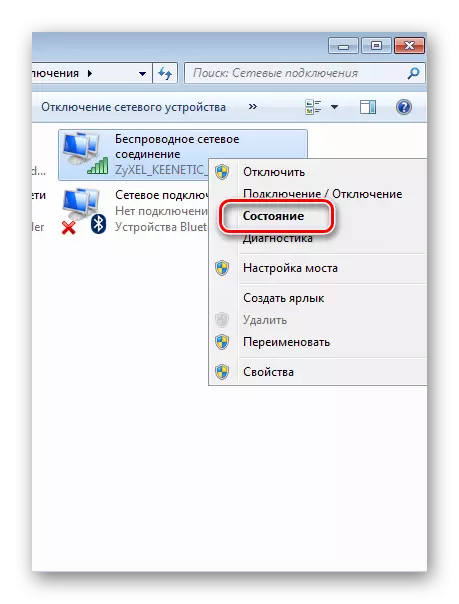


Шулай итеп, Wi-Fi онытылган серсүзне торгызу өчен берничә гади юл бар. Конкрет сайлау кулланылган ОСның кулланылган ОС версиясенә һәм кулланучының өстенлекләренә бәйле.
