
Apple iPhone эчке хәтерне киңәйтергә рөхсәт итми, күп кулланучылар аны кирәксез мәгълүматлардан азат итәргә тиеш. Кагыйдә буларак, телефонда иң мөһиме - компьютерга алдан күчерелә торган җайланмалар рәсемнәрен ала.
Фотоларны iPhone-done-done-dics
Бүген ул санлы фотосурәтләрне телефоннан компьютерга күчерүнең төрле ысуллары турында булачак. Тәкъдим ителгән чишелешләрнең һәрберсе гади һәм сезгә биремне тиз арада җиңәргә мөмкинлек бирә.Метод 1: Windows Explorer
Башта, әйдәгез, телефоннан компьютердан рәсемнәрне күчерү стандарт ысулы турында сөйләшик. Мөһим шарт: ITunes программасы компьютерга урнаштырылырга тиеш (бу очракта ул кирәк булмаса да), һәм телефон Компьютер белән бәйләнгән (моның өчен, система таләбе буенча смартфонда сезгә керергә кирәк булачак Серсүз коды).
- USB кабель ярдәмендә куллануны компьютерга тоташтырыгыз. Бәйләнеш килеп чыкканчы көтегез, аннары Windows Explorer эшләгез. Эшләнгән җайланмалар исемлеге телефонны күрсәтәчәк.
- Deviceайланмагызның рәсемнәренең эчке саклауга бар. Барлык фотолар һәм видеолар экранда күрсәтелә, хәтта смартфонда тупладылар һәм җайланманың хәтерендә сакланган. Барлык рәсемнәрне компьютерга күчерү өчен, клавиатурага басыгыз ctrl + ачкычларын кыска юл, аннары рәсемнәрне компьютердагы кирәкле папкага тартып алыгыз.
- Әгәр дә сезгә барлык рәсемнәрне күчерергә кирәк булса, сайлап алына, сайлап алына, CTRL төймәсенә клавиатурада кысыла, аннары кирәкле рәсемнәргә басыгыз, аларга яктырткыч. Аннары, шул ук тарту гына, аларны компьютердагы папкага җибәрегез.
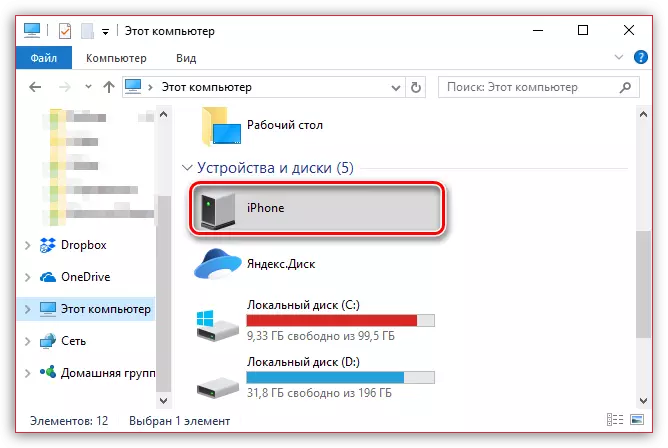

2 нче ысул: Тотма
Абсолют теләсә нинди болыт хезмәте iPhone-дан компьютерга һәм киресенә икесен дә экспортлау өчен бик уңайлы. Decobox хезмәте үрнәгендә алга таба чаралар турында уйлагыз.
IPhone өчен тамчы йөкләү
- Тамчы телефонында йөгерегез. Тәрәзәнең үзәк өлешендә "ясау" төймәсенә басыгыз, аннары "Фото йөкләү" пунктына басыгыз.
- IPhone Foobelek экранда пәйда булганда, кирәкле рәсемнәр янындагы талларны тикшерегез, аннары уң уң почмакта "Киләсе" төймәсен сайлагыз.
- Рәсемнәр ясалачак һәм "Йөкләү" төймәсенә басып синхронизациягә ияргән соңгы папканы күрсәтегез.
- Сызгырау иконасы юкка чыкканчы көтегез. Бу очкодан, тамчыда скриншотлар.
- Сезгә киләсе адым компьютерда тамчы тартма папкасын ачарга кирәк булачак. Мәгълүмат синхронизация эшләтеп бирелгәч, барлык рәсемнәр дә йөкләнәчәк.
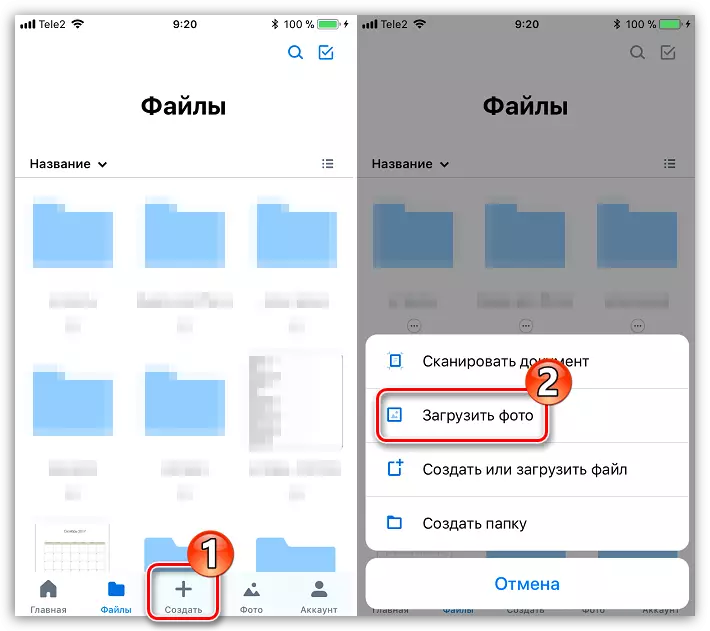
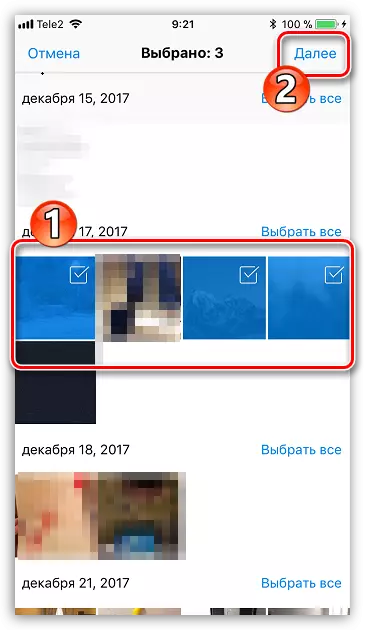
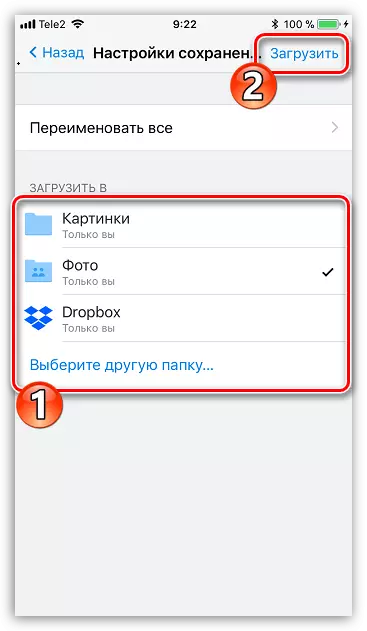
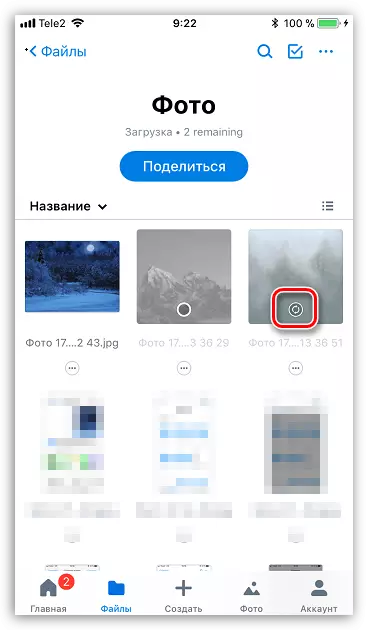
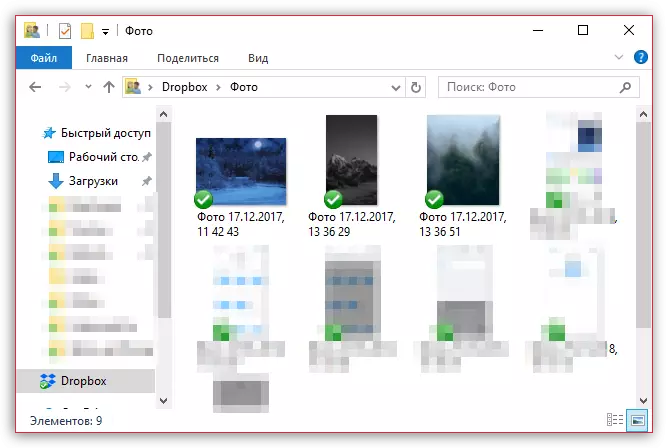
Метод 3: 6-нчы документ 6
Файл менеджеры буларак мондый файдалы кушымта төре iPhone төрле файлларны сакларга һәм йөгерергә ярамый, ләкин алар өчен компьютерда тиз арада керү мөмкинлеген дә тиз кабул итәргә мөмкинлек бирә. Метод iPhone һәм компьютер бер Wi-Fi челтәренә тоташса, яраклы.
Күбрәк укыгыз: iPhone өчен файл менеджерлары
- Әгәр дә сез SmartPhone документларына 6 урын урнаштырылмаган булсагыз, аны эшләгез һәм аны кушымталар кибетеннән бушлай урнаштырыгыз.
- Документлар. Түбән сул почмакта, "документлар" салынмасын, аннары "фото" папкасын ачу.
- Рәсем янындагы Тройат иконасына басыгыз, аннары "Коп" ны сайлагыз.
- Экранда өстәмә тәрәзә пәйда булачак, анда сез рәсем документ папәсенең күчереләчәк, аннары күчерүне тәмамлагыз. Шулай итеп, сез компьютерга күчерергә теләгән барлык рәсемнәрне күчерегез.
- Хәзер сезгә Wi-Fi-синхронизациягә рөхсәт бирергә кирәк. Моның өчен, җиһаз иконасында өске сул почмакка басыгыз, аннары "Wi-Fi Drive" пунктын ачыгыз.
- Слайдерны актив хәлгә кертегез, аннары URLга игътибар итегез - ул компьютерда теләсә нинди веб-браузерга барырга тиеш.
- Компьютерда сылтама башкарылганда, сезгә телефоннан мәгълүмат алмашу өчен телефоннан рөхсәт бирергә кирәк булачак.
- Компьютерда, без рәсемебезне, фотоны үзебезне күчерәчәкбез.
- Файлга басып, рәсем тулы зурлыкта ачылачак һәм экономия өчен булачак (IT-басыгыз һәм рәсемне "сайлагыз".
Документларны 6 йөкләү.
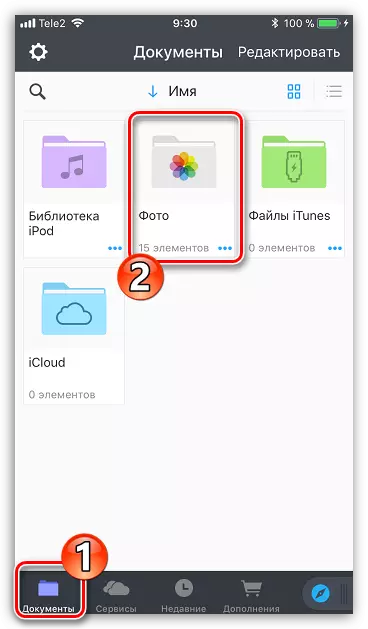
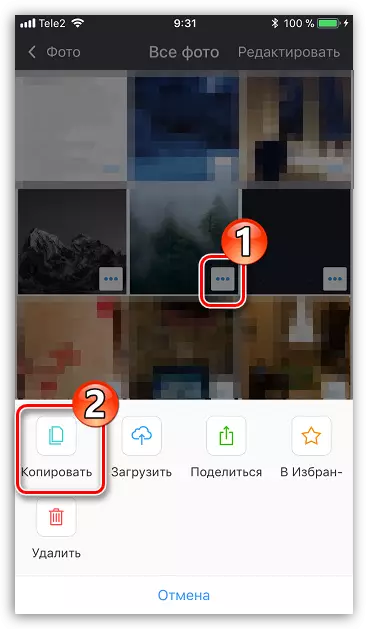
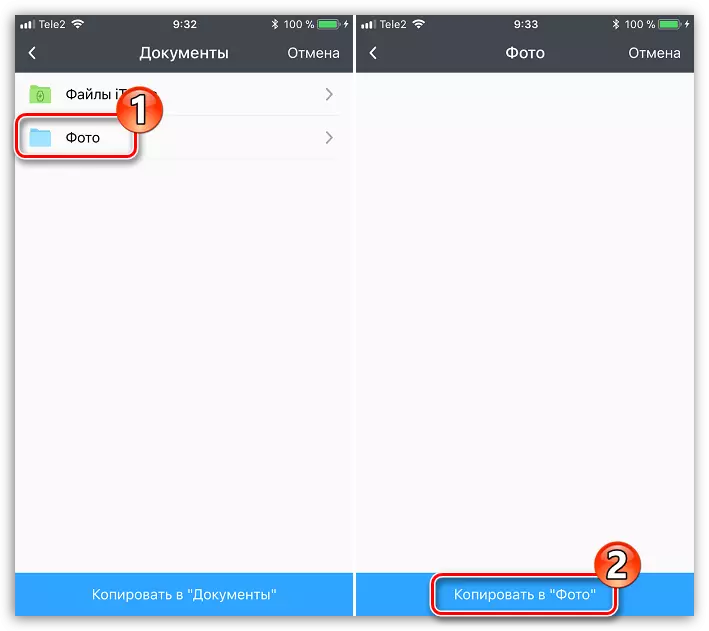
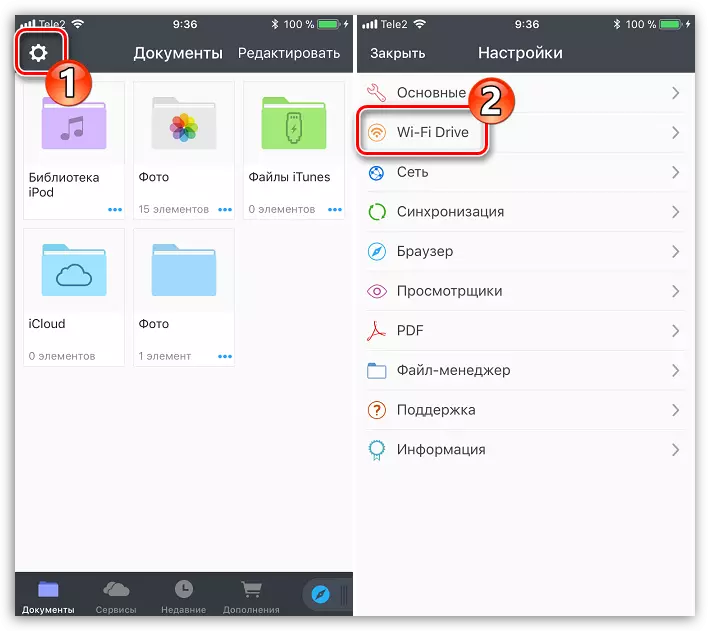

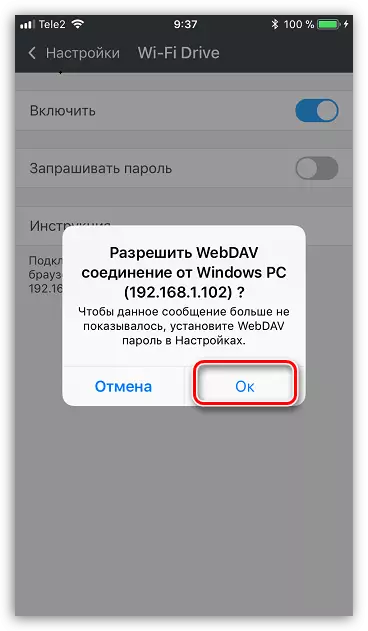
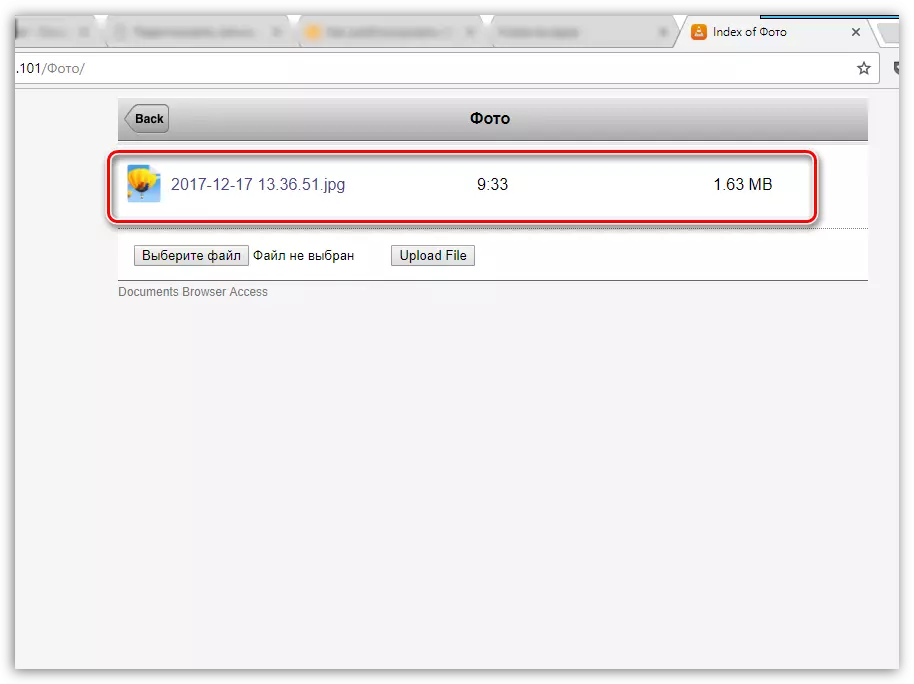
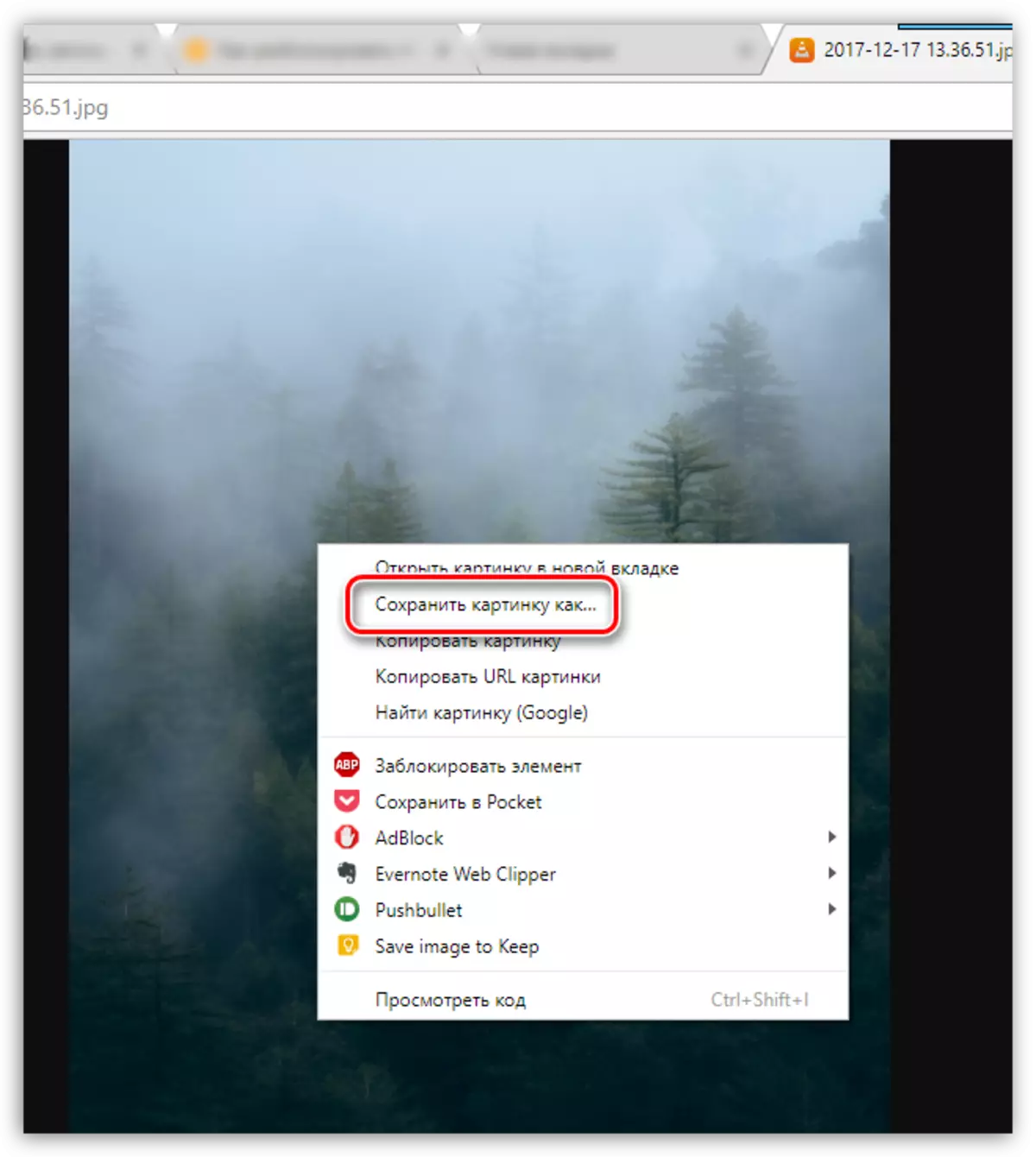
Метод 4: ICLUD диск
Бәлки, бу очракта санактан рәсемнәрне компьютерга күчерү өчен иң уңайлы ысул, чөнки бу очракта болытка образларның экспорты тулысынча булачак.
- Башта, фото бушату телефонда актив булу-булмавын тикшерегез. Моның өчен, өстәге тәрәзәдә алма таныклыгын сайлап көйләүләрне ачыгыз.
- Яңа тәрәзәдә, "ICLUD" бүлеген ачыгыз.
- "Фото" ны сайлагыз. Яңа тәрәзәдә, UCloud Mediathek белән, шулай ук "Минем фото эскизларым" ны активлаштыруыгызга инаныгыз.
- Windows'та ICloud программасын йөкләү һәм урнаштыру.
- Windows Exporerда "Фото Icloud" папкасы барлыкка киләчәк. Папкага яңа фотолар белән тулыландырылган папкага программа конфигурацияләнергә тиеш. Йөгерү кушымталар исемлеген ачу өчен Арбитр иконасына басыгыз, ICLOD уң төймәгә басыгыз, аннары "ICloud көйләнмәләренә" барыгыз.
- ICLUD диск һәм фотосурәтләр янына күрсәтелгән пунктларны куегыз. Икенче әйбернең уң ягына, "Параметрлар" төймәсенә басыгыз.
- Яңа тәрәзәдә, ICLUD Медиматка янындагы Тис төсләр һәм минем фотолар. Кирәк булса, рәсемнәр бушатылачак компьютердагы стандарт күрсәтелгән папкаларны үзгәртегез, аннары "тәмамлау" төймәсенә басыгыз.
- Түбән уң почмакта "Кушымта" төймәсенә басыгыз һәм тәрәзәне ябып, программа эшенә үзгәрешләр кертегез.
- Берникадәр вакыттан соң, "icloud фото" папкасы рәсемнәр белән тулыландырыла башлаячак. Йөкләү тизлеге сезнең Интернетка тоташуыгызга һәм, әлбәттә, сурәтләр күләмен һәм саны бәйле булачак.
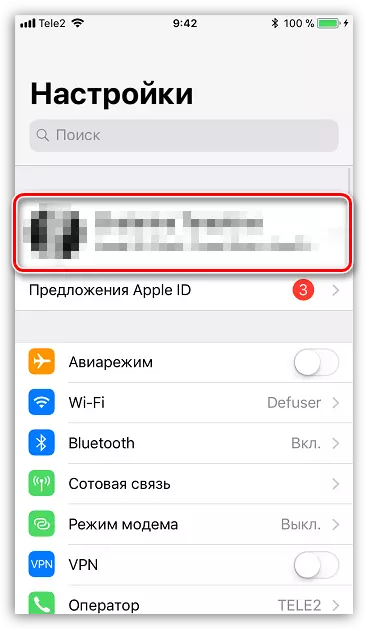
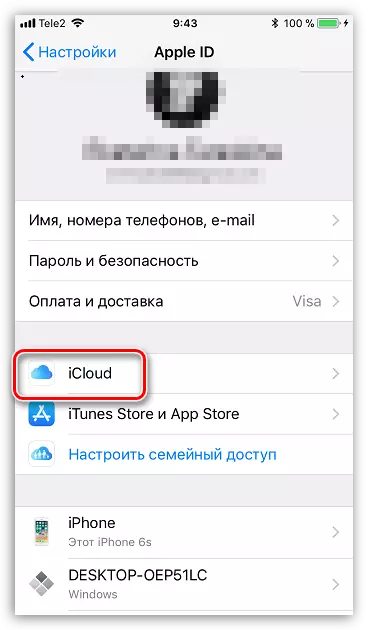
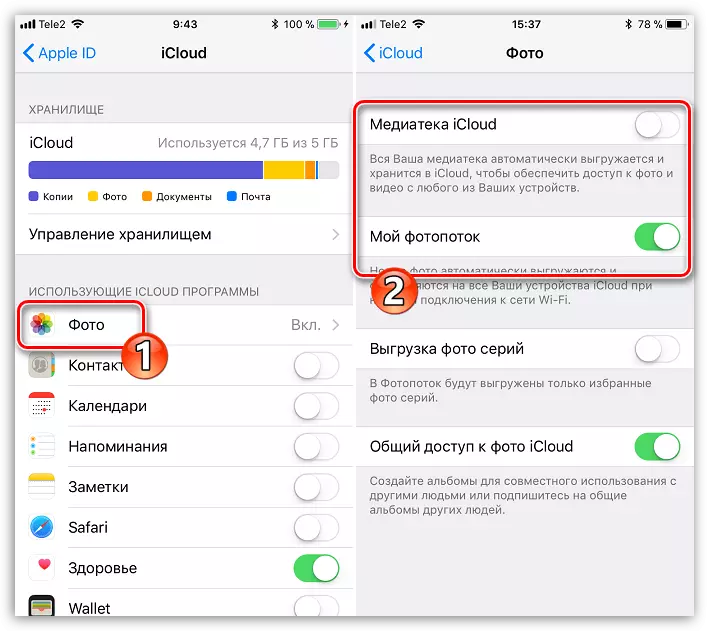
Windows өчен ICLOD йөкләү
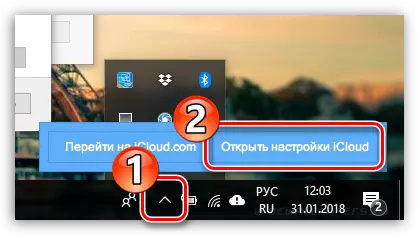
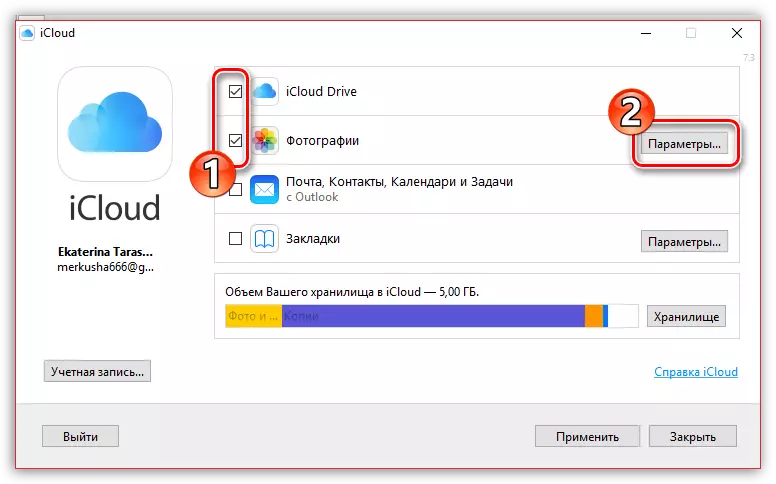
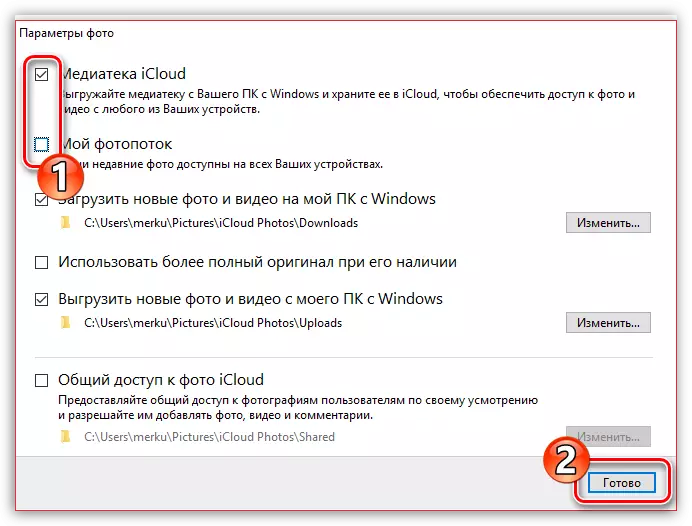
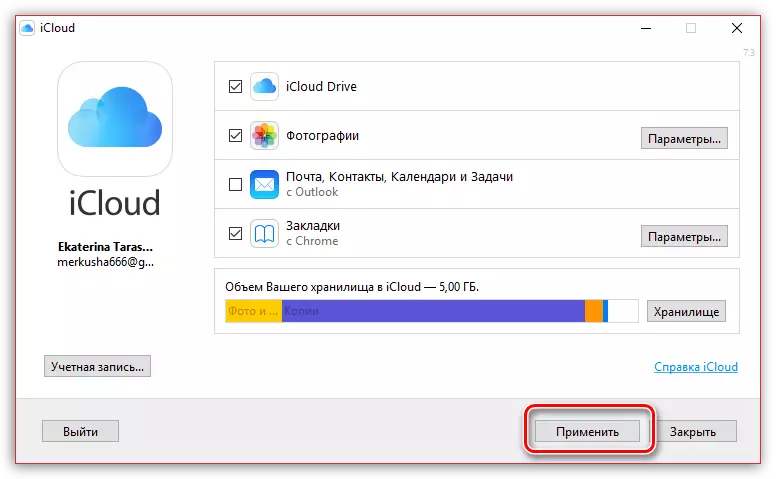
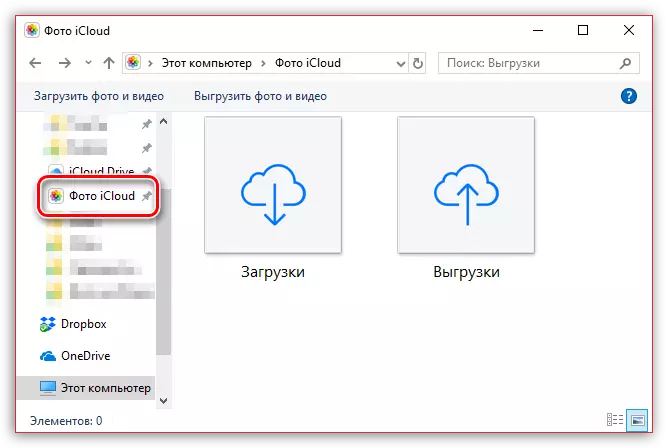
Метод 5: ит
Әгәр дә сез ITunes эше белән канәгать түгел икән, бу программа искиткеч функциональ аналоглар булачак, мәсәлән, итулалар. Бу программа, Apple-тан программа тәэминаты белән аермалы буларак, җайланманың компьютерга компьютерга күчерү өчен ике счетка диярлек сәләтле.
- IPhone-ны компьютерга тоташтырыгыз һәм старт ташлагыз. Программа тәрәзәсенең сул өлешендә, "Фотоаль" төймәсенә бар.
- Тәрәзәнең үзәк өлешендә iPhone'та булган барлык рәсемнәр күрсәтеләчәк. Рәсемнәрне сайлап алу өчен, һәр рәсемне бер тычканга басыгыз. Әгәр дә сезгә компьютерда барлык рәсемнәрне күчерергә кирәк булса, "Барысын да сайлагыз" төймәсенә басыгыз.
- Экспорт төймәсенә басыгыз, аннары "папка" пунктын сайлагыз.
- Windows Explorer сез сайланган рәсемнәр сакланыр торган соңгы папканы күрсәтергә тиеш булган экранда пәйда булачак.
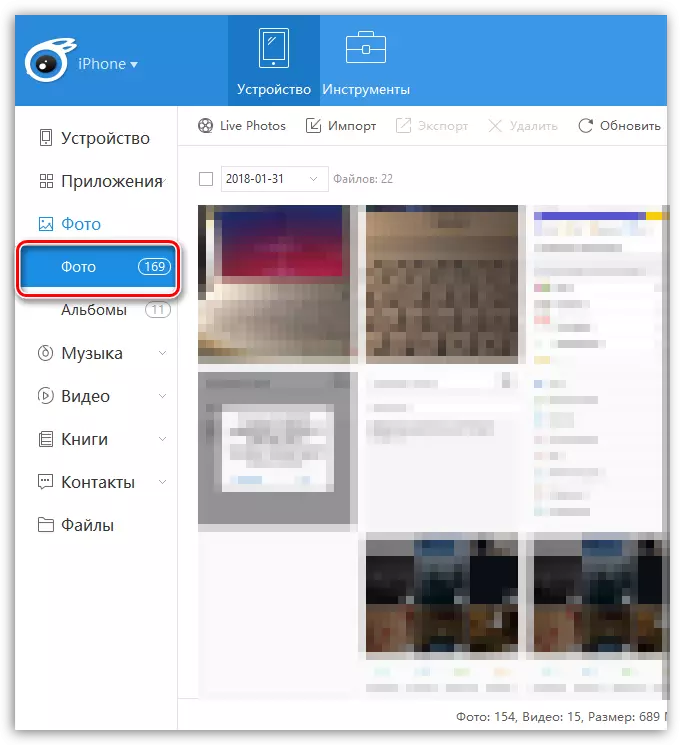
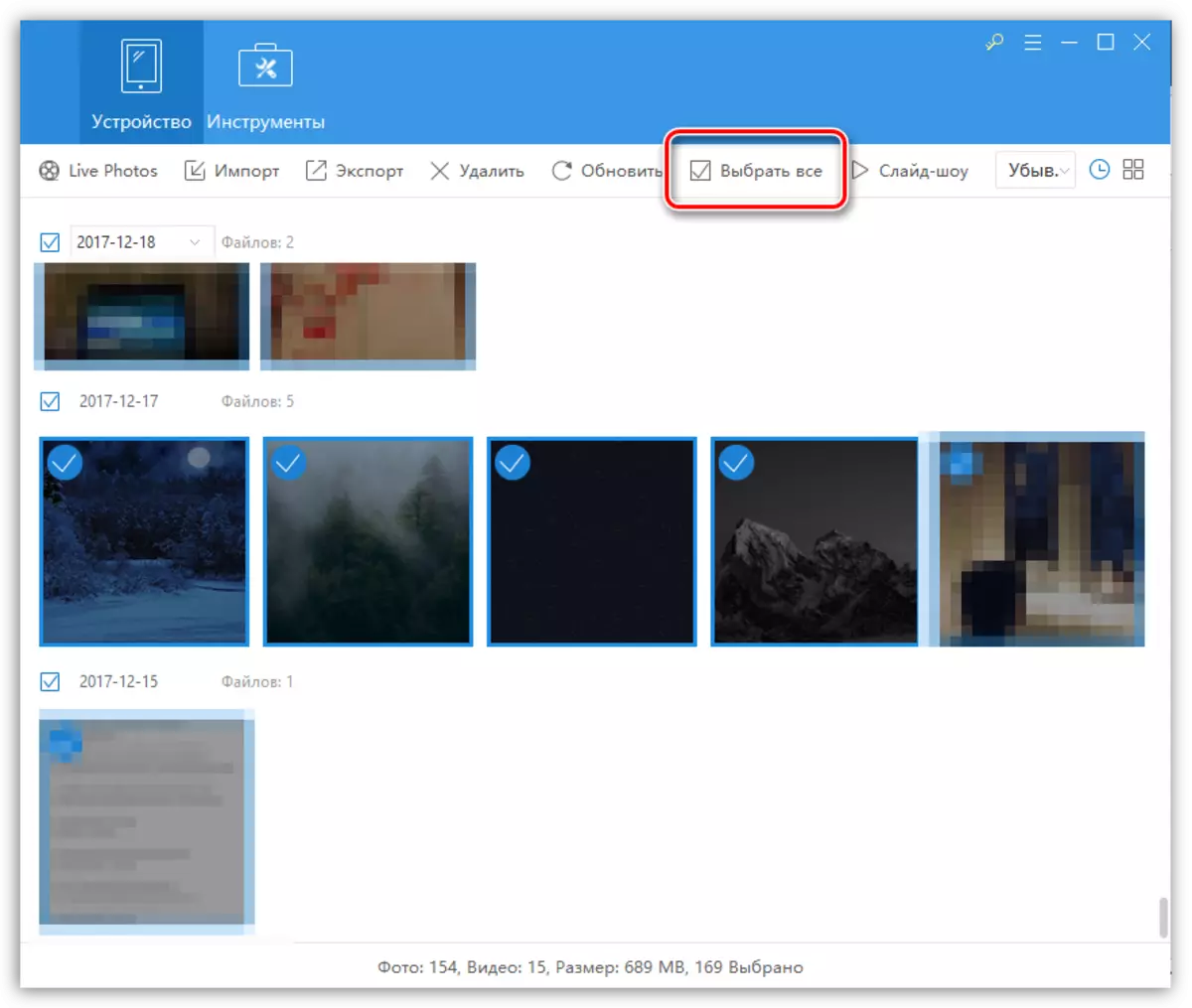
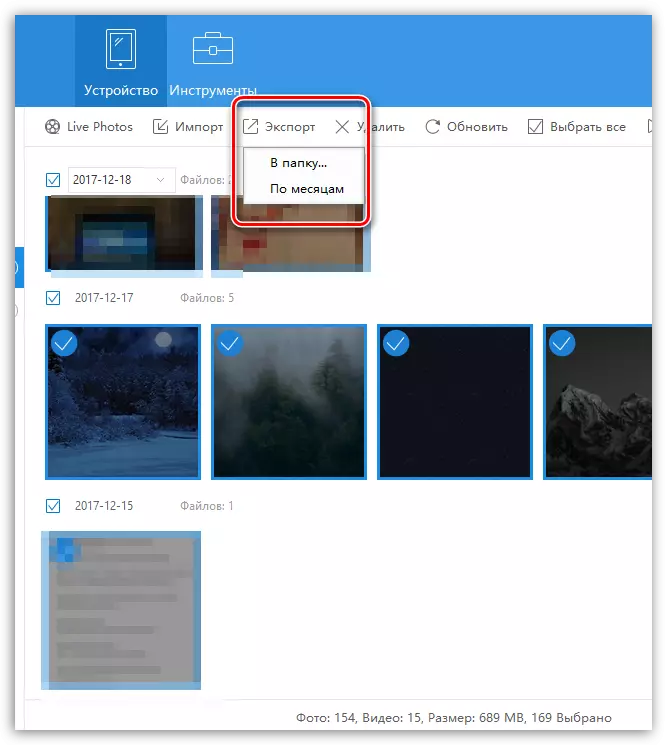

Без ярдәм белән без Apple iPhone яки бүтән IOS җайланмасыннан рәсемнәрне күчерү өчен оптималь юлны сайлый алабыз дип ышанабыз. Сорауларыгыз булса, алардан аңлатмалар бирегез.
