
Apple ID идентификаторы - төрле Apple рәсми заявкаларын кертү өчен кулланыла торган бер счет (Itloud, iTunes һәм башкалар). Сез бу хисапны җайланмагызны конфигурацияләгәндә яки кайбер кушымталарга кергәндә ясый аласыз, мәсәлән, югарыда күрсәтелгән.
Бу мәкаләдән сез үзегезнең Apple ID таныклыгыгызны ничек ясарга белә аласыз. Бу шулай ук өстәмә оптималь счет көйләнмәләре турында булачак, бу кушымталардан һәм хезмәтләрне алманы куллану һәм шәхси мәгълүматны сакларга ярдәм итә ала.
Apple ID урнаштыру.
Apple ID эчке көйләүләрнең зур исемлеге бар. Аларның кайберләре сезнең счетыгызны, башкалар - гаризалар куллануны гадиләштерүгә юнәлтелгән. Әйтергә кирәк, аның идентификатор алма таныклыгын булдыру авыр түгел һәм сораулар тудырмый. Дөрес көйләү өчен кирәк булган бар нәрсә - түбәндә тасвирланачак күрсәтмәләрне үтәү.1 адым: булдыру
Сез үз хисабыгызны берничә яктан ясый аласыз - җайланманың "көйләүләре" яки ITUNEN Медиа Медиа Плеер аша җайланманың "көйләүләре" аша. Моннан тыш, сезнең идентификатор Сезнең идентификатор Apple Рәсми сайтның төп бите ярдәмендә булдырылырга мөмкин.
Күбрәк укыгыз: Apple ID ничек ясарга
2 адым: Хисапны саклау
Apple ID көйләүләре сезгә күп параметрларны, шул исәптән куркынычсызлыкны үзгәртергә мөмкинлек бирә. Гомумән алганда, 3 төр яклау бар: Контроль сораулар, резерв электрон почта адресы һәм ике этаплы аутентификация үзенчәлеге.
Контроль сораулар
Apple 3 контроль сораулардан сайларга тәкъдим итә, җаваплар аркасында сез күпчелек очракта югалган счетны кире кайтарырсыз. Контроль сораулар куярга, түбәндәгеләрне эшләгез:
- Apple-ның төп счеты белән идарә итү битенә керегез һәм счетка кертүне раслагыз.
- Бу биттә куркынычсызлык бүлеген табыгыз. "Сорауларны үзгәртү" төймәсенә басыгыз.

- Кайгазланган сораулар исемлегендә сезнең өчен иң уңайлы һәм җаваплар турында иң уңайлы булуын сайлагыз, аннары "Дәвамкагыз" төймәсенә басыгыз.
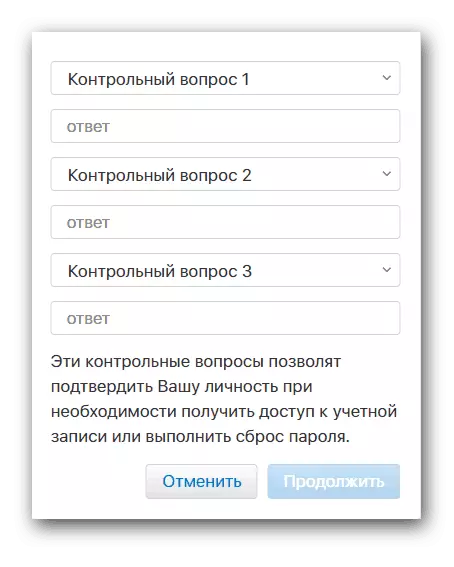
Резервлау почтасы
Өстәмә электрон почта адресын күрсәтеп, сез урлау очракта счетка керүне торгыза аласыз. Сез моны болай эшли аласыз:
- Без Apple хисап белән идарә итү битенә барабыз.
- "Куркынычсызлык" бүлеген табыгыз. Аның янында "Резервлау электрон почтасы" төймәсенә басыгыз.
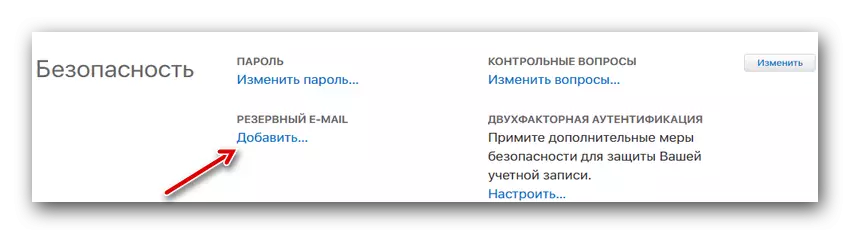
- Икенче гамәлдәге электрон почта адресыгызны кертегез. Аннан соң сезгә күрсәтелгән электрон почтага барырга һәм җибәрелгән хат аша сайлауны расларга кирәк.
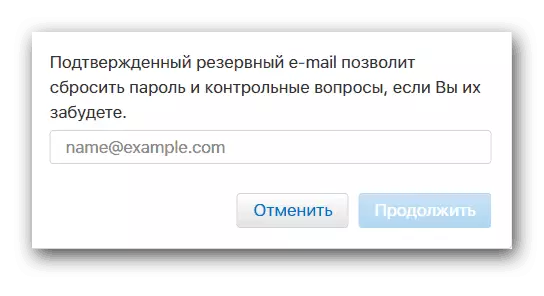
Ике факторлы аутентификация
Ике факторлы аутентификация - счетыгызны хаклаштырган очракта да счетыгызны саклау өчен ышанычлы ысул. Бу функцияне конфигурацияләүдән соң, сез хисапка керү омтылышларын контрольдә тотарсыз. Әйтергә кирәк, алма җайланмалары булса, сез аларның берсеннән ике факторлы аутентификация үзенчәлеген булдыра аласыз. Сез охшаш төр яклауны түбәндәгечә конфигурацияли аласыз:
- Җайланмагызның "көйләүләре" ачыгыз.
- Аска әйләндерегез һәм "ICLUD" бүлеген табыгыз. Аңа бар. Әгәр дә җайланма IOS 10,3 яки соңрак урнаштырылса - Бу әйберне атлагыз (Apple ID көйләүләрне ачканда иң яхшы вакытта күренәчәк).
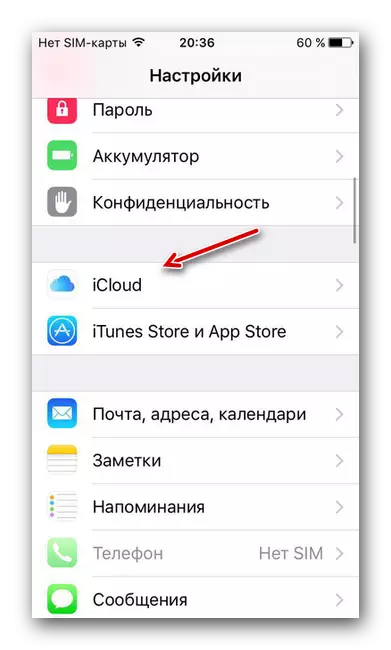
- Хәзерге Apple ID ID басыгыз.

- "Серсүз һәм куркынычсызлык" бүлегенә керегез.
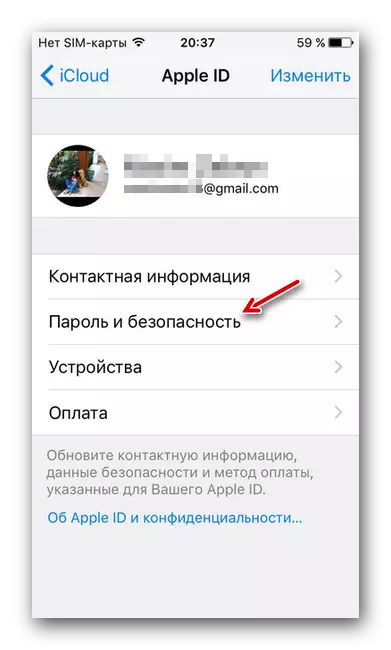
- "Ике фактор аутентификациясе" функциясе функциясе һәм бу функция астындагы "кушылу" төймәсенә басыгыз.
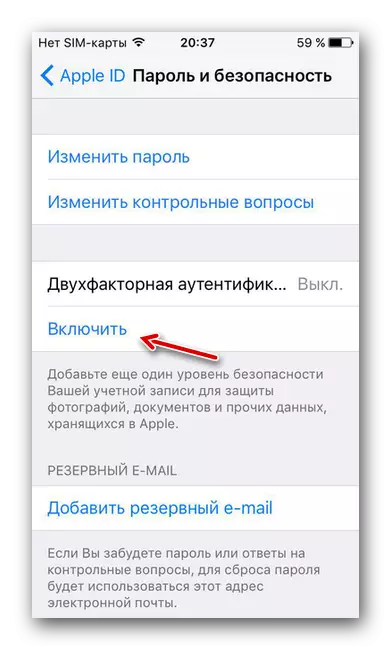
- Ике факторлы аутентификацияне конфигурацияләү башы турындагы хәбәрне укыгыз, аннары "Алга" төймәсенә басыгыз.

- Киләсе экранда сез хәзерге урнашу илен сайларга һәм кертүне раслаган телефон номерын кертегез. Шунда ук меню төбендә, раслау төрен сайлап алу мөмкинлеген сайлап ала.
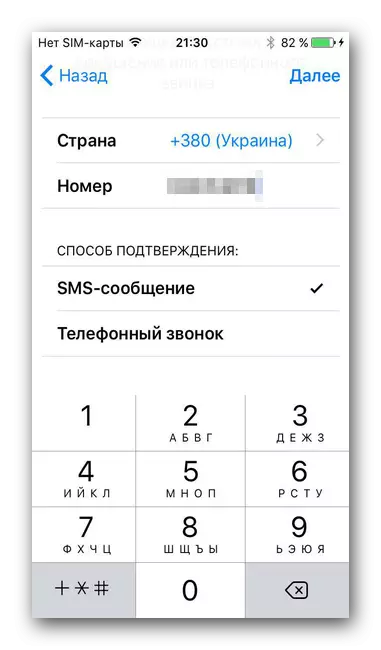
- Күрсәтелгән телефон номеры берничә саннан код алачак. Бу тәрәзәгә кертелергә тиеш, моның өчен махсус бүлеп бирелгән.
серсүзне алмаштырыгыз
Серсүзне үзгәртү функциясе хәзерге вакытта бик гади булса, файдалы. Сез мондый серсүзне үзгәртә аласыз:
- Җайланмагызның "көйләүләре" ачыгыз.
- Apple ID-ны меню өслегендә, яисә ICLUUD бүлеге аша басыгыз (ОСга карап).
- "Серсүз һәм куркынычсызлык" бүлеген табыгыз һәм аңа керегез.
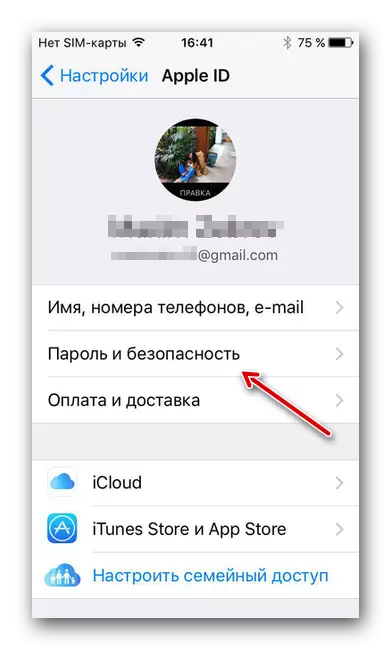
- "Серсүзне үзгәртү" функциясенә басыгыз.
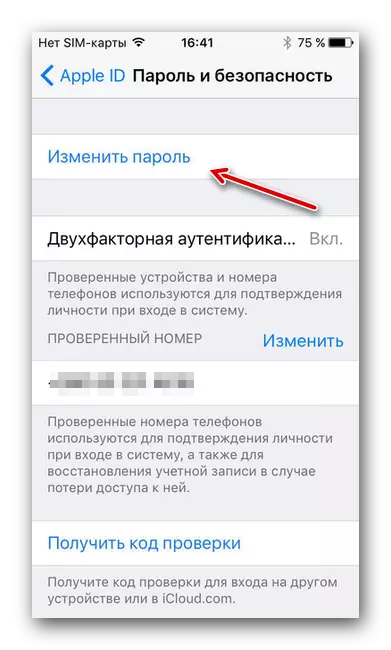
- Тиешле кырларда иске һәм яңа серсүзләрне кертегез, аннары "Редакция" төймәсенә сайлауны раслагыз.
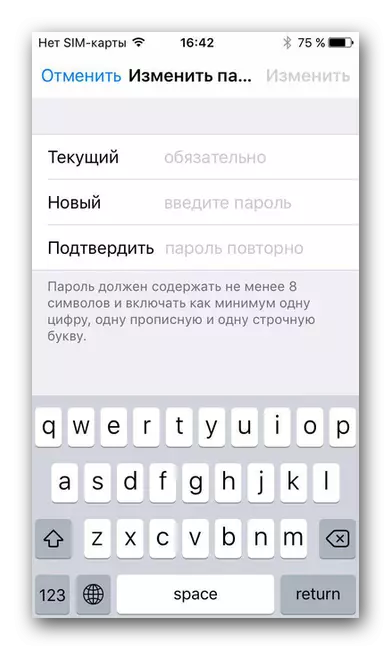
3 адым: Түләү турында мәгълүмат өстәү
Apple ID сезгә өстәргә һәм түләү турында мәгълүматны үзгәртергә мөмкинлек бирә. Әйтергә кирәк, бу мәгълүматны җайланмаларның берсендә редакцияләгәндә, сезнең бүтән алма җайланмаларыыгыз барлыгын һәм аларның мөмкинлеген раслады, аларга мәгълүмат биреләчәк. Бу сезгә яңа түләүне шунда ук һәм башка җайланмалардан кулланырга мөмкинлек бирәчәк. Сез кирәкле мәгълүматны яңарту өчен:
- Җайланманың "көйләүләре" ач.
- "ICLUD" бүлегенә керегез һәм экранның башында Apple ID таныклыгына басыгыз (җайланмада ОСның урнаштырылган версиясенә карап).
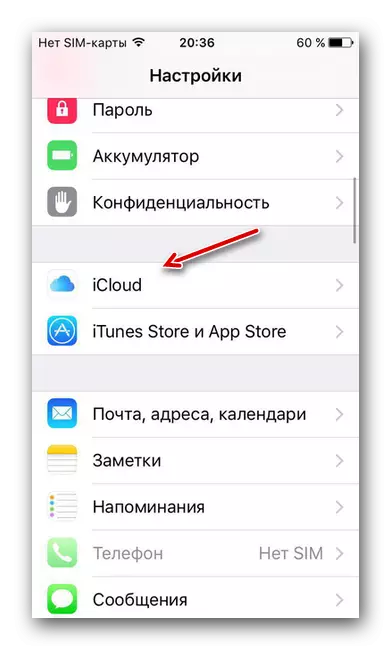
- "Түләү һәм җибәрү" ачык бүлек.
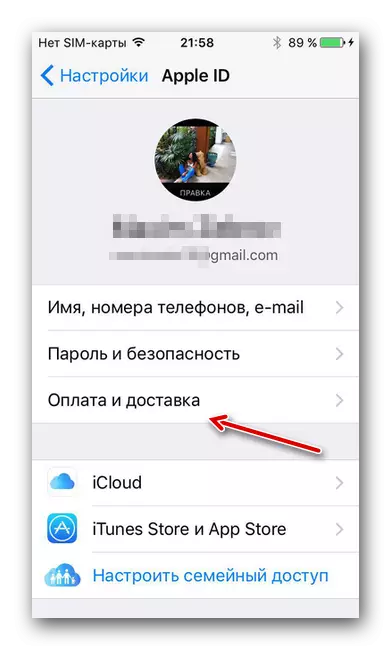
- Күренгән менюда ике бүлектә - "түләү ысулы" һәм "җибәрү адресы" булып күренәчәк. Аларны аерым карагыз.
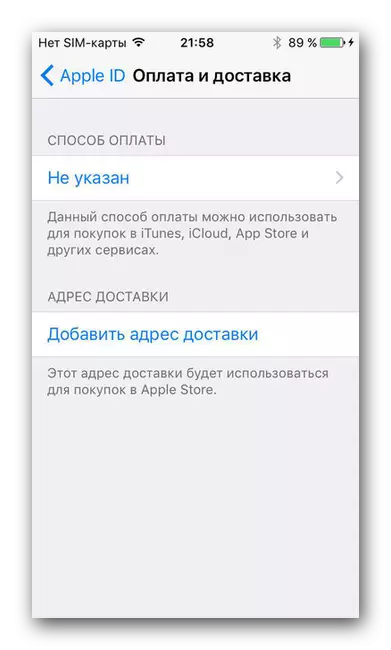
Түләү ысулы
Бу меню аша сез ничек түләргә теләгәнебезне күрсәтә аласыз.
Карта
Беренче юл - кредит яки дебет картасын куллану. Бу ысулны конфигурацияләү өчен, без түбәндәгеләрне эшлибез:
- "Түләү ысулы" бүлегенә барабыз.
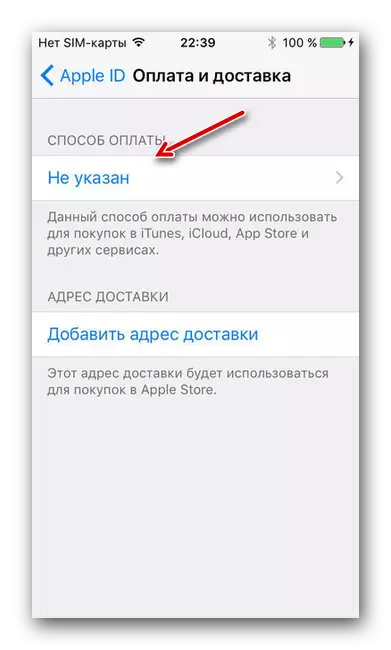
- "Кредит / дебет картасына" басыгыз.
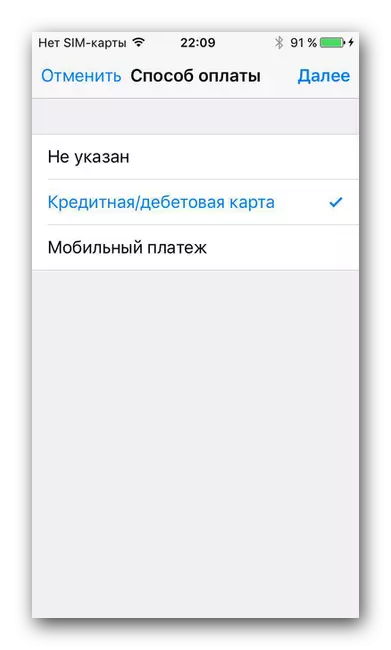
- Ачылган тәрәзәдә сез картада күрсәтелгән исемне һәм фамилия кертергә тиеш, шулай ук аның саны.
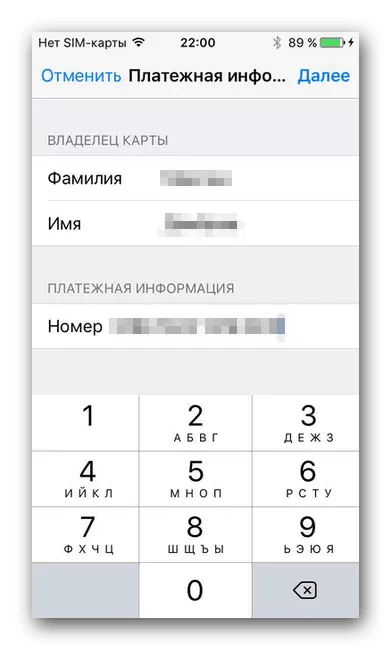
- Киләсе тәрәзәдә карта турында кайбер мәгълүматны кертегез: аның эшләре. өч санлы CVV коды; адрес һәм индекс коды; Шәһәр һәм ил; Кәрәзле телефон турында мәгълүмат.
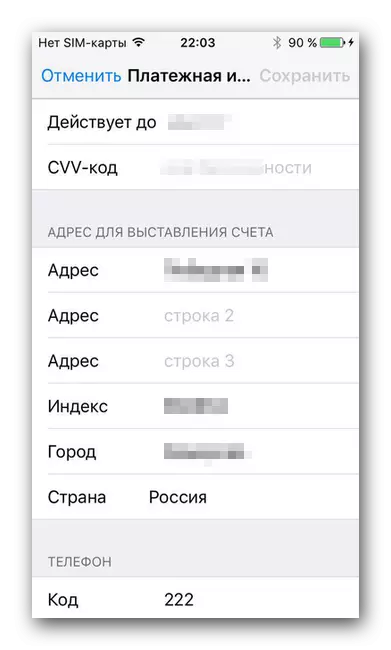
Телефон
Икенче юл - мобиль түләү белән түләү. Бу ысулны урнаштыру өчен, кирәк:
- "Түләү ысулы" бүлеге аша "Мобиль түләү" пунктына басыгыз.
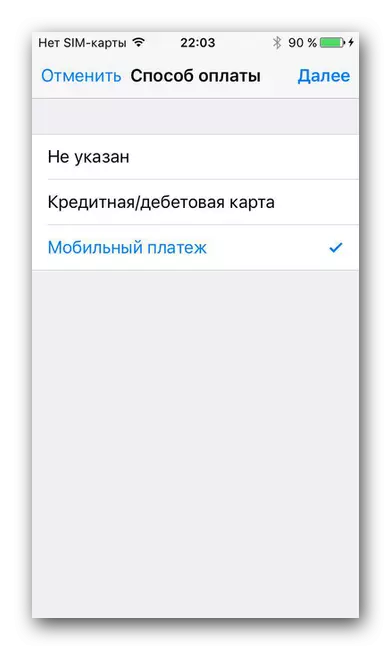
- Киләсе тәрәзәдә, исемегезне, фамилиясен, шулай ук түләү өчен телефон номерын кертегез.
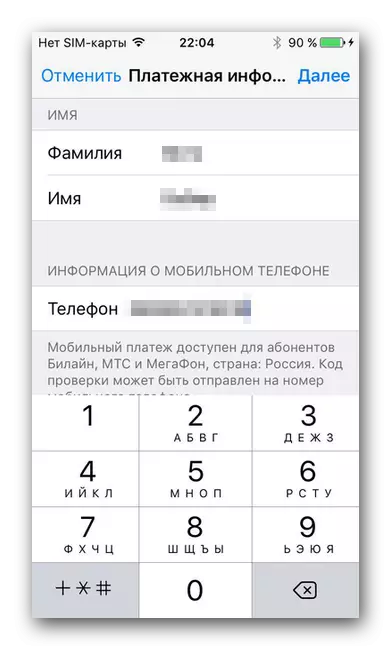
Китерү адресы
Бу бүлек сезнең кайбер посылкалар алырга кирәк булса, максатка конфигурацияләнде. Без түбәндәгеләрне эшлибез:
- "Тапшыру адресын өстәгез" басыгыз.
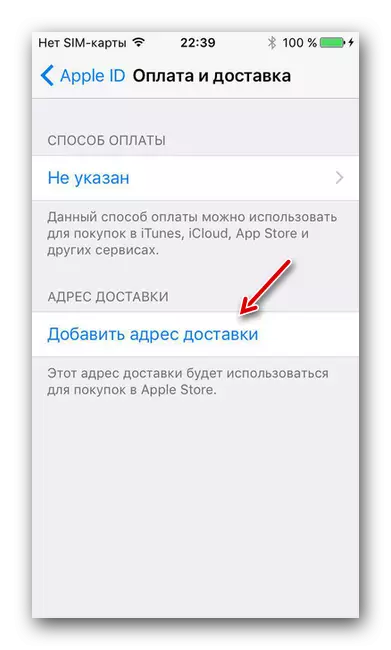
- Посылкалар дәвам итәчәк адресы турында тулы мәгълүматны кертегез.
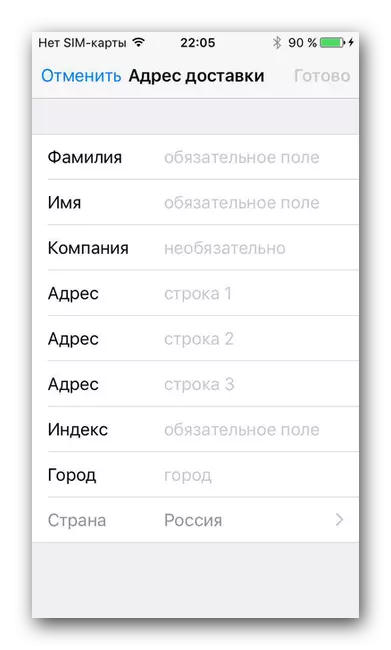
4 адым: өстәмә почта өстәү
Өстәмә электрон почта адресларын яки телефон номерларын өстәү сезнең белән аралашкан кешеләргә аралашу процессын җиңеләйтә торган иң еш электрон почта яки саныгызны күрергә мөмкинлек бирәчәк. Аны бик җиңел итеп ясагыз:
- Apple ID битенә керегез.
- "Хисап" бүлеген табыгыз. Экранның уң ягында "Редакция" төймәсенә басыгыз.

- "Контакт мәгълүматлары" пункты буенча, "Мәгълүмат өстәү" сылтамасына басыгыз.
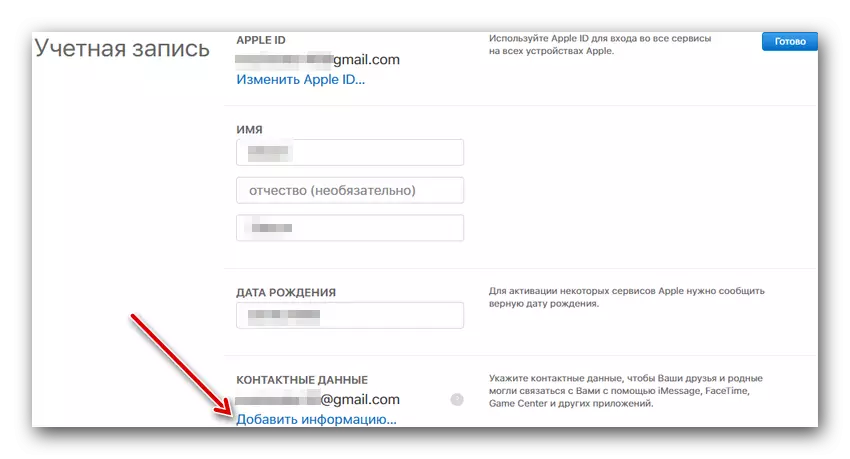
- Күренгән тәрәзәдә өстәмә электрон почта адресын, яки өстәмә кәрәзле телефон номерын кертегез. Аннан соң, күрсәтелгән почтага керегез һәм өстәмә тикшерү кодын телефоннан кертүне раслагыз.

5 адым: Башка Apple җайланмалары өстәү
Apple ID сезгә башка "алма" җайланмаларын өстәргә һәм бетерергә мөмкинлек бирә. Apple ID таныклыгында нинди җайланмалар ясалганын күрү өчен, әгәр:
- Apple ID хисап битенә керегез.
- "Җайланмалар" бүлеген табыгыз. Әгәр дә җайланмалар автоматик рәвештә табылмаса, "Күбрәк мәгълүмат" сылтамасына басыгыз һәм кайбер яки барлык контроль сорауларга җавап бирегез.

- Табылган җайланмаларда басырга мөмкин. Бу очракта, сез алар турында мәгълүматны, аеруча Осельнең моделе, ОСның версиясе, шулай ук серия номеры турында күрә аласыз. Монда сез җайланманы системадан бер үк төймә ярдәмендә бетерә аласыз.
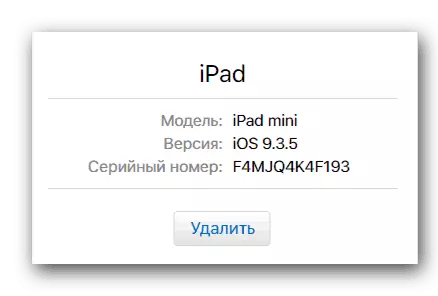
Бу мәкаләнеңдән сез счетны тәэмин итәргә булышучы һәм җайланманы куллану процессын гадиләштерә торган Apple Isexитәкчесе турында белә аласыз. Бу мәгълүмат сезгә ярдәм итәр дип ышанабыз.
