
Әгәр дә сезнең стационар компьютер яки ноутбук Интернетка тоташтырылган булса, бу челтәргә керү мөмкинлеге булганда шундый күңелсез мизгел булырга мөмкин, һәм челтәр бәйгесендә хәбәрләр бәйләү икеләтә кызыл крест белән киселәчәк. Курсорны ясаганда, бу аңлатма "юк. Бигрәк тә бу Wi-Fi адаптеры кулланганда була. Әгәр дә сез Windows 7 белән компьютер куллансагыз, охшаш проблеманы ничек чишәргә икәнлеген белик.

Кызганычка каршы, бу ысул чикләнгән күләмдә эшкә ярдәм итә. Шуңа күрә, кулланганда проблемаларны чишә алмасаң, түбәндә сурәтләнгән түбәндәге ысулларга барыгыз.
2 нче ысул: Челтәр бәйләнешен рөхсәт итегез
Мөгаен, челтәр бәйләнешенең "Контроль панели" бүлегенең "Контроль панеле" бүлегендәге хата. Аннары тиешле объектны активлаштырырга кирәк.
- "Старт" төймәсенә басыгыз һәм "Контроль панель" ачык.
- "Челтәр һәм Интернетка" бар.
- "Челтәр белән идарә итү үзәгенә" бар.
- Тәрәзәнең сул ягында күрсәтелә, "Адаптер көйләүләрен үзгәртү" төймәсенә басыгыз.
- Күрсәтелгән тәрәзәдә бу санакта конфигурацияләнгән челтәр бәйләнеше тәкъдим ителә. Сезнең өчен төп әйберне табыгыз һәм аның статусын карагыз. Әгәр дә кыйммәт "инвалид" куелган булса, сез бәйләнешне активлаштырырга тиеш. Тычканга уңга басыгыз (PCM) һәм "кушу" ны сайлагыз.
- Бәйләнешне активлаштырганнан соң, бу мәкаләдә сурәтләнгән проблема чишелергә мөмкин.
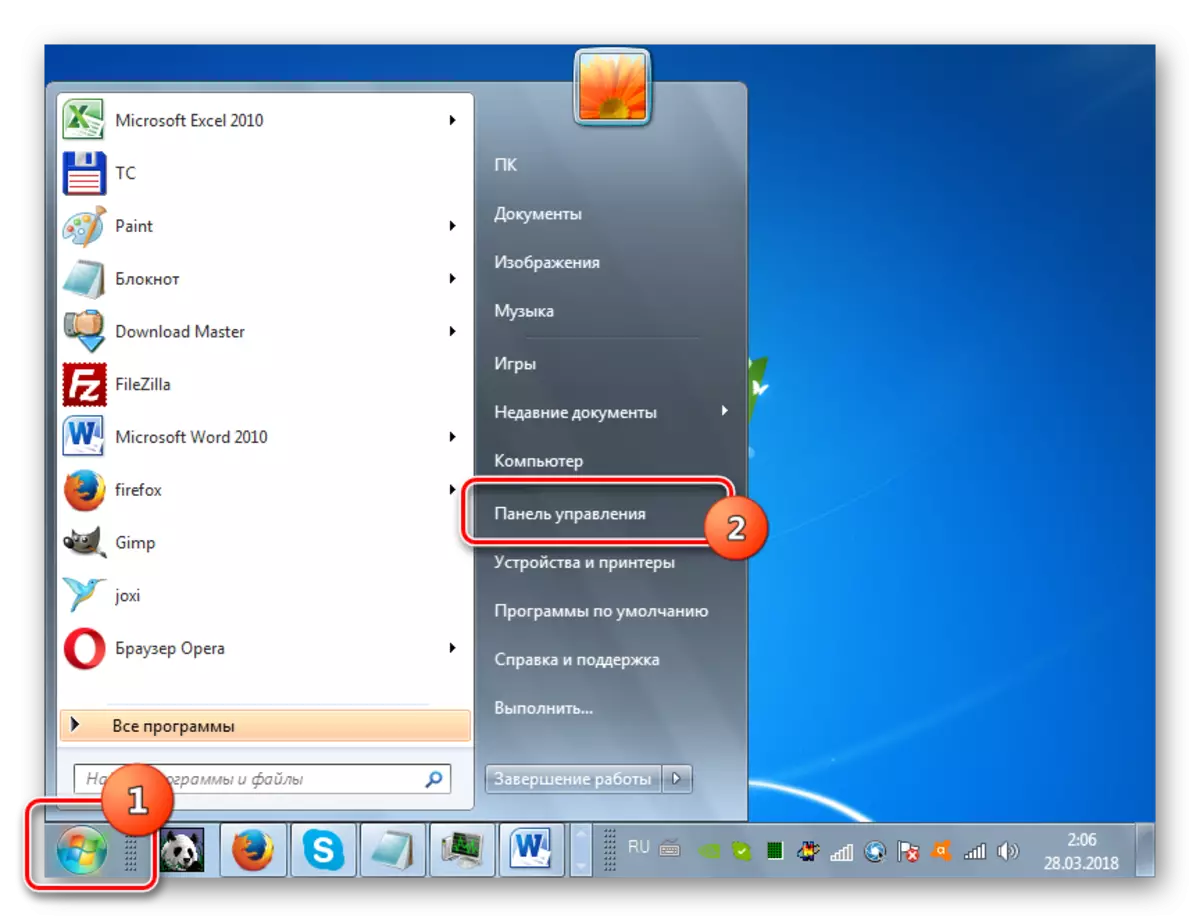

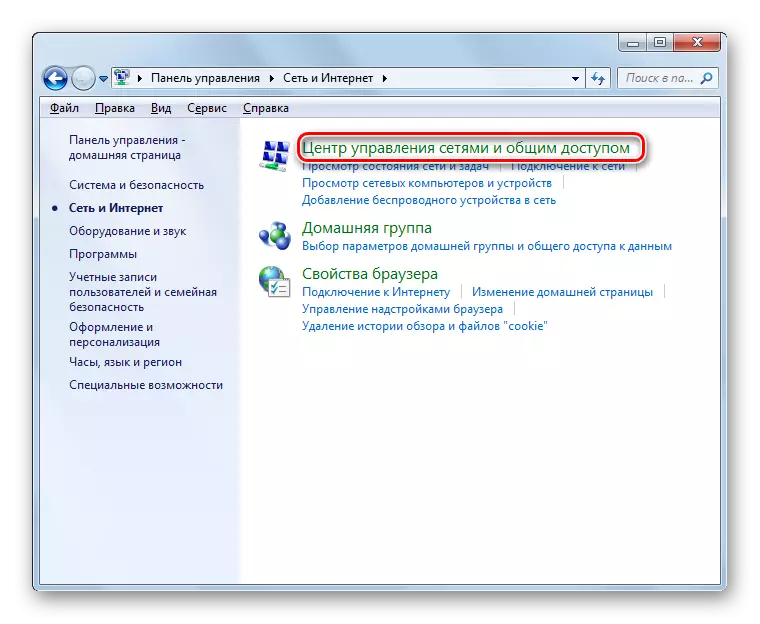
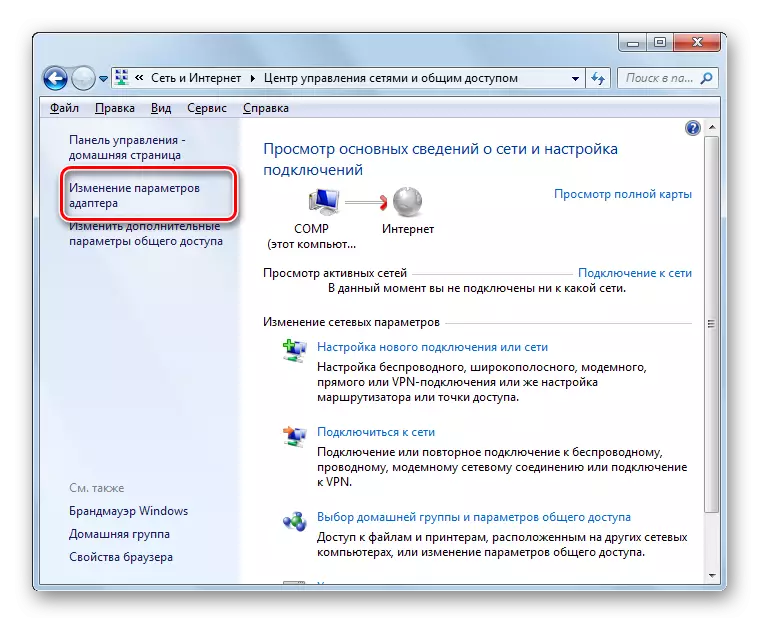


Метод 3: "Deviceайланма менеджеры" дан адаптерны бетерү
Әгәр дә сез Wi-Fi адаптеры аша Интернетка тоташсагыз, нәтиҗәдә проблеманы чишү ысулларының берсе - аны җайланма менеджерында сүндерү, аннары яңадан активлаштыру.
- 2-нче ысул, аннары система һәм куркынычсызлык бүлеген сурәтләгәндә каралган ысул белән "Контроль панель" белән бар.
- "Система" төркемендә урнаштырылган "система" элементына басыгыз.
- "Җайланма менеджеры" йөгерү. Ачылган җиһаз төрләре исемлегендә "челтәр адаптерлары" басыгыз.
- Ачык исемлектә, Интернетка тоташу өчен кулланган җиһазларның исемен табыгыз. PKM'ка басыгыз. Контекст менюсенең тышкы кыяфәтен игътибар белән күзәтегез. Әгәр дә ул "керү" пункты булса, аңа басыгыз. Бу җитәрлек һәм бу ысулда сурәтләнгән түбәндәге чаралар, сез башкарырга кирәк түгел. Theайланма инвалид иде, хәзер сез аны кабыздыгыз.
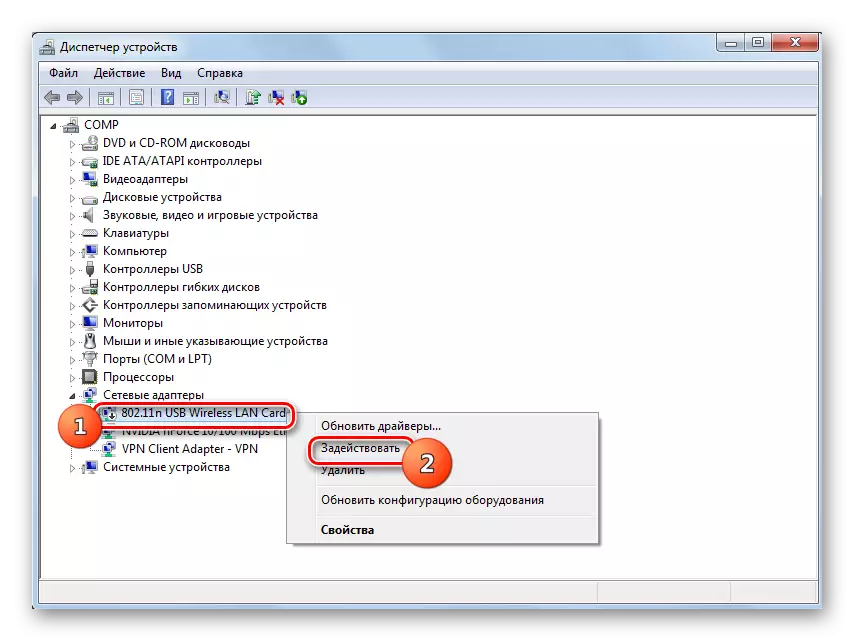
Әгәр дә билгеле бер пункт булмаса, бу җайланманың дөрес булмаган эшләве ихтимал булуын аңлата. Шуңа күрә ул вакытлыча туктатылырга тиеш, аннары кабызылырга тиеш. Контекст менюына басыгыз "Бетерү".
- Кисәтү белән диалог тартмасы җайланма хәзер системадан чыгарылачак. ОК төймәсенә басып сезнең гамәлләрегезне раслагыз.
- Сайланган җайланманы бетерү тәртибе башкарылачак.
- Аннан соң, горизонталь менюда "Акция" басыгыз, аннары исемлек ачкан исемлектән басыгыз, "Конфигурацияне яңарту ..." төймәсенә басыгыз.
- "Плагка һәм уен" технологиясе ярдәмендә тоташтырылган җайланмалар эзләү булачак. Челтәр адаптеры яңадан урнаштырылачак, һәм машина йөртүче аны торгызыла.
- Аннары, компьютерны яңадан эшләтеп җибәрегез. Бәлки, бу хатадан соң элемтәләрнең булуы юкка чыгачак.
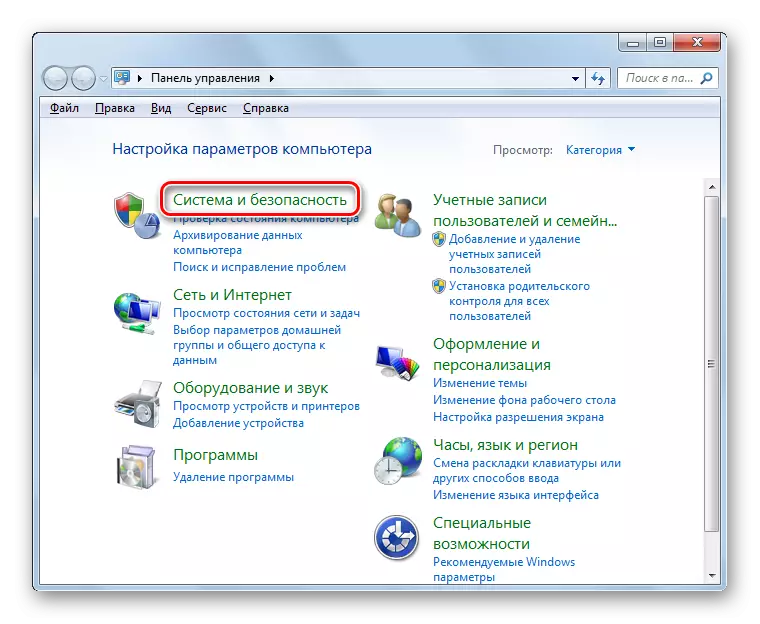

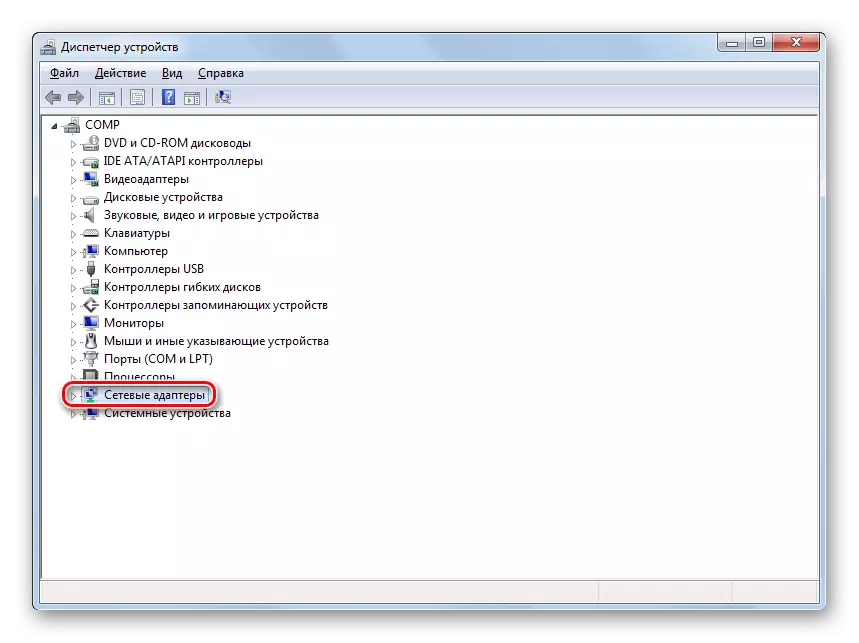
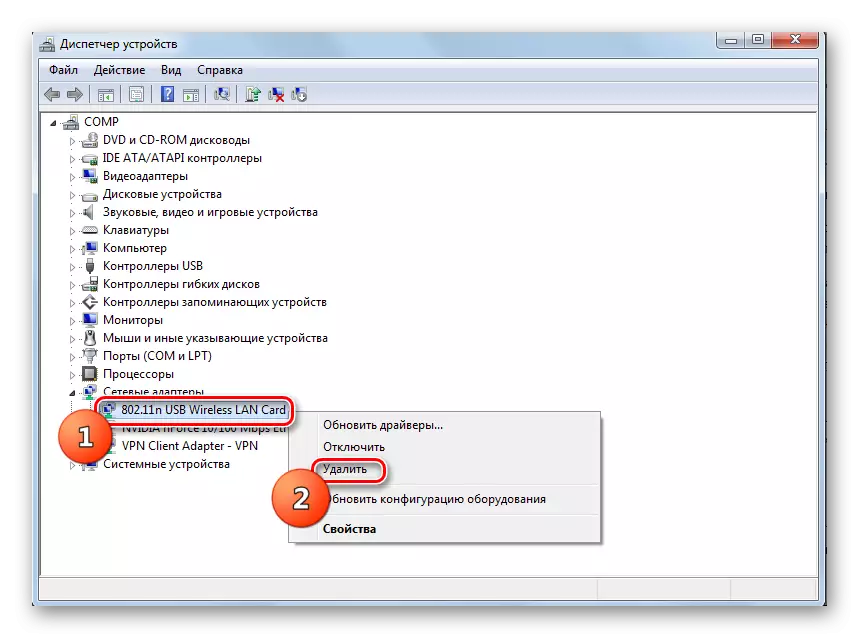


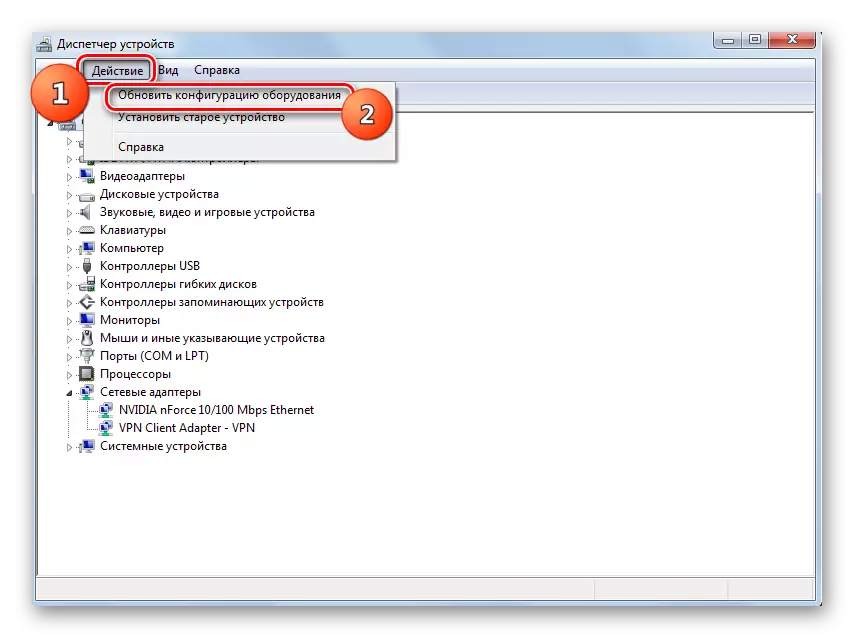

Метод 4: Шоферларны яңадан урнаштыру
Өйрәнгән хатаның бер сәбәбе - системаның челтәргә дөрес булмаган яки искергән челтәр адаптеры драйверлары бар. Еш кына җайланма беренче тапкыр тоташканда яки ОСны яңадан торгызганнан соң була. Аннары машина йөртүчеләр актуаль аналог белән алыштырылырга тиеш. CD-дискка яки җайланма үзе белән тәэмин ителгән бу үрнәкләрне куллану киңәш ителә. Әгәр дә сездә мондый медиа булмаса, сез кирәкле объектны адаптер җитештерүче рәсми сайтыннан йөкли аласыз. Охшаш программаны башка чыганаклардан куллану проблеманы чишми.
- Элеккеге ысулдагы кебек үк "җайланма менеджеры" янына барыгыз. "Челтәр адаптерлары" бүлеген ачыгыз һәм кирәкле җайланманың исеме буенча PCM төймәсенә басыгыз. Күрелә торган исемлектә "Яңарту йөртүчеләрне ..." сайлагыз.
- Алга таба Яңарту метод сайлау кабыгы белән активлаштырыла. "Шофер эзләүне башкару" вариантын сайлагыз.
- Ачылган тәрәзәдә сез урнаштырылган машина йөртүчеләр урынының массакүләм мәгълүмат чараларын һәм массакүләм мәгълүмат чараларын күрсәтергә тиеш. Моның өчен "Кабатлау ..." басыгыз.
- Папкаларга күзәтү күзәтү. Монда сезгә бу папканы яки массакүләм мәгълүмат чараларын күрсәтергә кирәк (мәсәлән, CD / DVD), сез рәсми сайттан йөкләнгән җайланма яки алдынгы машина йөртүчеләр белән тәэмин ителгән урында. Каталог сайлаудан соң, "Ярар" басыгыз.
- Белешмәлек адресыннан соң, машина йөртүче эзләү тәрәзәсендә күрсәтелә, сез "Киләсе" төймәсенә басыгыз, ләкин моңа кадәр пунктның параметрына каршы урнаштырылганына инанганчы.
- Кирәкле машина йөртүчеләр урнаштырылачак, һәм интернетка тоташмаган проблема юкка чыгачак.

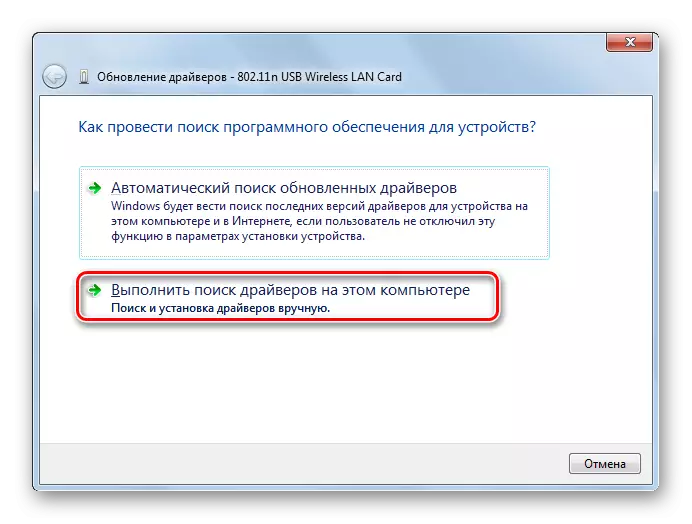



Ләкин нигәдер сез ни өчендер булсагыз, җайланма белән тәэмин ителгән драйверлар белән медиа юк, һәм компаниянең рәсми сайты эшләми? Бу очракта кирәкле йөртүчеләрне урнаштыру өчен өстәмә үзенчәлекләр бар, гәрчә аларда иң экстремаль очракларда гына кулланылырга киңәш ителә, чөнки алар ОС белән адаптер арасындагы мөнәсәбәтне тәэмин итү өчен 100%. Сез түбәндәге вариантларны куллана аласыз:
- "Автоматик эзләү" сайлау өчен машина йөртүче яңарту ысулын сайлаганда (аннары ОС кирәкле элементларны эзләячәк һәм урнаштырачак);
- Махсус хезмәтләр аша адаптер таныклыгы өчен эзләү;
- Драйверларны эзләү һәм урнаштыру өчен махсус программалар кулланыгыз (мәсәлән, машина йөртүче өчен).



Әгәр дә сезнең интернет бөтенләй башланмаса, эзләү һәм йөкләү башка җайланмадан башкарылырга тиеш.
Дәрес:
Тәрәзәләрне тәрәзәләргә ничек яңартырга
Драйверны машина йөртүче белән яңарту
Метод 5: Хезмәт күрсәтү
Әгәр дә сез Интернетка тоташу өчен Wi-Fi куллансагыз, без проблеманы өйрәндек Вил авто-көйләү хезмәте аркасында булырга мөмкин. Аннары сез активлаштырырга тиеш.
- "Система һәм куркынычсызлык" дип аталган "Контроль панельләр" бүлегенә керегез. Бу ысулны тасвирлаганда карала 3. "Администрация" исеменә басыгыз.
- Система акчасында "Хезмәтләр" ны сайлаган.

"Хезмәтләр менеджеры" бүтәнчә активлаштырылырга мөмкин. Моның өчен җиңү өчен җиңү + R IT-ны кертегез һәм күрсәтелгән өлкәгә кертегез:
Хезмәтләр.См.
Аннары "Ярар" төймәсенә басыгыз.
- "Сервис менеджеры" ачылачак. "Влан Авто-көйләү хезмәте" элементын тиз табу өчен, барлык хезмәтләрне "Исем" баганасы исеменә басып барлык хезмәтләрне эзләгез.
- Теләгән хезмәтнең исемен куегыз. Әгәр дә статус аның исеме белән капланмаган булса, бу очракта активлашырга кирәк. Тычканның сул ягы белән аның исеменә ике тапкыр басыгыз.
- Ачылган хезмәт үзенчәлекләре тәрәзәсе. Әгәр дә "йөгерү тибы" кыры "инвалид" итеп куелган булса, бу очракта аңа басыгыз.
- Ачылган исемлек, анда сез "автоматик рәвештә" ны сайларга тиеш. Аннары "Кулланыгыз" һәм "Ярар" басыгыз.
- Сервис менеджерының төп интерфейсына кире кайткач, "Влан Авту Сервис" исемен, Шеллның сул ягында, "Йөгерү" төймәсенә басыгыз.
- Хезмәт активлаштырылачак.
- Аннан соң, аның исеме, статусы "эш" статусы чишелер.
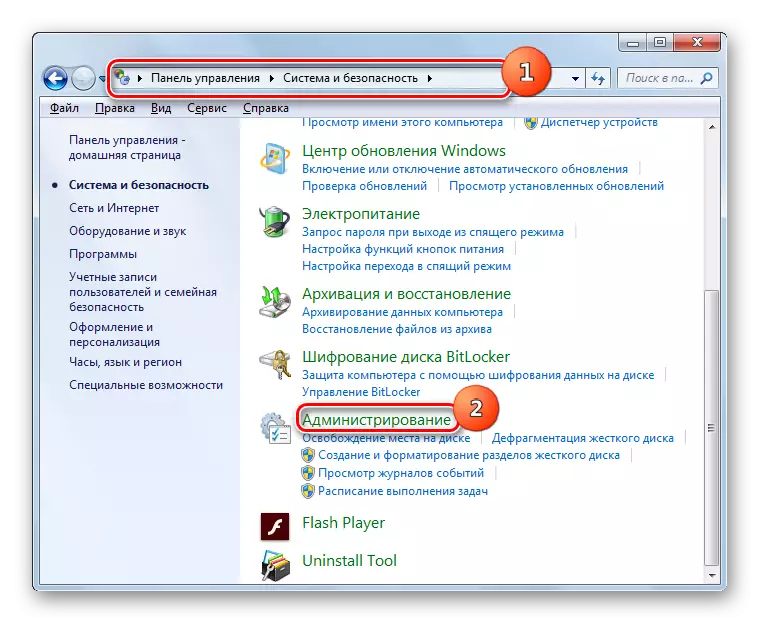


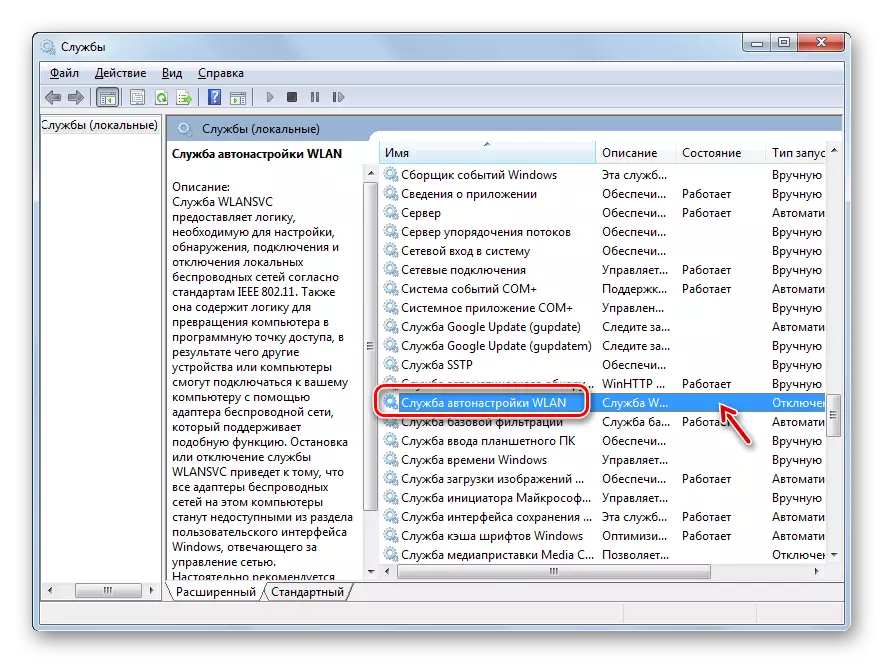




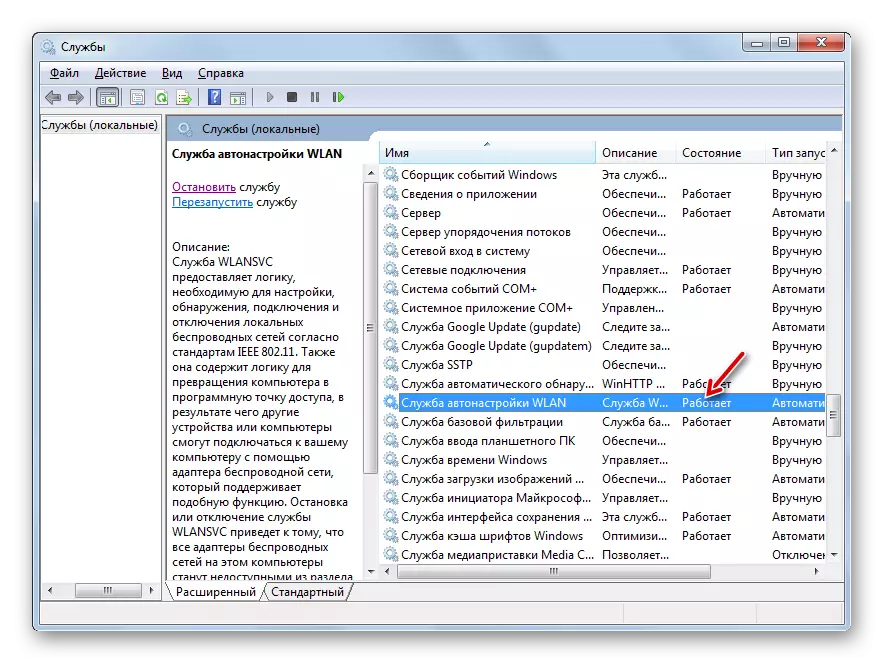
Метод 6: Система файлларын тикшерегез
Әгәр дә күрсәтелгән ысулларның берсе дә ярдәм итмәсә, ягъни система файлларының бөтенлеге бозылган ихтималы. Бу очракта сез проблемаларны чишү очракларында алдагы торгызу белән тиешле тикшерү үткәрергә тиеш.
- "Старт" төймәсенә басыгыз һәм "Барлык программаларны" сайлагыз.
- "Стандарт" папкасын ачу.
- "Команда сызыгы" исеме белән әйберне табыгыз. PCM'ка басыгыз. Администратор башында туктаган эш вариантлары исемлегеннән.
- "Команда сызыгы" ачылды. Без аның интерфейсына керәбез:
SFC / Scannow.
Аннары Enter төймәсенә басыгыз.
- Система элементы сафлыгы сканер процедурасы эшләтеп җибәреләчәк. Аның өзек динамикасы турында мәгълүмат шунда ук "боерык линиясе" тәрәзәсендә тәрәзәдә күрсәтеләчәк. Күрсәтелгән процессның үтәлеше вакытында сез хәзерге тәрәзәне ябарга тиеш түгел, ләкин сез аны әйләндерә аласыз. Структурада бозуларны ачыклагач, югалган яки бозылган файлларны торгызу тәртибе автоматик рәвештә башкарылачак.
- Әгәр дә сканерлау процедурасын тутырганнан соң, торгызу мөмкинлеге турында хәбәр итү, яңадан торгызу мөмкин түгел, ләкин бу юлы OS-ны "куркынычсыз режимда" алып бару кирәк булачак.
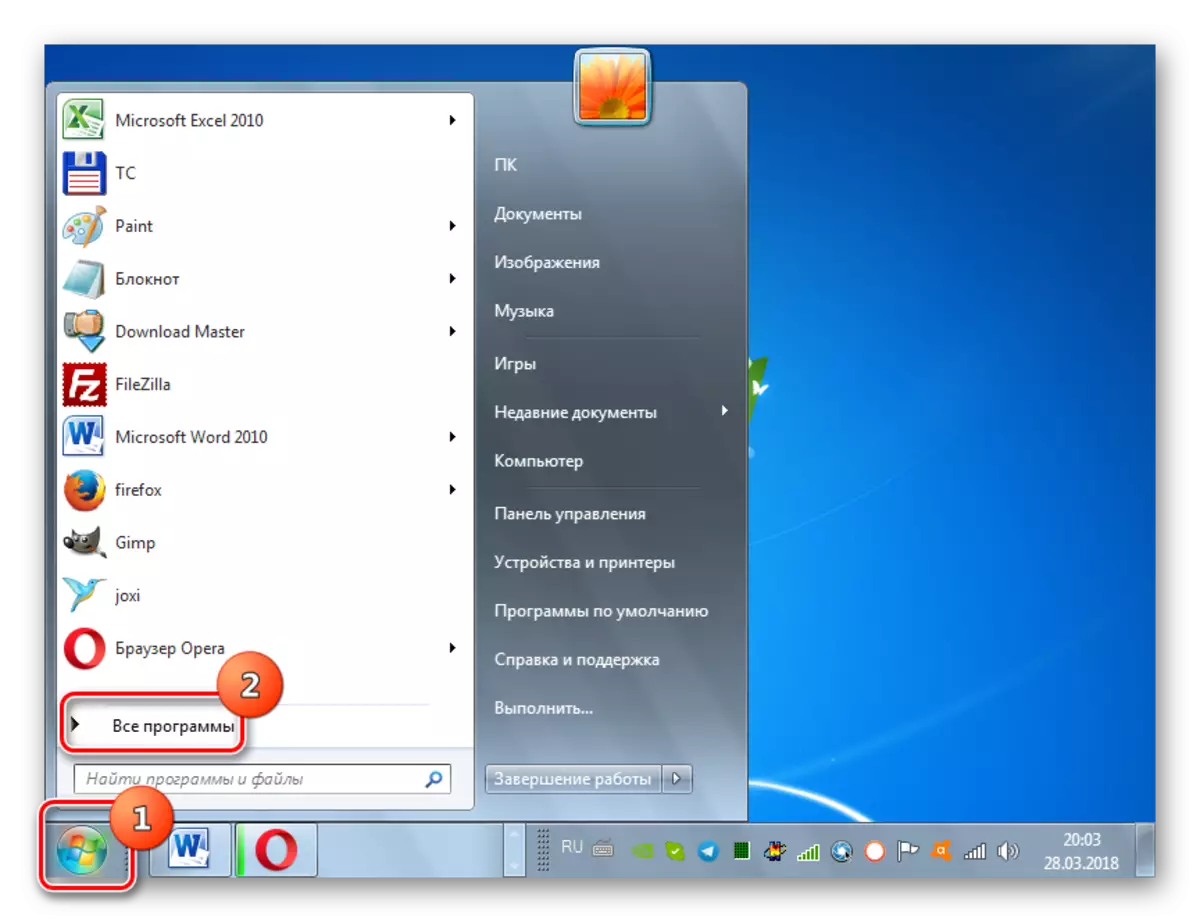

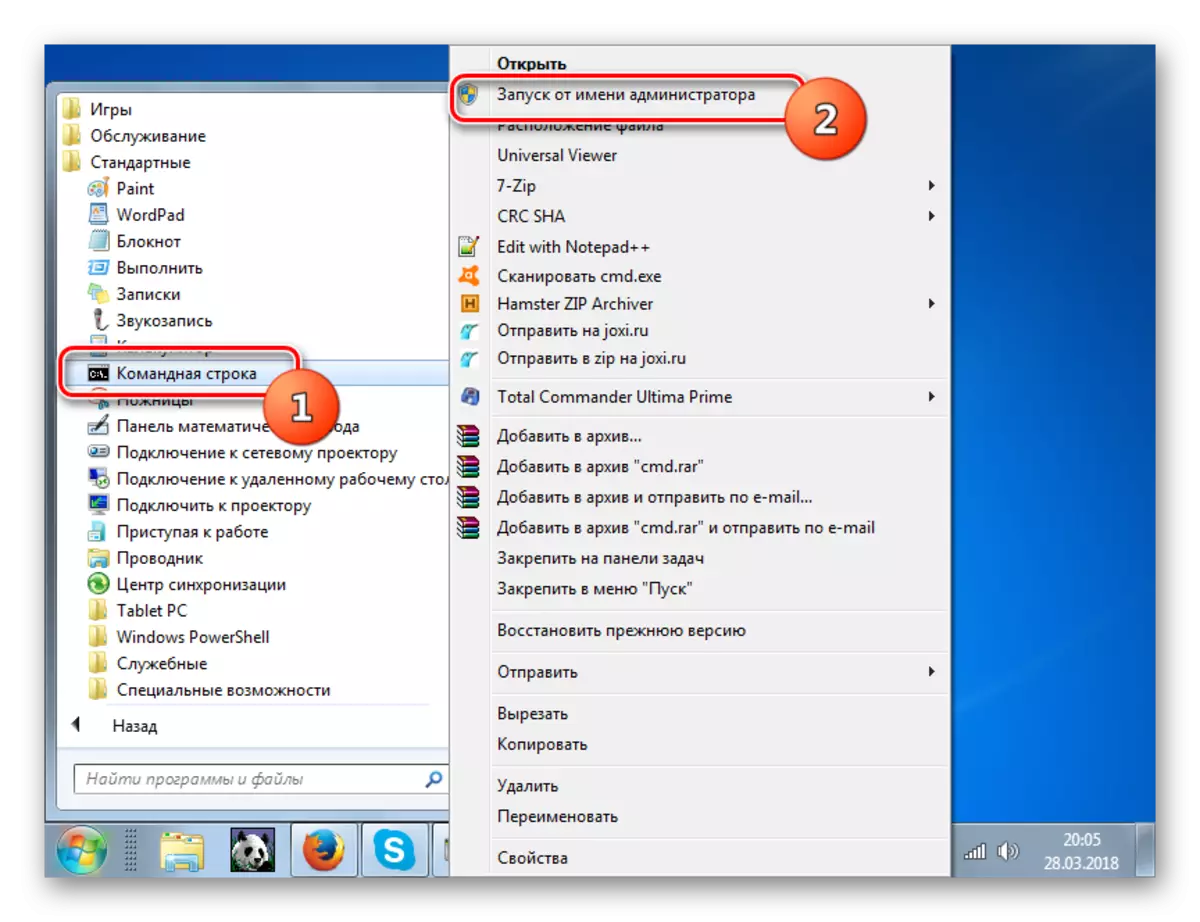



Дәрес: Windows 7'дагы ОС файлларының бөтенлеген сканерлагыз
7 ысул: Вирусларны бетерү
Челтәрләр булмау проблемасының сәбәбе вирус инфекциясе булырга мөмкин. Кайбер зарарлы программалар кулланучы аларны чыгару өчен махсус ярдәмне махсус сүндерәләр, шуңа күрә кулланучы аларны бетерү өчен тышкы ярдәм куллана алмый, башкалар - үз-үзен "үтерү" яки нәтиҗәдә китерә торган система файлларын үзгәртү.
Явыз кодны бетерү өчен, гадәти антивирус куллану өчен бернинди мәгънә дә сизми, чөнки ул куркынычны сагынды, ләкин, вирус моңа тиеш, бәлки ул бу юлы зарарланырга мөмкин. Шуңа күрә без монтаж таләп итмәгән махсус антивирус коммуналь хезмәтләрен кулланырга киңәш итәбез. Бу классның иң яхшы программаларының берсе - Dr.web Cureit. Тикшерү бүтән җайланмадан яки LiCD / USB белән башланганда иң яхшы үткәрелә. Сез бары тик куркынычны ачыклау мөмкинлеген тәэмин итә аласыз.
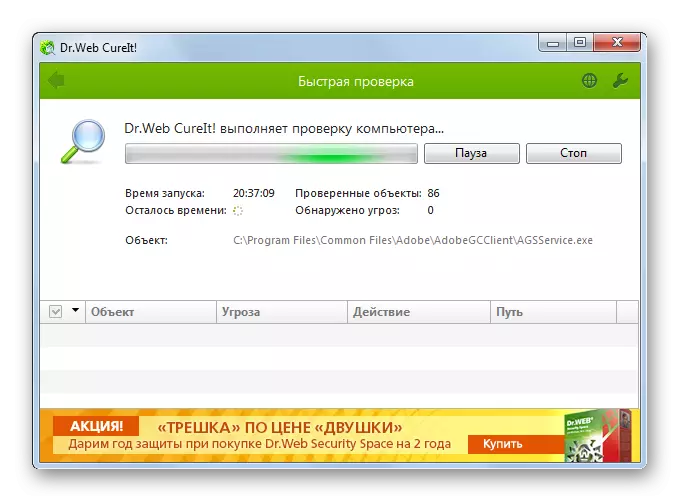
Әгәр дә анти-вирус кушылмасы явыз кодны ачыкласа, ул очракта, аның интерфейста күрсәтеләчәк киңәшләргә иярегез. Вирус система файлларына зыян китерә алган мөмкинлек бар. Аннары бетерүдән соң 6 ысул тасвирламасында каралган тиешле чекны башкарырга кирәк.
Дәрес: вирус инфекциясе өчен компьютерны ничек тикшерергә
Күргәнегезчә, Интернетның эффективлыгы белән, бу чаралар белән бәйле проблемаларның чыганагы, алар бик күп төрле фактор эшли ала. Алар тышкы кыяфәтне (челтәрнең булмавы) һәм эчке (төрле уңышсызлыклар), системаның да программа тәэминаты аркасында булырга мөмкин. Әлбәттә, проблеманы беткәнче, аның төгәл тамырын торгызу өчен, ләкин, кызганычка каршы, ул һәрвакытта да мөмкин түгел. Бу очракта, бу мәкаләдә тасвирланган ысулларны кулланыгыз, һәрвакыт вакытлыча эшләмәгән яки юк.
