
Күпчелек интернет кулланучылар шундый чыбыксыз челтәрен булдыру һәм берничә абонентка кабель яки Wi-Fi сигналы белән тоташтыра. Роутер конфигурациясен куйганнан соң, ул уңышлы эшли һәм аның бурычын үти. Ләкин кайвакыт төрле максатларда кулланучы аның роутерының IP адресын өйрәнергә кирәк булырга мөмкин. Мин моны ничек эшли алам?
Роутерның IP адресын өйрәнегез
Manufactитештерүче заводыннан роутерлар эш белән IP адрес белән чыга. Гадәттә төрле модельләрдә ул роутер артында күрсәтелә. Мәсәлән, TP-Link җайланмалары 192.168.0.1 яки 192.168.1.1, башка вариантлар мөмкин. Ләкин бу очракта очракта аерылгысыз яки IP тормышка ашырылса, эшләве һәм эшләве һәм җайланманың веб интерфейсына ашыгырга кирәк булса, нәрсә үзгәртелде?Метод 1: тоташу турында мәгълүмат
Роутерыңның IP-ны табу өчен, операция системасының урнаштырылган коралларын кулланырга кирәк. Әйдәгез, Windows 8 белән компьютерда кирәкле мәгълүматны табарга тырышыйк. Microsoft операцион системасының башка версияләрендәге гамәлләр бераз аерылып торачак.
- Эш өстәленең аскы сул почмагында, Windows логотибы белән башлангыч иконада тычкан төймәсе. Ачылу менюсында "Контроль панель" сызыгын табыгыз.
- Контроль панельдә "Челтәр һәм Интернет" блокны сайлагыз, без анда күчү үткәрәбез.
- "Челтәр һәм Интернет" тәрәзәсендә "Челтәр һәм гомуми керү үзәген" бүлегенә басыгыз.
- Күренгән таблицада безгә график кирәк "Адаптер параметрларын үзгәртү".
- Алга таба, хәзерге челтәр тоташу иконасында PCM басыгыз, нәтиҗәдә контекстта санау статусы буенча LKM менюсында.
- Бәйләнеш статусында, "детальләр" иконасына басыгыз. Без сез кызыксынган мәгълүматка ирештек диярлек.
- Шулай итеп, алар безгә кирәк булган барлык мәгълүматлар. Килешенгән шлюз тезмәсендә, безнең санак яки ноутбук бәйләнгән роутерның IP адресын карагыз. Әзер!
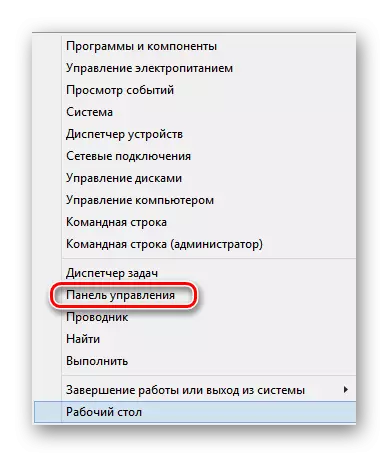
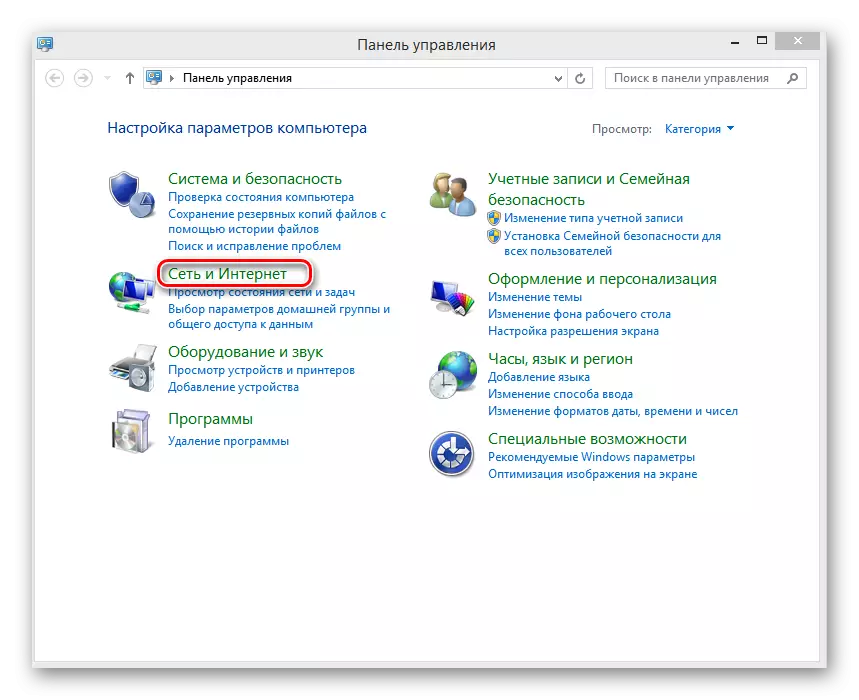
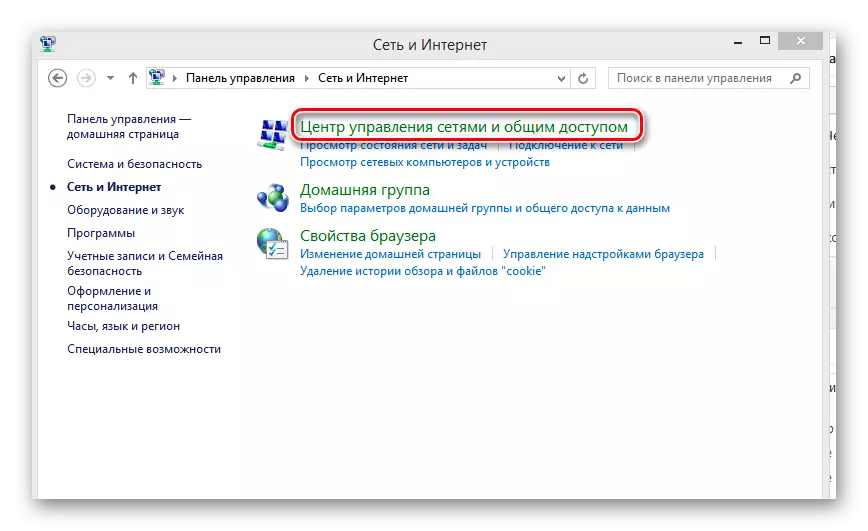
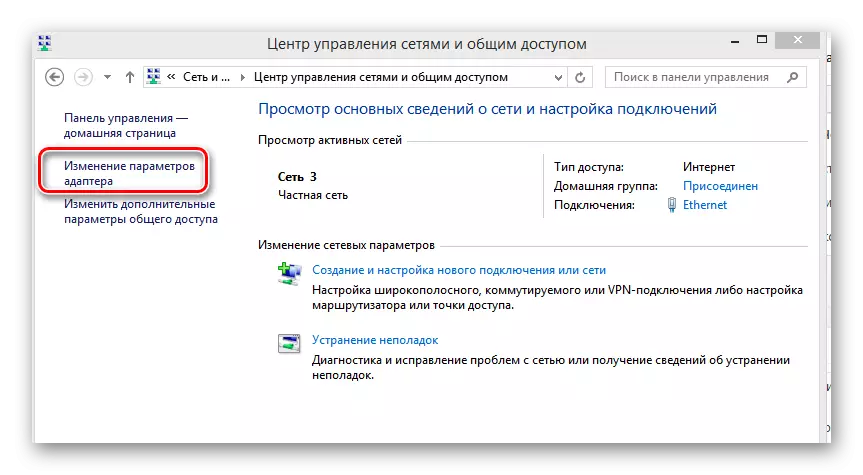
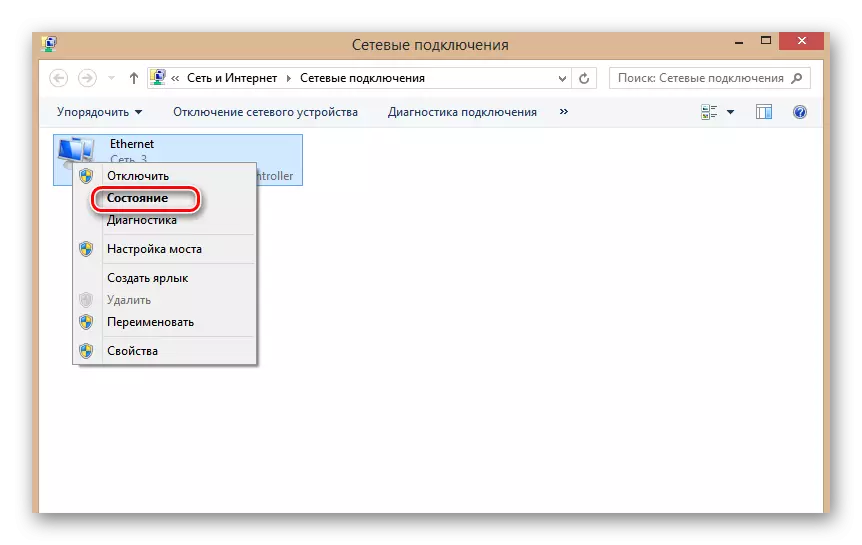
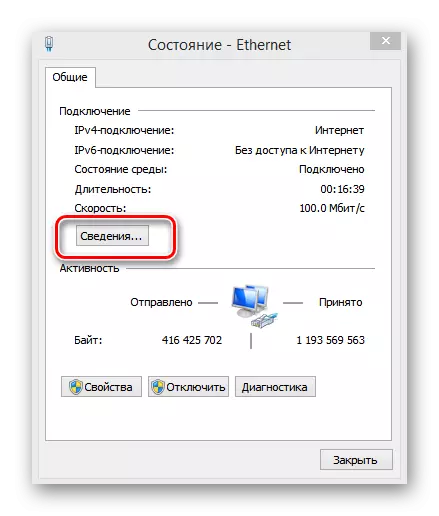
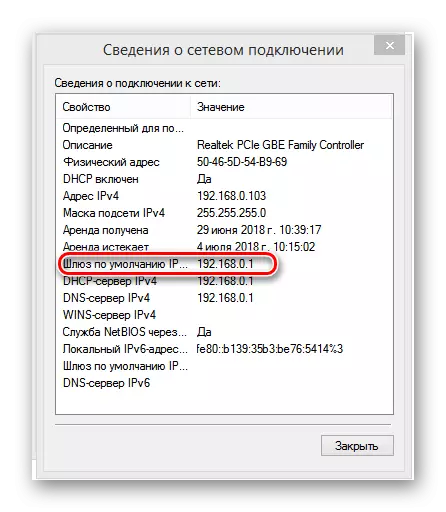
Метод 2: Команда сызыгы
Виндовларның боерык сызыгын куллану мөмкин. Шул ук вакытта, бернинди кыенлыклар да яңа кулланучы булырга тиеш түгел. Мисал итеп, Windows 8 белән шәхси санак алыгыз.
- "Старт" төймәсенә уң төймә "Старт" төймәсенә, ачылган контекстта, "боерык сызыгы (Администратор)" пунктын сайлагыз.
- Commanитәкче соравында: IPCONFIG һәм Enter төймәсенә басыгыз.
- "Төп шлют" рәтендә без роутерның IP адресын күрәбез. Бирем уңышлы чишелде.

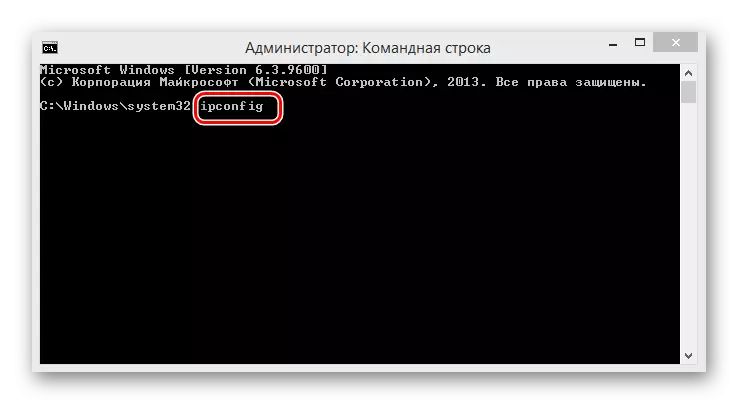
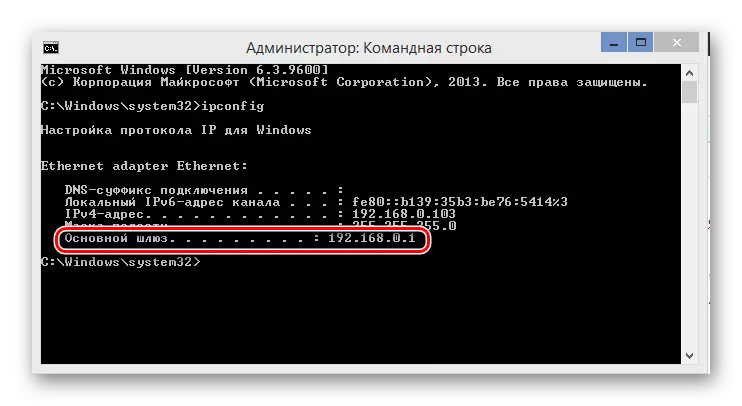
Йомгаклау. Роутерның IP адресын табыгыз, Windows операцион системаның урнаштырылган мөмкинлекләрен кулланып бөтенләй кыен түгел. Шуңа күрә, кирәк булса, сез роутерыгыз турында җиңел генә төгәл мәгълүмат ала аласыз.
Шулай ук карагыз: TP-сылтама көйләүләрен яңадан торгызу
