
Интернеттагы теләсә нинди заманча сайтта диярлек тулы ресурслар йөкләүдән соң браузер салынмасында күрсәтелгән махсус иконасы бар. Бу рәсем һәрбер хуҗа тарафыннан берүзе барлыкка китерелә һәм урнаштырыла, ләкин бу мәҗбүри түгел. Бу мәкалә буларак, без төрле чаралар белән ясалган сайтларда фавон урнаштыру вариантлары турында сөйләшәчәкбез.
Сайтка фавикон өстәү
Сайтка сорала торган икона төрен өстәр өчен, сез квадрат форманың яраклы образын булдыра башларга тиеш. Бу фотошоп кебек махсус график программалар ярдәмендә икесен дә эшләргә мөмкин, һәм кайбер онлайн хезмәтләргә мөрәҗәгать итә. Моннан тыш, әзерләнгән икона яхшырак, уртача ICO форматына әверелә һәм 512 × 512 Px.Искәрмә: махсус образ ясамыйча, документ иконасы салынмада күрсәтелә.
Икесе дә каронны браузер салынмасында иконаның тышкы кыяфәте өчен бу вакыт кирәк булачак.
2 нче вариант: WordPress
WordPress белән эшләгәндә, сез әйтелгән кодны "башламадыгыз .php" файлына яки махсус кораллар куллану белән сурәтләнгән версиягә мөрәҗәгать итә аласыз. Шуңа, моның өчен гарантияләнгән икона, браузерга карамастан, таблицада тәкъдим ителәчәк.
Метод 1: Контроль панель
- Төп меню аша "тышкы кыяфәт" исемлеген киңәйтү һәм "конфигурация" бүлеген сайлагыз.
- Ачылган биттә сез "Сайт үзенчәлекләрен" кулланырга тиеш.
- Низага һәм "Сайт иконасында" блоктагы "көйләүләр" бүлегеннән һәм "Сайт иконасында" әйләндерү, сайлау рәсемен сайлагыз. Бу очракта рәсем 512 × 512 PX карарын карарга тиеш.
- Сайлау рәсеме аша, галереядагы кирәкле рәсемне йөкләгез яки элекст өстәлгәнне сайлагыз.
- Аннан соң сез "сайт үзенчәлекләренә" кире кайтырсыз, һәм сайланган рәсем "Икона" блокында барлыкка киләчәк. Шунда ук сез үрнәк белән үзегезне танып була, аны үзгәртү яки кирәк булса бетерегез.
- Тиешле меню аша дөрес хәрәкәт куеп, "Саклагыз" яки "бастыру" төймәсенә басыгыз.
- Сайтның теләсә нинди битенең таблицасында, шул исәптән "Контроль панель" не, аны кабызыгыз.

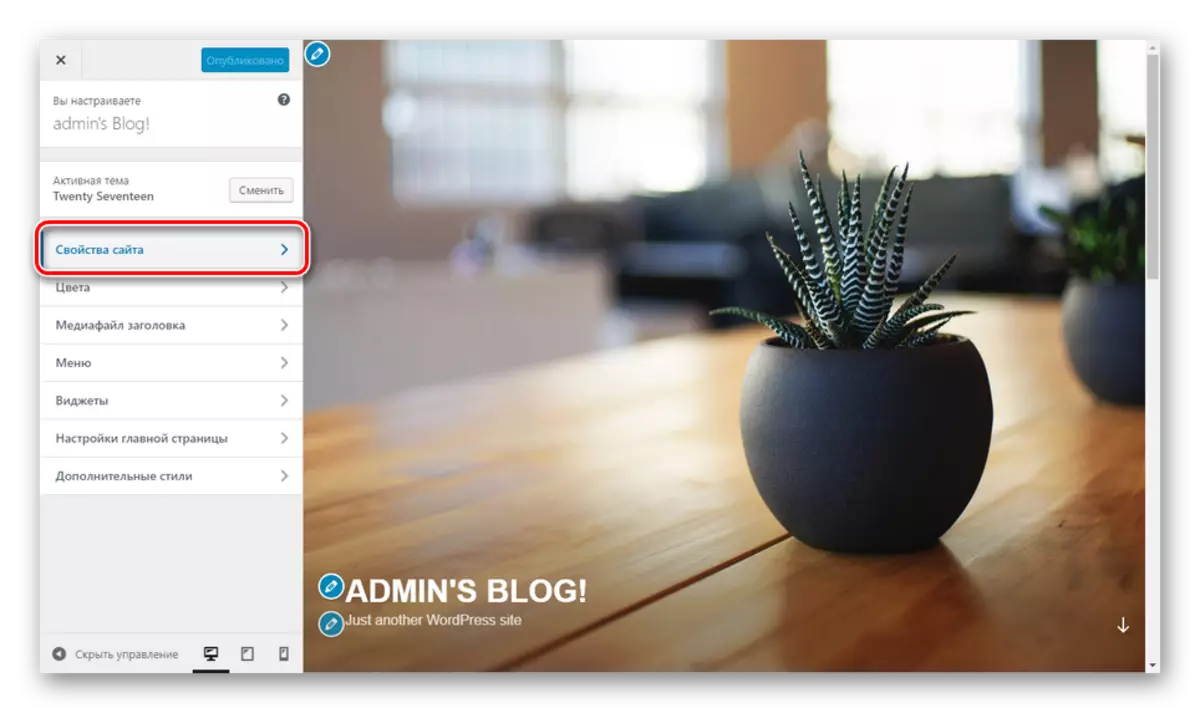





2 ысул: барысы да бер фавиконда
- "Контроль панель" сайтында "Плагинс" ны сайлагыз һәм яңа бит өстәүгә барыгыз.
- Эзләү кырын кирәкле плагин исеменә туры китереп тутырыгыз - барысы да бер фавиконда - һәм костюм белән блокта.
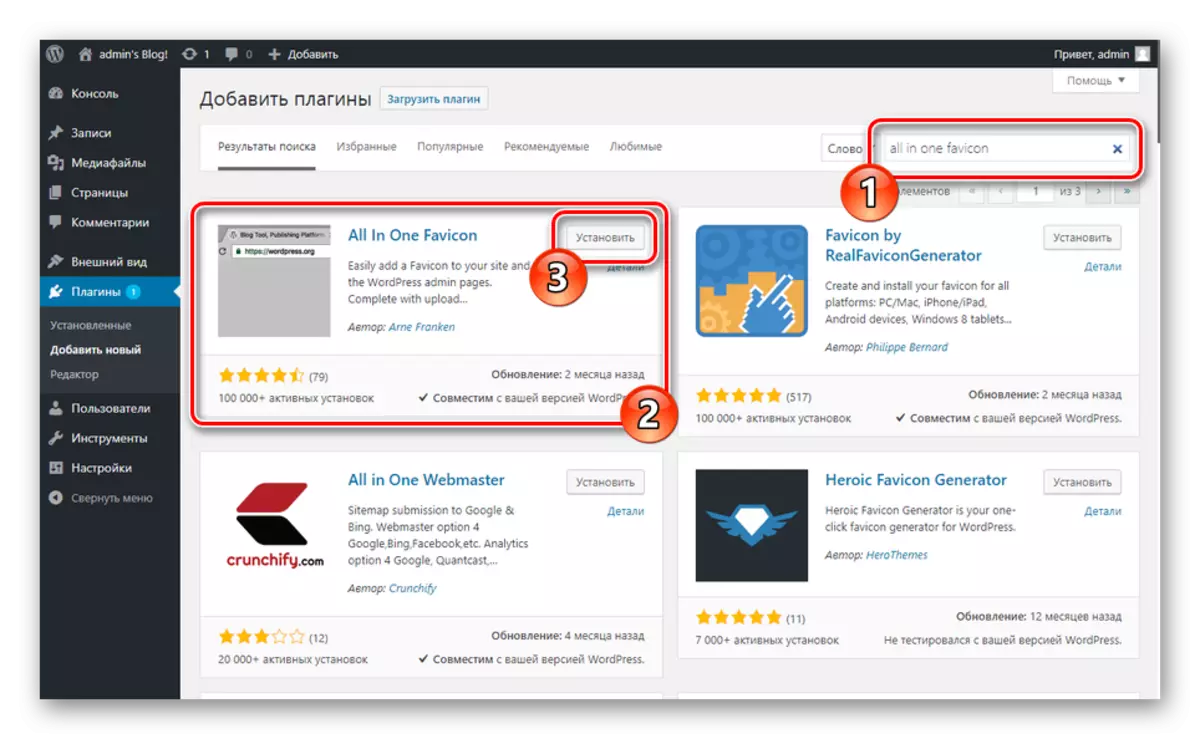
Тапшыру процессы бераз вакыт алачак.
- Хәзер сезгә "Активлаштыру" төймәсенә басыгыз.
- Автоматик юнәлештә булганнан соң, сез көйләү бүлегенә барырга тиеш. Сез моны "көйләүләр" аша "көйләүләрдә" ны блоктагы "Плагинск" битендәге "Плагинс" битендәге "Плагинс" битендәге "Плагинс" битен блокланган киңәйтү битен кулланып эшли аласыз.
- Плагин параметрлары булган бүлек тәкъдим ителгән линиянең берсендә иконка өстәргә тиеш. Бу "Фронтунд шартларында" да, "Backend көйләүләрендә" кабатланырга тиеш.
- Рәсем өстәләгәндә саклагычларны саклау төймәсенә басыгыз.
- Битне яңарту тәмамлангач, уникаль сылтама уникаль сылтама биреләчәк һәм ул браузер салынмасында күрсәтеләчәк.
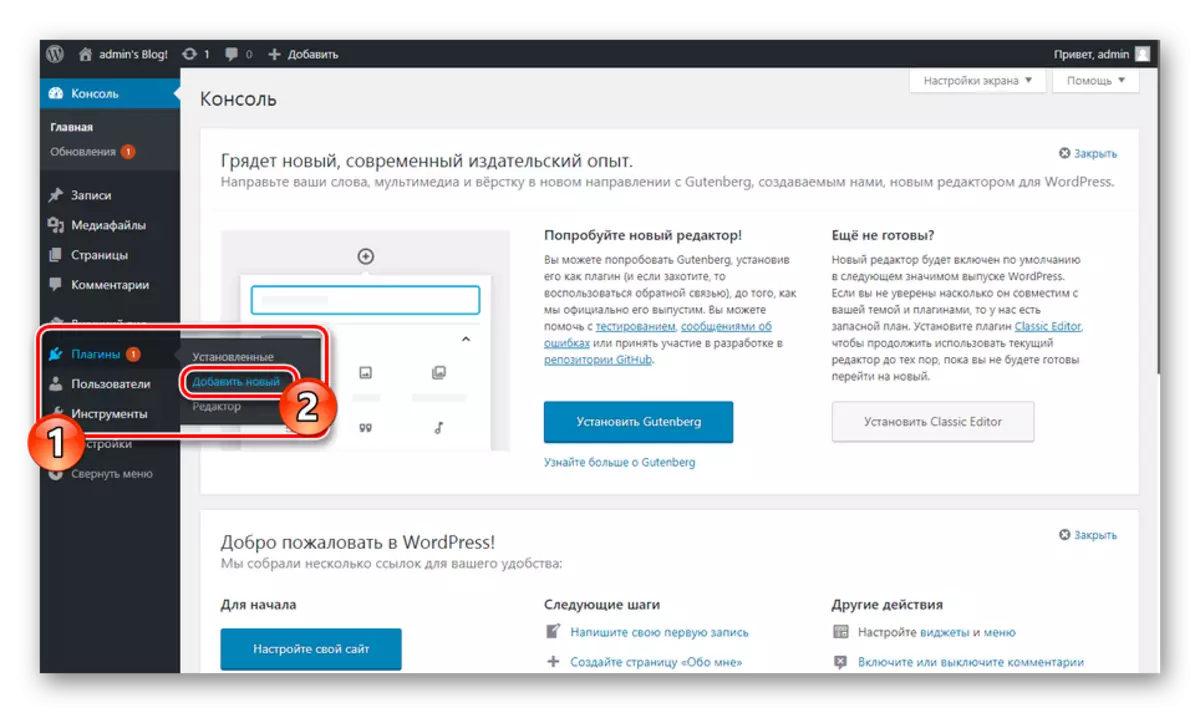
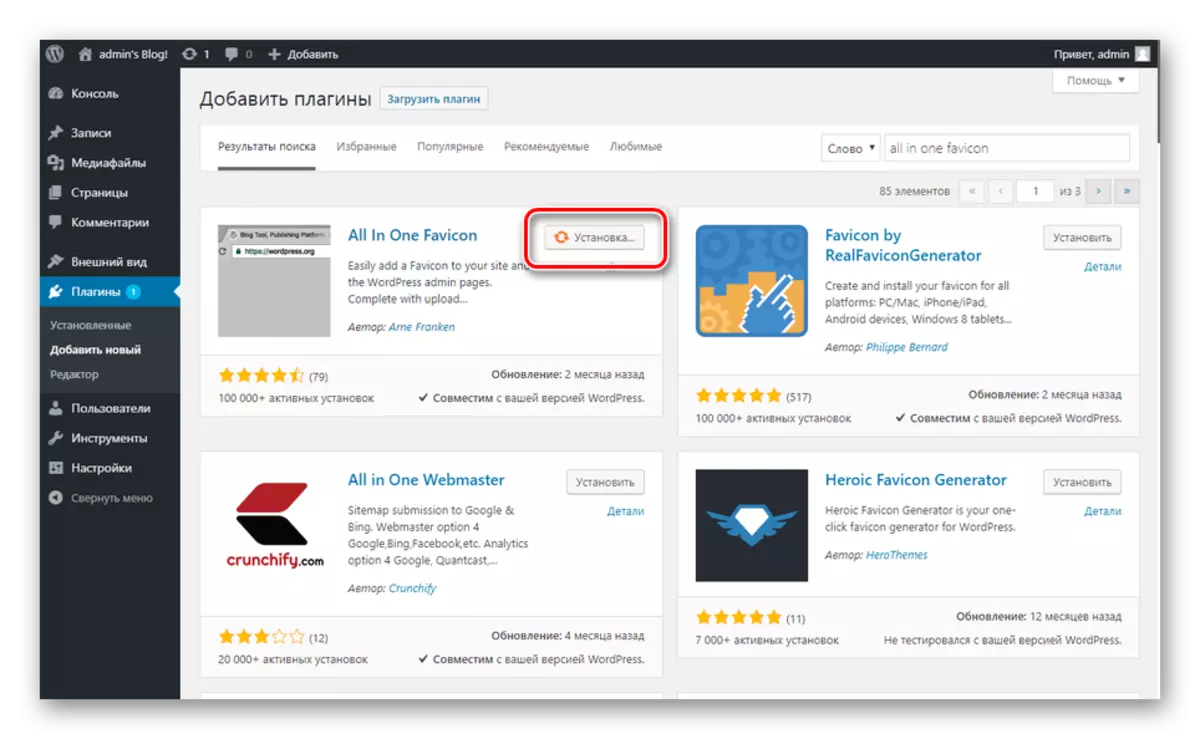

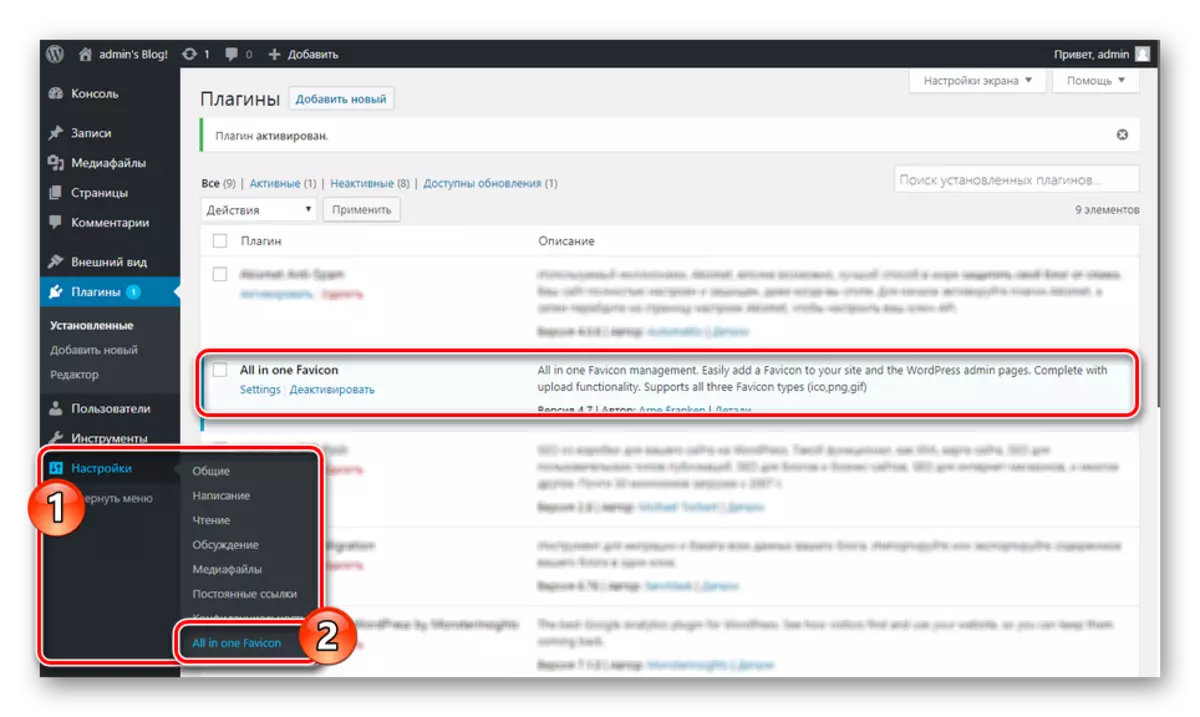
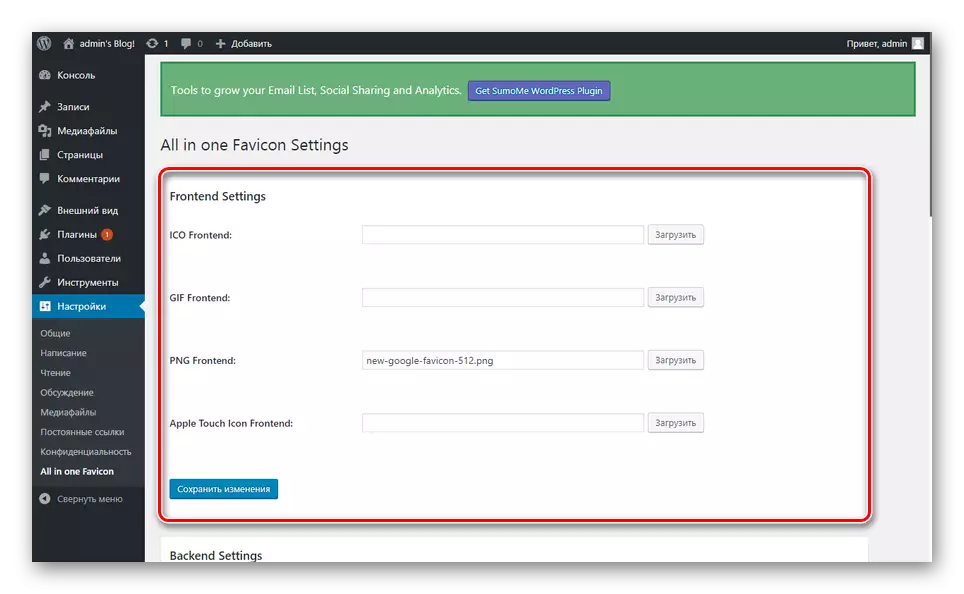
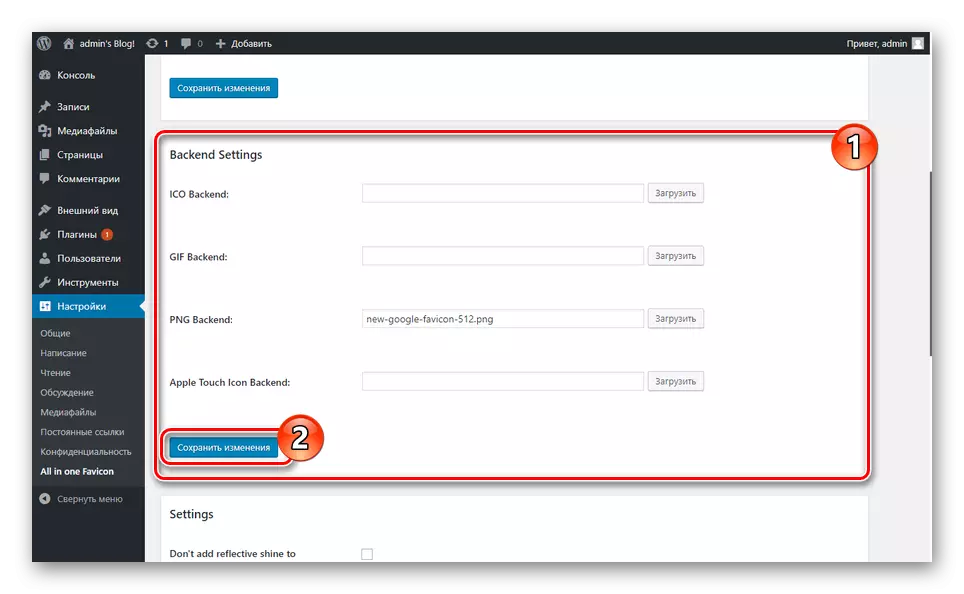
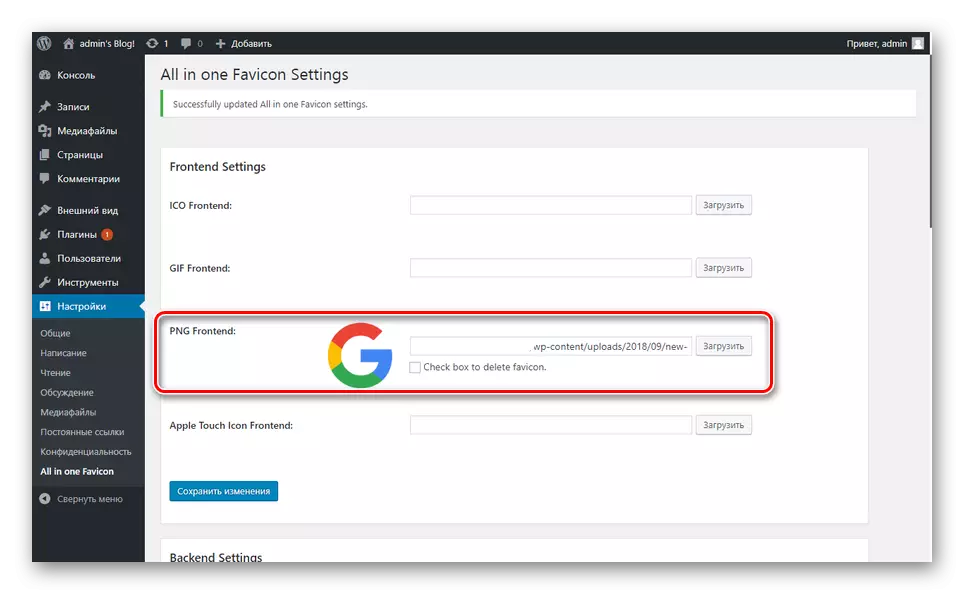
Бу вариант - тормышка ашыру җиңел. WordPress белән идарә итү панеле аша фавиконны сайтка урнаштырырга өлгердегез дип ышанабыз.
Йомгаклау
Икона өстәү өчен ысул сайлау сезнең өстенлекләрегезгә генә бәйле, чөнки барлык гәүдәләндерүчеләргә сез кирәкле нәтиҗәләргә ирешә аласыз. Әгәр дә кыенлыклар килеп чыкса, башкарылган чараларны тикшерегез һәм сез безгә тиешле сорауны аңлатмаларда урнаштыра аласыз.
