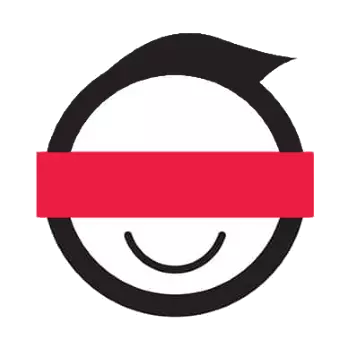
Бүгенге көндә смартфоннар һәм компьютерлар өчен махсус заявкалар бар, алар сезгә кешенең фотографиясе турында төп мәгълүматлары турында белергә мөмкинлек бирә. Аларның кайберләре онлайн заявкаларга күченделәр, бу шундый ук тышкы кыяфәттә кешеләрне тиз эзләргә мөмкинлек бирә. Кайбер очракларда төгәллек күп нәрсә кирәк калдырырга тиеш.
Фатирны тану хезмәтендә эш
Танылган нейтраль челтәр ярдәмендә килеп чыга, бу соңгы вакытта соңгы фотоларны тиз эзли, башта иң мөһиме, мәсәлән, бу очракта һ.б., сез профильләргә сылтама булырга мөмкин / Эзләү нәтиҗәләре буенча урыннар Фотода күрсәтелгән кеше түгел, ә бәхеткә, бу бик сирәк була. Гадәттә дә шундый ук тышкы кыяфәтле кешеләр бар яки фотодагы шартларга охшаш (мәсәлән, йөз аңлашылмаса).Эзләү хезмәте белән эшләгәндә, фотога берничә кеше булган фотоны йөкләмәскә киңәш итә. Бу очракта сез адекват нәтиҗәләр алу ихтималы юк.
Моннан тыш, сез аның профилендә кеше фотосында кеше фотосурәтендә табарга телисез икән, моны истә тотарга кирәк, кулланучы хосусыйлык шартларында кулланучыга билгеле әйберләр белән таллар куя ала, чөнки Аның бите роботларны эзләүне һәм кулланучыларны ВКда теркәлмәгәннәрне сканерлый алмаячак. Әгәр сезгә кирәк булган кеше мондый хосусыйлык көйләүләрен булдырса, аның фото битен табу бик авыр булачак.
Метод 1: Яндекс Рәсемнәр
Эзләү двигательләрен куллану бераз уңайсыз булып күренергә мөмкин, чөнки ул кулланылган бер рәсемдә берничә сылтама азат ителергә мөмкин. Ләкин, сезгә аның фотосын кулланып, охшаш ысул куллану яхшырак икән, бу кеше турында күп мәгълүмат табарга кирәк булса. Яндекс - Россия эзләү системасы, анда рус телендә сөйләшүче интернет-сегментта эзләү начар түгел.
Яндекс рәсемнәренә бар
Бу хезмәтне табу өчен инструкция шундый:
- Төп биттә фотодагы эзләү иконасына басыгыз. Камера фонында зур пыяла кебек. Экранның уң ягында урнашкан иң югары менюда урнашкан.
- Эзләү рәсем уртасында (Интернеттагы сылтама) яки компьютердан рәсем йөкләү төймәсен кулланып тормышка ашырылырга мөмкин. Инструкция соңгы мисалда каралачак.
- "Файлны сайлагыз" төймәсенә басыгыз, тәрәзә ачыла, анда компьютердагы образга юл күрсәтелгән.
- Рәсем тулысынча йөкләнгәнче бераз көтегез. Чыгару башында бер үк рәсем күрсәтеләчәк, ләкин монда сез аны башка зурлыкта карый аласыз. Бу блок безнең өчен кызык түгел.
- Түбәндә йөкләнгән рәсемгә кагылган тегларны карый аласыз. Аларны куллану, сез охшаш үзенчәлекләрне таба аласыз, ләкин моны билгеле бер кеше турында мәгълүмат эзләүдә булышу ихтималы юк.
- Аннары охшаш фотолар белән блок. Бу сезнең өчен файдалы булырга мөмкин, чөнки анда билгеле бер алгоритта, охшаш фотолар сайланган. Бу блокны эзләүне карагыз. Әгәр дә сез теләгән беренче охшаш рәсемнәрдә сез теләгән фотоны күрмәсәгез, "Моңа охшырак" басыгыз.
- Яңа бит ачылачак, анда шундый ук фото булыр. Әйтик, сез сезгә кирәкле фото таптыгыз. Аны арттыру һәм җентекле мәгълүматны табу өчен аңа басыгыз.
- Менә дөрес слайдер берәмлеккә игътибар итегез. Андагы сез моны тулы, иң мөһиме - урнаштырылган сайтка керегез.
- Охшаш фотолар белән блок урынына, сез астагы битне астына әйләндерә аласыз, һәм сез нинди сайтларны йөкләгән рәсемне карагыз. Бу агрегат "рәсем табылган сайтлар" дип атала.
- Кызыклы урынга барырга, эчтәлекнең сылтамасына яки басыгыз. ДУСЫМ исемнәр белән сайтларга бармагыз.
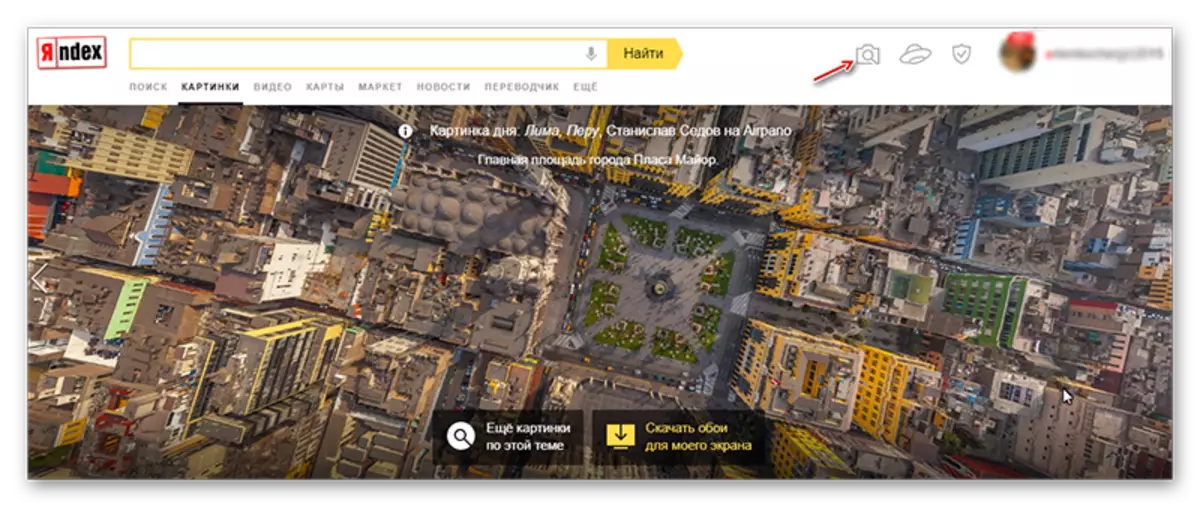

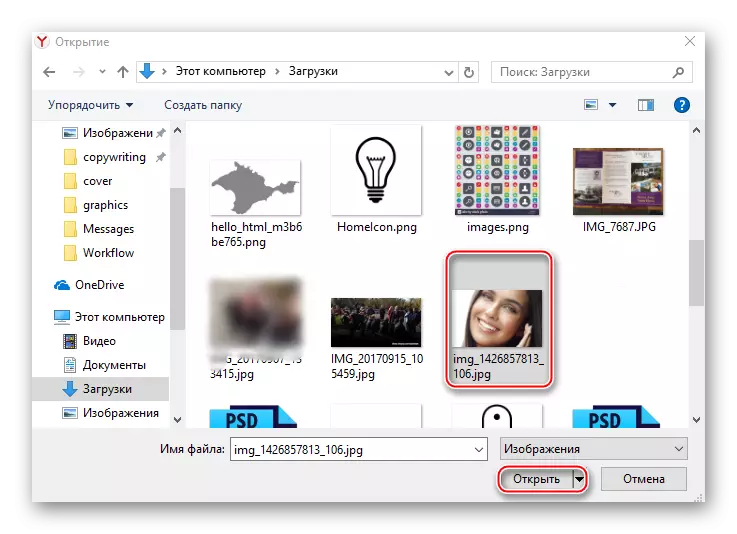
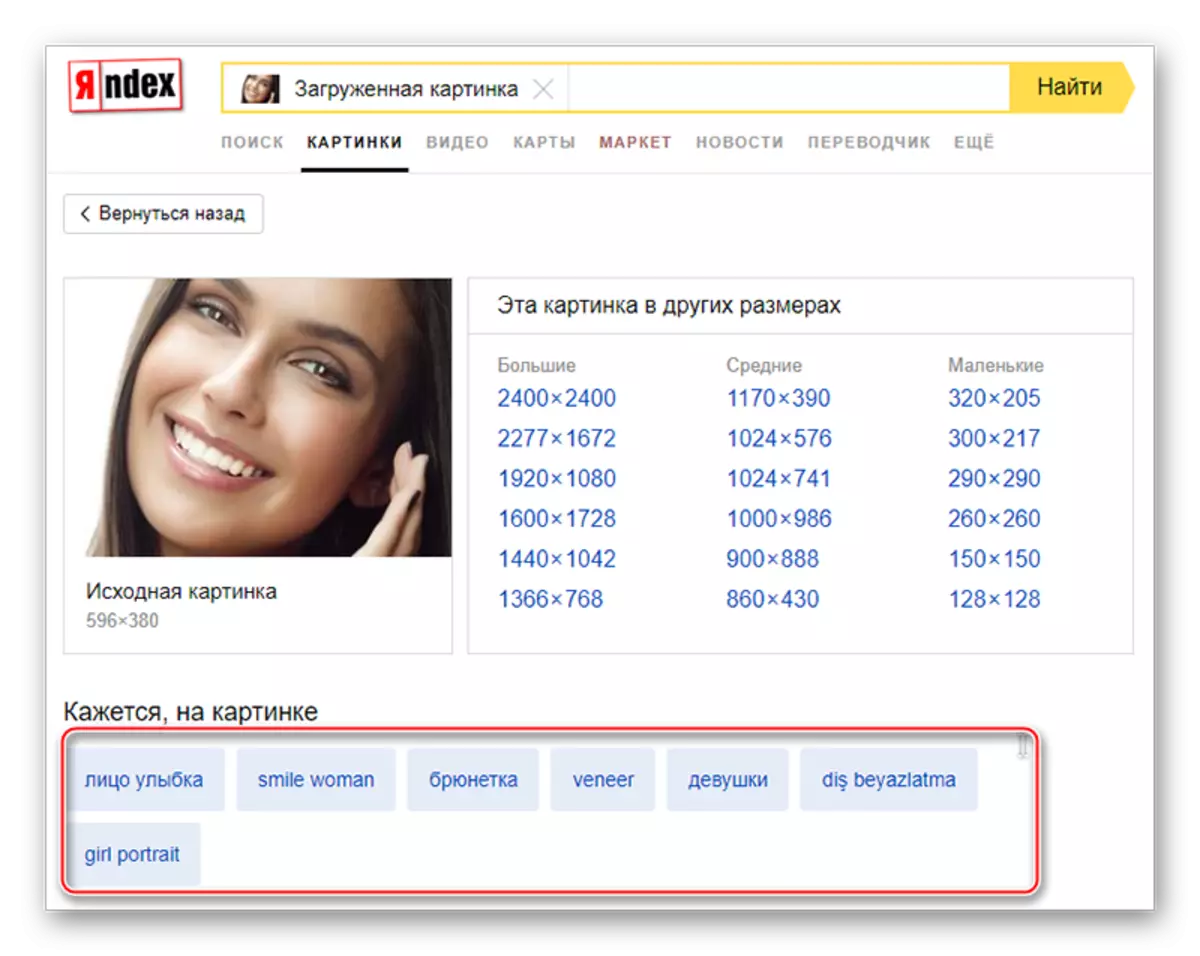
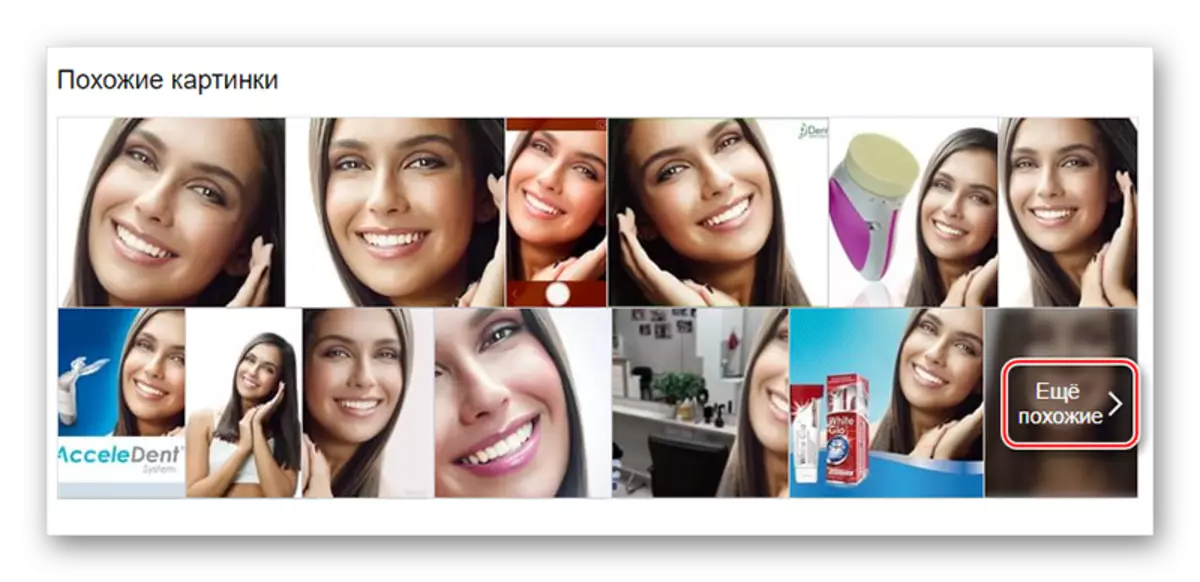
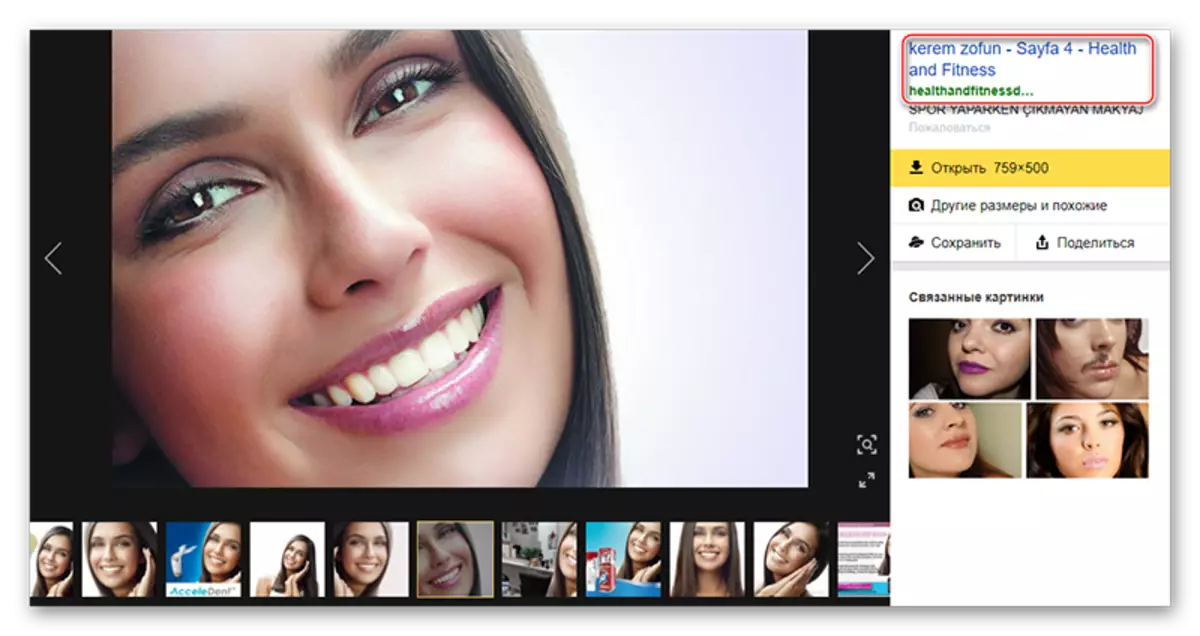
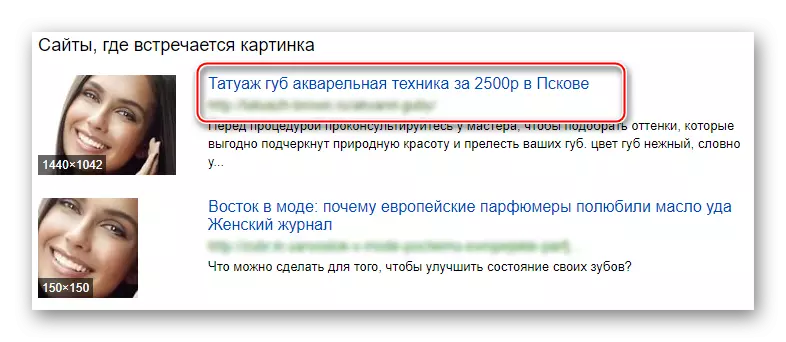
Эзләү нәтиҗәсендә сез бәхетсез булсагыз, сез түбәндәге ысуллардан файдалана аласыз.
Метод 2: Google Рәсемнәр
Чынлыкта, бу Халыкара Google корпорациясеннән Яндекс рәсемнәре аналогы. Монда кулланылган алгоритмнар көндәш булганнарга охшаган нәрсә. Ләкин, Google Рәсемнәрдә авыр өстенлек бар - ядекс дөрес булмаган чит сайтларда охшаш фотоларны эзләү яхшырак. Бу өстенлек кимчелек булырга мөмкин, әгәр сезгә руетта кешене табарга кирәк булса, бу очракта беренче ысулны кулланырга киңәш ителә.
Google Рәсемнәренә керегез
Күрсәтмә шулай тоела:
- Сайтка, эзләү тактасында, камера иконасына басыгыз.
- Йөкләү вариантын сайлагыз: Яисә сылтаманы күрсәтегез, яки рәсемне компьютердан йөкләгез. Йөкләү вариантлары арасында күчү, тәрәзә башындагы язуларның берсенә басыгыз. Бу очракта эзләү компьютердан йөкләнгән образда каралачак.
- Нәтиҗә белән бит ачылачак. Монда, Яндекстагы кебек, беренче блокта сез бер үк сурәтне карый аласыз, ләкин башка зурлыкта. Бу блок астында аның мәгънәсе белән яраклы парлар бар, һәм бер үк рәсем булган берничә мәйдан.
- Бу очракта "охшаш рәсемнәр" блокны карау тәкъдим ителә. Күбрәк рәсемнәрне күрү өчен блок исеменә басыгыз.
- Кирәкле образны табыгыз һәм аңа басыгыз. Слайдер Яндекс рәсемнәре белән аналогия белән ачылачак. Монда сез шулай ук бу образны төрле зурлыкларда карый аласыз, охшаш, ул урнаштырылган сайтка керегез. Чыганак сайтына барырга, "Go" төймәсенә басыгыз яки слайдерның уң уң ягында башларга басыгыз.
- Моннан тыш, сез "яраклы образлы битләр" бите белән кызыксына аласыз. Барысы да Янекска охшаган - бер үк рәсем төгәл очрый торган сайтлар җыелмасы гына.
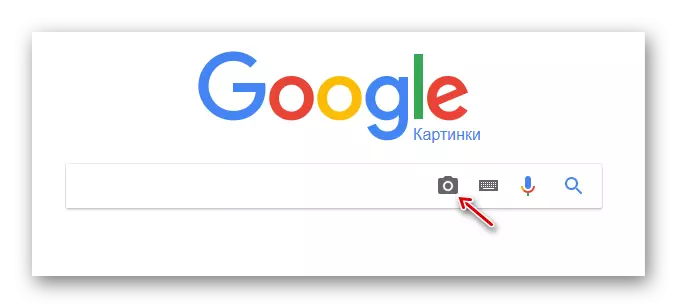

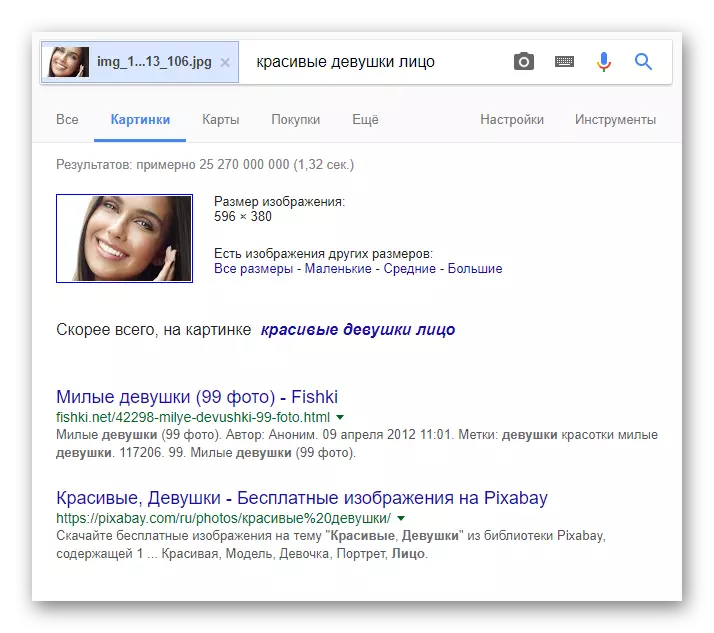
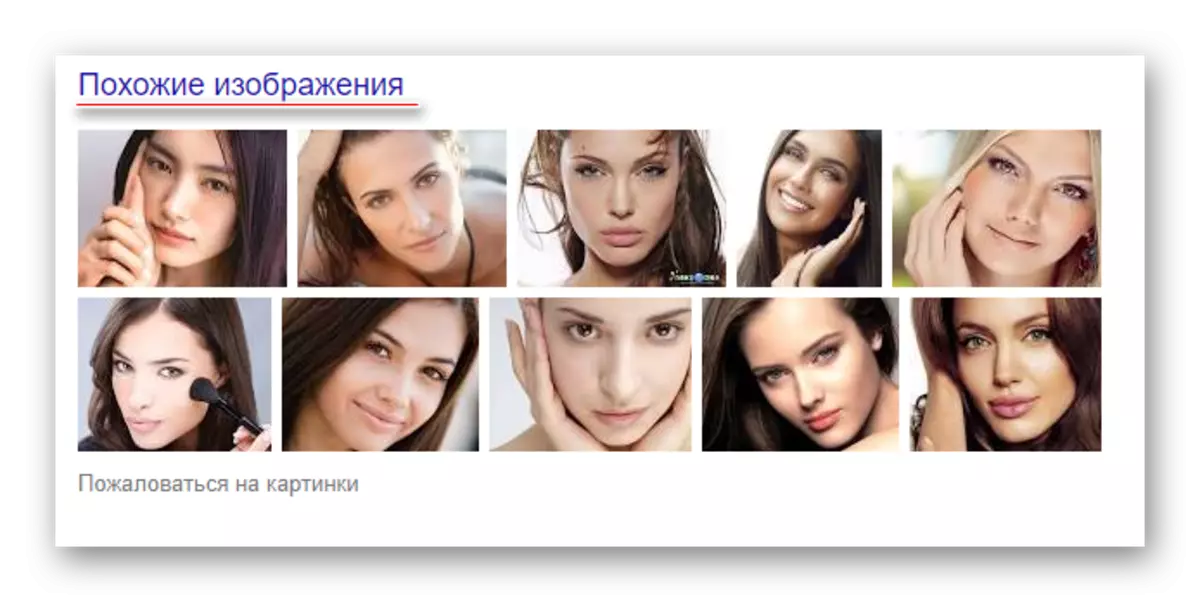
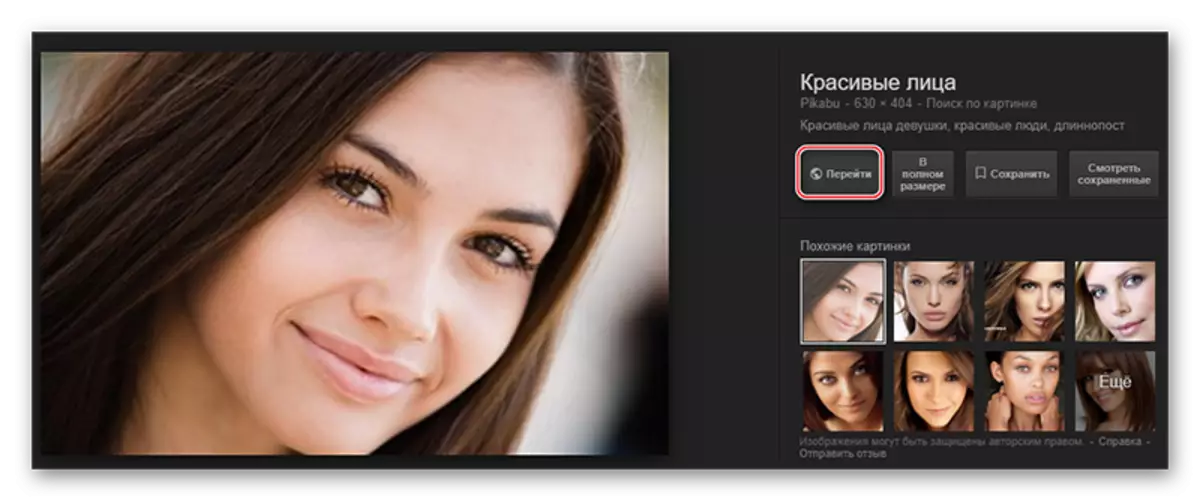
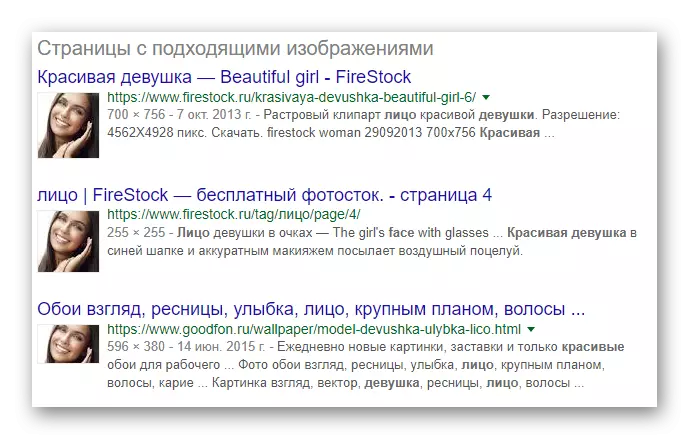
Бу вариант соңгысыннан начаррак эшли ала.
Йомгаклау
Кызганычка каршы, кешенең онлайнда булган мәгълүматны таба алырлык фотога ирекле керү өчен идеаль хезмәтләр юк.
