
Күпчелек кулланучылар шәхси мәгълүматның хосусыйлыгын сакларга телиләр. Windows 10 беренче версияләр моның белән проблемалар булган, шул исәптән ноутбук камерасына керү. Шуңа күрә, бүген без бу җайланманы ноутбукларда өзлексезлек өчен тәкъдим итәбез, "дистә" урнаштырылган.
Windows 10дагы камераны сүндерү
Сез максатка ике юл белән ирешә аласыз - төрле кушымталар камерасына керү яки аның җайланма менеджеры аша тулы деактивацияне өзеп.Метод 1: веб-камерага керү мөмкинлеген сүндерегез
Карала торган проблеманың иң җиңел эффективы - "параметрлар" буенча махсус вариант куллану. Эшләр шулай була:
- Winиңү + "параметрлары" ны ачыгыз, мин ачкычлар белән ачып, "Хосусыйлык" пунктына басыгыз.
- Аннары, "заявка рөхсәтләре" бүлегенә керегез һәм "Камера" салынмасына барыгыз.
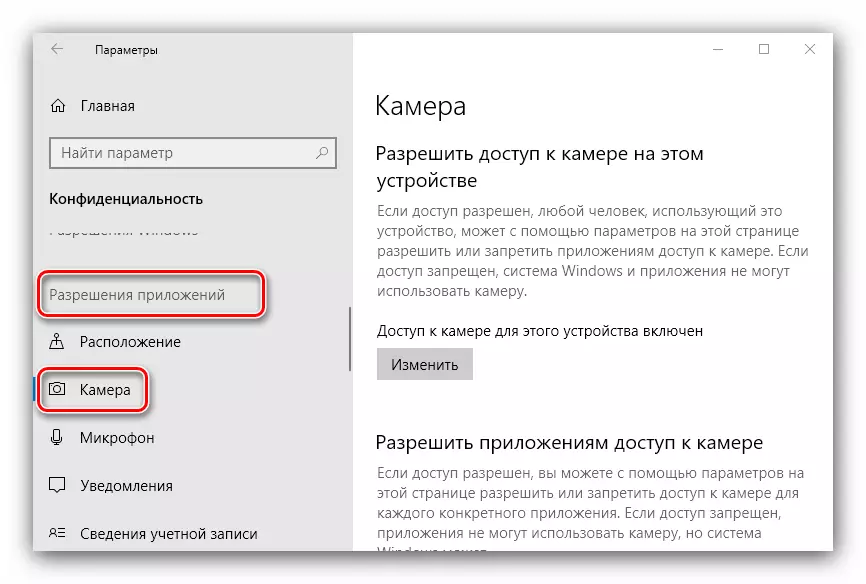
Инкарсация слайдерын табыгыз һәм аны "сүндерелгән" позициягә күчерегез.
- Ябу "параметрлар".
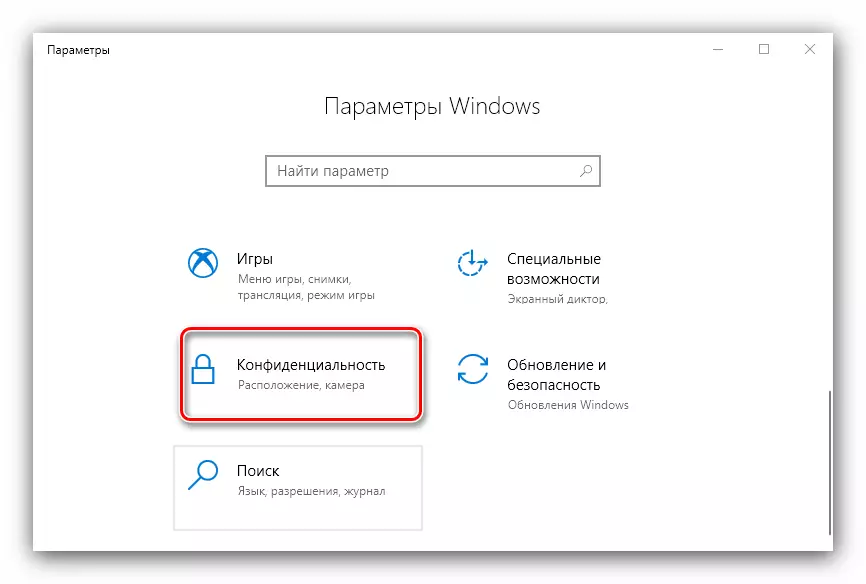
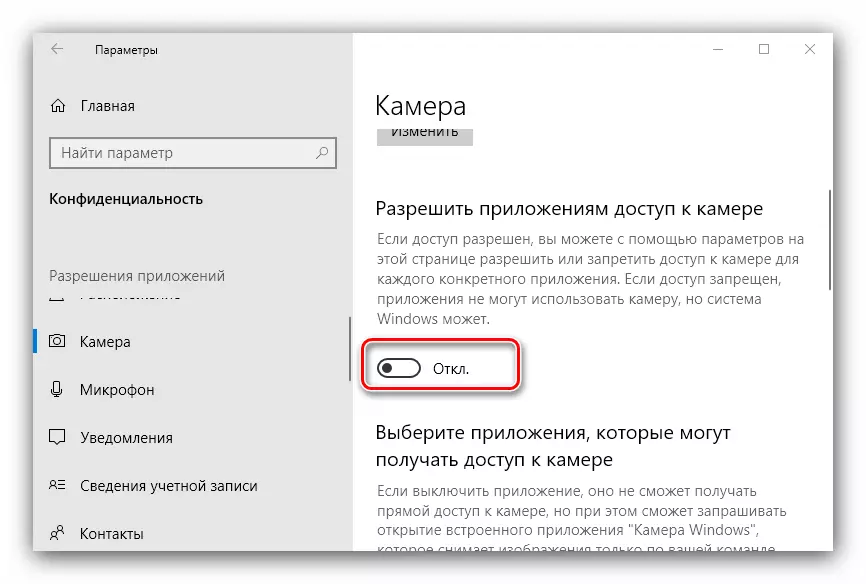
Күргәнегезчә, операция башлангыч. Гадилекнең кимүе бар - күрсәтелгән вариант һәрвакыт ышанычлы эшләми, һәм кайбер вируслы продуктлар палатага керә ала.
Метод 2: "Deviceайланма менеджеры"
Ноутбук палатасын өзлексез өзлексез версиясе аны "җайланма менеджеры" аша туктату.
- "Йөгерү" коммуникацияләрен эшләтеп җибәрү өчен җиңегез + r ачкычлары комбинациясен кулланыгыз, аннары Интергмт.msc кушылмасын кертү кырында һәм ОК төймәсенә басыгыз.
- Снэтаны башланганнан соң, тоташтырылган җиһазлар исемлеген җентекләп тикшерегез. Кагыйдә буларак, "Камералар" бүлегендә урнашкан, "камералар" бүлегендә урнашкан.
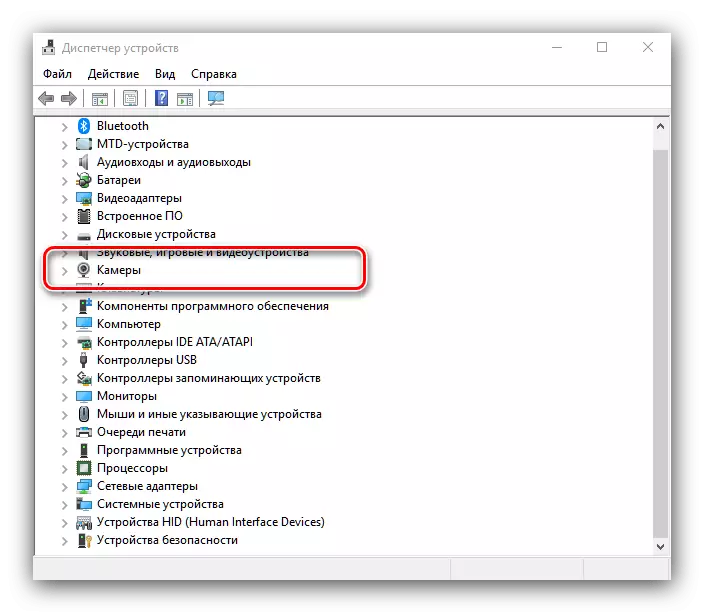
Әгәр андый өлеш юк икән, "Тавыш, уен һәм видео җайланмалар", шулай ук "Хит җайланмалары" турында игътибар итегез.
- Гадәттә, веб-камера җайланмасы белән танылырга мөмкин - анда теләсә нинди фотоаппарат сүзе. Кирәкле позицияне аерыгыз, аннары тычканның уң төймәсе белән басыгыз. Контекст менюсы сез "сүндерелгән җайланманы" сайлыйсыз.
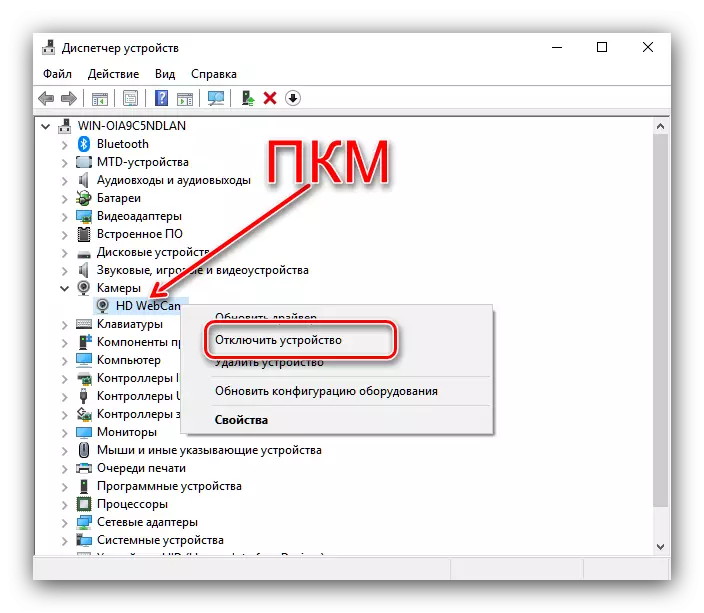
Операцияне раслагыз - фотоаппарат хәзер сүндерелергә тиеш.
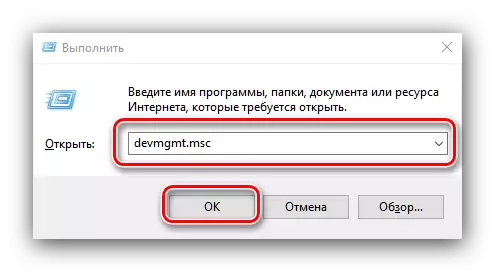
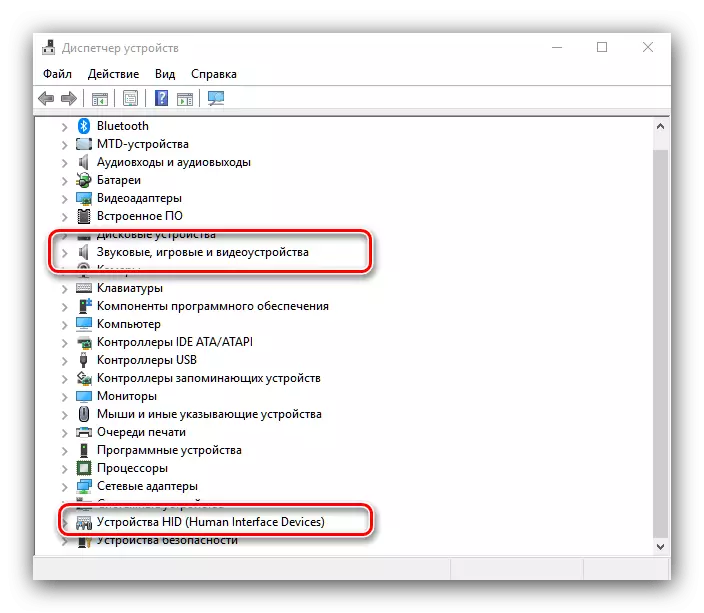
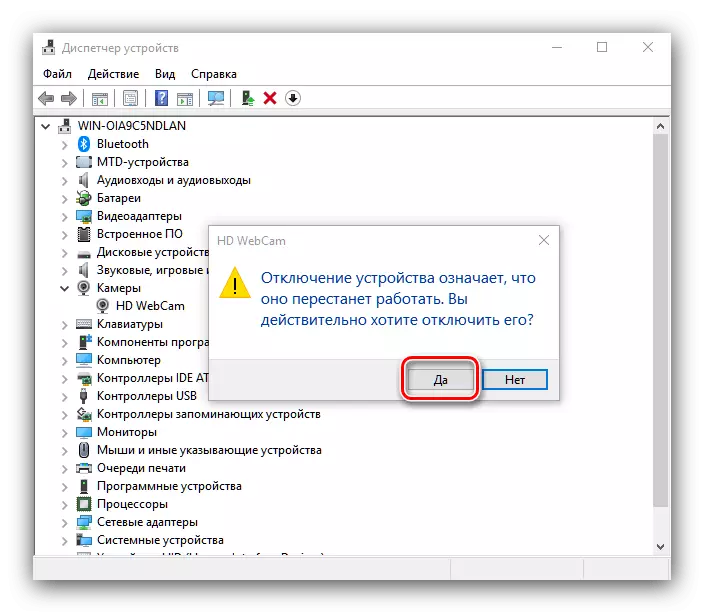
Deviceайланма менеджеры аша сез шулай ук җайланма шоферын образны алу өчен куллана аласыз - бу ысул иң радикаль, ләкин иң эффектив.
- Алдагы күрсәтмәдән 1-2 адымнарны үтәгез, ләкин бу юлы контекст менюда, "милекләрне" сайлагыз.
- "Мөлкәт" белән, "DELETE җайланмасы" төймәсенә басыгыз.
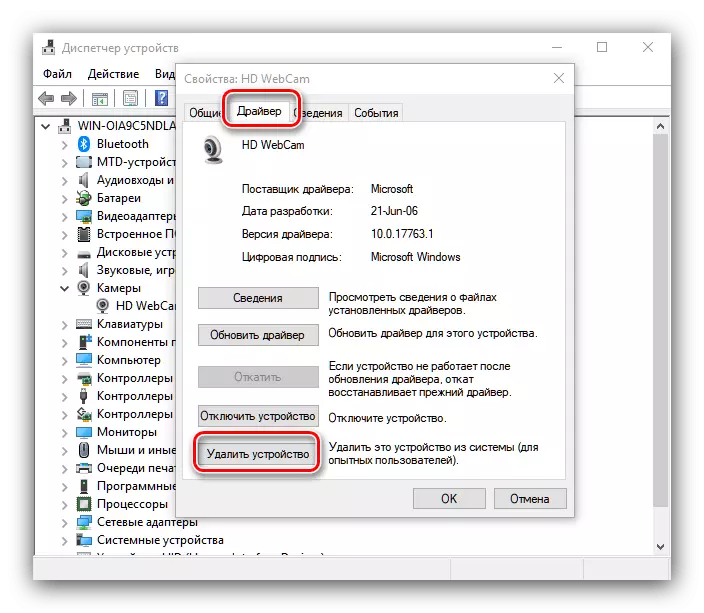
Бетерүне раслагыз.
- Әзер - җайланма йөртүчесе бетерелә.
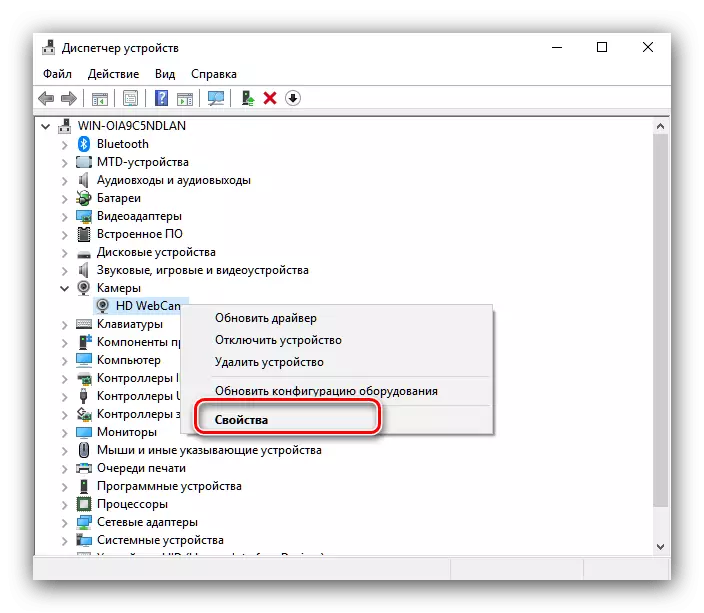
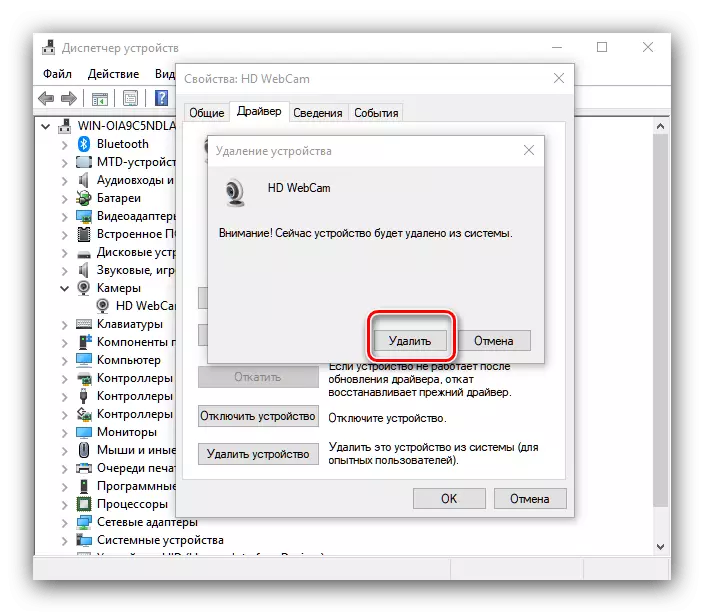
Бу ысул иң радикаль, ләкин нәтиҗәсе гарантия бирә, чөнки бу очракта система камераны тануны туктата.
Шулай итеп, сез Windows 10 ноутбукында веб-камераны тулысынча туктатырга мөмкин.
