
I note that we are talking about increasing the size of the section C due to section D, that is, they should be on the same physical hard disk or SSD. And, of course, the disk space D you want to attach to C should be free. The instruction is suitable for Windows 8.1, Windows 7 and Windows 10. Also at the end of the manual you will find a video with ways to expand the system disk.
Unfortunately, the standard Windows tools described change in the partition structure on HDD cannot be done without loss of data - you can squeeze the D disc in the disk management utility, but the released place will be "after" the disk D and increase C at the expense of it will not be. Therefore, you will have to resort to the use of third-party tools. But I also will also tell you how to increase the C disc from D and without the use of programs at the end of the article.
Increase the volume of C in Aomei Partition Assistant
The first of free programs that will help expand the system partition of a hard disk or SSD - Aomei Partition Assistant, which, besides what is "clean" (does not install an additional unnecessary software), also supports the Russian language, which may be important for our user. The program works in Windows 10, 8.1 and Windows 7.
ATTENTION: Incorrect actions on hard disk sections or random power off during the procedure can lead to loss of your data. Take care of the preservation of what is important.
After installing the program and run, you will see a simple and understandable interface (the Russian language is selected at the installation phase) in which all the discs on your computer and partitions are displayed.
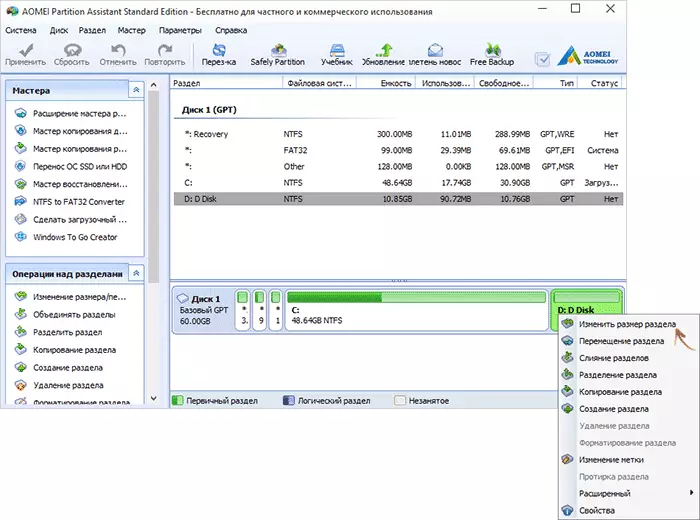
In this example, we will increase the disk size C due to D is the most common task option. For this:
- Right-click on the D disk and select "Resize section".
- In the dialog box that opens, you can either change the size of the mouse partition using the control points on the left and right, or set the dimensions manually. We need to make the unoccupied space after the compression section it was in front of him. Click OK.
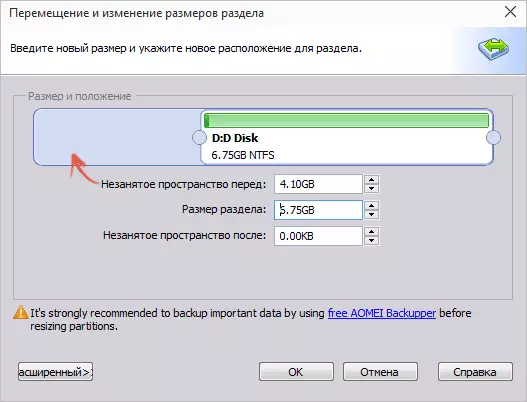
- Similarly, open the change in the size of the C and increase its size due to the free space "right". Click OK.

- In the main Partition Assistant, click "Apply".
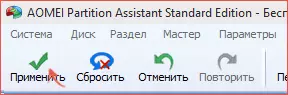
Upon completion of the use of all operations and two reboots (usually two. The time depends on the employment of the disks and the speed of their work) you will get what you wanted - a larger system disk size by reducing the second logical partition.
By the way, in the same program you can make a loading flash drive to use Aomei Partiton Assistant, booting from it (this will allow you to perform actions without rebooting). The same flash drive can also be created in Acronis Disk Director after which it is possible to resize the sizes of the hard disk or SSD sections.
Download the program to change the sections of the Aomei Partition Assistant Standard Edition disk partitions from the official site http://www.disk-partition.com/free-partition-manager.html
Changing the size of the system partition in Minitool Partition Wizard Free
Another simple, clean and free program to change the sizes of partitions on a hard disk - Minitool Partition Wizard Free, however, unlike the previous one, it does not support Russian.
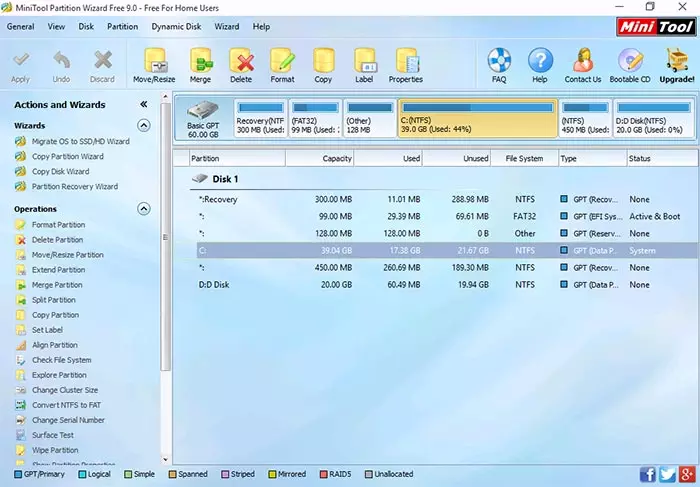
After starting the program, you will see an almost the same interface as in the previous utility, and the necessary actions for expanding the system disk C using free space on Disk D will be the same.
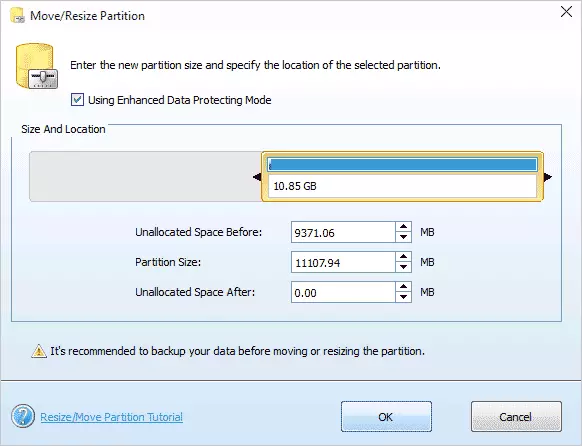
Right-click on the Disk D, select the Move / Resize Partition context menu and change its size so that the unallocated space is "left" from busy.

After that, with the help of the same item for the C disc, increase its size by the free space that appeared. Click OK, and then apply in the PARTITION WIZARD main window.
After all operation operations are completed, you will immediately be able to see the changed dimensions in Windows Explorer.
Download Minitool Partition Wizard Free from the official site http://www.partitionwizard.com/free-partition-manager.html
How to increase disk c due to d without programs
There is a way to increase the free space on the disk from the existing space on D without using any programs, only by means of Windows 10, 8.1 or 7. However, this method has a serious disadvantage - data from disk D will have to be removed (you can pre-live It is possible to transfer somewhere if they are valuable). If this option suits you, start with the fact that press the Windows + R keys on the keyboard and enter diskmgmt.msc, then press OK or ENTER.
The Windows Drive Utilities window will open, in which you can see all the drives connected to the computer, as well as sections on these drives. Pay attention to the sections corresponding to the disks C and D (perform any actions with hidden sections located on the same physical disk, I do not recommend).
Right-click on the section corresponding to the D disc and select "Delete Tom" (remind you will delete all the data from the section). After deleting, the non-busy space is formed to the right of the C disk, which can be used to expand the system partition.
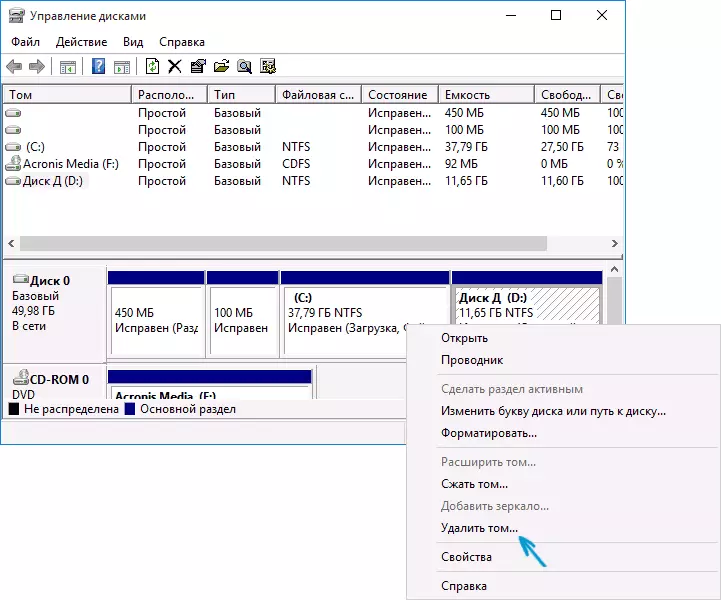
In order to increase the C disc, click on it right-click and select "Expand Tom". After that, in the volume extension wizard, specify which amount of disk space it should be expanded (the default displays everything available in stock, however, I suspect you decide to leave some gigabytes and for the future disk D). In the screenshot, I increase the size of 5000 MB or a little less than 5 GB. Upon completion of the work wizard, the disk will be expanded.

The last task is now - to convert the remaining unoccupied space into Disk D. To do this, right-click on an unoccupied space - "Create a simple Tom" and use the volume creation wizard (default, it will use all unoccupied space for disk D). The disc will automatically formatted and it will be assigned the letter you specified.

That's all, ready. It remains to return important data (if they were) on the second section of the disk from the backup.
How to expand the place on the system disk - video
Also, if something turned out to be not clear, I propose a step-by-step video instruction, in which two ways are shown to increase the C drive: due to the disk D: in Windows 10, 8.1 and Windows 7.Additional Information
The described programs have other useful functions that can be useful:
- Transferring an operating system from disk to disk or with HDD on SSD, FAT32 and NTFS conversion, restore partitions (in both programs).
- Creating a Windows to Go flash drive in Aomei Partition Assistant.
- Check the file system and disk surface in Minitool Partition Wizard.
In general, quite useful and comfortable utilities, I recommend (it is true that I recommend something, and after six months the program is becoming potentially undesirable by, so be careful. At the moment, everything is clean).
