
This article describes how it is implemented by the possibilities of restoring Windows 10, which is the principle of their work and what methods can access each of the functions described. In my opinion, understanding and using these capabilities is very useful and can significantly help solve problems with a computer that may arise in the future. See also: Restoring Windows 10 bootloader, checking and restoring the integrity of Windows 10 system files, restoring the Windows 10 registry, restoring the Windows 10 component storage.
To begin with - about one of the first options that is often used to restore the system - safe mode. If you are looking for ways to get into it, the ways to make it are collected in the instructions Safe Windows 10 mode. Also to the theme of recovery can be attributed to such a question: how to reset Windows 10 password.
Returning a computer or laptop to its original condition
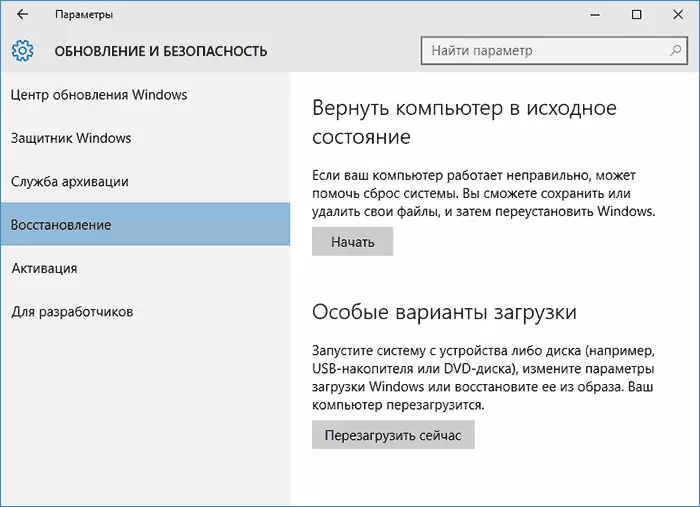
The first recovery function to pay attention to - return windows 10 to its original state, access to which you can get by clicking on the notification icon by selecting "All Options" - "Update and Security" - "Restore" (there is another way to get This section, without logging in Windows 10, is described below). In case Windows 10 starts, you can run the system rollback from the recovery disk or OS distribution, as below.
If you click "start" in the "Return to the original state", you will be prompted to either completely clear the computer and reinstall Windows 10 (at the same time, the loading flash drive or disk is not required, files that are available on the computer) will be involved, or save your personal files (Installed programs and settings, however, will be deleted).

Another simple way to gain access to this feature, even without logging in - on the login screen (where the password is entered), click on the power button and holding the SHIFT key, click "Reboot". On the screen that opens, select "Diagnostics", and then "Return to the original state".
Pluses of this method of recovery - you do not need to have a system distribution, reinstalling Windows 10 occurs automatically and thus minimizes the likelihood of some errors made by novice users. Moreover, in the latest versions of the system through the same parameters, Windows 10 is possible to restore from the cloud, that is, the reset to the factory settings occurs using an original image on Microsoft servers.
The main minus - in case of failure of a hard disk or serious damage to OS files, it will not be possible to restore the system, but the following two options can be useful - the recovery disk or creating a full backup of Windows 10 built-in systems on a separate hard disk (including external) or DVDs. More information about the method and its nuances: how to reset Windows 10 or an automatic reinstalling system.
Automatic clean installation of Windows 10
In Windows 10 Version 1703 Creators Update, a new feature has appeared - "Start re-" or "Start Fresh", which performs the automatic clean installation of the system.

In detail how it works and what the differences from the reset described in the previous embodiment, in a separate instruction: Automatic clean installation of Windows 10.
Windows 10 recovery disk
Note: A USB drive is understood under the disk, for example, a common flash drive, and the name has been preserved since it was possible to record CD and DVD recovery discs.
In previous versions, the recovery disk contained only the utility for attempts to automatically and manually restore the installed system (very useful), in turn, Windows 10 recovery disk, besides them, may also contain an image of an OS to restore, that is, you can run back to the original The state as described in the previous section, automatically reinstalling the system on the computer.
To write such a flash drive, go to the control panel and select Restore. Already there you will find the desired item - "Creating a recovery disk".
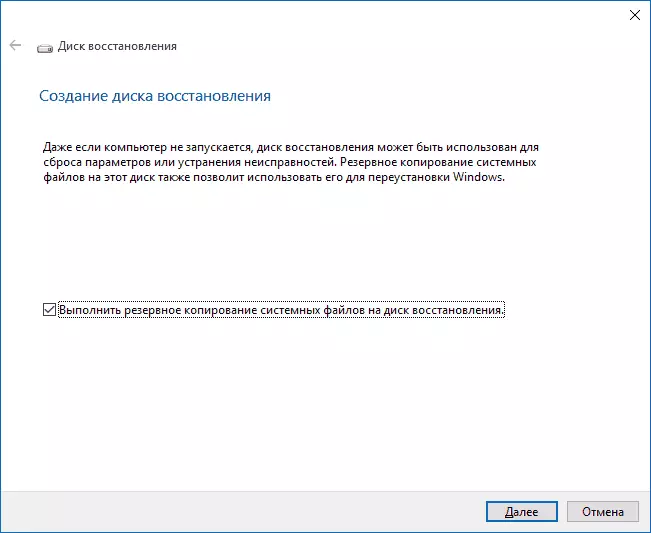
If you select the "Returning up the system files to the recovery disk" when creating a disk, then the final drive can be used not only for the actions to correct the problems arising manually, but also to quickly reinstall Windows 10 on the computer.

After downloading from the recovery disk (you will need to load from a flash drive or use Boot Menu), you will see the action selection menu, where in the "Diagnostics" section (and in "Advanced Parameters" within this item) you can:
- Return the computer to the original state using the files on the flash drive.
- Go to BIOS (UEFI embedded parameters).
- Try to restore the system using the recovery point.
- Run automatic recovery when loading.
- Use the command prompt to restore Windows 10 bootloader and other actions.
- Restore the system from the complete image image (described below in the article).

To have such a drive in something can even be more convenient than just a bootable USB flash drive (although it is possible to start recovery from it by pressing the appropriate link at the bottom left in the window with the "Set" button after selecting the language). Read more about Windows 10 + video recovery disk.
Creating a complete image image to restore Windows 10
In Windows 10, the ability to create a complete image of the system recovery on a separate hard disk (including external) or multiple DVDs is preserved. The following describes only one way to create a system image, if you are interested in other options set out in more detail, see the backup of Windows 10.
The difference from the previous version is that it is thus created a kind of "cast" of the system, with all programs, files, drivers and settings that are available at the time of creating an image (and in the previous version we get a clean system with saving except personal data and files).
The optimal time to create such an image - immediately after the net installation of the OS and all drivers on the computer, i.e. After Windows 10 has been brought to a fully operational condition, but not yet littered.
To create such an image, go to the control panel - the history of files, and then at the bottom left, select "Backup of the System Image" - "Creating a System Image". Another way is to go to "all parameters" - "Update and Security" - "Archiving Service" - "Go to" Archiving and Restore (Windows 7) "section -" Creating a System Image ".

At the following stages, you can choose where the system image will be saved, as well as which partitions on the disks need to be added to the backup (as a rule, this section reserved by the system and the system disk system partition).

In the future, you can use the created image to quickly return the system to the state you need. You can start recovery from the image from the recovery disk or selecting "Recovery" in the Windows 10 Installation Program (Diagnostics - Advanced Options - Restoring System Image).
Recovery points
The recovery points in Windows 10 work the same way as in the two previous versions of the operating system and can often help roll back the latest changes on the computer that caused problems. Detailed instructions for all tool features: Windows 10 recovery points.
In order to check whether the automatic creation of recovery points is enabled, you can go to the "Control Panel" - "Recovery" and click "Setting the System Recovery".

By default, protection for the system disk is enabled, you can also configure the creation of recovery points for a disk by selecting it and pressing the "Configure" button.

The system recovery points are created automatically when you change any system parameters and settings, software installation and services, it is also possible to create them manually before any potentially dangerous action ("Create" button in the system protection settings window).
When you need to apply the recovery point, you can go to the appropriate section of the control panel and select the "Starting System Recovery" item or if Windows does not start, boot from the recovery disk (or installation drive) and find the restoration launch to the diagnostics - additional parameters.
History Files
Another Windows 10 recovery feature is the history of files that allows you to store backup copies of important files and documents, as well as their previous versions and return to them if necessary. Details about this feature: The history of Windows 10 files.Finally
As you can see, the recovery tools in Windows 10 are presented quite widely and quite effective - for most users there will be more than enough when used and timely use.
Of course, you can additionally use the means like Aomei Onekey Recovery, backup and recovery programs Acronis, and in extreme cases - hidden images of the restoration of computers and laptops manufacturers, but do not forget about the standard features already present in the operating system.
