
In this review - basic information on where to download and how to configure Windows Terminal, some of its capabilities and additional information that may be useful.
- Download and install Windows Terminal
- Usage
- Settings
Where to download windows terminal
Before proceeding, one important note: the new terminal requires version of Windows 10 1903 or newer.
You can download Windows Terminal from two official sources:
- Microsoft Store - just enter Windows Terminal in the search store or go to the application page https://www.microsoft.com/ru-ru/p/windows-terminal/9n0dx20hk701

- Download the last release from GitHub, download the .msixbundle file from the ASSETS section and install it as a regular application - https://github.com/microsoft/erminal/releases/
After installing Windows Terminal is ready for operation - you can run. When you first start, the default tab will be opened with PowerShell.

Using Windows Terminal, Management Opportunities
Most likely, with the opening of new tabs with a command line, PowerShell and other shells there will be no problems, it is enough to press "+" If you want to open a new tab with the default console, or by the arrow and select the desired shell, you can also see the keyboard shortcuts Quick opening of relevant new tabs.

We will not hurry with the transition to the Windows Terminal settings, to start some things you can do without moving to them:
- Keyboard shortcuts Ctrl + "+" And a similar combination with the "minus" key allows you to resize text in the current tab.
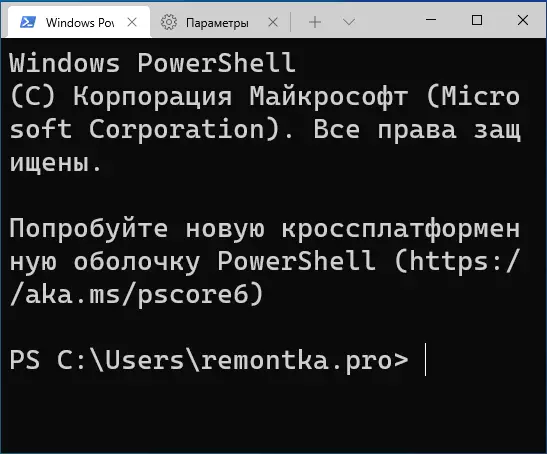
- Press keys ALT + SHIFT + D To divide the current tab into two panels. Action can be repeated: The dedicated panel will be divided by pressing these keys. If instead of D use the "minus" or "plus" key, the separation will occur horizontally and vertically, respectively.
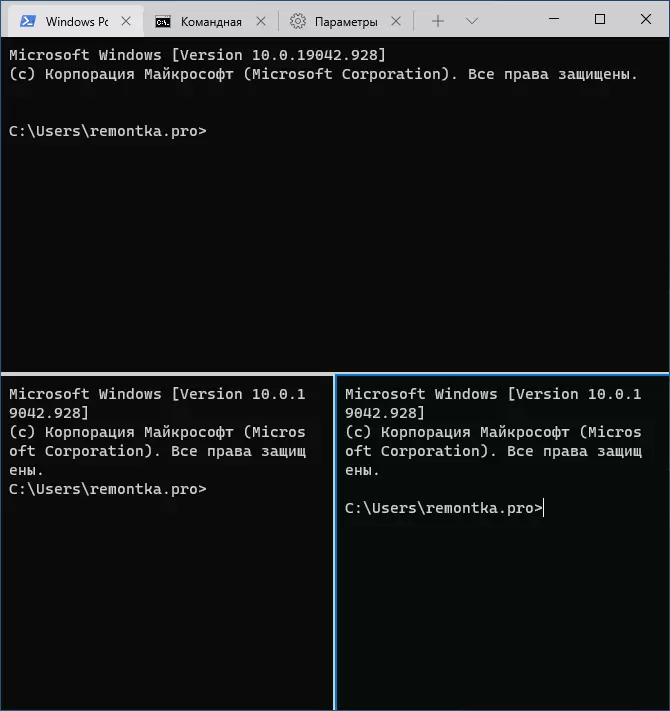
- Other keys are available for panels: Ctrl + SHIFT + W - close the current, Alt + SHIFT + arrows - resizing, Alt + arrows - Switching between panels.
- If transparency effects are enabled in Windows, keys Ctrl + Shift. and Rotation of the Wheel Mouse Down Allows you to make an active Windows Terminal window more transparent.
- Windows Terminal adds the item to the Windows 10 context menu, which allows you to quickly run the default shell in the current tab.
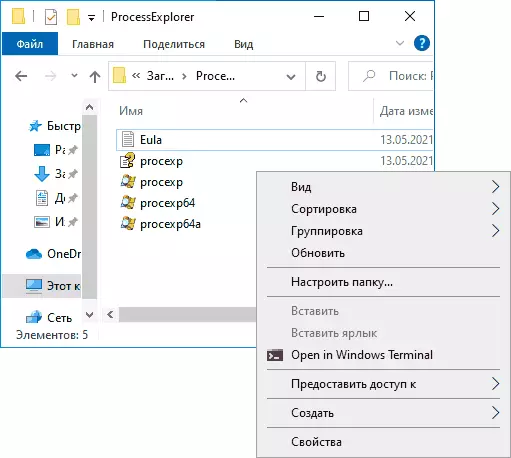
- "Standard" key combinations, such as copying and inserting, cancel (Ctrl + Z) and others here also work better.
- If you need to run Windows Terminal on behalf of the administrator, you can use the right click on it in the Start menu and select the desired item in the "Advanced" section or, search in the taskbar, as in the image below.
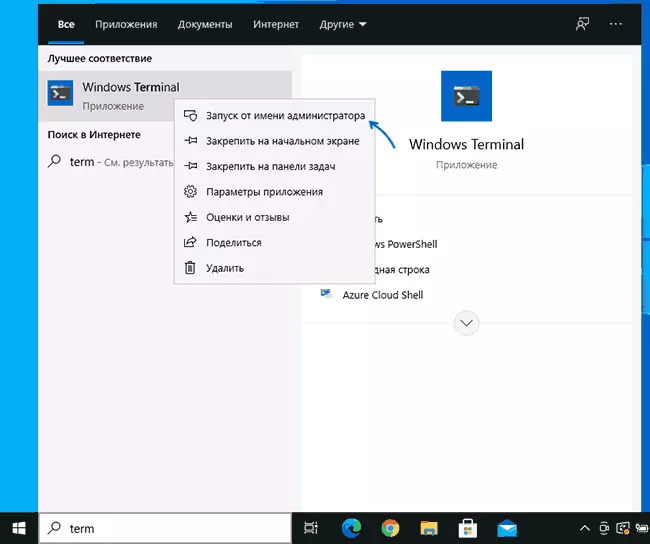
Settings
You can go to the Windows Terminal settings by clicking the button with the arrow or using the keyboard shortcut. Ctrl + "comma" . The parameters are changing from the version to the version and at the time of writing this review look as follows:
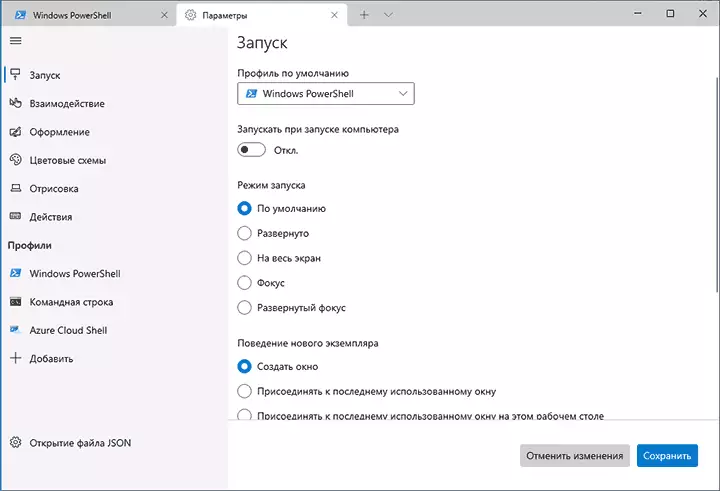
Most tabs are fully understood in Russian:
- On the Run tab, you can select the default shell, for example, select the "command line" instead of "Windows PowerShell", turn on the autorun, change the start mode.
- The "Design" and "Color Schemes" tabs allow you to change the general application design parameters, as well as edit the color schemes (we can specify them separately for each console in the "Profiles" section), if necessary, create your own color scheme.
- In the "Actions" section - the basic shortcuts of the keys to work in Windows Terminal. These combinations are subject to editing in the configuration file.
- If you go to the "Profiles" subsection, we can configure separate design parameters, start, icon, start-up folders, transparency and others for each "command line". In the design you can not only select the color scheme and configure transparency (acrylic effect), but also to set the wallpaper for the appropriate tabs.

- The settings are sufficiently flexible and screenshot below - not everything you can achieve.

- When you click the Add button, you can add your own console in Windows Terminal (or use the system - the same PowerShell or command line, but with another settings profile).
- The JSON File Opening button allows you to open the configuration file for editing.
If, after the experiments with the settings, you will need to reset all Windows Terminal settings for default settings, it is enough to do the following steps:
- Run Windows Terminal and go to its parameters.
- Click "Opening the JSON File" and open it in a text editor.
- Delete all the contents of the file and save the file.
- Close and start Windows Terminal again - it will be running with default settings.
