
1 адым: җайланманы бушату һәм әзерләү
Underingиңүдән башлап, җайланма әзерләүдән башлап, чөнки барлык кулланучылар да аны алдан эшләмәгән. Бу операциядә үзенчәлекләр юк, чөнки TP-LINK AMPLIFEIRның гади дизайны бар һәм гадәттә өстәмә өлешләр кертми. Ләкин алар ике яки бер антенна башкара алалар, шуңа күрә аларны винтлагыз, һәм рамкада калдырмагыз. Сигнал табышын максимальләштерергә кирәк - антеннаусыз ул начаррак булыр.

2 адым: Амплифт өчен урын сайлау
Яңа көчен сайлау - иң мөһим этапларның берсе, чөнки ул турыдан-туры бу челтәр җиһазлары аның эшен ничек җиңәчәкенә бәйле. Киләсе рәсемдә сез роутер һәм амплифиерның тупас таратылган зонасын күрәсез. Бу схемадан өзеп, бу зонаны мөмкин кадәр киңәйтәчәк бу урынны сайлагыз, ләкин Роутердан Wi-Fi челтәре көчәйткечкә кадәр булган зонада булачак. Моны эшләү кыен түгел, ләкин экстремаль очракта диаликта сигналның сыйфатын тикшереп, берничә төрле җирне сынап карагыз.

3 адым: Челтәргә көчәйтү
Барлык TP-сылтама амплификларының төзелгән чыбыклары һәм эчке электр белән тәэмин итү, шуңа күрә чыгу белән бәйләнеш бик җиңел, бүлмәнең гомуми эчке ягына туры килми. Диварда берничә подъезд булса, җайланманы тоташтыру өчен бераз кыен, ләкин берүзе булганда яки сезнең беркайда да көчен оештырырга мөмкинлек бирә торган җиңелрәк. бүлмә.
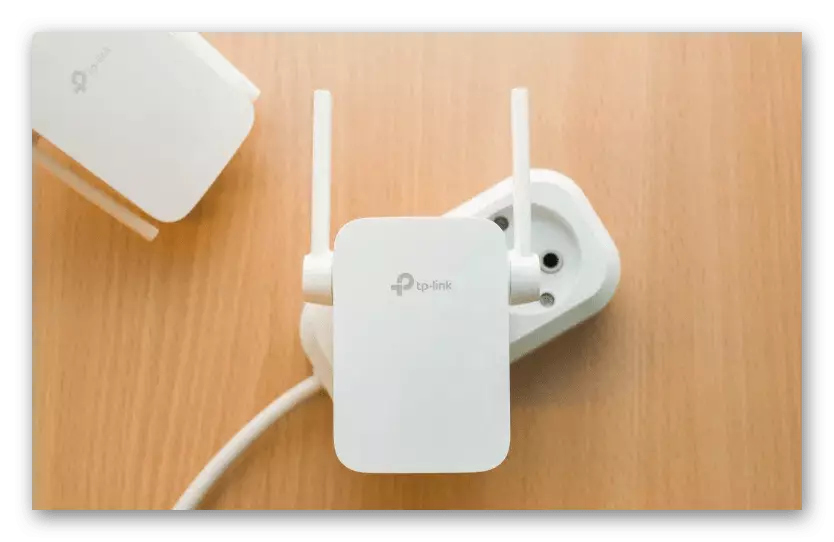
4 адым: Күрсәткечләрне кушу һәм тикшерү
Бәйләнеш вакытында, төймә каядыр ябык торакның урнашу өчен җаваплы булу-булмавына игътибар итегез. Notк икән, челтәргә тоташканнан соң лампа утлары ут кабыза. Төрле тоташулар ешлыкларының һәм "сигнал", Ышанычның хәзерге торышын белдерә. "Көч" игътибары булганда - калган күрсәткечләр балкып тормаячак, чөнки көчәйткеч әле Wi-Fi белән тоташмаган.

5 адым: Амплиферны компьютерга тоташтыру
Аннары без Амплиферның башлангыч көйләнеше турында сөйләшәчәкбез, шуңа күрә ул чыбыксыз керү ноктасына тоташтыра һәм аның яктырту өлкәсен киңәйтә алды. Моның өчен җайланманы эфир кабель ярдәмендә ноутбук белән тоташтырыгыз. Кызганычка каршы, ул һәрвакытта дә көндәш түгел, шуңа күрә сез роутердан чыбык алып, аны якын электрон почта кибетендә сатып ала аласыз.

Чыбыкның бер ягын ноутбукка яки компьютерга тоташтырыгыз, икенчесе көчәйткечкә, Windows астындагы чираттагы адымны башкарырга юл тотыгыз.
6 адым: Амплиферга керегез Веб интерфейс
Амплиферда авторизация шул ук принцип турында алга таба конфигурация өчен кирәк, чөнки ул бер үк принцип буенча. Әгәр дә без Интернет-үзәккә керү турында сөйләшсәк, бу турыда барысы да бик охшаган, ләкин, браузер адресының адресындагы IP адресы буларак, сезгә 192.168.02.0.254 керергә кирәк булачак. Әгәр дә авторизация формасына күчү булмаган булса, амплиферның стикерындагы язуларны укыгыз һәм анда шул ук адрес күрсәтелгәненә, аны үзгәртергә кирәклегенә инаныгыз.

Рөхсәт итү өчен, сезгә кулланучы исемен һәм серсүзен биттә кертергә кирәк булачак. Килешү буенча, администратор бәясе һәр өлкәгә куелган, шуңа күрә аны ике кырда кертегез һәм "Керү" төймәсенә басыгыз.
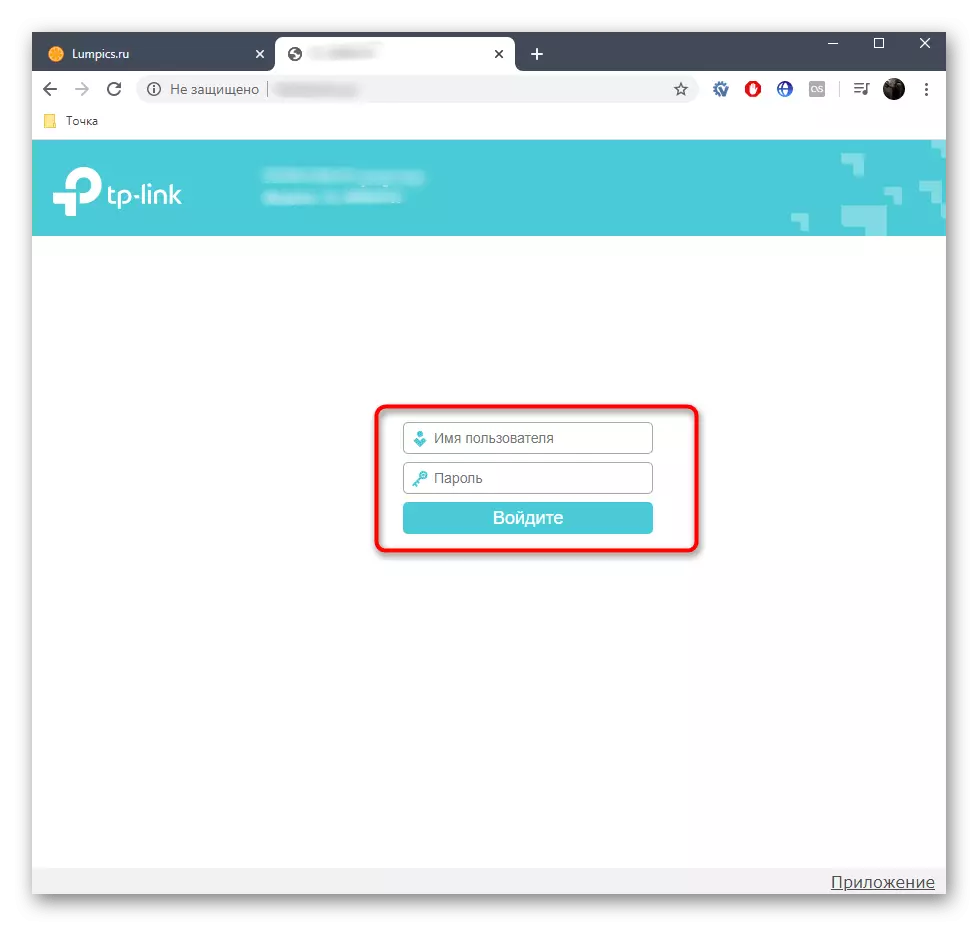
Әгәр дә меню көйләүләр барлыкка килгәндә, бу рөхсәт уңышлы тәмамланган һәм сез бу челтәр җиһазларының дөрес эшләвен тәэмин итүне аңлата.
7 адым: Fast TP-сылтама көчәя
Күпчелек кулланучылар - тоташу өчен челтәрне сайларга, аңа тоташкан челтәрне сайларга, шуның белән каплау зонасын киңәйтергә мөмкинлек бирүче көйләүләр. Шуңа күрә, бу материал кысаларында, без төрле җайланмалар хуҗалары өчен программа тәэминатларының иске һәм яңа версиясен исәпкә алып тиз урнаштыруны гына анализлыйбыз.Вариант 1: Яңа программа версиясе
TP-Ссылка Амплиферларының хәзерге заманча версияләре диярлек программа тәэминатының яңа версиясе белән таратыла, аларны тиз арада урнаштыру алга җибәреләчәк. Уңайлы, аннары күрсәтмәләрне сайлау өчен ике вариант скриншотларын шунда ук сүгенегез.
- Яңа Интернет үзәгендә рөхсәт биргәннән соң, алга таба гамәлләрне гадиләштерү өчен телне рус теленә күчерегез.
- Уң якта "режим сайлау" төймәсе бар, сез төп көймәне тикшерү өчен басарга телисез.
- Маркерның "Wi-Fi сигнал көчәйткеч режимы" пункты белән билгеләнгәненә инаныгыз, аннары бу тәрәзәне ябыгыз.
- Сул яктагы меню аша, "Тиз көйләүләр" бүлегенә керегез.
- Мөмкин булган челтәрләрне сканерлау һәм тоташу өчен өегезне сайлагыз.
- Челтәр сакланган булса, сез өстәмә серсүз кертергә тиеш, аннары аны расларга тиеш.
- Икенче киңәйтелгән челтәр булдырылачак. Моның өчен яңа исемне күрсәтегез һәм серсүз белән языгыз, алар еш кына төп челтәргә куркынычсызлык ачкычын ясыйлар.
- Яңа көйләүләрне раслагач, көчәйткеч яңадан эшләтеп җибәрәчәк, һәм сез операциянең уңышлы эшләве турында мәгълүмат көтәргә тиеш.
- Моннан тыш, Wi-Fi сигналын яхшырту инструкция күрсәтеләчәк. Сез үзегез белән таныша аласыз һәм "Вип" төймәсенә басыгыз, шуның белән конфигурация процедурасы белән тәмамлана.
- Киңәйтелгән челтәргә тоташыгыз яки тоташу раслау пунктын тикшерегез, аннары "тулы" төймәсенә басыгыз.
- Ул автоматик рәвештә төп TP-сылтама битенә барачак. Гадәттә талса, димәк, барлык көйләүләр дөрес куелган һәм сез көчәйткеч белән эшли башлыйсыз.
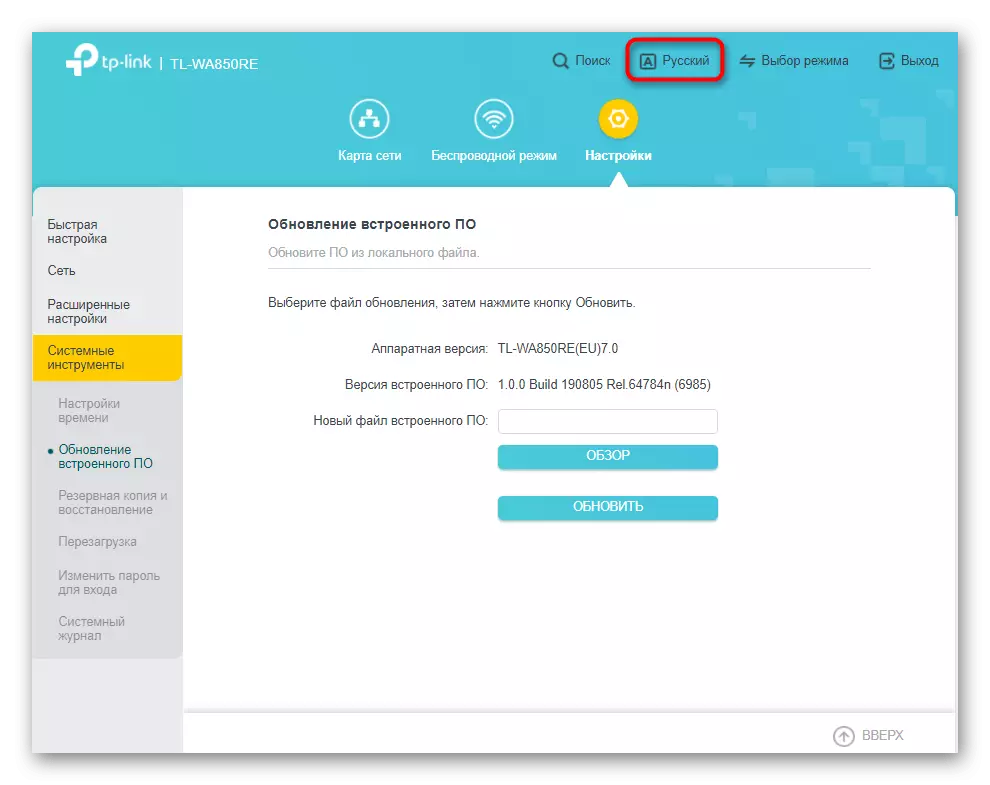
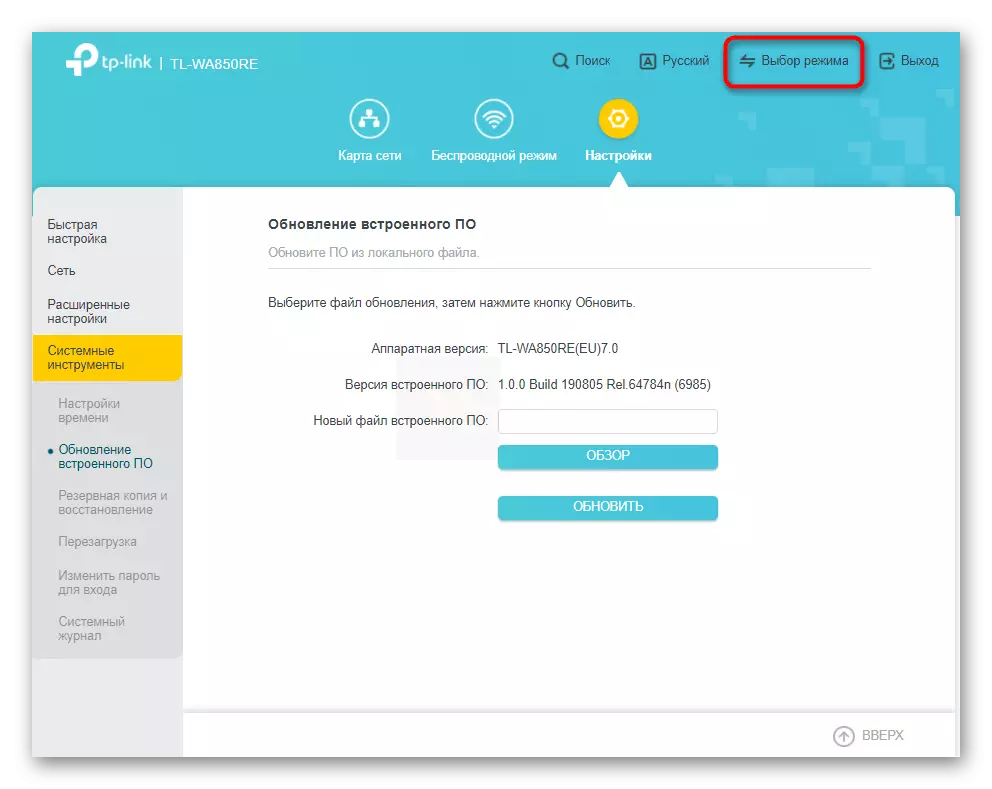
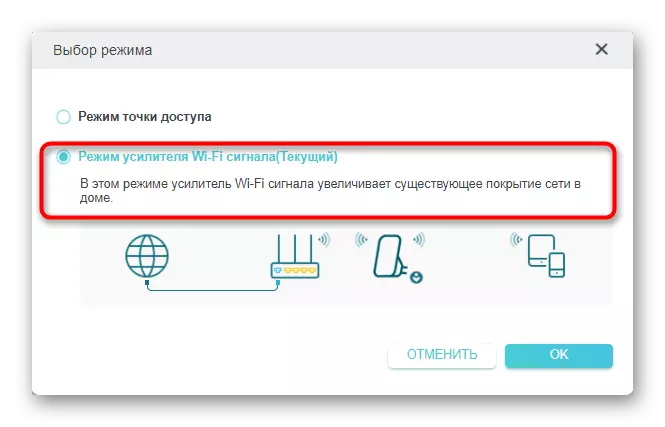

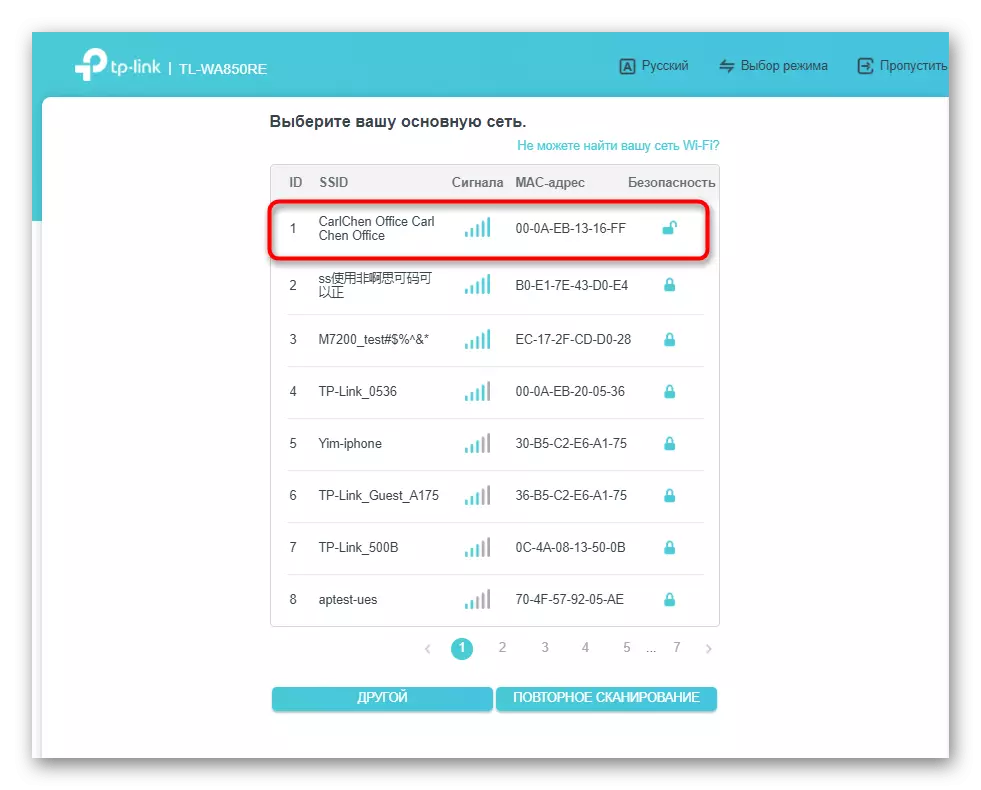
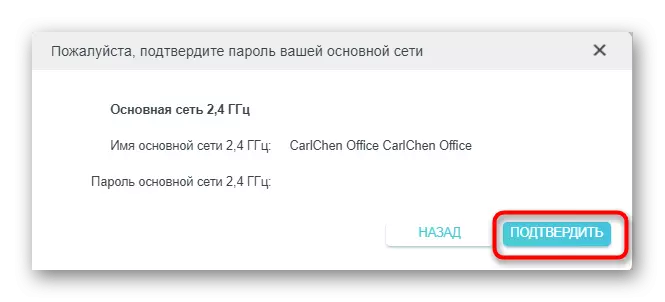
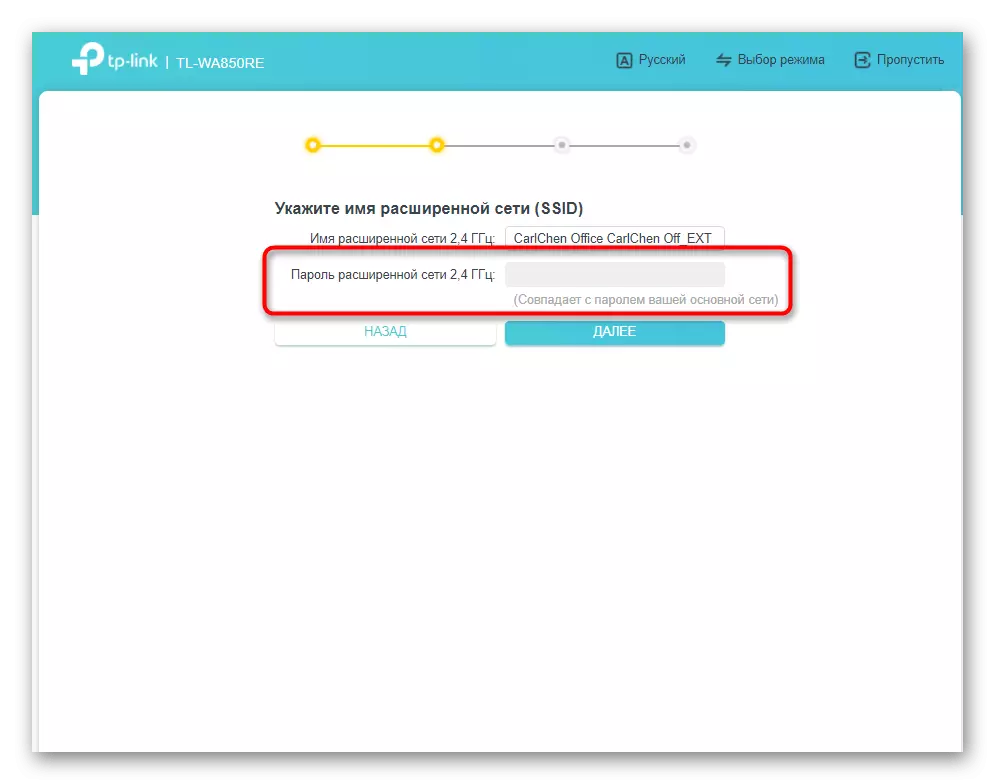



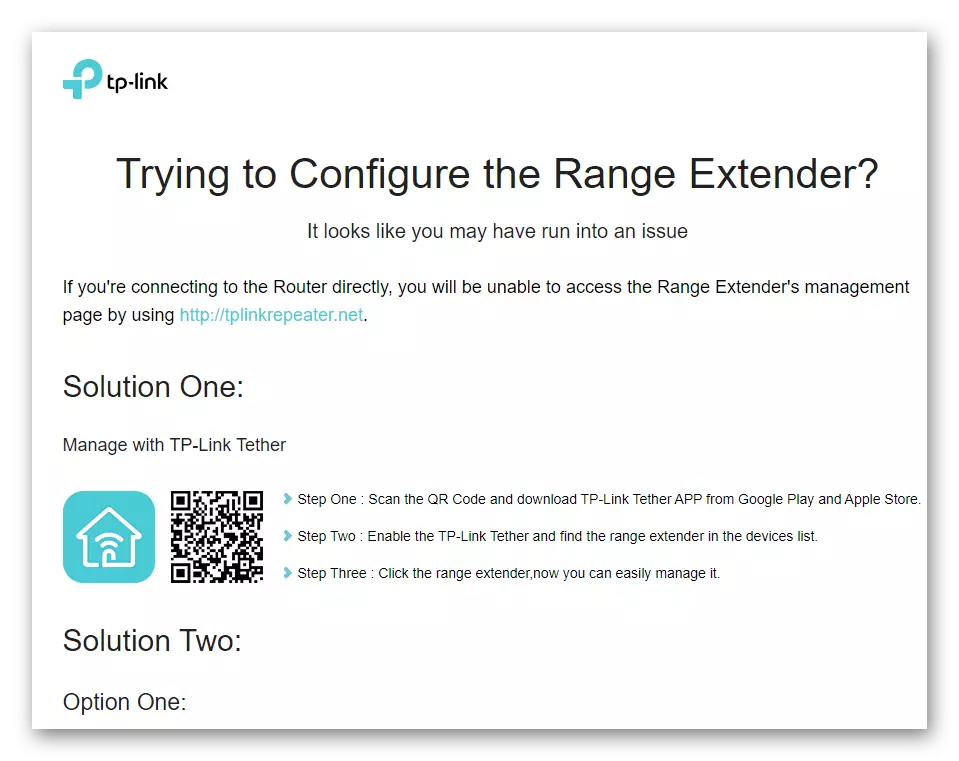
2 нче вариант: Иске Программа версиясе
Иске Программа версиясе башка кыяфәттә генә түгел, кайбер функцияләр белән дә үзгәрә, шуңа күрә амплифтлар җиңүчеләре турында сөйләү урынлы булачак, амплициер булганда бернинди проблемалар да юк иде беренче конфигурацияләнгән.
- Көйләүләрдәге рөхсәтне алдан күрсәткәнчә башкарыла, аннан соң сезгә тиз көйләү бүлегенә барырга кирәк.
- Анда бар булган "Киләсе" төймәсенә басыгыз, сканерлау чыбыксыз керү пунктларын басыгыз.
- Аермаларның берсе - аның төбәген сайлау, ул мондый челтәр җиһазларын законлы куллану белән бәйле.
- Киләсе ви-Fi челтәрләрен сканерлау. Программа тәэминатының иске версиясе тизлек аз, шуңа күрә билгеле бер вакыт бу операцияне тәмамларга мөмкин.
- Мөмкин булган челтәрләр исемлеге пәйда булачак, сез тоташырга теләгән әйберне кайдан тикшерергә, аннары киләсе адымга барыр.
- Моннан тыш, без һәрбер керү ноктасы алдында аның яклау дәрәҗәсе күрсәтелә. Әгәр дә "беркем дә" язмаса, сез бу Wi-Fi белән серсүз кертмичә тоташа аласыз.
- Wi-Fi сайлау уңышлы үтте, көйләнүне тәмамлау өчен "Киләсе" басыгыз.
- Челтәрнең дөрес сайланганына инаныгыз, аның исемен һәм серсүзен күчерегез яки аларны киңәйтелгән нокта итеп җибәрегез, аннары яңа параметрларны кулланыгыз.
- Бу шарт ахырында, тәрәзә сайланган параметрлар исемлеге белән пәйда булачак һәм киләчәктә файдалы файл итеп экспортларга этәреләчәк.
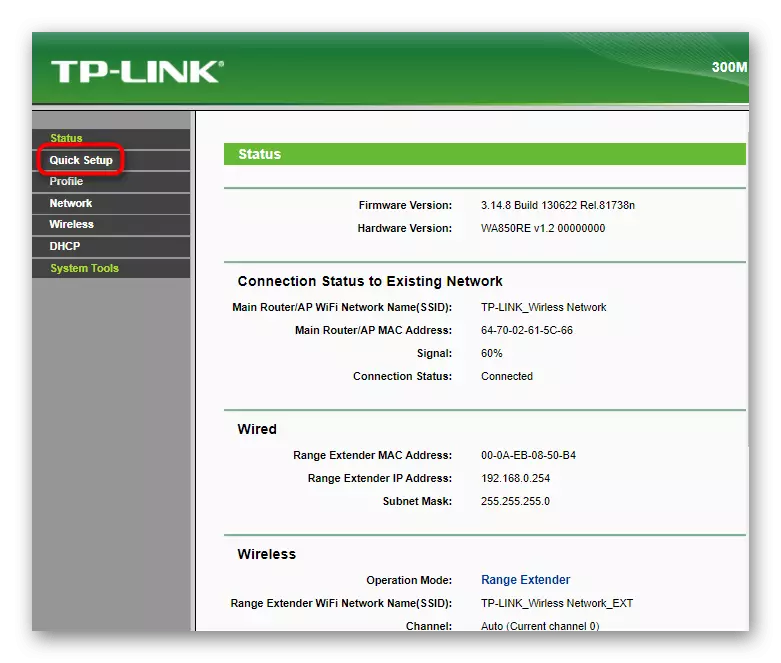

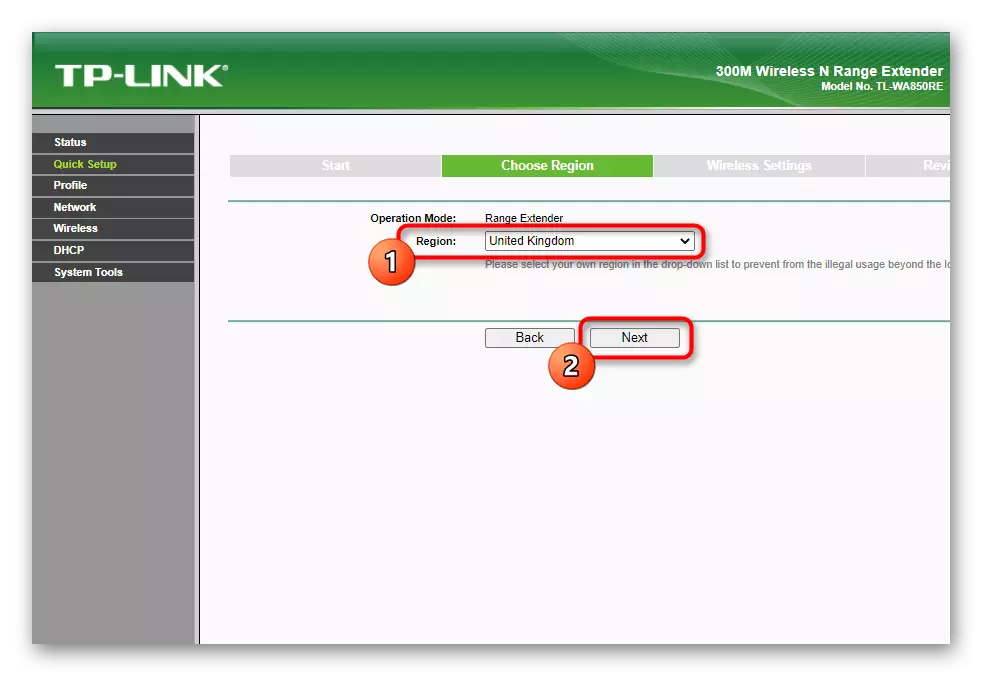
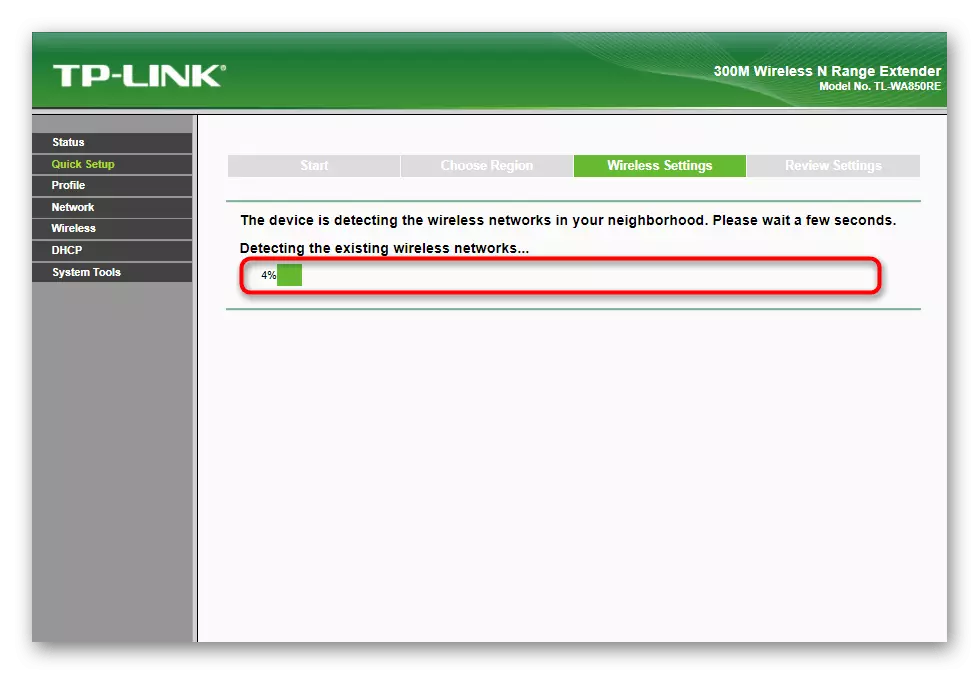



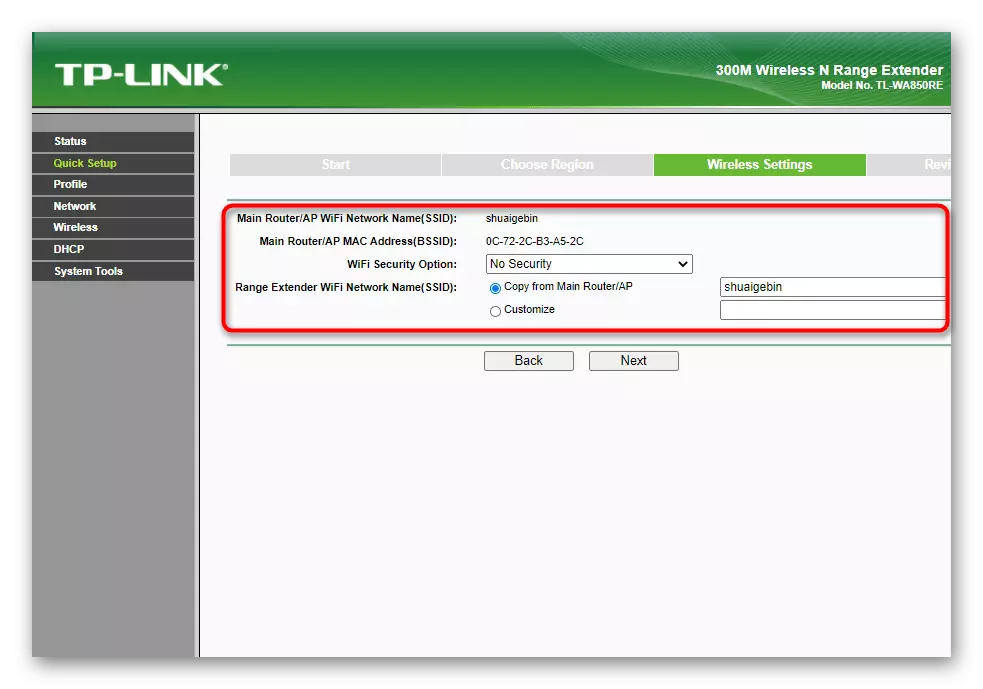
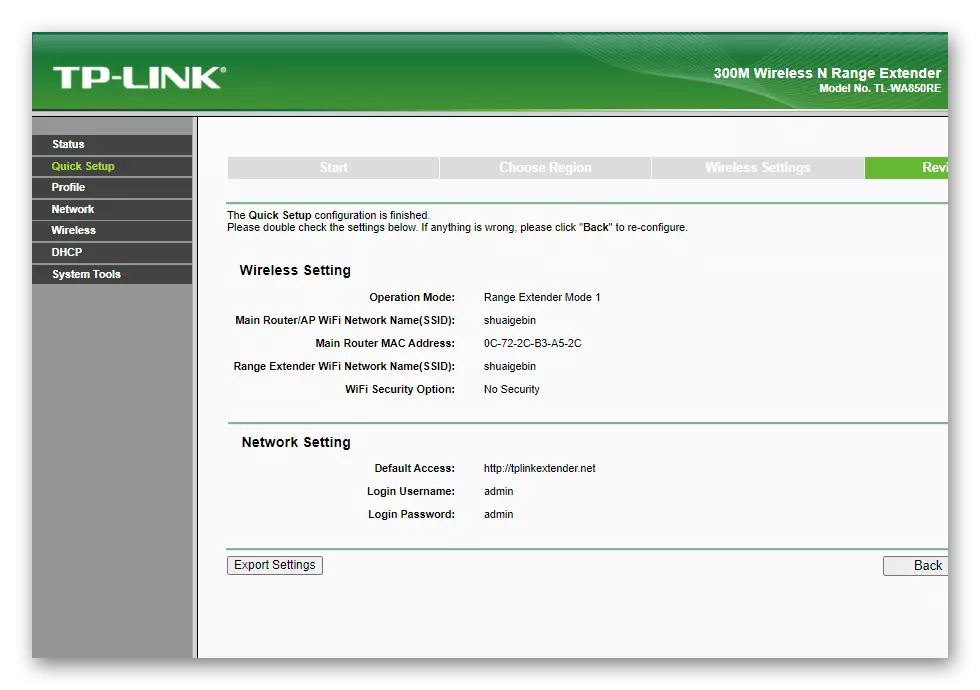
8 адым: киңәйтелгән челтәргә тоташу
Ул иң гади эшне башкару булып кала - сез TP-сылтама белән төзелгән киңәйтелгән челтәргә тоташа. Windows операцион системасында бу челтәр сайланган махсус тамчы меню аша эшләнде, серсүз кертелде яки WPS технологиясе кулланыла. Беренче элемтә белән авыр булса, түбәндәге белешмә күрсәтмәләр кулланыгыз.
Күбрәк укыгыз: Компьютерны Wi-Fi белән тоташтыру

Кәрәзле җайланма белән, әйберләр якынча бер үк. Смартфонда яки планшетта сез хәбәрләр белән пәрдә урнаштыра аласыз, сез Wi-Fi төймәсенә басыгыз. Монда ясалган челтәргә күчү булачак, анда ясалган челтәрне сайлыйсыз, серсүзне кертегез һәм тоташуны раслагыз. Аннан соң сез браузерны ача аласыз һәм Интернетны куллана аласыз.
Күбрәк укыгыз: Телефонны Wi-Fi аша Интернетка тоташтыру

